
лабораторные работы по CASE
.pdf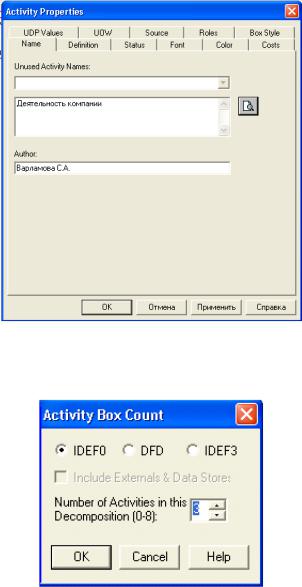
Рис. 4. Редактор задания свойств модели
Рис. 5. Диалог Activity Box Count
Если оказывается, что количество работ недостаточно, то работу можно добавить в диаграмму, щелкнув сначала по кнопке на палитре инструментов, а затем по свободному месту на диаграмме.
Работы на диаграммах декомпозиции обычно располагаются по диагонали от левого верхнего угла к правому нижнему.
Такой порядок называется порядком доминирования. Согласно этому принципу расположения в левом верхнем углу помещается самая важная работа или работа, выполняемая по времени первой. Далее вправо вниз располагаются менее важные или выполняемые позже работы. Такое размещение облегчает чтение диаграмм.
Каждая из работ на диаграмме декомпозиции может быть в свою очередь декомпозирована. На диаграмме декомпозиции работы нумеруются автоматически слева направо. Номер работы показывается в правом нижнем
углу. В левом верхнем углу изображается небольшая диагональная черта, которая показывает, что данная работа не была декомпозирована.
Стрелки (Arrow)
Стрелки описывают взаимодействие работ и представляют собой некую информацию, выраженную существительными (например, «Заготовка», «Изделие», «Заказ»).
ВIDEF0 различают пять типов стрелок:
1.Вход (Input) – материал или информация, которые используются или преобразуются работой для получения результата (выхода). Допускается, что работа может не иметь ни одной стрелки входа. Стрелка входа рисуется как входящая в левую грань работы.
2.Управление (Control) – правила, стратегии, процедуры или стандарты, которыми руководствуется работа. Каждая работа должна иметь хотя бы одну стрелку управления. Стрелка управления рисуется как входящая в верхнюю грань работы. Управление влияет на работу, но не преобразуется работой. Если цель работы – изменить процедуру или стратегию, то такая процедура или стратегия будет для работы входом. В случае возникновения неопределенности в статусе стрелки (управление или вход) рекомендуется рисовать стрелку управления.
3.Выход (Output) – материал или информация, которые производятся работой. Каждая работа должна иметь хотя бы одну стрелку выхода. Работа без результата не имеет смысла и не должна моделироваться. Стрелка выхода рисуется как исходящая из правой грани работы.
4.Механизм (Mechanism) – ресурсы, которые выполняют работу, например персонал предприятия, станки, устройства и т.д. Стрелка механизма рисуется как входящая в нижнюю грань работы. По усмотрению аналитика стрелки механизма могут не изображаться в модели.
5.Вызов (Call) – специальная стрелка, указывающая на другую модель работы. Стрелка вызова рисуется как исходящая из нижней грани работы. Стрелка вызова используется для указания того, что некоторая работа выполняется за пределами моделируемой системы. В BPwin стрелки вызова используются в механизме слияния и расщепления моделей.
Стрелки на контекстной диаграмме служат для описания взаимодействия системы с окружающим миром. Они могут начинаться у границы диаграммы и заканчиваться у работы, или наоборот. Такие стрелки называются граничными.
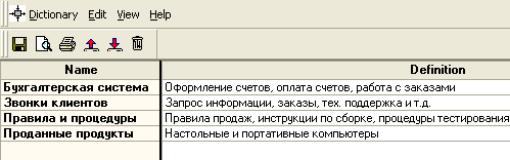
Для внесения граничной стрелки входа следует:
щелкнуть по кнопке с символом стрелки  в палитре инструментов и переместить курсор в левую часть экрана, пока не появится черная полоска;
в палитре инструментов и переместить курсор в левую часть экрана, пока не появится черная полоска;
щелкнуть один раз по полоске в левой стороне экрана (откуда выходит стрелка) и еще раз в левой части работы со стороны входа (где заканчивается стрелка);
вернуться в палитру инструментов и выбрать опцию редактиро-
вания стрелки  ;щелкнуть правой кнопкой мыши на линии стрелки, в контекст-
;щелкнуть правой кнопкой мыши на линии стрелки, в контекст-
ном меню выбрать Name и ввести имя стрелки в закладке Name диалога
Arrow Properties.
Стрелки управления, выхода и механизма изображаются аналогично. Для рисования стрелки выхода, например, следует щелкнуть по кнопке с символом стрелки в палитре инструментов, щелкнуть в правой части работы со стороны выхода (где начинается стрелка), перенести курсор к правой стороне экрана, пока не появится начальная штриховая полоска, и щелкнуть один раз по штриховой полоске.
Имена вновь внесенных стрелок автоматически заносятся в словарь
Arrow Dictionary (рис. 6).
Рис. 6. Словарь Arrow Dictionary
Изменить данные о стрелках можно с помощью меню Arrow Properties
(рис. 7).
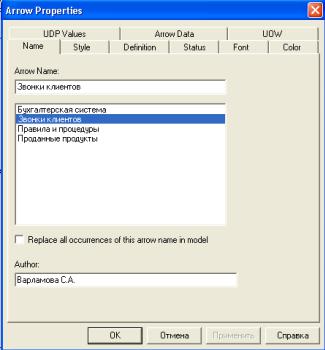
Рис. 7. Диалог Arrow Properties
ICOM-коды. Диаграмма декомпозиции предназначена для детализации работы. В отличие от моделей, отображающих структуру организации, работа на диаграмме верхнего уровня в IDEF0 – это не элемент управления нижестоящими работами. Работы нижнего уровня – это то же самое, что работы верхнего уровня, но в более детальном изложении. Как следствие этого границы работы верхнего уровня – это то же самое, что границы диаграммы декомпозиции. ICOM (аббревиатура от Input, Control, Output и Mechanism) –
коды, предназначенные для идентификации граничных стрелок. Код ICOM содержит префикс, соответствующий типу стрелки (I, С, О или М), и порядковый номер.
BPwin вносит ICOM-коды автоматически. Для отображения ICOM- кодов следует включить опцию ICOM codes на закладке Display диалога
Model Properties (рис. 3).
Чтобы не возникло неоднозначных трактовок, в словаре стрелок каждому понятию можно дать расширенное и, при необходимости, формальное определение.
Содержимое словаря стрелок можно распечатать в виде отчета (меню Tools/Reports/Arrow Report) и получить тем самым толковый словарь терминов предметной области, использующихся в модели.
Несвязанные граничные стрелки (unconnected border arrow). При декомпозиции работы входящие в нее и исходящие из нее стрелки (кроме стрелки вызова) автоматически появляются на диаграмме декомпозиции (ми-
грация стрелок), но при этом не касаются работ. Такие стрелки называются несвязанными и воспринимаются в BPwin как синтаксическая ошибка.
Для связывания стрелок входа, управления или механизма необходимо перейти в режим редактирования стрелок, щелкнуть по наконечнику стрелки и потом по соответствующему сегменту работы. Для связывания стрелки выхода необходимо перейти в режим редактирования стрелок, щелкнуть по сегменту выхода работы и затем по стрелке.
Внутренние стрелки. Для связи работ между собой используются внутренние стрелки, то есть стрелки, которые не касаются границы диаграммы, начинаются у одной и кончаются у другой работы.
Для рисования внутренней стрелки необходимо в режиме рисования стрелок щелкнуть по сегменту (например, выхода) одной работы и затем по сегменту (например, входа) другой.
ВIDEF0 различают пять типов связей работ.
1.Связь по входу (output-input), когда стрелка выхода вышестоящей работы (далее – просто выход) направляется на вход нижестоящей.
2.Связь по управлению (output-control), когда выход вышестоящей работы направляется на управление нижестоящей. Связь по управлению показывает доминирование вышестоящей работы. Данные или объекты выхода вышестоящей работы не меняются в нижестоящей.
3.Обратная связь по входу (output-input feedback), когда выход нижестоящей работы направляется на вход вышестоящей. Такая связь, как правило, используется для описания циклов.
4.Обратная связь по управлению (output-control feedback), когда выход нижестоящей работы направляется на управление вышестоящей. Обратная связь по управлению часто свидетельствует об эффективности бизнеспроцесса.
5.Связь выход-механизм (output-mechanism), когда выход одной работы направляется на механизм другой. Эта взаимосвязь используется реже остальных и показывает, что одна работа подготавливает ресурсы, необходимые для проведения другой работы.
Явные стрелки. Явная стрелка имеет источником одну-единственную работу и назначением тоже одну-единственную работу.
Разветвляющиеся и сливающиеся стрелки. Одни и те же данные или объекты, порожденные одной работой, могут использоваться сразу в нескольких других работах. С другой стороны, стрелки, порожденные в разных работах, могут представлять собой одинаковые или однородные данные или объекты, которые в дальнейшем используются или перерабатываются в одном месте. Для моделирования таких ситуаций в IDEF0 используются раз-
ветвляющиеся и сливающиеся стрелки. Для разветвления стрелки нужно в режиме редактирования стрелки щелкнуть по фрагменту стрелки и по соответствующему сегменту работы. Для слияния двух стрелок выхода нужно в режиме редактирования стрелки сначала щелкнуть по сегменту выхода работы, а затем по соответствующему фрагменту стрелки.
Смысл разветвляющихся и сливающихся стрелок передается именованием каждой ветви стрелок. Существуют определенные правила именования таких стрелок. Рассмотрим их на примере разветвляющихся стрелок.
Если стрелка именована до разветвления, а после разветвления ни одна из ветвей не именована, то подразумевается, что каждая ветвь моделирует те же данные или объекты, что и ветвь до разветвления.
Если стрелка именована до разветвления, а после разветвления какаялибо из ветвей тоже именована, то подразумевается, что эти ветви соответствуют именованию. Если при этом какая-либо ветвь после разветвления осталась неименованной, то подразумевается, что она моделирует те же данные или объекты, что и ветвь до разветвления.
Недопустима ситуация, когда стрелка до разветвления не именована, а после разветвления не именована какая-либо из ветвей. BPwin определяет такую стрелку как синтаксическую ошибку.
Правила именования сливающихся стрелок полностью аналогичны – ошибкой будет считаться стрелка, которая после слияния не именована, а до слияния не именована какая-либо из ее ветвей.
Для именования отдельной ветви разветвляющихся и сливающихся стрелок следует выделить на диаграмме только одну ветвь, после чего вызвать редактор имени и присвоить имя стрелке. Это имя будет соответствовать только выделенной ветви.
1.1.4 Отчетность
Результат описания модели можно получить в отчете Model Report. Диалог настройки отчета по модели вызывается из пункта меню
Tools/Reports/Model Report.
В диалоге настройки следует выбрать необходимые поля, при этом автоматически отображается очередность вывода информации в отчет (рис. 8).
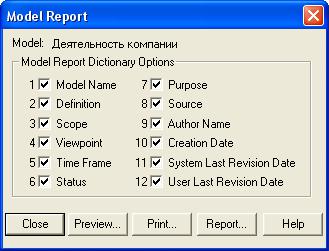
Рис. 8. Диалоговое окно для формирования отчета по модели
1.2Порядок выполнения работы
Вкачестве примера рассматривается деятельность вымышленной компании. Компания занимается в основном сборкой и продажей настольных компьютеров и ноутбуков. Компания не производит компоненты самостоятельно, а только собирает и тестирует компьютеры.
Основные процедуры в компании таковы:
продавцы принимают заказы клиентов;
операторы группируют заказы по типам компьютеров;
операторы собирают и тестируют компьютеры;
операторы упаковывают компьютеры согласно заказам;
кладовщик отгружает клиентам заказы.
Компания использует купленную бухгалтерскую информационную систему, которая позволяет оформить заказ, счет и отследить платежи по счетам.
1.Запустите BPwin. Если появляется диалог «ModelMart Connection Manager», нажмите на кнопку <Cancel>.
2.Создать новую модель. В диалоговом окне «I would like to». Внесите имя модели «Деятельность компании» и выберите Туре – IDEF0. Нажмите
<ОК>.
3.Появляется меню Properties for New Models. Во вкладке General в поле Author введите свою фамилию, а в поле Author initials введите свою группу, остальные вкладки используются для определения настроек проекта.
4.Автоматически создается контекстная диаграмма. Обратите внима-
ние на кнопку  на панели инструментов. Эта кнопка включает и выключает инструмент просмотра и навигации – Model Explorer (появляется слева).
на панели инструментов. Эта кнопка включает и выключает инструмент просмотра и навигации – Model Explorer (появляется слева).
Model Explorer имеет три вкладки: Activities, Diagrams и Objects. Во вкладке
Activities щелчок правой кнопкой по объекту позволяет редактировать его свойства. Если вам непонятно, как выполнить то или иное действие, вы можете вызвать помощь – клавиша F1 или меню Help.
5.Измените шрифт для правильного отображения русских букв. Зайди-
те в меню Model/Default Fonts и выберите Parent Diagram Text. Поставьте га-
лочку change all occurrences и нажмите <OK>. Если ничего не изменилось, повторите эту операцию с другим подменю, например: Parent Diagram Title Text.
6.Для изменений свойств модели используется меню Model Properties. По умолчанию тип модели: Time Frame: AS-IS. Во вкладке Purpose внесите цель – «Цель моделирования: Моделировать текущие (AS-IS) бизнеспроцессы компании» и точку зрения – «Точка зрения: Директор». Во вкладке Definition внесите определение «Учебная модель, описывающая деятельность компании» и цель Scope: «Общее управление бизнесом компании: исследование рынка, закупка компонентов, сборка, тестирование и продажа продуктов».
7.Перейдите на контекстную диаграмму и внесите имя работы «Деятельность компании». Во вкладке Definition внесите определение «Текущие бизнес-процессы компании».
8.Создайте стрелки на контекстной диаграмме с помощью меню Model/Arrow Editor согласно табл. 2.
|
|
Таблица 2 |
|
|
Стрелки контекстной диаграммы |
|
|
|
|
|
|
Arrow Name |
Arrow Definition |
Arrow type |
|
(Название |
(Тип |
||
(Определение стрелки) |
|||
стрелки) |
стрелки) |
||
|
|||
Бухгалтерская |
Оформление счетов, оплата счетов, работа с |
Механизм |
|
система |
заказами |
||
|
|||
Звонки клиентов |
Запросы информации, заказы, техподдержка |
Вход |
|
и т.д. |
|||
Правила и про- |
Правила продаж, инструкции по сборке, |
|
|
процедуры тестирования, критерии произ- |
Управление |
||
цедуры |
|||
водительности и т.д. |
|
||
|
|
||
Проданные про- |
Настольные и портативные компьютеры |
Выход |
|
дукты |
|||
|
|
9. С помощью кнопки  внесите текст в поле диаграммы – точку зрения и цель (рис. 9).
внесите текст в поле диаграммы – точку зрения и цель (рис. 9).
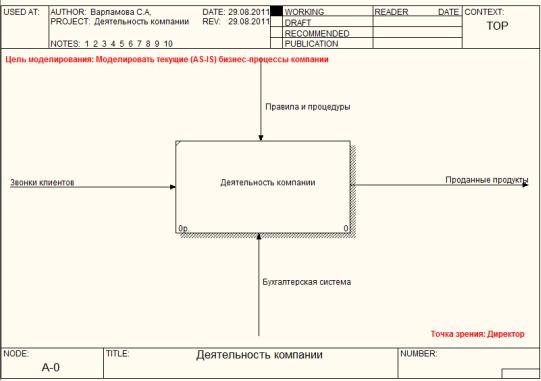
Рис. 9. Контекстная диаграмма
10. Выберите кнопку перехода на нижний уровень в палитре инструментов  и в диалоге Activity Box Count установите число работ на диаграмме нижнего уровня – 3 – и нажмите <ОК>. Автоматически будет создана диаграмма декомпозиции. Правой кнопкой мыши щелкните по работе, выберите Name и внесите имя работы. Повторите операцию для всех трех работ. Затем внесите определение, статус и источник для каждой работы согласно табл. 3.
и в диалоге Activity Box Count установите число работ на диаграмме нижнего уровня – 3 – и нажмите <ОК>. Автоматически будет создана диаграмма декомпозиции. Правой кнопкой мыши щелкните по работе, выберите Name и внесите имя работы. Повторите операцию для всех трех работ. Затем внесите определение, статус и источник для каждой работы согласно табл. 3.
|
Таблица 3 |
|
Работы диаграммы декомпозиции А0 |
||
|
|
|
Activity Name |
Definition |
|
Продажи и маркетинг |
Телемаркетинг и презентации, выставки |
|
Сборка и тестирование ком- |
Сборка и тестирование настольных и пор- |
|
пьютеров |
тативных компьютеров |
|
Отгрузка и получение |
Отгрузка заказов клиентам и получение |
|
компонентов от поставщиков |
|
|
|
|
|
Для изменения свойств работ после их внесения в диаграмму можно воспользоваться словарем работ. Вызов словаря – меню Dictionary /Activity. Если описать имя и свойства работы в словаре, ее можно будет внести в диаграмму позже с помощью кнопки  в палитре инструментов. Невозможно удалить работу из словаря, если она используется на какой-либо диаграмме. Если работа удаляется из диаграммы, из словаря она не удаляется. Имя и
в палитре инструментов. Невозможно удалить работу из словаря, если она используется на какой-либо диаграмме. Если работа удаляется из диаграммы, из словаря она не удаляется. Имя и
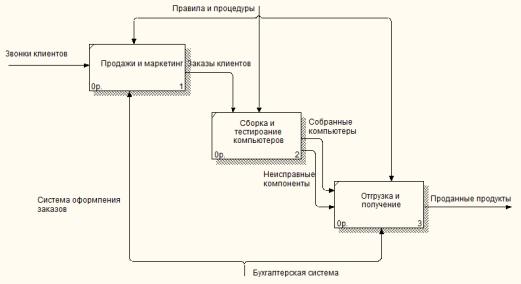
описание такой работы может быть использовано в дальнейшем. Для добавления работы в словарь необходимо перейти в конец списка и щелкнуть правой кнопкой по последней строке. Возникает новая строка, в которой нужно внести имя и свойства работы. Также можно воспользоваться клавишей табуляции для введения информации. Для удаления всех имен работ, не использующихся в модели, щелкните по кнопке  (Purge).
(Purge).
11. Перейдите в режим стрелок, воспользовавшись кнопкой  на палитре инструментов, и свяжите граничные стрелки согласно табл. 4
на палитре инструментов, и свяжите граничные стрелки согласно табл. 4
|
|
Таблица 4 |
|
Взаимосвязь граничных стрелок и работ |
|||
|
|
|
|
Имя стрелки |
Назначение |
Имя работы |
|
Звонки клиентов |
Вход |
Продажи и маркетинг |
|
|
|
Продажи и маркетинг |
|
Правила и процедуры |
Управление |
Сборка и тестирование компьютеров |
|
|
|
Отгрузка и получение |
|
Проданные продукты |
Выход |
Отгрузка и получение |
|
Бухгалтерская система |
Механизм |
Продажи и маркетинг |
|
Отгрузка и получение |
|
||
|
|
|
|
12.Правой кнопкой мыши щелкните по ветви «Бухгалтерская система», входящей в работу «Продажи и маркетинг», и переименуйте ее в «Система оформления заказов».
13.Создайте новые внутренние стрелки «Заказы клиентов», «Собранные компьютеры» и «Неисправные компоненты» так, как показано на рис.
10.
Рис. 10. Фрагмент диаграммы, иллюстрирующий результат выполнения задания 13
