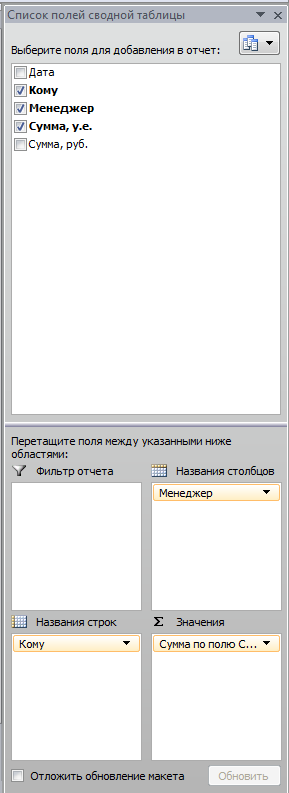- •Лабораторная работа 3 Тема: работа со списками (базами данных) в ms Excel Когда данные становятся списками
- •2. Ввод данных, создание структуры данных
- •2.1. Создание рабочего листа базы данных
- •2.2. Ввод данных с помощью Формы
- •2.3. Вычисление суммы продаж в рублях
- •2.4. Создание автофильтра
- •2.5. Создание промежуточных итогов.
- •3. Выборка из базы данных
- •3.1. Структура выборки
- •3.2. Построение круговой диаграммы.
- •4. Сводные таблицы
- •4.1. Создание сводных таблиц
- •Порядок построения сводной таблицы:
- •4.2. Изменения в сводной таблице
- •4.2.1.Изменения данных в основном листе Продажи.
- •4.2.2. Изменение структуры сводной таблицы.
- •4.3. Добавление нового элемента.
- •4.4. Изменение порядка столбцов
- •4.5. Форматирование сводной таблицы.
- •4.6. Добавление гистограмм.
- •4.7. Построение диаграмм сводных таблиц.
- •4.8. Редактирование диаграмм
4. Сводные таблицы
Сводная таблица – это таблица, которая используется для быстрого подведения итогов или объединения больших объемов данных
4.1. Создание сводных таблиц
Для
построения сводных таблиц используется
пиктограмма
![]() - Мастер сводных таблиц,находящаяся
во вкладке Вставка
в группе
Таблицы.
- Мастер сводных таблиц,находящаяся
во вкладке Вставка
в группе
Таблицы.
Задание. Составьте сводную таблицу, показывающую суммарный приход от продаж менеджеров.

Порядок построения сводной таблицы:
Активизируйте
любую ячейку базы данных рабочего листа
Продажи
(можно всю
базу $A$8:$E$15).
Щелкните на пиктограмме
![]() во вкладке
Вставка
(рис.3.7). После чего будет запущен окно
Создание
сводной таблицы.
во вкладке
Вставка
(рис.3.7). После чего будет запущен окно
Создание
сводной таблицы.
В поле Диапазон уже находится адрес вашей базы данных $A$8:$E$15 (Вводить диапазон значений «с запасом» не требуется). Ниже можно выбрать, куда следует поместить сводную таблицу, для удобства рекомендуется помещать её на новый лист (Рис.3.7). Далее нажимаем ОК.

Рис.3.7. Окно Создание сводной таблицы
Справа появится редактор списка полей сводной таблицы:
|
|
Рис. 3.8. Редактор полей сводной таблицы.
Итог ваших действий показан на рис. 3.9 и будет размещен на новом рабочем листе, назовите этот лист Св-табл-1. Установите формат «у.е».
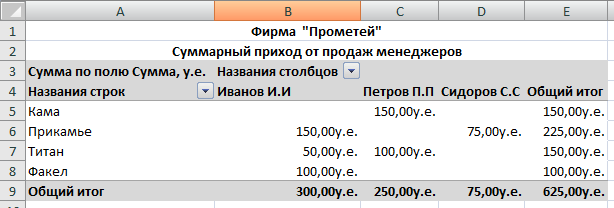
Рис. 3.9. Сводная таблица на рабочем листе Св-табл-1
4.2. Изменения в сводной таблице
4.2.1.Изменения данных в основном листе Продажи.
Какие-либо изменения в базе данных (в исходной таблице листа Продажи) не влекут за собой автоматической реакции в сводной таблице. Однако хотелось бы, чтобы вводимые изменения в базу данных отражались в сводной таблице.
Рассмотрим два варианта выполнения перерасчета: 1) изменение содержимого ячейки, 2) добавление записи в исходной таблице.
Прежде всего, установите на рабочем листе Excel панель Сводные таблицы (рис.8), если она еще не установлена.
1 вариант - изменение содержимого ячейки. После изменения содержимого одной или нескольких ячеек базы данных исходного листа Продажи вызовите рабочий лист Св-табл-1, где находится ваша сводная таблица, и щелкните на любой ячейке сводной таблицы. Далее в появившейся вкладке Параметры нажмите на кнопку Обновить в группе Данные. Также это можно сделать в контекстном меню, нажав правой клавишей на любой ячейке сводной таблицы.
2 вариант - добавление записей в базу данных. После ввода новых строк в исходную таблицу Продажи выполните следующие действия:
вызовите лист сводной таблицы, активизируйте любую ячейку сводной таблицы;
Во вкладке Параметры щелкните на кнопке Изменить источник данных в группе Данные;
В появившемся окне в поле Таблица или диапазон измените диапазон ячеек данных вашей измененной базы.
После этих операций все изменения, сделанные в исходном листе, будут отражены на листе сводной таблицы.
4.2.2. Изменение структуры сводной таблицы.
Предположим, вы создали сводную таблицу, как показано на рис.3.9. Давайте изменим форму таблицы, поменяв местами строки и столбцы.
Для этого выделите любую ячейку сводной таблицы и в появившемся справа редакторе списка полей сводной таблицы (рис.3.9) поменяйте местами поля Менеджер и Кому.
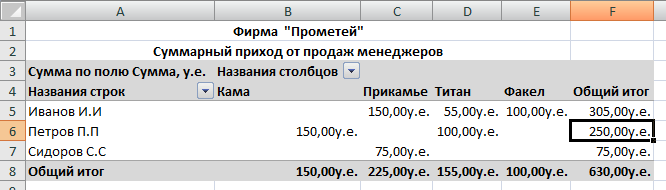
Рис. 3.10. Рабочий лист Св-табл-1 после изменения структуры сводной таблицы.
У вас есть возможность изменять поля сводной таблицы. Сводные таблицы на рис.3.9,10 приведены по полю Сумма,у.е. Заменим это поле на поле Сумма, руб., т.е. оформим сводную таблицу в рублевом эквиваленте. Для этого выделите любую ячейку сводной таблицы и в появившемся справа редакторе списка полей сводной таблицы (рис.8) перетащите мышью поле Сумма, руб. в область Значений. Установите рублёвый формат в сводной таблице.