
EXAMPLE1-5 Опис лент интерфейса - копия / Example5
.pdf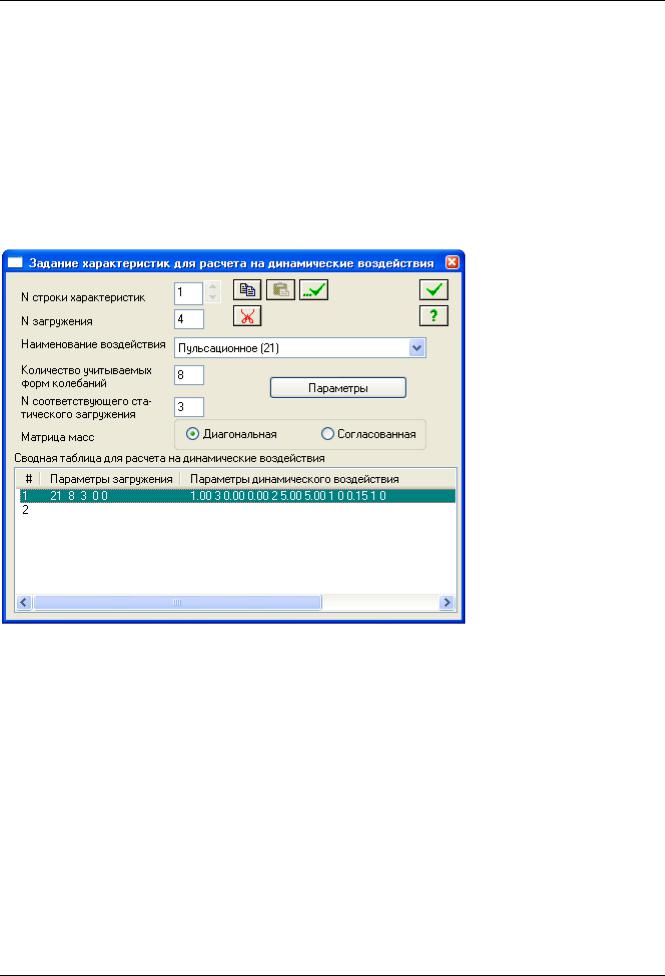
Пример 5. Расчет металлической башни
Этап 8. Формирование таблицы параметров динамических воздействий
Вызовите диалоговое окно Задание характеристик для расчета на динамические воздействия
(рис.5.24) щелчком по кнопке  – Таблица динамических загружений (панель Динамика на вкладке Расчет).
– Таблица динамических загружений (панель Динамика на вкладке Расчет).
В этом окне задайте следующие параметры:
№ загружения – 4;
Наименование воздействия – Пульсационное (21);
Количество учитываемых форм колебаний – 8;
№ соответствующего статического загружения – 3;
включите радио-кнопку Диагональная (для матрицы масс).
Затем щелкните по кнопке Параметры.
Рис.5.24. Диалоговое окно Задание характеристик для расчета на динамические воздействия
В диалоговом окне Параметры расчета на ветровое воздействие с учетом пульсации (рис.5.25),
при выбранных нормах СНиП 2.01.07-85*, задайте следующие параметры:
в раскрывающемся списке Ветровой район строительства выберите строку Район 2;
Длина здания вдоль оси Х – 5 м;
Длина здания вдоль оси Y – 5 м;
Логарифмический декремент колебаний – 0.15 (стальные конструкции);
остальные параметры принимаются по умолчанию.
Подтвердите ввод данных щелчком по кнопке  – Подтвердить.
– Подтвердить.
© 2011 – 2012 ЛИРА САПР. Все права защищены. |
21 |
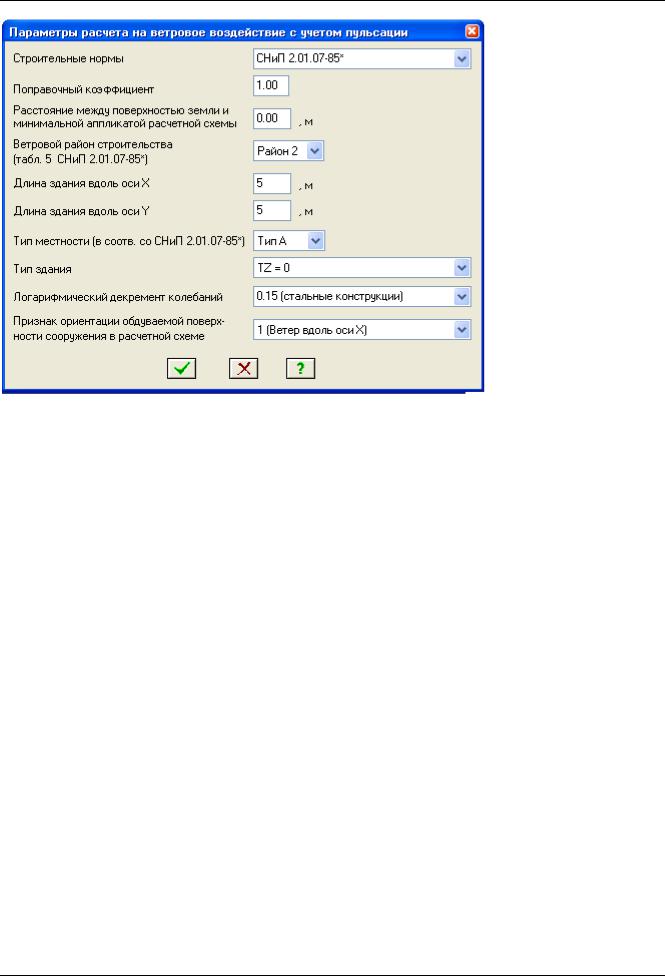
ПК ЛИРА®-САПР 2012. Примеры расчета и проектирования
Рис.5.25. Диалоговое окно Параметры расчета на ветровое воздействие с учетом пульсации
В диалоговом окне Задание характеристик для расчета на динамические воздействия щелкните по кнопке  – Подтвердить.
– Подтвердить.
22 |
© 2011 – 2012 ЛИРА САПР. Все права защищены. |
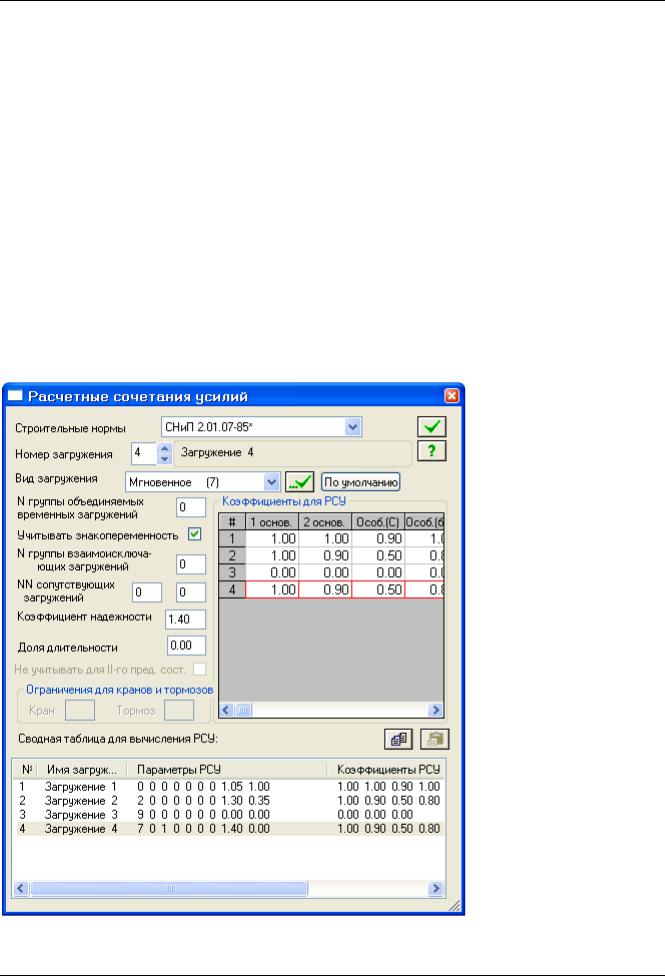
Пример 5. Расчет металлической башни
Этап 9. Генерация таблицы РСУ
Щелчком по кнопке  – Таблица РСУ (панель РСУ на вкладке Расчет) вызовите диалоговое окно
– Таблица РСУ (панель РСУ на вкладке Расчет) вызовите диалоговое окно
Расчетные сочетания усилий (рис.5.26).
В этом окне, при выбранных строительных нормах СНиП 2.01.07-85*, задайте следующие данные:
для Загружения 1 выберите в списке Вид загружения – Постоянное (0), в текстовом поле
Коэффициент надежности задайте величину 1.05 и после этого щелкните по кнопке  – Применить (в строке Номер загружения номер автоматически изменился на 2);
– Применить (в строке Номер загружения номер автоматически изменился на 2);
для Загружения 2 выберите в списке Вид загружения – Кратковременное (2), в текстовом поле
Коэффициент надежности задайте величину 1.3 и после этого щелкните по кнопке  – Применить (в строке Номер загружения номер автоматически изменился на 3);
– Применить (в строке Номер загружения номер автоматически изменился на 3);
для Загружения 3 выберите в списке Вид загружения – Стат.ветер для пульсации (9) и щелкните по кнопке По умолчанию (в строке Номер загружения номер автоматически изменился на 4);
для Загружения 4 выберите в списке Вид загружения – Мгновенное (7), установите флажок
Учитывать знакопеременность и после этого щелкните по кнопке  – Применить.
– Применить.
Закройте диалоговое окно щелчком по кнопке  – Подтвердить.
– Подтвердить.
Рис.5.26. Диалоговое окно Расчетные сочетания усилий
© 2011 – 2012 ЛИРА САПР. Все права защищены. |
23 |

ПК ЛИРА®-САПР 2012. Примеры расчета и проектирования
Этап 10. Статический расчет башни
Запустите задачу на расчет щелчком по кнопке  – Выполнить расчет (панель Расчет на вкладке Расчет).
– Выполнить расчет (панель Расчет на вкладке Расчет).
Этап 11. Просмотр и анализ результатов расчета
После расчета задачи, просмотр и анализ результатов статического и динамического расчетов осуществляется на вкладке Анализ.
В режиме просмотра результатов расчета по умолчанию расчетная схема отображается с учетом перемещений узлов. Для отображения схемы без учета перемещений узлов щелкните по кнопке
 – Исходная схема (панель Деформации на вкладке Анализ).
– Исходная схема (панель Деформации на вкладке Анализ).
Отключение отображения нагрузок на расчетной схеме
В диалоговом окне Показать перейдите на третью закладку Общие и снимите флажок Нагрузки.
Щелкните по кнопке  – Перерисовать.
– Перерисовать.
Вывод на экран эпюр внутренних усилий
Для вывода на экран эпюры продольных сил N, щелкните по кнопке  – Эпюры продольных сил N (панель Усилия в стержнях на вкладке Анализ).
– Эпюры продольных сил N (панель Усилия в стержнях на вкладке Анализ).
Чтобы вывести мозаику усилия N, выберите команду  – Мозаика усилий в стержнях в
– Мозаика усилий в стержнях в
раскрывающемся списке Эпюры/мозаика усилий (панель Усилия в стержнях на вкладке Анализ).
Смена номера текущего загружения
В строке состояния (находится в нижней области рабочего окна) в раскрывающемся списке Сменить номер загружения выберите строку соответствующую второму загружению и щелкните по кнопке
 – Применить.
– Применить.
Вывод форм колебаний конструкции
В строке состояния в раскрывающемся списке Сменить номер загружения выберите строку соответствующую четвертому загружению и щелкните по кнопке  – Применить.
– Применить.
Для отображения схемы с учетом перемещений узлов щелкните по кнопке  – Исходная схема
– Исходная схема
(панель Деформации на вкладке Анализ).
Для отключения отображения мозаики усилия N, щелкните по кнопке  – Мозаика N (панель
– Мозаика N (панель
Усилия в стержнях на вкладке Анализ).
Выведите первую форму колебаний, выбрав команду  – Формы колебаний в раскрывающемся списке НДС схемы (панель Деформации на вкладке Анализ).
– Формы колебаний в раскрывающемся списке НДС схемы (панель Деформации на вкладке Анализ).
Для вывода второй формы колебаний четвертого загружения, в строке состояния в раскрывающемся списке Номер формы (составляющей, периода) выберите строку соответствующую второй форме колебаний и щелкните по кнопке  – Применить.
– Применить.
24 |
© 2011 – 2012 ЛИРА САПР. Все права защищены. |

Пример 5. Расчет металлической башни
Просмотр анимации второй формы колебаний
Чтобы перейти в режим пространственной модели, откройте меню приложения Файл и выберите пункт Пространственная модель (3D-графика) (кнопка  на панели быстрого запуска).
на панели быстрого запуска).
Для просмотра анимации второй формы колебаний четвертого загружения, с помощью команд управления выберите нужный ракурс отображения расчетной схемы и после этого щелкните по кнопке  – Показать анимацию колебаний (панель Анимация на вкладке 3D Вид).
– Показать анимацию колебаний (панель Анимация на вкладке 3D Вид).
В диалоговом окне Колебания (рис.5.27) щелкните по кнопке  – Воспроизвести анимацию.
– Воспроизвести анимацию.
Закройте диалоговое окно Колебания щелчком по кнопке  – Закрыть.
– Закрыть.
Рис.5.27. Диалоговое окно Колебания
Для возврата в режим визуализации результатов расчета, закройте окно пространственной модели
или щелкните по кнопке |
– Конечноэлементная модель (панель Возврат на вкладке 3D Вид). |
Вывод на экран номеров элементов
В диалоговом окне Показать перейдите на первую закладку Элементы и установите флажок
Номера элементов.
Щелкните по кнопке  – Перерисовать.
– Перерисовать.
Формирование и просмотр таблиц результатов расчета
При включенной кнопке  – Отметка элементов в раскрывающемся списке Отметка элементов на панели инструментов Панель выбора, с помощью курсора выделите опорный элемент башни №1.
– Отметка элементов в раскрывающемся списке Отметка элементов на панели инструментов Панель выбора, с помощью курсора выделите опорный элемент башни №1.
Для вывода на экран таблицы со значениями расчетных сочетаний усилий в выделенном элементе схемы, выберите команду  – Стандартные таблицы в раскрывающемся списке Таблицы (панель Таблицы на вкладке Анализ).
– Стандартные таблицы в раскрывающемся списке Таблицы (панель Таблицы на вкладке Анализ).
После этого в диалоговом окне Стандартные таблицы (рис.5.28) выделите строку РСУ расчетные.
Для создания таблицы в формате HTML, включите радио-кнопку HTML.
Щелкните по кнопке  – Применить.
– Применить.
© 2011 – 2012 ЛИРА САПР. Все права защищены. |
25 |

ПК ЛИРА®-САПР 2012. Примеры расчета и проектирования
Рис.5.28. Диалоговое окно Стандартные таблицы
В окне Windows Internet Explorer открывается таблица 5.1.
Таблица 5.1. РАСЧЕТНЫЕ СОЧЕТАНИЯ
 В приведенной таблице приняты следующие обозначения: 1 колонка – ЭЛМ – номер элемента на расчетной схеме; 2 колонка – НС – номер сечения стержневого элемента;
В приведенной таблице приняты следующие обозначения: 1 колонка – ЭЛМ – номер элемента на расчетной схеме; 2 колонка – НС – номер сечения стержневого элемента;
3 колонка – КРТ – критерий выбора расчетного сочетания усилий; 4 колонка – СТ – номер столбца коэффициентов расчетных сочетаний усилий в таблице РСУ;
5 колонка – КС – отметка о крановых и сейсмических воздействиях в случае, если эти воздействия участвуют в РСУ;
6 колонка – индексы А и В обозначают группы РСУ, различаемые по длительности действия нагрузок, входящих в сочетание. Индексом А обозначаются РСУ, которые состоят из загружений продолжительной длительности. Индексом В обозначаются РСУ, которые состоят из всех загружений.
Для того чтобы закрыть таблицу, выполните пункт меню Файл Закрыть.
Закройте диалоговое окно Стандартные таблицы щелчком по кнопке  – Закрыть.
– Закрыть.
26 |
© 2011 – 2012 ЛИРА САПР. Все права защищены. |

Пример 5. Расчет металлической башни
Для переключения в режим результатов статического расчета, выберите команду  – Форма перемещений в раскрывающемся списке НДС схемы (панель Деформации на вкладке Анализ).
– Форма перемещений в раскрывающемся списке НДС схемы (панель Деформации на вкладке Анализ).
Этап 12. Расчет нагрузки на фрагмент
Вывод на экран номеров узлов
В диалоговом окне Показать перейдите на вторую закладку Узлы и установите флажок Номера
узлов.
Щелкните по кнопке  – Перерисовать.
– Перерисовать.
Расчет нагрузки на фрагмент
Информацией для расчета нагрузок на фрагмент являются:
-номера узлов, в которых должна быть вычислена нагрузка;
-номера элементов, которые передают нагрузку на эти узлы;
-углы поворота узлов вокруг оси Z глобальной системы координат.
При включенной кнопке  – Отметка узлов в раскрывающемся списке Отметка узлов на панели инструментов Панель выбора с помощью курсора выделите узлы №2 и 10.
– Отметка узлов в раскрывающемся списке Отметка узлов на панели инструментов Панель выбора с помощью курсора выделите узлы №2 и 10.
Для выделения элементов, которые передают нагрузку на выделенные узлы, щелкните по кнопке  – Отметить элементы, примыкающие к отмеченным узлам в раскрывающемся списке Отметка элементов на панели инструментов Панель выбора.
– Отметить элементы, примыкающие к отмеченным узлам в раскрывающемся списке Отметка элементов на панели инструментов Панель выбора.
Щелкните по кнопке  – Рассчитать нагрузку на фрагмент (панель Фрагмент на вкладке Расширенный анализ).
– Рассчитать нагрузку на фрагмент (панель Фрагмент на вкладке Расширенный анализ).
В диалоговом окне Расчет нагрузок на фрагмент (рис.5.29) задайте следующие параметры:
В поле ввода Список элементов щелкните по кнопке Обновить, для того чтобы внести номера выделенных элементов в соответствующее поле ввода;
Для создания новой группы узлов примыкания фрагмента щелкните по кнопке Создать;
В поле ввода Список узлов щелкните по кнопке Обновить, для того чтобы внести номера выделенных узлов в соответствующее поле ввода.
После этого щелкните по кнопке Выполнить расчет.
© 2011 – 2012 ЛИРА САПР. Все права защищены. |
27 |
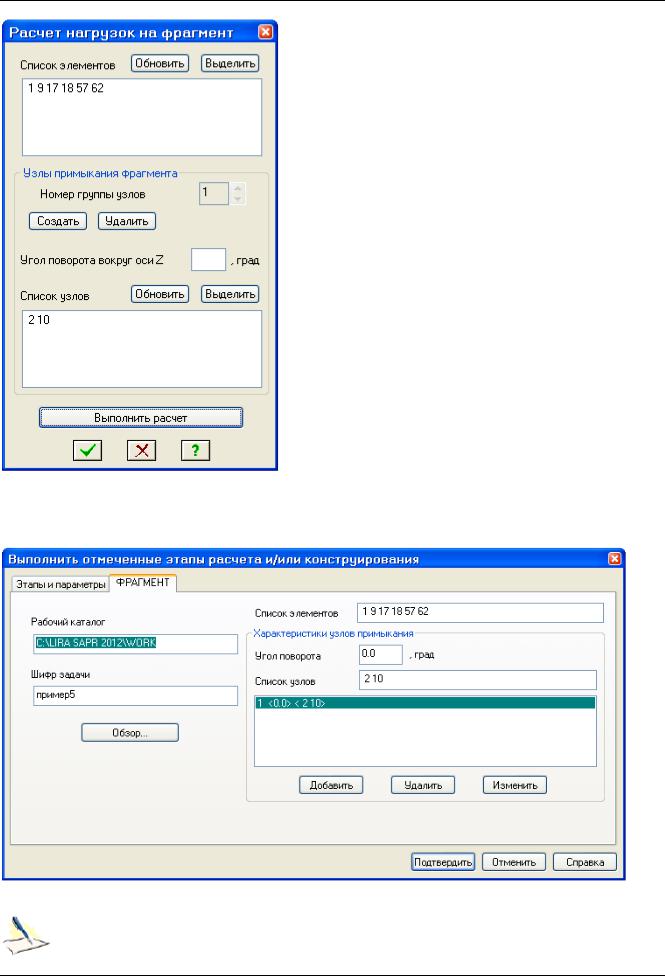
ПК ЛИРА®-САПР 2012. Примеры расчета и проектирования
Рис.5.29. Диалоговое окно Расчет нагрузок на фрагмент
В появившемся диалоговом окне Выполнить отмеченные этапы расчета и/или конструирования
(рис.5.30) щелкните по кнопке Подтвердить.
Рис.5.30. Диалоговое окно Выполнить отмеченные этапы расчета и/или конструирования
Данные для расчета нагрузки на фрагмент можно также задать перед запуском задачи на расчет после окончания формирования расчетной схемы. При этом процесс выделения
28 |
© 2011 – 2012 ЛИРА САПР. Все права защищены. |

Пример 5. Расчет металлической башни
узлов и элементов остается таким же, а диалоговое окно Расчет нагрузок на фрагмент
вызывается щелчком по кнопке  – Данные для расчета нагрузки на фрагмент
– Данные для расчета нагрузки на фрагмент
(панель Доп. расчеты на вкладке Расчет). Ввод данных производится щелчком по кнопке
 – Подтвердить.
– Подтвердить.
Формирование и просмотр таблицы результатов расчета нагрузки на фрагмент
Для вывода на экран таблицы со значениями нагрузок на фрагмент в узлах, выберите команду 
– Стандартные таблицы в раскрывающемся списке Таблицы (панель Таблицы на вкладке
Анализ).
После этого в диалоговом окне Стандартные таблицы выделите строку Нагрузка на фрагмент.
Щелкните по кнопке  – Применить.
– Применить.
Для того чтобы закрыть таблицу, выполните пункт меню Файл Закрыть.
Закройте диалоговое окно Стандартные таблицы щелчком по кнопке  – Закрыть.
– Закрыть.
Корректировка флагов рисования
В диалоговом окне Показать при активной закладке Узлы снимите флажок Номера узлов.
Далее перейдите на первую закладку Элементы и снимите флажок Номера элементов.
После этого перейдите на третью закладку Общие и установите флажок Величины нагрузок.
Щелкните по кнопке  – Перерисовать.
– Перерисовать.
Вывод на экран значений нагрузки на фрагмент в узлах расчетной схемы
В строке состояния в раскрывающемся списке Сменить номер загружения выберите строку соответствующую первому загружению и щелкните по кнопке  – Применить.
– Применить.
Выведите на экран значения сил на узлы фрагмента по направлению Z щелчком по кнопке  –
–
Сила по Z (панель Фрагмент на вкладке Расширенный анализ).
Для вывода значений сил на узлы фрагмента по направлению Х щелчком по кнопке  – Сила по
– Сила по
X (панель Фрагмент на вкладке Расширенный анализ).
© 2011 – 2012 ЛИРА САПР. Все права защищены. |
29 |
