
EXAMPLE1-5 Опис лент интерфейса - копия / Example20
.pdf
Пример 20. Расчет многоэтажного здания с безригельным каркасом и проектирование монолитной ж/б плиты при помощи систем САПФИР-КОНСТРУКЦИИ и САПФИР-ЖБК
Пример 20. Расчет многоэтажного здания с безригельным каркасом и проектирование монолитной железобетонной плиты при помощи систем САПФИР-КОНСТРУКЦИИ и САПФИР-ЖБК.
Цели и задачи:
показать процедуру создания архитектурной и аналитической модели многоэтажного здания в программе САПФИР;
продемонстрировать технологию создания монтажных таблиц в программе САПФИР;
показать технологию создания конечно-элементной расчетной схемы многоэтажного здания в режиме САПФИР-КОНСТРУКЦИИ для дальнейшей передачи в систему ВИЗОР-САПР;
продемонстрировать технологию импорта расчетной схемы в систему ВИЗОР САПР;
показать процедуру использования вариантов конструирования;
выполнить подбор арматуры для элементов безригельного каркаса многоэтажного здания;
продемонстрировать технологию импорта результатов расчета арматуры, выполненных в ПК ЛИРА-
САПР в систему САПФИР-ЖБК;
выполнить проектирования монолитной железобетонной плиты перекрытия этажа при помощи системы САПФИР-ЖБК.
Исходные данные:
План первого этажа и разрез показаны на рис.20.1.а, 20.1.б.
Рис.20.1.а. План первого этажа Высота типового этажа 4 м. Количество этажей 5. Отметка пола первого этажа 0,000.
© 2011 – 2012 ЛИРА САПР. Все права защищены. |
1 |
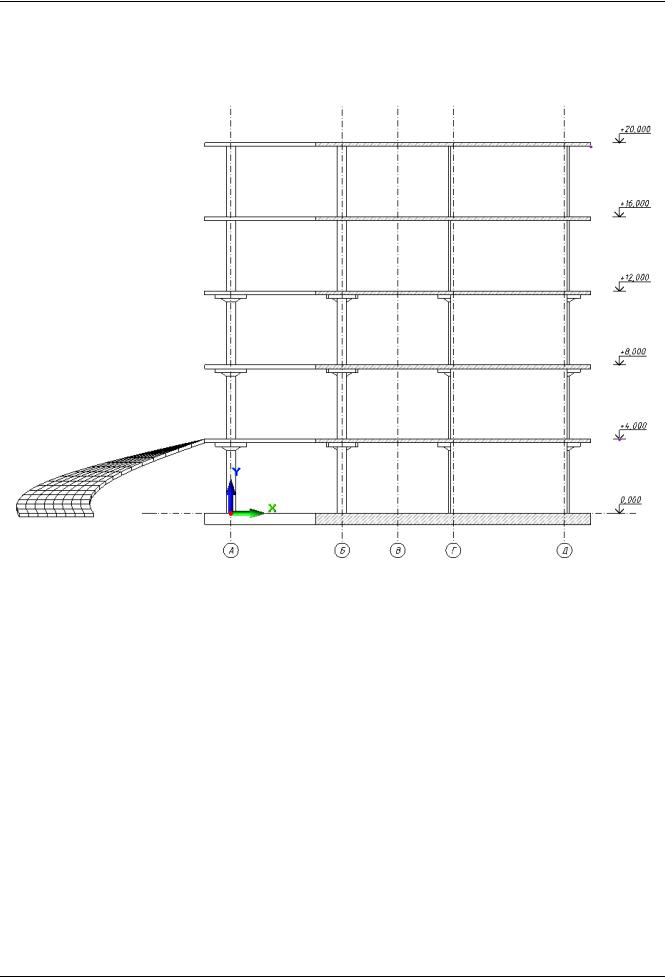
ПК ЛИРА-САПР 2012. Примеры расчета и проектирования
Нормы расчета элементов – СНиП 2.03.01-84*. Материал элементов: колонны, капители, плиты перекрытий и фундаментная плита – железобетон В25.
Размеры сечения колон 0.5х0.5 м. Размеры капители: две ступени, bxh=0.3х0.2 м. Толщина плиты перекрытия – 0.2 м. Размер утолщения плиты – 0.2 м. Толщина фундаментной плиты 0.6 м. Толщина стен – 0.2 м.
Рис.20.1.б. Разрез здания
Нагрузки:
Загружение 1 - нагрузка от ограждающих стен – постоянная равномерно-распределенная по линии g1 = 1.6тс/м, приложенная на плиты перекрытия по всем этажам; нагрузка от перегородки – постоянная равномерно-распределенная по линии g2 = 1.6тс/м, приложенная на плиты перекрытия по всем этажам; нагрузка конструкций пола – постоянная равномерно распределенная по площади g3 = 0.3тс/м2, приложенная на плиты перекрытия по всем этажам; нагрузка от конструкций покрытия – постоянная равномерно-распределенная по площади g4= 0.1тс/м2, приложенная на плиту покрытия.
Загружение 2 - полезная нагрузка на плиты перекрытия g5 = 1.0тс/м2., нагрузка-штамп на плиты перекрытия g6 = 2.0тс/м2
2 |
© 2011 – 2012 ЛИРА САПР. Все права защищены. |
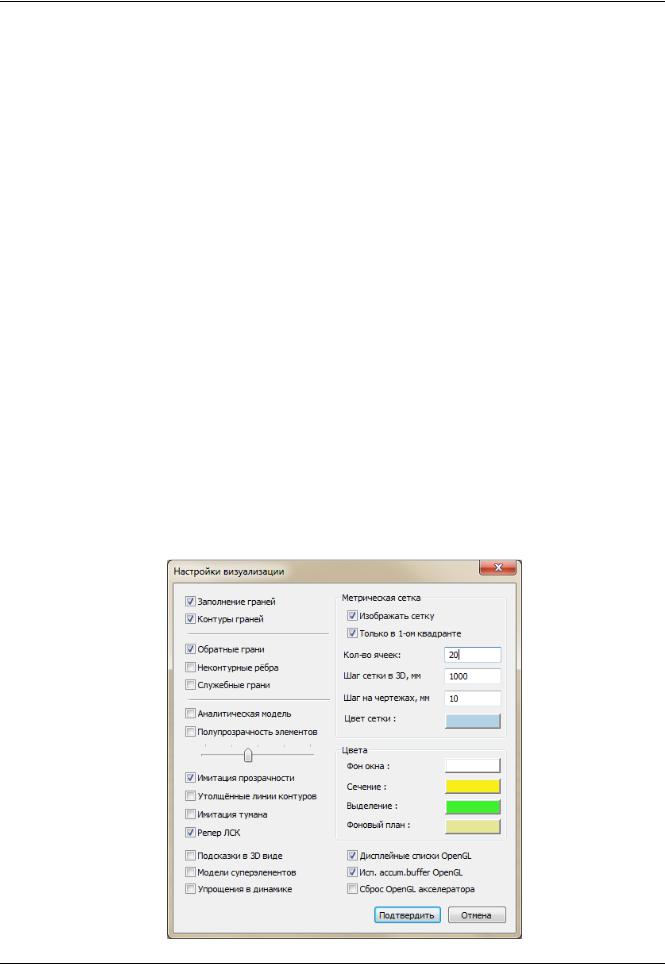
Пример 20. Расчет многоэтажного здания с безригельным каркасом и проектирование монолитной ж/б плиты при помощи систем САПФИР-КОНСТРУКЦИИ и САПФИР-ЖБК
Для того чтобы начать работу с ПК САПФИР, выполните следующие команды Windows:
Пуск Программы LIRA SAPR ЛИРА-САПР 2012 САПФИР 2.0.
Этап 1. Создание нового проекта и настройка его свойств
Для создания нового проекта выполните пункт меню Файл Новый (кнопка  на панели инструментов).
на панели инструментов).
Задание имени проекта
Чтобы сразу же определить название проекта, сохраните вновь созданный документ в файл с заданным именем с помощью меню Файл Сохранить как.
В появившемся диалоговом окне Сохранить как задайте:
имя файла – Пример 20;
папку, в которую будет сохранена эта задача (рекомендуется выбирать папку – Data, находящуюся по указанному Вами пути сохранения исходных данных ПК ЛИРА-САПР).
Щелкните по кнопке Сохранить.
Настройка свойств проекта
Для настройки свойств проекта воспользуйтесь меню Настройки Свойства проекта.
В открывшемся диалоговом окне Свойства проекта следует задать такие общие характеристики проекта: названия организаций заказчика и застройщика, должность и фамилию проектировщика, а также адрес стройки.
Подтвердите введенные данные щелчком по кнопке ОК.
Визуализация рабочего пространства
Для настройки визуализации рабочего пространства воспользуйтесь меню Настройки Визуализация... (кнопка  - Настройки визуализации на панели инструментов)
- Настройки визуализации на панели инструментов)
В открывшемся диалоговом окне Настройки визуализации следует задать следующие характеристики (рис.20.2):
установите флажок для метрической сетки – Только в 1-ом квадранте;
задайте кол-во ячеек – 20
После этого щелкните по кнопке Подтвердить, чтобы закрыть диалоговое окно и применить сделанные изменения.
Рис. 20.2. Диалоговое окно Настройки визуализации
© 2011 – 2012 ЛИРА САПР. Все права защищены. |
3 |

ПК ЛИРА-САПР 2012. Примеры расчета и проектирования
Этап 2. Создание здания, этажа
Создание здания
Для создания нового здания воспользуйтесь меню Создать Здание.. (кнопка  в служебном окне Структура в правой части рабочего пространства)
в служебном окне Структура в правой части рабочего пространства)
В открывшемся диалоговом окне Создать новое здание, щелкните по кнопке ОК. В служебном окне Структура отобразится созданное здание с наименованием Здание 1.
Создание этажа
Для создания нового этажа воспользуйтесь меню Создать Этаж.. (кнопка  в служебном окне Структура в правой части рабочего пространства).
в служебном окне Структура в правой части рабочего пространства).
В открывшемся диалоговом окне Создать новый этаж, измените такие параметры:
Высота этажа, мм – 4000
Щелкните по кнопке ОК, чтобы применить сделанные изменения и закрыть диалоговое окно.
Здание и этаж создаются автоматически после того как в графическом пространстве модели был создан первый объект.
Этап 3. Создание координационных осей
Создание прямоугольной сетки в осях 1–6 и А–Д
С помощью пункта меню Создать Координационные оси вызовите диалоговое окно
Координационные оси (рис.20.3).
Рис.20.3. Диалоговое окно Координационные оси
В этом диалоговом окне задайте следующие параметры:
выберите тип сетки – Прямоугольная сетка осей (по умолчанию левый нижний угол указан как точка привязки; координаты точки привязки – Х = 0 мм, Y = 0 мм;
задайте продление осей D=4000мм;
щелкните по кнопке  - Добавить интервал в поле для вертикальных линий сетки;
- Добавить интервал в поле для вертикальных линий сетки;
выделите значение в столбце Интервал и измените его на 6000;
4 |
© 2011 – 2012 ЛИРА САПР. Все права защищены. |
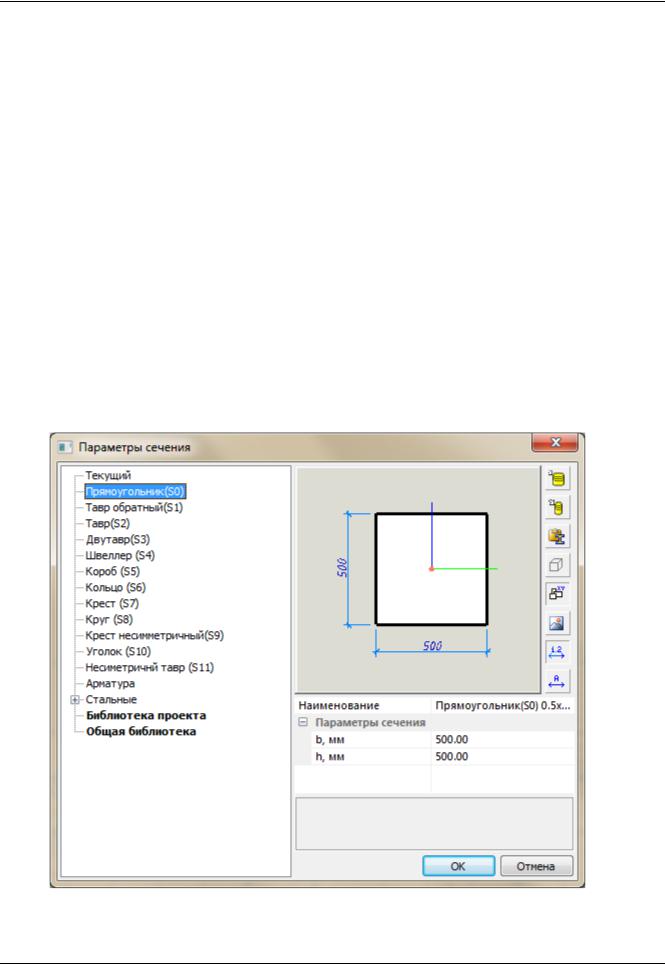
Пример 20. Расчет многоэтажного здания с безригельным каркасом и проектирование монолитной ж/б плиты при помощи систем САПФИР-КОНСТРУКЦИИ и САПФИР-ЖБК
добавьте таким способом еще несколько интервалов между вертикальными линиями сетки (маркировка вертикальных линий выполняется арабскими цифрами 1,2,3...) со значениями 1500, 3000, 1500, 6000 мм. Результирующие позиции осей высчитываются автоматически;
выберите для горизонтальных линий сетки из раскрывающегося списка маркировку А, Б, В…
задайте интервалы между горизонтальными линиями сетки – 6000, 3000, 3000, 6000 мм. Результирующие позиции осей высчитываются автоматически.
После этого щелкните по кнопке ОК (в результате в графическом окне получаем изображение прямоугольной сетки координационных осей).
Этап 4. Создание колонн
Создание колонн
Воспользуйтесь меню Создать Колонна (кнопка  на панели Инструменты).
на панели Инструменты).
Для задания материала для колонн в группе Материал откройте раскрывающийся список и выберите строку Бетон Б25 (после закрытия списка строка Бетон Б25 демонстрируется в окне группы Материал, обеспечивая индикацию названия текущего выбранного материала).
Для назначения сечения колонны щелкните по кнопке  - Сечение на панели свойств инструмента Колонна.
- Сечение на панели свойств инструмента Колонна.
В открывшемся диалоговом окне Параметры сечения (рис.20.4) задайте следующие параметры:
в списке типов сечений выберите тип Прямоугольник(S0);
задайте параметр b=500мм;
задайте параметр h=500мм
Щелкните по кнопке ОК, чтобы применить сделанные изменения и закрыть диалоговое окно.
Рис.20.4. Диалоговое окно Параметры сечения
© 2011 – 2012 ЛИРА САПР. Все права защищены. |
5 |
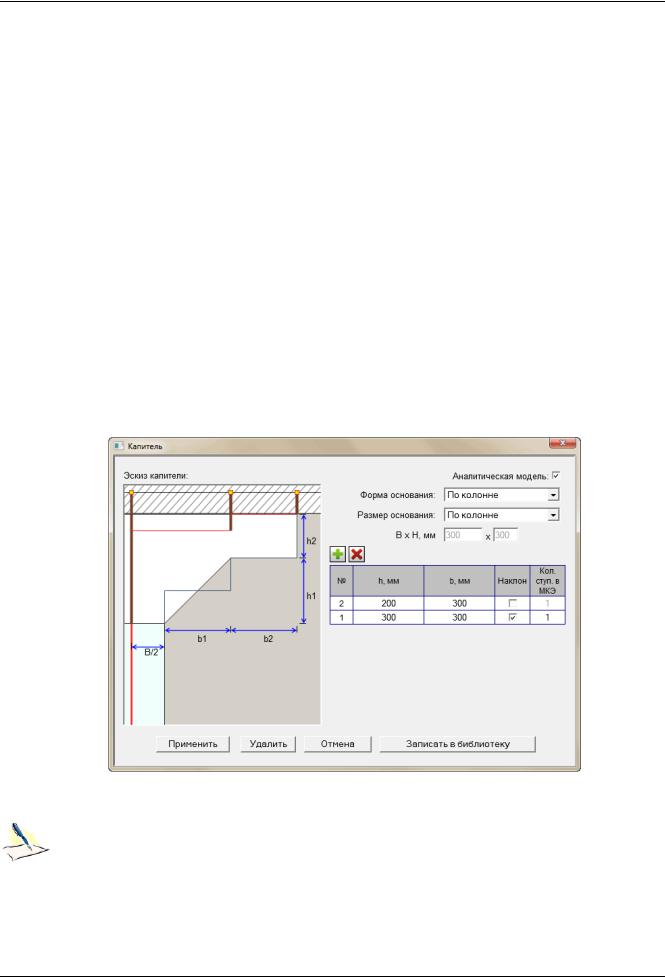
ПК ЛИРА-САПР 2012. Примеры расчета и проектирования
Для автоматической генерации АЖТ в теле плиты по контуру сечения колонны щелкните по кнопке
 - Параметры на панели свойств инструмента Колонна.
- Параметры на панели свойств инструмента Колонна.
В открывшемся диалоговом окне Параметры создаваемого объекта выделите строку Формировать АЖТ и установите для нее значение Да.
Щелкните по кнопке Применить, чтобы применить сделанные изменения и закрыть диалоговое окно.
Расположите колонны в осях Б-2 и Б-5 (рис.20.6).
Создание колонн с капителями
Для создания капители нажмите кнопку  на панели свойств инструмента
на панели свойств инструмента
Колонна.
В открывшемся диалоговом окне Капитель (рис.20.5) щелкните по кнопке  - Добавить ступень, чтобы создать ступень капители и введите для нее следующие данные:
- Добавить ступень, чтобы создать ступень капители и введите для нее следующие данные:
h, мм = 200
b, мм = 300
установите флажок – Наклон.
Еще раз щелкните по кнопке  - Добавить ступень, чтобы создать вторую ступень капители и введите для нее следующие данные:
- Добавить ступень, чтобы создать вторую ступень капители и введите для нее следующие данные:
h, мм = 200
b, мм = 300
Установите флажок Аналитическая модель для визуализации вида созданной капители в аналитике.
Щелкните по кнопке Применить, чтобы применить сделанные изменения и закрыть диалоговое окно.
Рис.20.5. Диалоговое окно Капитель
Расположите колонны как показано на рис.20.6.
Поворот схемы для выбора удобного ракурса как перед, так и во время построения выполняется при нажатой правой кнопке мыши. Навигация в графической области проекта выполняется при нажатой средней кнопке мыши. Для приближения к объектам схемы необходимо использовать колесо прокрутки.
6 |
© 2011 – 2012 ЛИРА САПР. Все права защищены. |
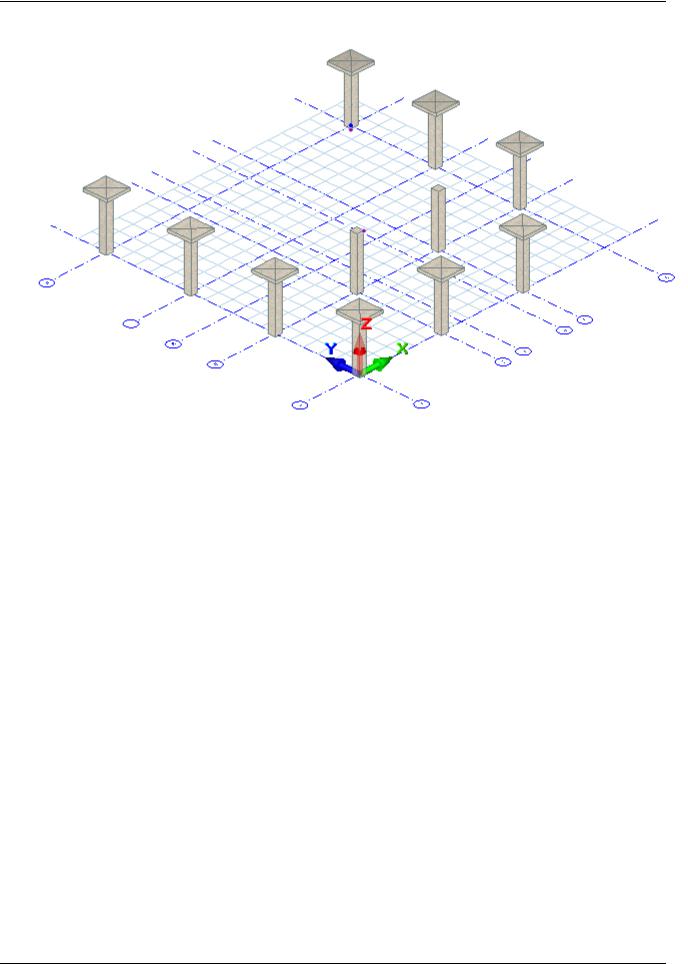
Пример 20. Расчет многоэтажного здания с безригельным каркасом и проектирование монолитной ж/б плиты при помощи систем САПФИР-КОНСТРУКЦИИ и САПФИР-ЖБК
Рис. 20.6. Схема расположения колонн
Этап 5. Создание стен
Создание стен для лестничной клетки
Воспользуйтесь меню Создать Стена (кнопка  на панели Инструменты).
на панели Инструменты).
Чтобы задать материал для стен в группе Материал разверните раскрывающийся список и выберите строку Бетон Б25.
В окне редактирования Толщина задайте толщину стены равную 200 мм и подтвердите ввод, нажав клавишу Enter на клавиатуре.
Проконтролируйте значения других параметров, принятых по умолчанию: уровень основания – 0;
наклон – 0; верхняя отметка – 0 от верха этажа, привязка – по оси.
Выберите способ построения  – Прямоугольник.
– Прямоугольник.
Для автоматической генерации АЖТ в теле плиты по толщине стены щелкните по кнопке 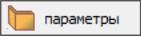 на панели свойств инструмента Стена.
на панели свойств инструмента Стена.
В открывшемся диалоговом окне Параметры создаваемого объекта выделите строку Формировать АЖТ и установите для нее значение Да.
Щелкните по кнопке Применить, чтобы применить сделанные изменения и закрыть диалоговое окно.
Выполните построение ядра жесткости, последовательно вводя пару точек 3Д-4Г (рис.20.7).
© 2011 – 2012 ЛИРА САПР. Все права защищены. |
7 |

ПК ЛИРА-САПР 2012. Примеры расчета и проектирования
Рис.20.7. Схема расположения колонн и стен
Этап 6. Задание дверного проема
Задание дверного проема
Воспользуйтесь меню Создать Дверь (кнопка  на панели Инструменты).
на панели Инструменты).
Выберите способ привязки проема  - по центру.
- по центру.
Щелкните по кнопке  - Параметры.
- Параметры.
В открывшемся диалоговом окне Параметры дверей задайте следующие характеристики:
разверните список Прямоугольные и выберите тип двери – Прямоугольный проем;
B, мм – 900;
H, мм – 2100.
Щелкните по кнопке ОК, чтобы сохранить изменения и закрыть диалоговое окно.
Переместите курсор в окно графического вида и поместите его на изображение стены, расположенной на оси Г (рис.20.7).
Установите проем в центр стены (центр стены подсвечивается желтой точкой).
Вслед за 3D локатором перемещается каркасное изображение дверного проёма. Используйте 3D локатор для задания желаемой позиции. Зафиксируйте позицию проёма посредством одинарного щелчка левой кнопкой мыши.
Этап 7. Создание и редактирование плиты перекрытия
Перенос локальной системы координат (ЛСК)
Для ввода координат точки, в которую необходимо перенести ЛСК выполните следующие действия:
щелкните левой кнопкой мыши по значению координаты Х (клавиша Х на клавиатуре) в окне координат и введите значение (-1170);
переключитесь с помощью стрелки вниз на клавиатуре на координату Y и введите для нее значение (-1420).
8 |
© 2011 – 2012 ЛИРА САПР. Все права защищены. |
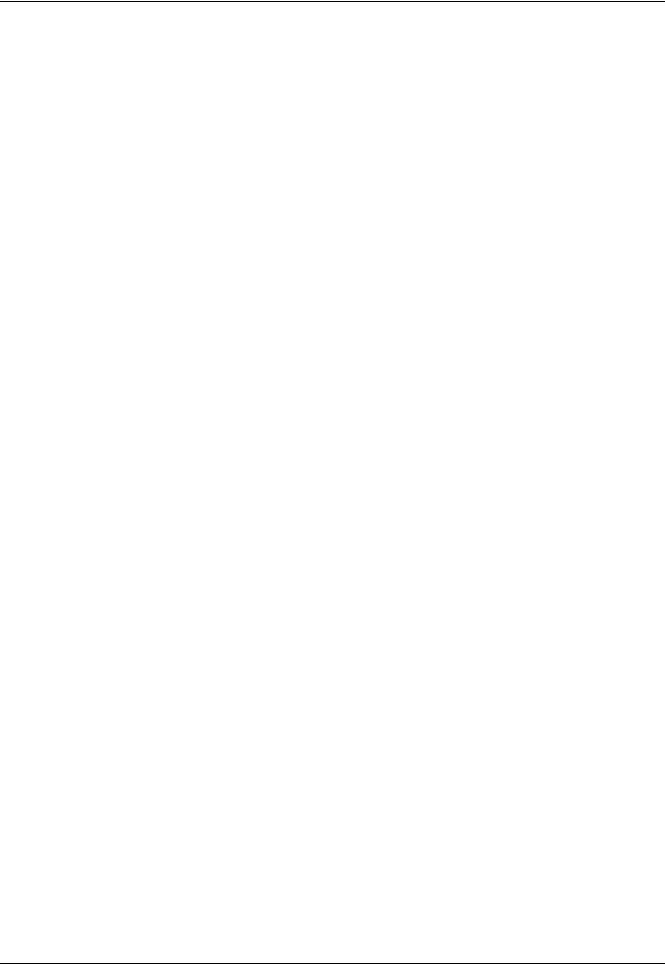
Пример 20. Расчет многоэтажного здания с безригельным каркасом и проектирование монолитной ж/б плиты при помощи систем САПФИР-КОНСТРУКЦИИ и САПФИР-ЖБК
Нажмите клавишу Enter на клавиатуре (точка с заданными координатами обозначится в графической области голубым крестиком и локатор привяжется к данной точке);
Щелкните правую кнопку мыши для вызова контекстного меню и выберите из списка команду ЛСК в точку (Ctrl+. на клавиатуре) для переноса локальной системы координат.
Создание плиты перекрытия
Воспользуйтесь меню Создать Перекрытие (кнопка  на панели
на панели
Инструменты).
Выберите материал из раскрывающегося списка Бетон Б25; в окне редактирования Толщина задайте толщину плиты 200 мм и подтвердите ввод, нажав клавишу Enter на клавиатуре.
Проконтролируйте, чтобы в группе Уровень было задано значение 0.00 от низа этажа.
Выберите способ построения контура плиты  - Прямоугольник.
- Прямоугольник.
Начните построение, последовательно вводя 2 точки:
точка начала ЛСК;
точка с координатами (Х=20590, Y=20840).
Для завершения построения нажмите клавишу Enter на клавиатуре.
Редактирование контура плиты перекрытия
Воспользуйтесь меню Создать Линия (кнопка  на панели Инструменты).
на панели Инструменты).
На панели свойств инструмента Линия выберите из раскрывающегося списка Вид линии – утолщенная и Цвет красный.
Проконтролируйте, чтобы был выбран способ построения линии  - Прямоугольник.
- Прямоугольник.
Выполните построение контура, указывая следующие точки:
правая ближняя точка плиты перекрытия;
точка с координатами (X=14590, Y=6000), подтвердите построение точки по введенным координатам, нажав клавишу Enter на клавиатуре.
Выберите инструмент  - Указывание на панели Инструменты.
- Указывание на панели Инструменты.
Выделите плиту перекрытия и созданную линию, удерживая нажатой клавишу Shift на клавиатуре.
На панели свойств инструмента Указывание щелкните по кнопке  - Вычесть для вычитания созданного контура из плиты перекрытия.
- Вычесть для вычитания созданного контура из плиты перекрытия.
Нажмите клавишу Esc на клавиатуре, чтобы снять выделение с плиты.
Выделите линию и воспользуйтесь меню Редактор Удалить (клавиша Del на клавиатуре).
Создание отверстия в плите перекрытия
Для отображения изображения в проекции на горизонтальную плоскость XOY воспользуйтесь меню
Вид Проекции Вид сверху (кнопка  на панели инструментов).
на панели инструментов).
Выберите инструмент  - Проём на панели Инструменты и проконтролируйте,
- Проём на панели Инструменты и проконтролируйте,
чтобы был выбран тип проема  – Сквозное отверстие на панели свойств инструмента.
– Сквозное отверстие на панели свойств инструмента.
Выделите плиту перекрытия и проконтролируйте, чтобы был выбран способ построения проема
 - Прямоугольник.
- Прямоугольник.
Задайте прямоугольное отверстие для лестничной клетки в ядре жесткости, вводя последовательного пару точек вершин прямоугольника по диагонали (рис.20.8).
Нажмите клавишу Esc на клавиатуре, чтобы снять выделение с плиты.
© 2011 – 2012 ЛИРА САПР. Все права защищены. |
9 |
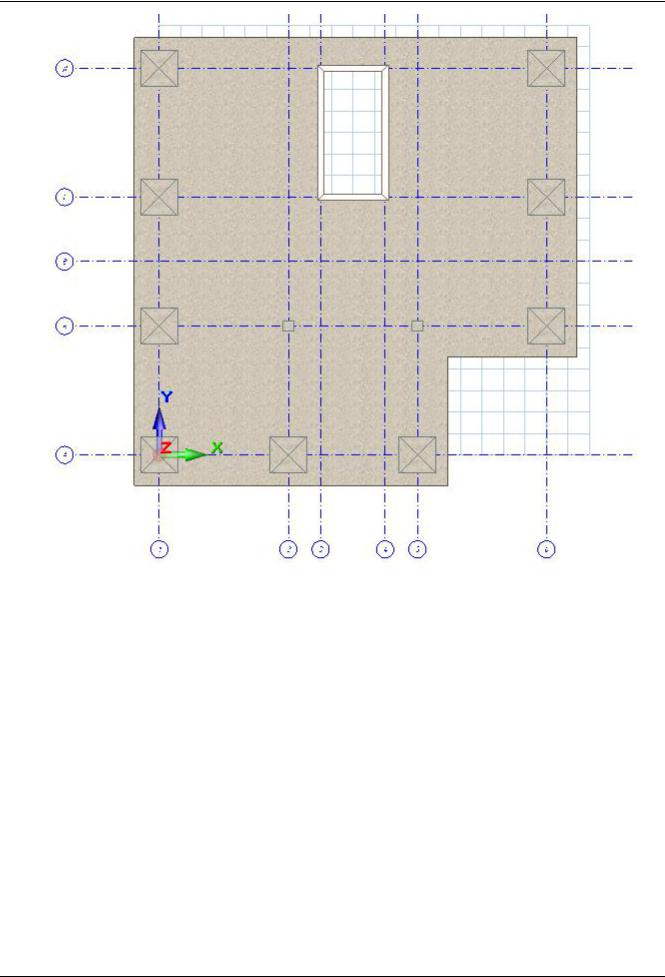
ПК ЛИРА-САПР 2012. Примеры расчета и проектирования
Рис.20.8. Расположение проема в плите перекрытия на виде сверху Создание участка другой толщины в плите перекрытия
Выберите изометрическое отображение модели, воспользовавшись меню Вид Проекции Изометрия (кнопка  на панели инструментов).
на панели инструментов).
Выберите инструмент  - Проём на панели Инструменты.
- Проём на панели Инструменты.
На панели свойств инструмента Проем выберите Тип  - Ниша.
- Ниша.
В окне редактирования Глубина задайте глубину ниши (– 200мм) и нажмите клавишу Enter на клавиатуре.
Выберите тыльную сторону проема, щелкнув по кнопке  - Лицо/Тыл на панели свойств инструмента Проем.
- Лицо/Тыл на панели свойств инструмента Проем.
Выделите плиту перекрытия.
Проконтролируйте выбранный способ построения ниши  - Прямоугольник и выполните построение по следующим точкам:
- Прямоугольник и выполните построение по следующим точкам:
точка с координатами (X=6420, Y=6670);
точка с координатами (X=13920, Y=8170);
для подтверждения введенных координат точки необходимо нажать клавишу Enter на клавиатуре.
Нажмите клавишу Esc на клавиатуре, чтобы снять выделение с плиты.
10 |
© 2011 – 2012 ЛИРА САПР. Все права защищены. |
