
EXAMPLE1-5 Опис лент интерфейса - копия / Example1
.pdf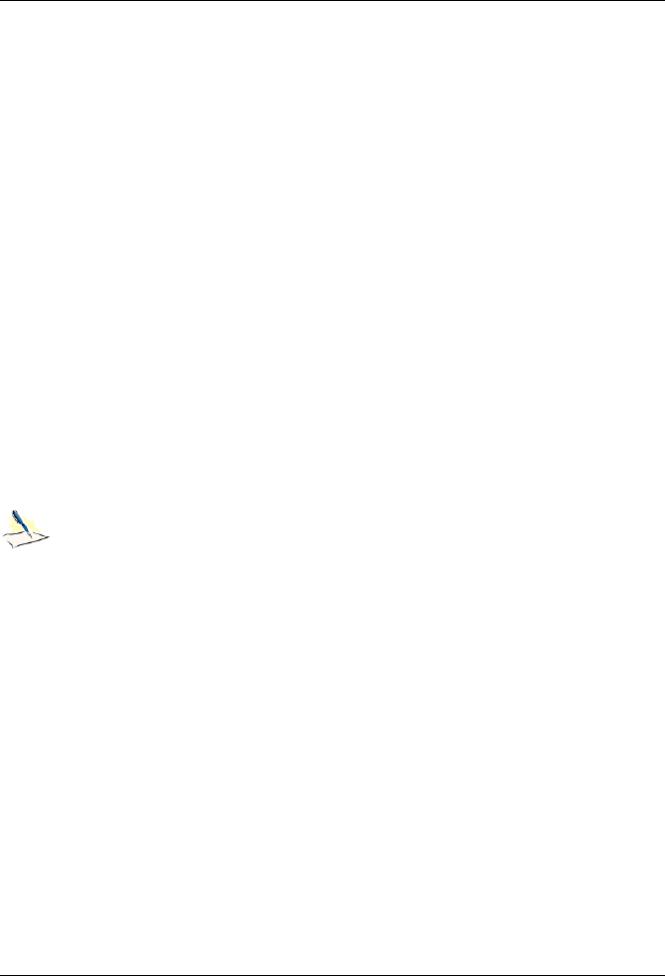
Пример 1. Расчет плоской рамы
Система возвращается к диалоговому окну Жесткости и материалы, в котором снова щелкните по кнопке Добавить.
В новом окне Общие характеристики задайте параметры для балок:
в поле Армирование выберите тип армирования Несимметричное;
в поле Конструктивные особенности стержней включите радио-кнопку Балка и снимите флажок
Не учитывать конструктивные требования;
в поле Расчет по предельным состояниям II-й группы включите радио-кнопку Диаметр;
в раскрывающемся списке выберите строку соответствующую диаметру арматуры 25 мм;
в строке Комментарий задайте Балки;
все остальные параметры остаются заданными по умолчанию.
После этого щелкните по кнопке  – Подтвердить.
– Подтвердить.
В диалоговом окне Жесткости и материалы включите радио-кнопку Бетон.
Щелкните по кнопке По умолчанию (этой операцией по умолчанию принимается бетон класса В25).
В этом же окне включите радио-кнопку Арматура.
Щелкните по кнопке По умолчанию (этой операцией по умолчанию принимается арматура класса А-III).
Назначение жесткостей и материалов элементам рамы
Щелкните по кнопке  – Отметка горизонтальных стержней в раскрывающемся списке Отметка элементов на панели инструментов Панель выбора (при этом в списке текущего типа жесткости должна быть установлена жесткость – 2.Тавр_Т 20х60, а в списке текущих материалов должны быть установлены в качестве текущих: тип – 2.стержень, класс бетона – 1.В25 и класс арматуры – 1.А-III).
– Отметка горизонтальных стержней в раскрывающемся списке Отметка элементов на панели инструментов Панель выбора (при этом в списке текущего типа жесткости должна быть установлена жесткость – 2.Тавр_Т 20х60, а в списке текущих материалов должны быть установлены в качестве текущих: тип – 2.стержень, класс бетона – 1.В25 и класс арматуры – 1.А-III).
С помощью курсора выделите все горизонтальные элементы схемы (выделенные элементы окрашиваются в красный цвет).
Отметка элементов выполняется с помощью одиночного указания курсором или растягиванием вокруг нужных элементов "резинового окна".
В диалоговом окне Жесткости и материалы щелкните по кнопке  – Применить (с элементов снимается выделение. Это свидетельство того, что выделенным элементам присвоена текущая комбинация жесткости и материала).
– Применить (с элементов снимается выделение. Это свидетельство того, что выделенным элементам присвоена текущая комбинация жесткости и материала).
Щелкните по кнопке  – Отметка горизонтальных стержней в раскрывающемся списке Отметка элементов на панели инструментов Панель выбора, чтобы снять активность с операции выделения горизонтальных стержневых элементов.
– Отметка горизонтальных стержней в раскрывающемся списке Отметка элементов на панели инструментов Панель выбора, чтобы снять активность с операции выделения горизонтальных стержневых элементов.
В диалоговом окне Жесткости и материалы включите радио-кнопку Тип и в списке типов общих свойств материалов для железобетонных конструкций выделите курсором строку 1.стержень
Колонны.
Щелкните по кнопке Назначить текущим (при этом выбранный тип общих свойств материалов записывается в строке редактирования Материалы поля Назначить элементам схемы. Можно назначить текущий тип общих свойств материалов двойным щелчком по строке списка).
В диалоговом окне Жесткости и материалы щелкните по первой закладке Жесткости и в списке типов жесткостей выделите курсором тип жесткости 1.Брус 60х40.
Щелкните по кнопке Назначить текущим (при этом выбранный тип жесткости записывается в строке редактирования Жесткость поля Назначить элементам схемы).
После этого щелкните по кнопке  – Отметка вертикальных стержней в раскрывающемся списке Отметка элементов на панели инструментов Панель выбора.
– Отметка вертикальных стержней в раскрывающемся списке Отметка элементов на панели инструментов Панель выбора.
С помощью курсора выделите все вертикальные элементы.
© 2011 – 2012 ЛИРА САПР. Все права защищены. |
11 |
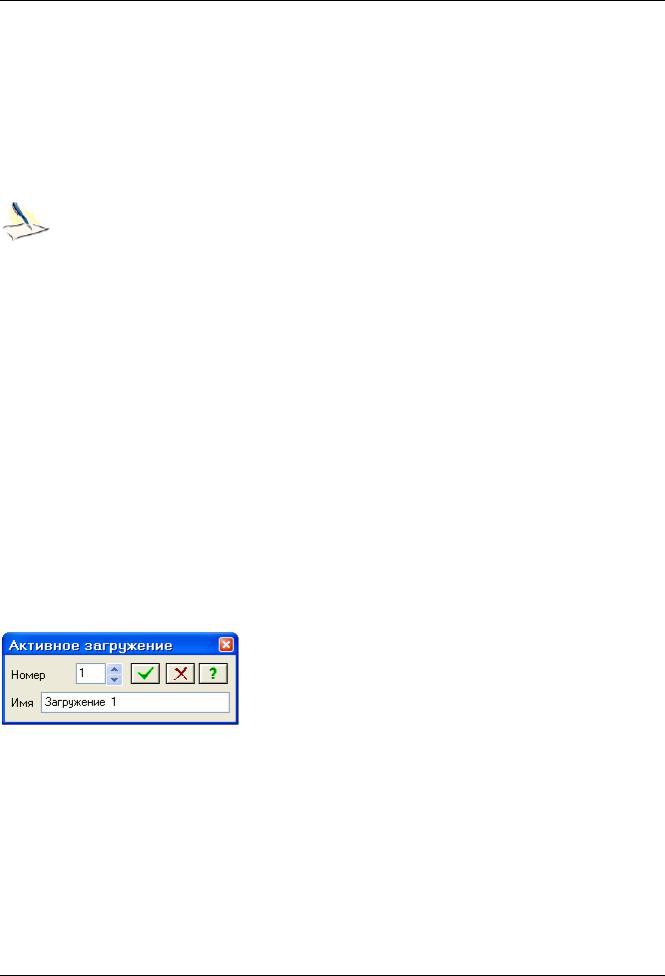
ПК ЛИРА®-САПР 2012. Примеры расчета и проектирования
Затем в диалоговом окне Жесткости и материалы щелкните по кнопке  – Применить.
– Применить.
Щелкните по кнопке  – Отметка вертикальных стержней в раскрывающемся списке Отметка элементов на панели инструментов Панель выбора, чтобы снять активность с операции выделения вертикальных стержневых элементов.
– Отметка вертикальных стержней в раскрывающемся списке Отметка элементов на панели инструментов Панель выбора, чтобы снять активность с операции выделения вертикальных стержневых элементов.
Этап 6. Задание нагрузок
Выбор загружения
Допускается задание до 99 загружений. Каждому загружению присваивается номер и произвольное имя. Загружение может содержать любое количество нагрузок. Номер и имя загружения присваиваются с помощью диалогового окна Активное загружение (рис.1.12),
которое вызывается щелчком по кнопке  – Выбор загружения (панель Нагрузки на вкладке Создание и редактирование). По умолчанию, в начале работы программы, принято имя Загружение 1.
– Выбор загружения (панель Нагрузки на вкладке Создание и редактирование). По умолчанию, в начале работы программы, принято имя Загружение 1.
Задание нагрузок
Нагрузки на узлы и элементы задаются с помощью диалогового окна Задание нагрузок (рис.1.13), которое вызывается после выбора одной из команд раскрывающегося списка
Нагрузки на узлы и элементы (панель Нагрузки на вкладке Создание и редактирование).
Диалоговое окно содержит закладки для задания нагрузок на узлы, стержни, пластины, объемные элементы и суперэлементы, а также для задания нагрузок для расчета на
динамику во времени. По умолчанию принимается, что нагрузки принадлежат одному и тому же текущему загружению, номер которого был задан заранее. Окно содержит также закладку для корректировки или удаления нагрузок текущего загружения.
В окне содержатся радио-кнопки для задания систем координат – глобальной, местной
(для элемента), локальной (для узла) и направления воздействия – X, Y, Z, а также кнопки для задания статической нагрузки (коричневый цвет), заданного смещения
(желтый цвет) и динамического воздействия (розовый цвет) – меню этих кнопок изменяется в зависимости от типа загружаемого конечного элемента. При нажатии этих кнопок вызывается диалоговое окно для задания параметров нагрузки. Приложенные нагрузки и воздействия заносятся в поле списка нагрузок – Текущая нагрузка.
Рис.1.12. Диалоговое окно Активное загружение
Формирование загружения № 1
Щелкните по кнопке  – Отметка горизонтальных стержней в раскрывающемся списке
– Отметка горизонтальных стержней в раскрывающемся списке
Отметка элементов на панели инструментов Панель выбора.
Выделите горизонтальные элементы № 7 и 8.
Вызовите диалоговое окно Задание нагрузок на закладке Нагрузки на стержни (рис.1.13) выбрав команду  – Нагрузка на стержни в раскрывающемся списке Нагрузки на узлы и элементы (панель Нагрузки на вкладке Создание и редактирование).
– Нагрузка на стержни в раскрывающемся списке Нагрузки на узлы и элементы (панель Нагрузки на вкладке Создание и редактирование).
В этом окне по умолчанию указана система координат Глобальная, направление – вдоль оси Z.
12 |
© 2011 – 2012 ЛИРА САПР. Все права защищены. |

Пример 1. Расчет плоской рамы
Рис.1.13. Диалоговое окно Задание нагрузок
Щелчком по кнопке равномерно распределенной нагрузки вызовите диалоговое окно Параметры.
В этом окне задайте интенсивность нагрузки р = 2 т/м (рис.1.14).
Щелкните по кнопке  – Подтвердить.
– Подтвердить.
Рис.1.14. Диалоговое окно Параметры
После этого в диалоговом окне Задание нагрузок щелкните по кнопке  – Применить.
– Применить.
Выделите элемент № 9.
В диалоговом окне Задание нагрузок щелчком по кнопке равномерно распределенной нагрузки вызовите диалоговое окно Параметры.
В этом окне задайте интенсивность р = 1.5 т/м.
Щелкните по кнопке  – Подтвердить.
– Подтвердить.
© 2011 – 2012 ЛИРА САПР. Все права защищены. |
13 |

ПК ЛИРА®-САПР 2012. Примеры расчета и проектирования
После этого в диалоговом окне Задание нагрузок щелкните по кнопке  – Применить.
– Применить.
Выделите элемент № 10.
В диалоговом окне Задание нагрузок щелчком по кнопке равномерно распределенной нагрузки вызовите диалоговое окно Параметры.
В этом окне задайте интенсивность р = 3 т/м.
Щелкните по кнопке  – Подтвердить.
– Подтвердить.
После этого в диалоговом окне Задание нагрузок щелкните по кнопке  – Применить.
– Применить.
Формирование загружения № 2
Смените номер текущего загружения, вызвав диалоговое окно Активное загружение (рис.1.12) щелчком по кнопке  – Выбор загружения (панель Нагрузки на вкладке Создание и редактирование).
– Выбор загружения (панель Нагрузки на вкладке Создание и редактирование).
В этом диалоговом окне задайте номер загружения 2.
Щелкните по кнопке  – Подтвердить.
– Подтвердить.
Выделите элемент № 7.
В диалоговом окне Задание нагрузок щелчком по кнопке трапециевидной нагрузки вызовите диалоговое окно Параметры.
В этом окне задайте параметры: Р1 = 4.67 т/м, А1 = 0.5 м, Р2 = 2 т/м, А2 = 3.5 м (рис.1.15).
Щелкните по кнопке  – Подтвердить.
– Подтвердить.
Рис.1.15. Диалоговое окно Параметры (трапециевидная нагрузка)
После этого в диалоговом окне Задание нагрузок щелкните по кнопке  – Применить.
– Применить.
Формирование загружения № 3
Смените номер текущего загружения, вызвав диалоговое окно Активное загружение щелчком по кнопке  – Выбор загружения (панель Нагрузки на вкладке Создание и редактирование).
– Выбор загружения (панель Нагрузки на вкладке Создание и редактирование).
В этом диалоговом окне переключите номер загружения на 3.
Щелкните по кнопке  – Подтвердить.
– Подтвердить.
14 |
© 2011 – 2012 ЛИРА САПР. Все права защищены. |
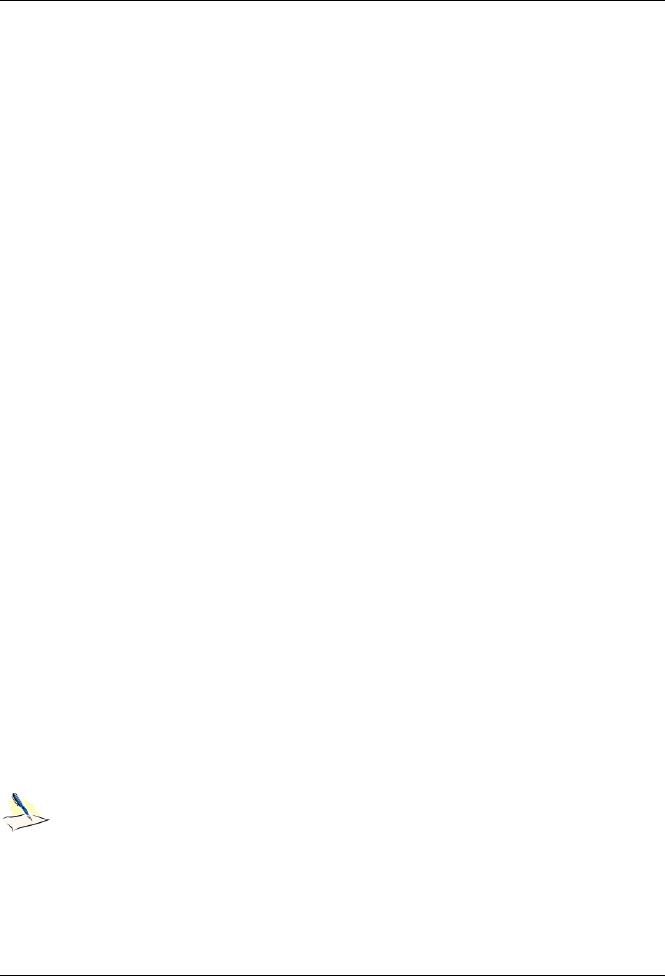
Пример 1. Расчет плоской рамы
Щелкните по кнопке  – Отметка узлов в раскрывающемся списке Отметка узлов на панели инструментов Панель выбора.
– Отметка узлов в раскрывающемся списке Отметка узлов на панели инструментов Панель выбора.
С помощью курсора выделите узел № 4.
В диалоговом окне Задание нагрузок перейдите на вторую закладку Нагрузки в узлах.
Затем радио-кнопками укажите систему координат Глобальная, направление – вдоль оси X.
Щелчком по кнопке сосредоточенной силы вызовите диалоговое окно Параметры нагрузки.
В этом окне введите значение P = -1 т.
Щелкните по кнопке  – Подтвердить.
– Подтвердить.
После этого в диалоговом окне Задание нагрузок щелкните по кнопке  – Применить.
– Применить.
Выделите узел № 7.
В диалоговом окне Задание нагрузок щелчком по кнопке сосредоточенной силы вызовите диалоговое окно Параметры нагрузки.
В этом окне введите значение P = -1.5 т.
Щелкните по кнопке  – Подтвердить.
– Подтвердить.
После этого в диалоговом окне Задание нагрузок щелкните по кнопке  – Применить.
– Применить.
Аналогично предыдущим операциям задайте нагрузки:
в узле № 6 – P3 = -0.75 т;
в узле № 9 – P4 = -1.125 т.
Формирование загружения № 4
Смените номер текущего загружения на 4.
Выделите узел № 4.
В диалоговом окне Задание нагрузок щелчком по кнопке сосредоточенной силы вызовите диалоговое окно Параметры нагрузки.
В этом окне введите значение P = 0.75 т.
Щелкните по кнопке  – Подтвердить.
– Подтвердить.
После этого в диалоговом окне Задание нагрузок щелкните по кнопке  – Применить.
– Применить.
Аналогично предыдущим операциям задайте нагрузки:
в узле № 6 – P1 = 1 т;
в узле № 9 – P2 = 1.5 т;
в узле № 7 – P4 = 1.125 т.
Щелкните по кнопке  – Отметка узлов в раскрывающемся списке Отметка узлов на панели инструментов Панель выбора, чтобы снять активность с операции выделения узлов.
– Отметка узлов в раскрывающемся списке Отметка узлов на панели инструментов Панель выбора, чтобы снять активность с операции выделения узлов.
Этап 7. Генерация таблицы РСУ
В соответствии со строительными нормами расчет армирования, подбор и проверка металлических сечений производится по наиболее опасным сочетаниям усилий. Поэтому для дальнейшей работы в конструирующих системах Железобетонные и стальные конструкции нужно производить расчет РСУ или РСН.
Вычисление расчетных сочетаний усилий (РСУ) производится по критерию экстремальных значений напряжений в характерных точках сечений элементов на основании правил, установленных нормативными документами (в отличие от вычисления РСН, где вычисления производятся непосредственным суммированием соответствующих значений перемещений узлов и усилий в элементах).
© 2011 – 2012 ЛИРА САПР. Все права защищены. |
15 |

ПК ЛИРА®-САПР 2012. Примеры расчета и проектирования
Подробное описание таблицы РСУ смотрите в конце примера.
Щелчком по кнопке  – Таблица РСУ (панель РСУ на вкладке Расчет) вызовите диалоговое окно
– Таблица РСУ (панель РСУ на вкладке Расчет) вызовите диалоговое окно
Расчетные сочетания усилий (рис.1.16).
В этом окне при выбранных строительных нормах СНиП 2.01.07-85 задайте следующие данные:
для Загружения 1 выберите в списке Вид загружения – Постоянное (0) и щелкните по кнопке По умолчанию (в строке Номер загружения номер автоматически изменился на 2);
для Загружения 2 выберите в списке Вид загружения – Временное длит. (1) и щелкните по кнопке По умолчанию (в строке Номер загружения номер автоматически изменился на 3);
для Загружения 3 выберите в списке Вид загружения – Мгновенное (7), в текстовом поле №
группы взаимоисключающих загружений задайте 1 и после этого щелкните по кнопке  – Применить (в строке Номер загружения номер автоматически изменился на 4);
– Применить (в строке Номер загружения номер автоматически изменился на 4);
для Загружения 4 (повтор данных загружения 3) выберите в списке Вид загружения – Мгновенное
(7), в текстовом поле № группы взаимоисключающих загружений задайте 1 и после этого щелкните по кнопке  – Применить.
– Применить.
Закройте диалоговое окно щелчком по кнопке  – Подтвердить.
– Подтвердить.
Рис.1.16. Диалоговое окно Расчетные сочетания усилий
16 |
© 2011 – 2012 ЛИРА САПР. Все права защищены. |

Пример 1. Расчет плоской рамы
Этап 8. Задание расчетных сечений для ригелей
Выделите на схеме все горизонтальные элементы.
После выделения узлов или элементов расчетной схемы для ленточного вида интерфейса выводятся контекстные вкладки ленты. Каждая из контекстных вкладок содержит операции, которые относятся к выделенным объектам или выбранной команде. Контекстная вкладка закрывается по завершении работы с командой или снятии выделения с объектов. Контекстные вкладки, предназначенные для работы с узлами или элементами схемы, содержат команды только по созданию и редактированию схемы и не могут быть вызваны из вкладок Анализ, Расширенный анализ, Конструирование.
Щелчком по кнопке  – Расчетные сечения стержней (панель Редактирование стержней на контекстной вкладке Стержни) вызовите диалоговое окно Расчетные сечения (рис.1.17).
– Расчетные сечения стержней (панель Редактирование стержней на контекстной вкладке Стержни) вызовите диалоговое окно Расчетные сечения (рис.1.17).
В этом окне задайте количество расчетных сечений N = 5.
Щелкните по кнопке  – Применить (чтобы выполнить конструирование изгибаемого элемента, требуется вычислить усилия в трех или более сечениях).
– Применить (чтобы выполнить конструирование изгибаемого элемента, требуется вычислить усилия в трех или более сечениях).
Рис.1.17. Диалоговое окно Расчетные сечения
© 2011 – 2012 ЛИРА САПР. Все права защищены. |
17 |
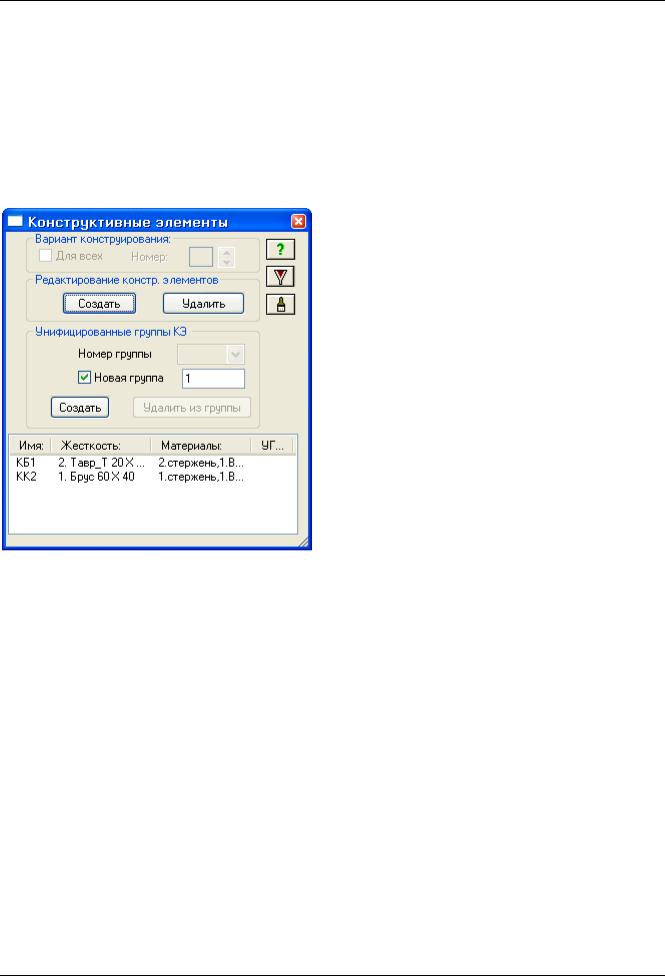
ПК ЛИРА®-САПР 2012. Примеры расчета и проектирования
Этап 9. Назначение конструктивных элементов
Создание конструктивного элемента БАЛКА
Выделите горизонтальные элементы № 7 и 8.
Для создания конструктивных элементов вызовите диалоговое окно Конструктивные элементы
(рис.1.18) щелчком по кнопке  – Конструктивные элементы (панель Конструирование на вкладке Расширенное редактирование).
– Конструктивные элементы (панель Конструирование на вкладке Расширенное редактирование).
В появившемся диалоговом окне в поле Редактирование констр. элементов щелкните по кнопке Создать (конструктивный элемент БАЛКА назначается для того, чтобы учесть, что это именно неразрезная балка).
Рис.1.18. Диалоговое окно Конструктивные элементы
Создание конструктивного элемента КОЛОННА
Щелкните по кнопке  – Отметка вертикальных стержней в раскрывающемся списке Отметка элементов на панели инструментов Панель выбора.
– Отметка вертикальных стержней в раскрывающемся списке Отметка элементов на панели инструментов Панель выбора.
Выделите вертикальные элементы № 1 и 2.
В диалоговом окне Конструктивные элементы в поле Редактирование констр. элементов
щелкните по кнопке Создать (конструктивный элемент КОЛОННА назначается для того, чтобы учесть, что это именно сплошная колонна).
Этап 10. Полный расчет рамы
Запустите задачу на расчет щелчком по кнопке  – Выполнить расчет (панель Расчет на вкладке Расчет.)
– Выполнить расчет (панель Расчет на вкладке Расчет.)
18 |
© 2011 – 2012 ЛИРА САПР. Все права защищены. |
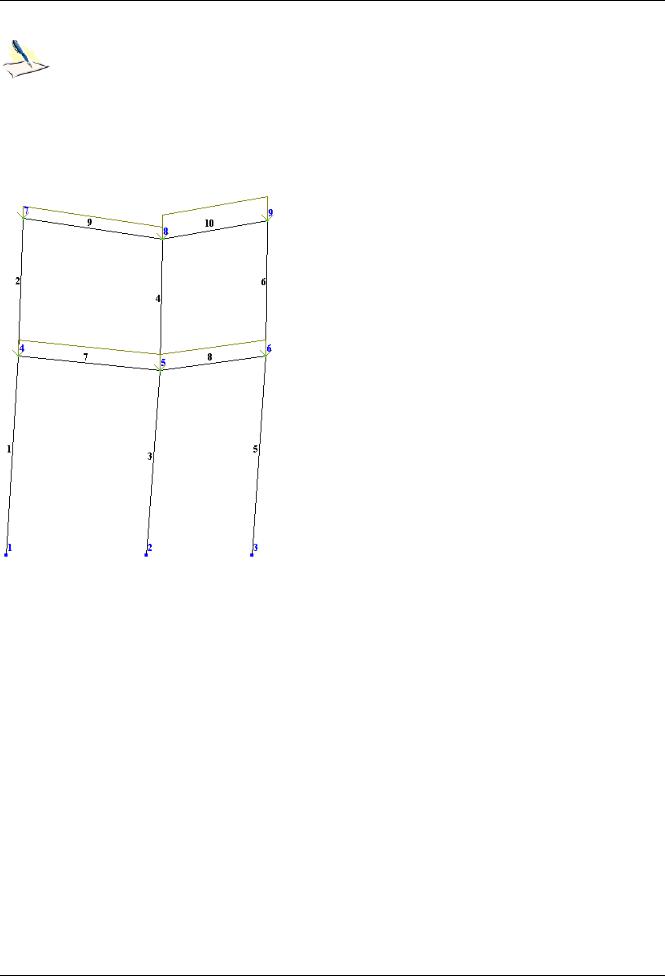
Пример 1. Расчет плоской рамы
Этап 11. Просмотр и анализ результатов статического расчета
После расчета задачи, просмотр и анализ результатов статического и динамического расчетов осуществляется на вкладке Анализ.
В режиме просмотра результатов расчета по умолчанию расчетная схема отображается с учетом перемещений узлов (рис.1.19). Для отображения схемы без учета перемещений узлов щелкните по кнопке  – Исходная схема (панель Деформации на вкладке Анализ).
– Исходная схема (панель Деформации на вкладке Анализ).
Рис.1.19. Расчетная схема с учетом перемещений узлов
Вывод на экран эпюр внутренних усилий
Выведите на экран эпюру My (рис.1.20) щелчком по кнопке  – Эпюры My (панель Усилия в стержнях на вкладке Анализ).
– Эпюры My (панель Усилия в стержнях на вкладке Анализ).
© 2011 – 2012 ЛИРА САПР. Все права защищены. |
19 |
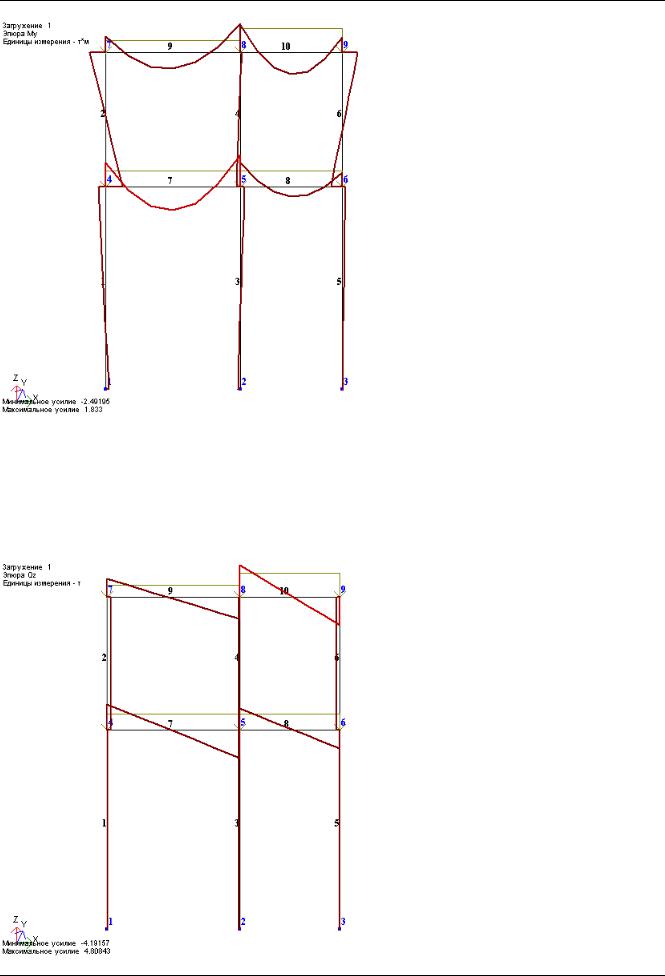
ПК ЛИРА®-САПР 2012. Примеры расчета и проектирования
Рис.1.20. Эпюры изгибающих моментов My
Для вывода эпюры Qz (рис.1.21), щелкните по кнопке  – Эпюры поперечных сил Qz (панель
– Эпюры поперечных сил Qz (панель
Усилия в стержнях на вкладке Анализ).
Чтобы вывести мозаику усилия Qz, выберите команду  – Мозаика усилий в стержнях в
– Мозаика усилий в стержнях в
раскрывающемся списке Эпюры/мозаика усилий (панель Усилия в стержнях на вкладке Анализ).
Рис.1.21. Эпюры поперечных сил Qz
20 |
© 2011 – 2012 ЛИРА САПР. Все права защищены. |
