
EXAMPLE1-5 Опис лент интерфейса - копия / Example2
.pdf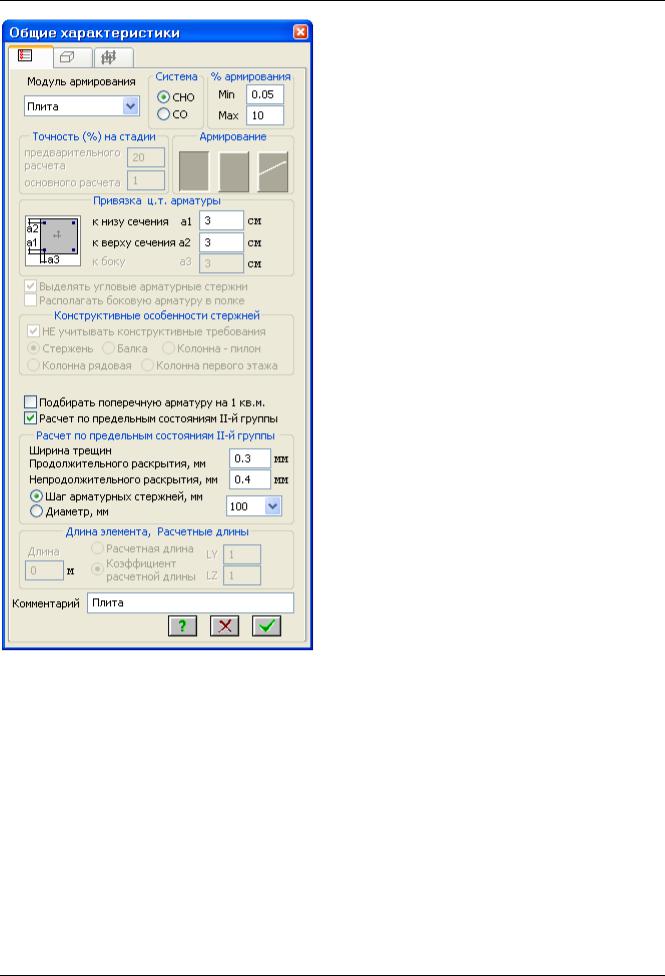
Пример 2. Расчет плиты
Рис.2.11. Диалоговое окно Общие характеристики
В диалоговом окне Жесткости и материалы включите радио-кнопку Бетон и щелкните по кнопке
Добавить.
На экран выводится диалоговое окно Характеристики бетона (рис.2.12), в котором задайте следующие параметры:
в раскрывающемся списке Класс бетона выберите строку В20;
все остальные параметры остаются заданными по умолчанию.
После этого щелкните по кнопке  – Подтвердить.
– Подтвердить.
© 2011 – 2012 ЛИРА САПР. Все права защищены. |
11 |
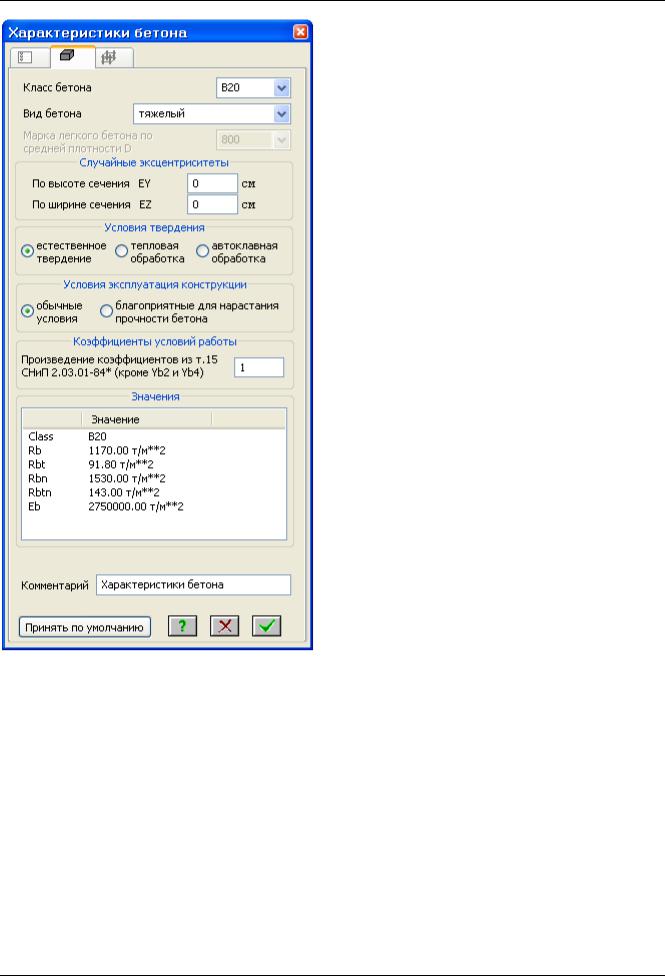
ПК ЛИРА®-САПР 2012. Примеры расчета и проектирования
Рис.2.12. Диалоговое окно Характеристики бетона
Далее в диалоговом окне Жесткости и материалы включите радио-кнопку Арматура и щелкните по кнопке Добавить.
На экран выводится диалоговое окно Характеристики арматуры (рис.2.13), в котором для ввода данных щелкните по кнопке  – Подтвердить.
– Подтвердить.
12 |
© 2011 – 2012 ЛИРА САПР. Все права защищены. |
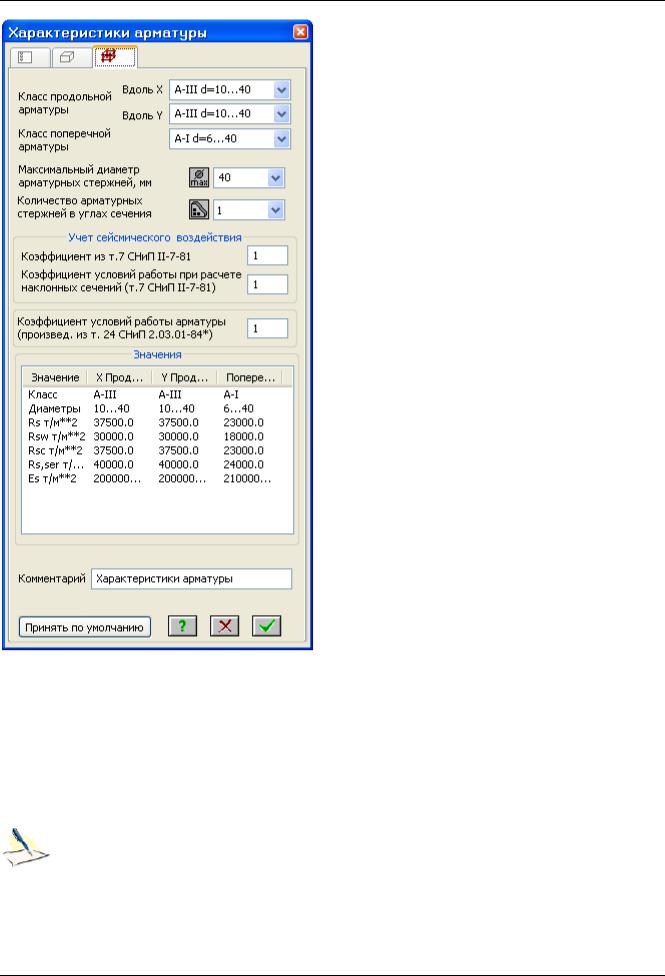
Пример 2. Расчет плиты
Рис.2.13. Диалоговое окно Характеристики арматуры
Назначение жесткостей и материалов элементам плиты
Щелкните по кнопке  – Отметка элементов в раскрывающемся списке Отметка элементов на панели инструментов Панель выбора (при этом в списке текущего типа жесткости должна быть установлена жесткость – 1.Пластина Н 15, а в списке текущих материалов должны быть установлены в качестве текущих: тип – 1.плита, класс бетона – 1.В20 и класс арматуры – 1.А-III).
– Отметка элементов в раскрывающемся списке Отметка элементов на панели инструментов Панель выбора (при этом в списке текущего типа жесткости должна быть установлена жесткость – 1.Пластина Н 15, а в списке текущих материалов должны быть установлены в качестве текущих: тип – 1.плита, класс бетона – 1.В20 и класс арматуры – 1.А-III).
С помощью курсора выделите все элементы схемы (выделенные элементы окрашиваются в красный цвет).
Отметка элементов выполняется с помощью одиночного указания курсором или растягиванием "резинового окна" вокруг группы элементов.
В диалоговом окне Жесткости и материалы щелкните по кнопке  – Применить (с элементов снимается выделение. Это свидетельство того, что выделенным элементам присвоена текущая жесткость).
– Применить (с элементов снимается выделение. Это свидетельство того, что выделенным элементам присвоена текущая жесткость).
© 2011 – 2012 ЛИРА САПР. Все права защищены. |
13 |
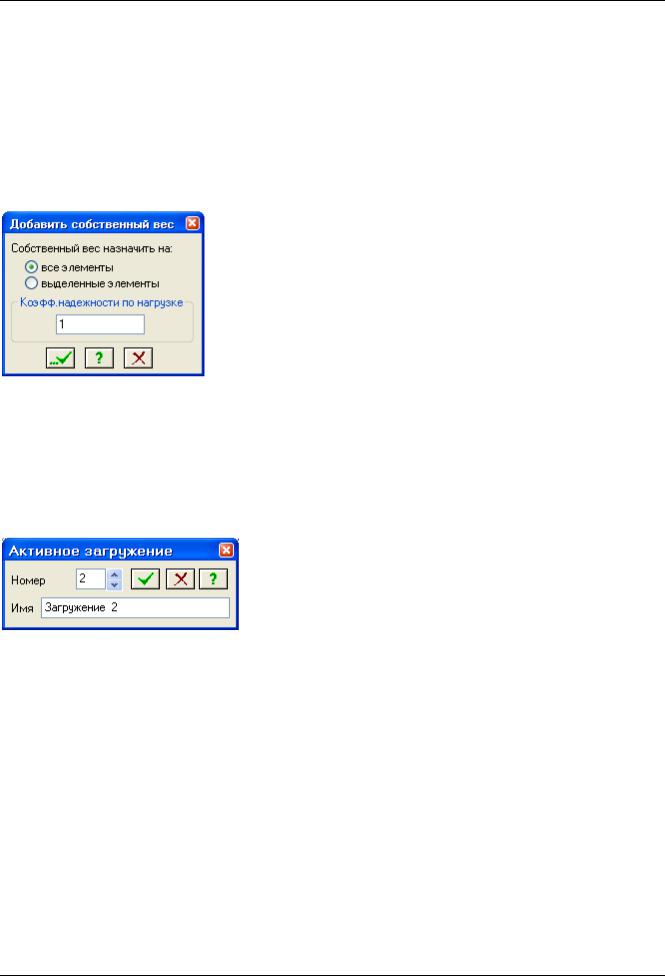
ПК ЛИРА®-САПР 2012. Примеры расчета и проектирования
Этап 6. Задание нагрузок
Формирование загружения № 1
Для задания нагрузки от собственного веса плиты, щелчком по кнопке  – Добавить собственный вес (панель Нагрузки на вкладке Создание и редактирование) вызовите диалоговое окно Добавить собственный вес (рис.2.14).
– Добавить собственный вес (панель Нагрузки на вкладке Создание и редактирование) вызовите диалоговое окно Добавить собственный вес (рис.2.14).
В этом окне, при включенной радио-кнопке все элементы и заданном коэф. надежности по нагрузке равном 1, щелкните по кнопке  – Применить (в соответствии с заданным объемным весом Ro элементы загружаются нагрузкой от собственного веса).
– Применить (в соответствии с заданным объемным весом Ro элементы загружаются нагрузкой от собственного веса).
Рис.2.14. Диалоговое окно Добавить собственный вес
Формирование загружения № 2
Смените номер загружения, вызвав диалоговое окно Активное загружение (рис.2.15) щелчком по кнопке  – Выбор загружения (панель Нагрузки на вкладке Создание и редактирование).
– Выбор загружения (панель Нагрузки на вкладке Создание и редактирование).
В этом диалоговом окне задайте номер загружения 2.
Щелкните по кнопке  – Подтвердить.
– Подтвердить.
Рис.2.15. Диалоговое окно Активное загружение
Щелкните по кнопке  – Отметка узлов в раскрывающемся списке Отметка узлов на панели инструментов Панель выбора.
– Отметка узлов в раскрывающемся списке Отметка узлов на панели инструментов Панель выбора.
С помощью курсора выделите узлы № 18, 46 и 74.
Вызовите диалоговое окно Задание нагрузок на закладке Нагрузки в узлах (рис.2.16) выбрав команду  – Нагрузка на узлы в раскрывающемся списке Нагрузки на узлы и элементы (панель Нагрузки на вкладке Создание и редактирование).
– Нагрузка на узлы в раскрывающемся списке Нагрузки на узлы и элементы (панель Нагрузки на вкладке Создание и редактирование).
В этом окне для закладки Нагрузки в узлах по умолчанию указана система координат Глобальная, направление – вдоль оси Z.
14 |
© 2011 – 2012 ЛИРА САПР. Все права защищены. |
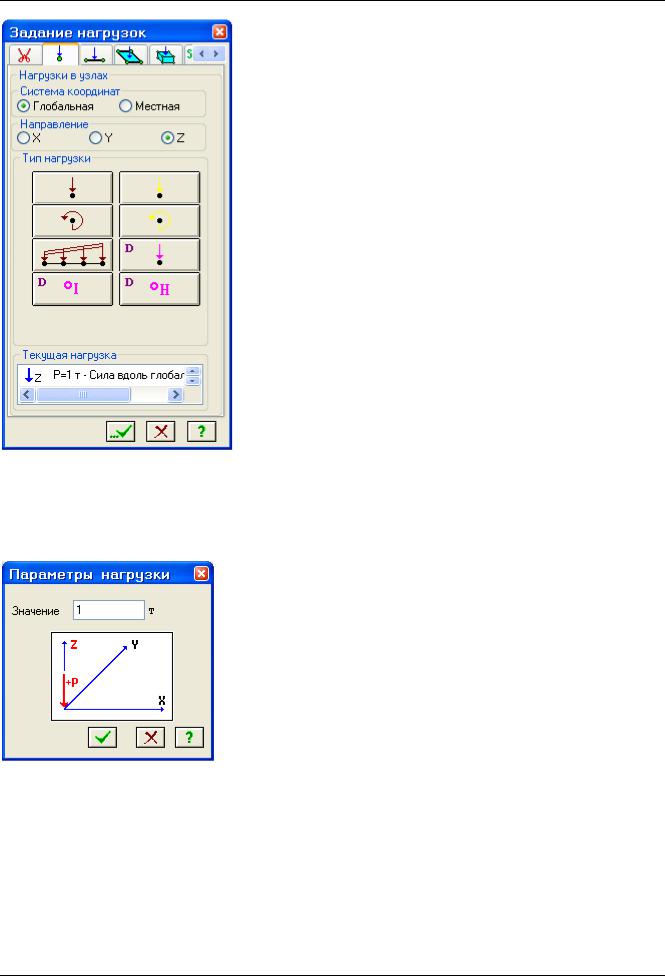
Пример 2. Расчет плиты
Рис.2.16. Диалоговое окно Задание нагрузок
Щелчком по кнопке сосредоточенной силы вызовите диалоговое окно Параметры нагрузки.
В появившемся окне введите значение P = 1 т (рис.2.17).
Щелкните по кнопке  – Подтвердить.
– Подтвердить.
Рис.2.17. Диалоговое окно Параметры нагрузки
После этого в диалоговом окне Задание нагрузок щелкните по кнопке  – Применить.
– Применить.
Формирование загружения № 3
Смените номер текущего загружения, вызвав диалоговое окно Активное загружение щелчком по кнопке  – Выбор загружения (панель Нагрузки на вкладке Создание и редактирование).
– Выбор загружения (панель Нагрузки на вкладке Создание и редактирование).
В этом диалоговом окне переключите номер загружения на 3.
Щелкните по кнопке  – Подтвердить.
– Подтвердить.
© 2011 – 2012 ЛИРА САПР. Все права защищены. |
15 |
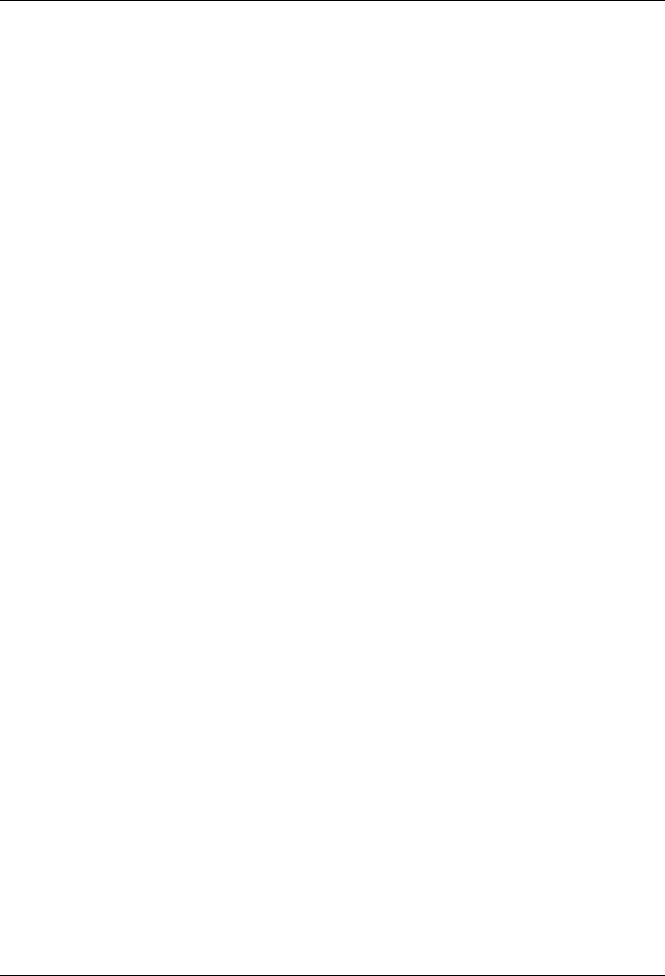
ПК ЛИРА®-САПР 2012. Примеры расчета и проектирования
Для вывода на экран номеров элементов, в диалоговом окне Показать (рис.2.4) перейдите на первую закладку Элементы и установите флажок Номера элементов.
Щелкните по кнопке  – Перерисовать.
– Перерисовать.
Выделите элементы № 14, 23, 30, 31, 42, 43, 50, 59.
В диалоговом окне Задание нагрузок (рис.2.16) перейдите на закладку Нагрузки на пластины (по умолчанию указана система координат Глобальная, направление – вдоль оси Z).
Щелчком по кнопке сосредоточенной силы вызовите диалоговое окно Параметры.
В этом окне задайте параметры:
P = 1 т;
А = 0.25 м;
В = 0.25 м.
Щелкните по кнопке  – Подтвердить.
– Подтвердить.
После этого в диалоговом окне Задание нагрузок щелкните по кнопке  – Применить.
– Применить.
16 |
© 2011 – 2012 ЛИРА САПР. Все права защищены. |
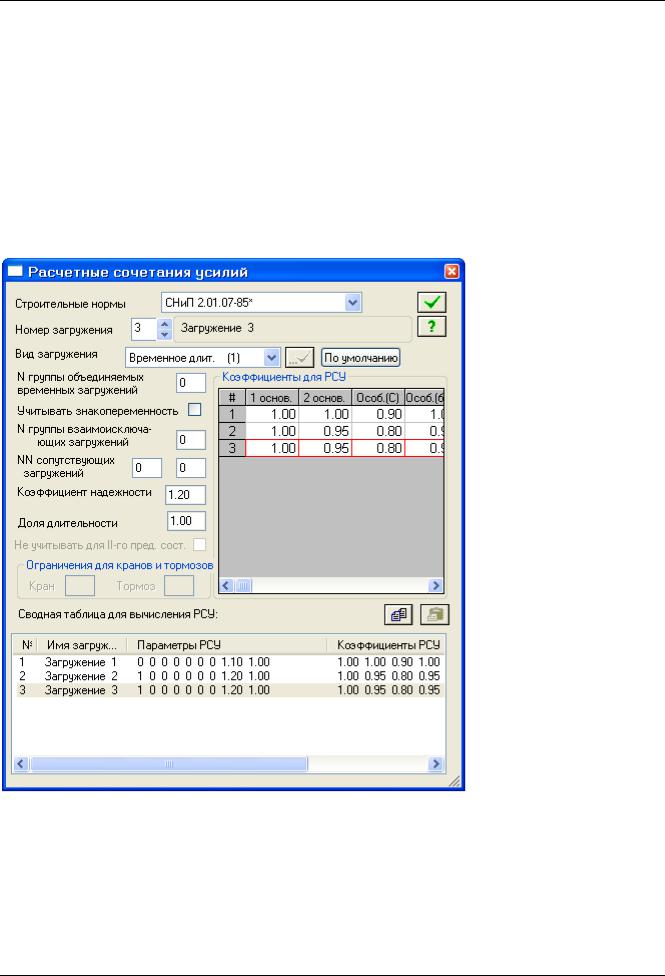
Пример 2. Расчет плиты
Этап 7. Генерация таблицы РСУ
Щелчком по кнопке  – Таблица РСУ (панель РСУ на вкладке Расчет) вызовите диалоговое окно
– Таблица РСУ (панель РСУ на вкладке Расчет) вызовите диалоговое окно
Расчетные сочетания усилий (рис.2.18).
В этом окне при выбранных строительных нормах СНиП 2.01.07-85 задайте следующие данные:
для Загружения 1 выберите в списке Вид загружения – Постоянное (0) и щелкните по кнопке По умолчанию (в строке Номер загружения номер автоматически изменился на 2);
для Загружения 2 выберите в списке Вид загружения – Временное длит. (1) и щелкните по кнопке По умолчанию (в строке Номер загружения номер автоматически изменился на 3);
для Загружения 3 выберите в списке Вид загружения – Временное длит. (1) и щелкните по кнопке
По умолчанию.
Для окончания формирования таблицы РСУ, щелкните по кнопке  – Подтвердить.
– Подтвердить.
Рис.2.18. Диалоговое окно Расчетные сочетания усилий
Этап 8. Полный расчет плиты
Запустите задачу на расчет щелчком по кнопке  – Выполнить расчет (панель Расчет на вкладке Расчет).
– Выполнить расчет (панель Расчет на вкладке Расчет).
© 2011 – 2012 ЛИРА САПР. Все права защищены. |
17 |
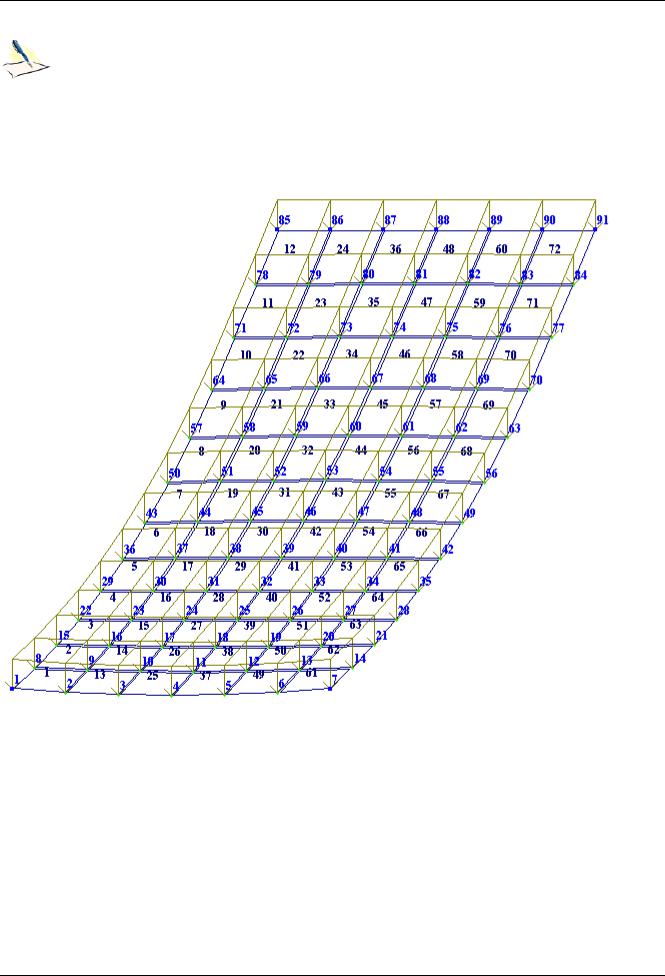
ПК ЛИРА®-САПР 2012. Примеры расчета и проектирования
Этап 9. Просмотр и анализ результатов статического расчета
После расчета задачи, просмотр и анализ результатов статического расчета осуществляется на вкладке Анализ.
В режиме просмотра результатов расчета по умолчанию расчетная схема отображается с учетом перемещений узлов (рис.2.19). Для отображения схемы без учета перемещений узлов щелкните по кнопке  – Исходная схема (панель Деформации на вкладке Анализ).
– Исходная схема (панель Деформации на вкладке Анализ).
Рис.2.19. Расчетная схема с учетом перемещений узлов
Для отображения схемы без номеров элементов, номеров узлов и приложенных нагрузок в диалоговом окне Показать при активной закладке Элементы снимите флажок Номера элементов.
После этого перейдите на закладку Узлы и снимите флажок Номера узлов.
Далее перейдите на закладку Общие и снимите флажок Нагрузки.
Щелкните по кнопке  – Перерисовать.
– Перерисовать.
Вывод на экран изополей перемещений
Чтобы вывести на экран изополя перемещений по направлению Z, выберите команду  –
–
Изополя перемещений в глобальной системе в раскрывающемся списке Мозаика/изополя
перемещений и после этого щелкните по кнопке  – Изополя перемещений по Z (панель
– Изополя перемещений по Z (панель
Деформации на вкладке Анализ).
18 |
© 2011 – 2012 ЛИРА САПР. Все права защищены. |
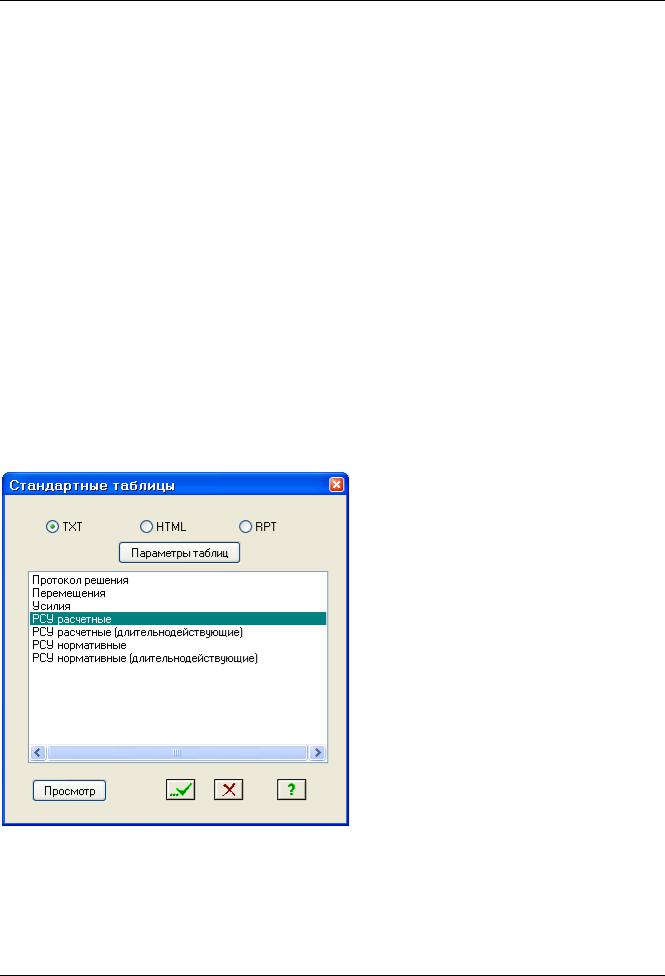
Пример 2. Расчет плиты
Вывод на экран мозаик напряжений
Чтобы вывести на экран мозаику напряжений по Мх, выберите команду  – Мозаика напряжений
– Мозаика напряжений
в раскрывающемся списке Мозаика/изополя напряжений и после этого щелкните по кнопке  –
–
Мозаика напряжений по Mx (панель Напряжения в пластинах и объемных КЭ на вкладке Анализ).
Для отображения мозаики напряжений по Мy, щелкните по кнопке  – Мозаика напряжений по
– Мозаика напряжений по
My (панель Напряжения в пластинах и объемных КЭ на вкладке Анализ).
Смена номера текущего загружения
В строке состояния (находится в нижней области рабочего окна) в раскрывающемся списке Сменить номер загружения выберите строку соответствующую второму загружению и щелкните по кнопке
 – Применить.
– Применить.
Формирование и просмотр таблиц результатов расчета
Для вывода на экран таблицы со значениями расчетных сочетаний усилий в элементах схемы,
выберите команду  – Стандартные таблицы в раскрывающемся списке Таблицы (панель
– Стандартные таблицы в раскрывающемся списке Таблицы (панель
Таблицы на вкладке Анализ).
После этого в диалоговом окне Стандартные таблицы (рис.2.20) выделите строку РСУ расчетные.
Щелкните по кнопке  – Применить (для создания таблиц в формате HTML нужно включить радио-кнопку HTML. Для создания таблиц в формате для дальнейшей работы в режиме программы "Графический Макетировщик" нужно включить радио-кнопку RPT).
– Применить (для создания таблиц в формате HTML нужно включить радио-кнопку HTML. Для создания таблиц в формате для дальнейшей работы в режиме программы "Графический Макетировщик" нужно включить радио-кнопку RPT).
Рис.2.20. Диалоговое окно Стандартные таблицы
Для того чтобы закрыть таблицу, выполните пункт меню Файл Закрыть.
© 2011 – 2012 ЛИРА САПР. Все права защищены. |
19 |
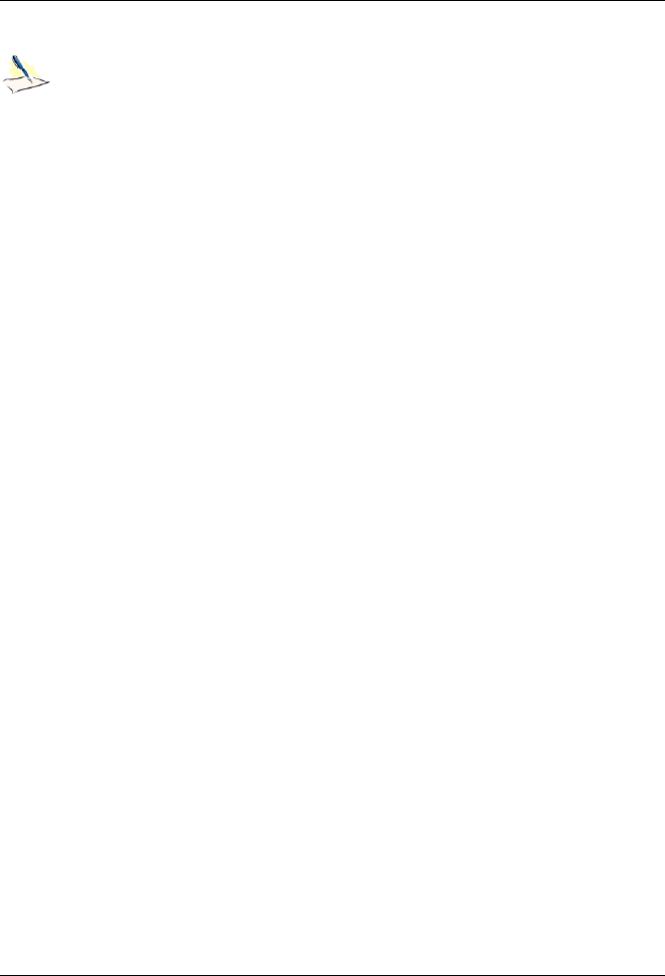
ПК ЛИРА®-САПР 2012. Примеры расчета и проектирования
Этап 10. Просмотр и анализ результатов армирования
После расчета задачи, просмотр и анализ результатов армирования осуществляется на вкладке Конструирование.
Просмотр результатов армирования
Для просмотра информации о подобранной арматуре в одном из пластинчатых конечных элементов,
щелкните по кнопке  – Информация об узле или элементе на панели инструментов Панель выбора и укажите курсором на любой пластинчатый элемент.
– Информация об узле или элементе на панели инструментов Панель выбора и укажите курсором на любой пластинчатый элемент.
В появившемся диалоговом окне перейдите на закладку Информация о подобранной арматуре (в этом окне содержится полная информация о выбранном элементе, в том числе и с результатами подбора арматуры).
Закройте диалоговое окно щелчком по кнопке  – Закрыть.
– Закрыть.
Чтобы посмотреть мозаику отображения площади нижней арматуры в пластинах по направлению оси X1, щелкните по кнопке  – Нижняя арматура в пластинах по оси X1 (панель Пластины на вкладке Конструирование).
– Нижняя арматура в пластинах по оси X1 (панель Пластины на вкладке Конструирование).
Чтобы посмотреть мозаику отображения площади нижней арматуры в пластинах по направлению
оси Y1, щелкните по кнопке  – Нижняя арматура в пластинах по оси Y1 (панель Пластины на вкладке Конструирование).
– Нижняя арматура в пластинах по оси Y1 (панель Пластины на вкладке Конструирование).
Формирование и просмотр таблиц результатов подбора арматуры
Вызовите диалоговое окно Таблицы результатов (рис.2.21), выбрав команду  – Таблицы результатов для ЖБ в раскрывающемся списке Таблицы (панель Таблицы на вкладке
– Таблицы результатов для ЖБ в раскрывающемся списке Таблицы (панель Таблицы на вкладке
Конструирование).
В этом окне в поле Элементы включите кнопку Арматура в пластинах (по умолчанию в поле
Создать таблицу включена радио-кнопка для всех элементов, а в поле Формат таблиц включена радио-кнопка Текстовые).
Щелкните по кнопке Таблицу на экран (для создания таблиц результатов подбора арматуры в формате HTML нужно включить радио-кнопку HTML. Для создания таблиц в других форматах нужно включить соответствующую радио-кнопку).
20 |
© 2011 – 2012 ЛИРА САПР. Все права защищены. |
