
AutoCAD13. Урок 2
.docУрок 2
1. Удаление объектов
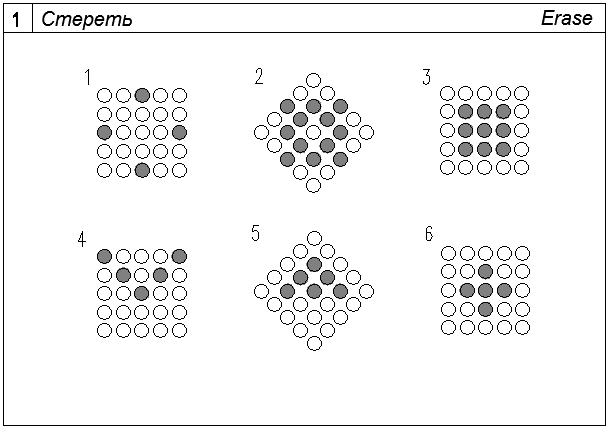
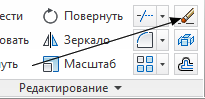 ККоманда
ГЛАВНАЯ > РЕДАКТИРОВАНИЕ >
СТЕРЕТЬ {ERASE} удаляет
выбранные объекты чертежа. Опции ВЫБОРА
ОБЪЕКТОВ упрощают работу в сложных
случаях.
ККоманда
ГЛАВНАЯ > РЕДАКТИРОВАНИЕ >
СТЕРЕТЬ {ERASE} удаляет
выбранные объекты чертежа. Опции ВЫБОРА
ОБЪЕКТОВ упрощают работу в сложных
случаях.
ВЫБОР ОБЪЕКТОВ {Select objects}
В скобках указаны рабочие буквы для клавиатурного ввода опций:
Точка на объекте - объекты выбирать по одному - поставить курсор на контур объекта и щелкнуть.
Рамка (Р) {Window (W)} – пассивная рамка, автоматически – слева направо. Выбираются объекты, которые целиком попали в заданную прямоугольную рамку. (Указать две диагональные точки).
Секрамка (С) {Crossing (С)} – активная рамка, автоматически - справа налево. Выбираются объекты, которые целиком попали в заданную рамку и те, которые рамка только пересекла или задела. (Указать две диагональные точки).
Исключить (И) {Remove (R)} - исключение лишних объектов из набора. Это же действие можно получить, если указывать объекты при нажатой кнопке [Shift] в режиме «выбрать объект».
Добавить (Д) {Add (А)} - режим добавления объектов - возврат к Выбору после режима Исключить.
Линия (Л) {Fence (F)} – выбор с помощью ломаной линии, пересекающей объекты.
СМн-угол (СМ) {CPolygon (CP)} - активный crossing-многоугольник. Аналогично активной рамке Crossing.
РМн-угол (РМ) {WPolygon (WP)} - пассивный window-многоугольник. Аналогично пассивной рамке Window
У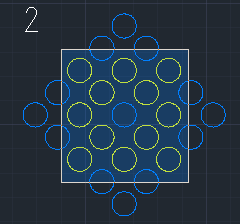 далить
желтые кружки, выбирая их каждый раз
другим вариантом ВЫБОРА объектов,
(нужную опцию вводить рабочей буквой,
несмотря на то, что в командной строке
ее не видно). Для каждого варианта
сначала заказать команду СТЕРЕТЬ.
далить
желтые кружки, выбирая их каждый раз
другим вариантом ВЫБОРА объектов,
(нужную опцию вводить рабочей буквой,
несмотря на то, что в командной строке
ее не видно). Для каждого варианта
сначала заказать команду СТЕРЕТЬ.
1. Точечно указать желтые кружки за контур и завершить выбор – [Enter].
2. РАМКУ строить снаружи от желтых кружков, прямо по синим, (можно без рабочей буквы, т. к. есть автоматический режим); не завершая выбора ввести букву И и указать центральный кружок. Завершить выбор – [Enter].
3. СЕКРАМКА – рамку строить внутри желтых кружков.
4. ЛИНИЯ – начать и закончить за желтыми углами, средняя точка – в центре центрального кружка.
5. СМн-угол – треугольную рамку строить внутри желтых кружков.
6. РМн-угол – наклонную четырехугольную рамку строить по синим кружкам вокруг желтых.
2. Полилиния
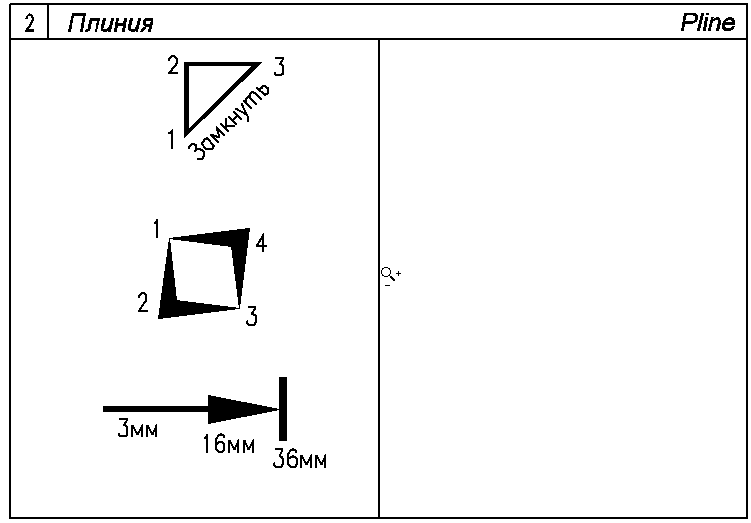
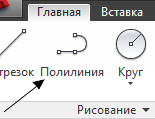
Команда ГЛАВНАЯ > РИСОВАНИЕ > ПОЛИЛИНИЯ {PLINE} вычерчивает полилинии, состоящие из непрерывной последовательности сегментов линий и дуг.
Сегменты могут иметь постоянную или переменную ширину. Это "физическая" ширина, в отличие от "принтерной", называемой "вес линии".
Полилиния трактуется как единое целое, если она начерчена без отрыва.
П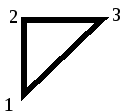 остроить
треугольник, ширина полилиний 3 мм
остроить
треугольник, ширина полилиний 3 мм
ШАГ, ОРТО включены, текущий тип линии – сплошной.
Последовательность действий:
ПОЛИЛИНИЯ > точка 1 > ШИРИНА > 3 > 3 > точка 2 > точка 3 > ЗАМКНУТЬ.
Е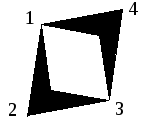 сли
один из углов остался по завершении
команды необработанным, значит в этом
месте отрыв, либо двойная точка – следует
перечертить, внимательно следить за
количеством точек.
сли
один из углов остался по завершении
команды необработанным, значит в этом
месте отрыв, либо двойная точка – следует
перечертить, внимательно следить за
количеством точек.
Построить квадрат, с переменной шириной сторон (от 0мм до 10мм):
ПОЛИЛИНИЯ > точка 1 > ШИРИНА > 0 > 10 > точка 2 > ШИРИНА…
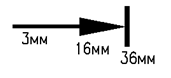
Начертить стрелку как полилинию переменной толщины (указано у каждого сегмента стрелки) за одну команду, на последнем участке используйте опцию ДЛИНА = 3, она строит сегмент заданной длины в предыдущем направлении.
3. Полилиния с дуговыми сегментами
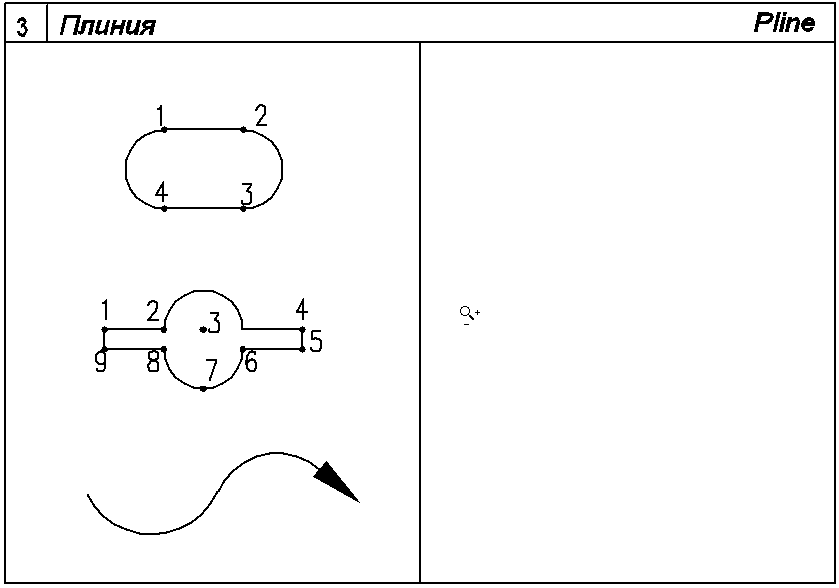
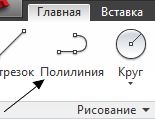
Построить овал. ШАГ, ОРТО включены.
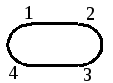
ПОЛИЛИНИЯ > точка 1 (ширина = 0) > точка 2 > ДУГА > точка 3 > ЛИНЕЙНЫЙ >
точка 4 > ДУГА > ЗАМКНУТЬ.
Опции можно заказывать не только рабочими буквами, но и выбирая их из Контекстного Меню (в дальнейшем КМ). КМ вызывается нажатием правой кнопки мыши на определенном этапе команды.
Построить фигуру.
П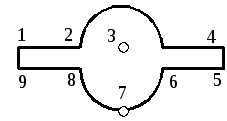 ОЛИЛИНИЯ
> Точки 1, 2 > (КМ) ДУГА > (КМ) ЦЕНТР >
Точка 3 >
ОЛИЛИНИЯ
> Точки 1, 2 > (КМ) ДУГА > (КМ) ЦЕНТР >
Точка 3 >
(КМ) УГОЛ > -180 > (КМ) ЛИНЕЙНЫЙ > Точки 4, 5, 6 >
(КМ) ДУГА > (КМ) ВТОРАЯ > Точки 7, 8 >
(КМ) ЛИНЕЙНЫЙ > точка 9 > (КМ) ЗАМКНУТЬ.
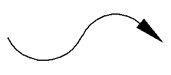
Начертить произвольную дуговую стрелку: 1-я дуга через ВТОРУЮ точку для уточнения направления (может мешать ОРТО), на «острие» использовать опции ЛИНЕЙНЫЙ, ШИРИНА, ДЛИНА.
4. Редактирование полилиний
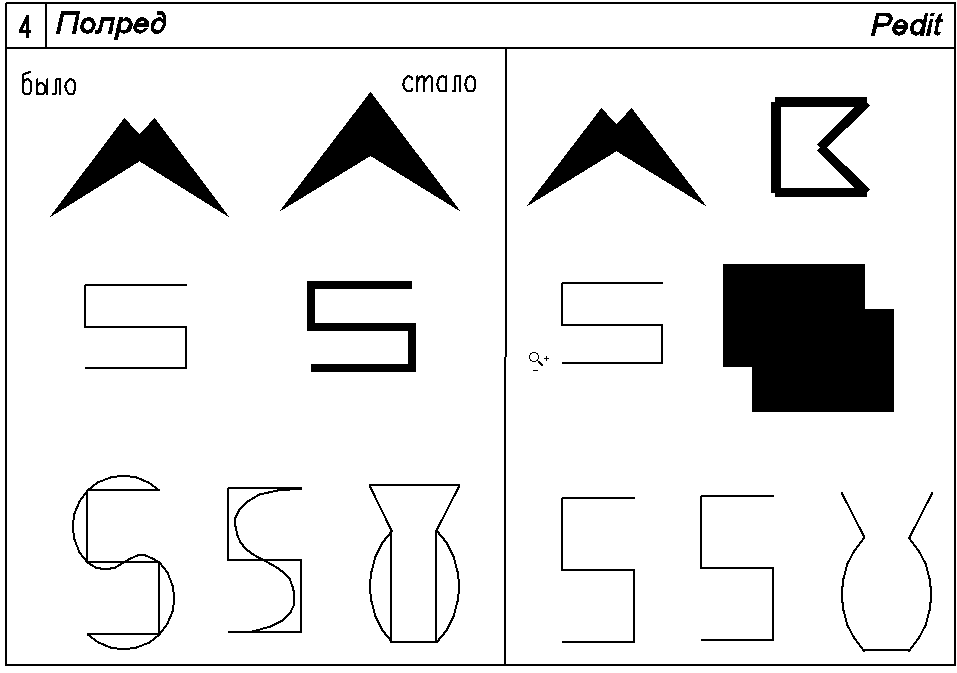
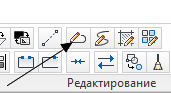
Команда ГЛАВНАЯ > РЕДАКТИРОВАНИЕ > РЕДАКТИРОВАТЬ ПОЛИЛИНИЮ {PEDIT} редактирует полилинии - (автоматический вызов команды – два щелчка по объекту).

В правой части карточки - объединить зеленые примыкающие отрезки (отдельные полилинии переменной ширины) в единую полилинию,- необработанный угол указывает на их разомкнутость.
ПОЛРЕД > Указать на один из отрезков за край контура, (ШАГ может мешать) > ДОБАВИТЬ > выбрать второй отрезок, конец выбора – [Enter].
Повторить эту операцию для зеленого "флажка", причем объединить можно все отрезки сразу, выбрав после ДОБАВИТЬ все объекты рамкой.
Изменить ширину первого и второго голубых контуров до 3 мм (при необходимости отрезки объединить, чем раньше, тем лучше).
Если выбранный объект не полилиния, то появляется запрос: Сделать его полилинией?
Ответ: Да (по умолчанию).
ПОЛРЕД > Указать на один из отрезков > ШИРИНА > 3.
Красную полилинию СГЛАДИТЬ.
Желтую полилинию превратить в СПЛАЙН.
Синий контур ЗАМКНУТЬ и УБРАТЬ СГЛАЖИВАНИЕ.
5. Облако
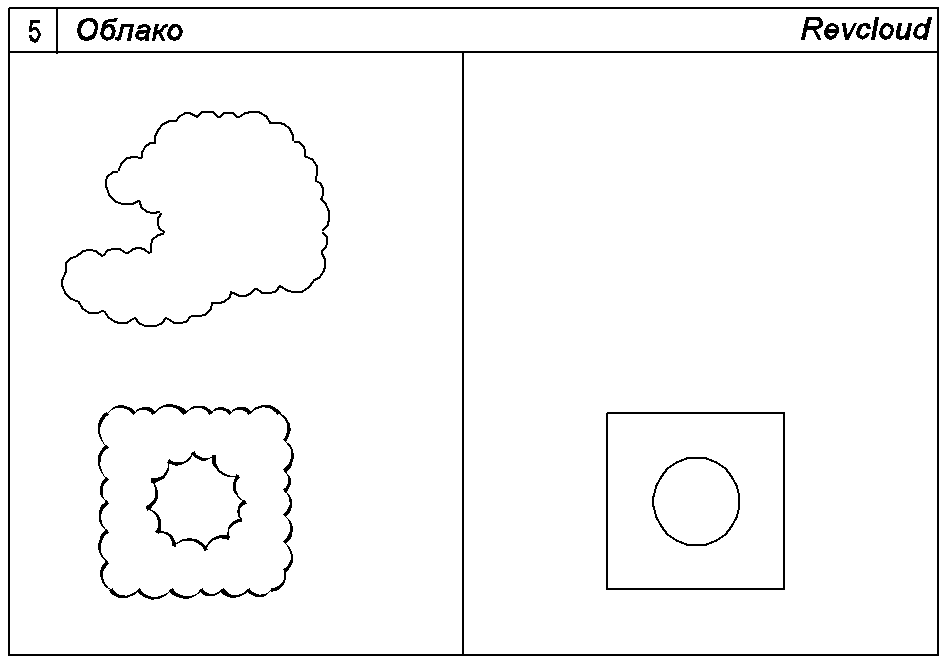
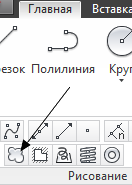
Команда ГЛАВНАЯ > РИСОВАНИЕ > ОБЛАКО {REVCLOUD} строит контур «ревизионных облаков». Можно использовать предварительно начерченные объекты: замкнутые полилинии, круги…
Войти в команду, задать ДЛИНУ дуги от 10 до 15 мм, начертить замкнутый контур, удерживая левую клавишу мыши.
Повторить команду, заказать КАЛЛИГРАФИЧЕСКИЙ СТИЛЬ и, установив опцию ОБЪЕКТ, выбрать квадрат. НАПРАВЛЕНИЕ не менять.
Повторить команду, выбрать ОБЪЕКТ – круг, поменять НАПРАВЛЕНИЕ.
6. Разорвать
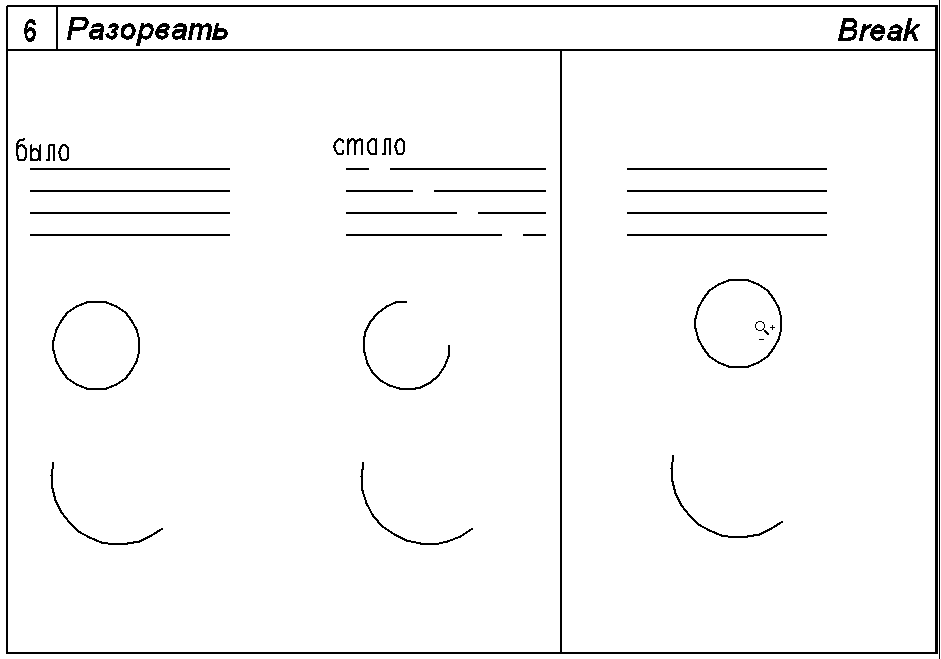
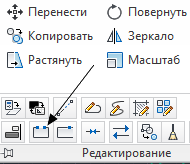
Команда ГЛАВНАЯ > РЕДАКТИРОВАНИЕ > РАЗОРВАТЬ {BREAK} удаляет часть линии, окружности, эллипса или дуги.
Разорвать отрезки в любых местах, указывая 2 точки (первая – выбор объекта).
Вырезать четверть окружности: для окружности и эллипса точки разрыва следует указывать против часовой стрелки.
РАЗОРВАТЬ В ТОЧКЕ дугу (сначала указать объект, затем – точку разрыва) и раскрасить в разные цвета.
7. Изменить длину
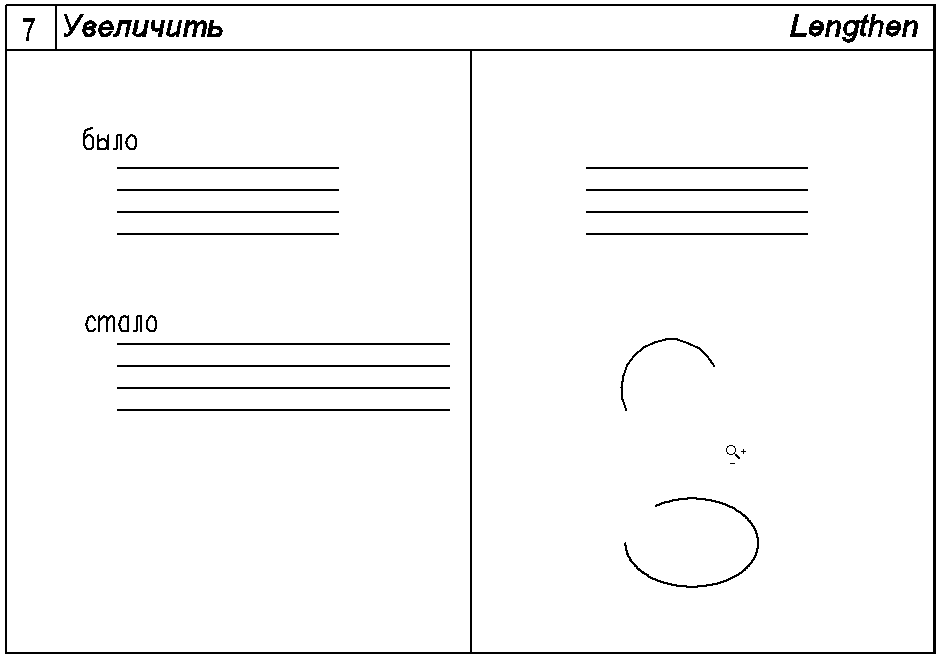

Команда ГЛАВНАЯ > РЕДАКТИРОВАНИЕ > УВЕЛИЧИТЬ {LENGTHEN} увеличивает или уменьшает длину, исходя из имеющихся данных.
Увеличить длину конца первого отрезка на 50 мм: ДЕЛЬТА.
Увеличить длину второго отрезка до 150 %: ПРОЦЕНТ.
Увеличить длину третьего отрезка до 150 мм: ВСЕГО.
Увеличить длину четвертого отрезка на 5 делений по сетке ШАГ: ДИНАМИКА.
Уменьшить значение УГЛА дуги на 30 градусов: ДЕЛЬТА, угол – отрицательный
Убрать верхнюю часть эллиптической дуги до половины эллипса по сетке ШАГ: ДИНАМИКА
8.Подобие (Смещение)
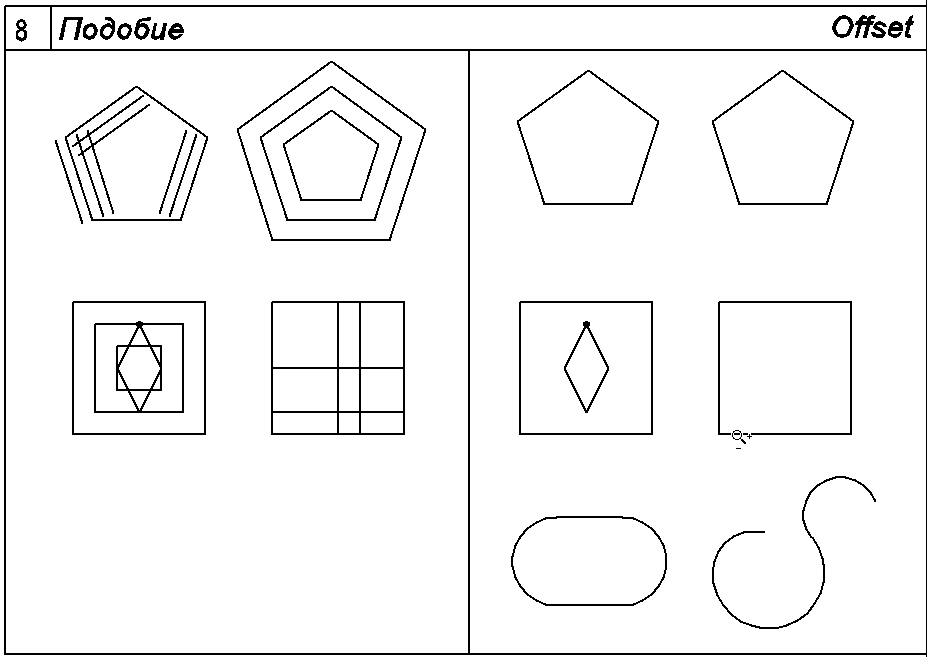
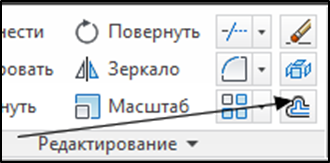
Команда ГЛАВНАЯ > РЕДАКТИРОВАНИЕ > ПОДОБИЕ (СМЕЩЕНИЕ) {OFFSET} создает на заданном расстоянии или месте объект, “параллельный” выбранному.
Объекты, начерченные командами ОТРЕЗОК или ДУГА, не являются целыми.
Команды ПОЛИЛИНИЯ, ЭЛЛИПС, МНОГОУГОЛЬНИК, ПРИЯМОУГОЛЬНИК строят целые контуры. Целый контур не обязательно замкнутый.
П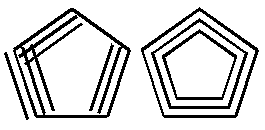 олучить
копии сторон зеленого пятиугольника с
шагом 5 мм:
олучить
копии сторон зеленого пятиугольника с
шагом 5 мм:
ПОДОБИЕ > 5 > выбрать линию > точка внутри 5-угольника > выбрать линию > точка снаружи и т.д.
Получить копии красного пятиугольника с шагом 9 мм: заказать команду, указать дистанцию, и т.д. Обратите внимание на то, что два на вид одинаковых объекта по-разному копируются одной и той же командой. Это зависит только от того, какой командой они были начерчены (см. теорию).
Получить копии голубого квадрата, проходящие через вершины ромба:
ПОДОБИЕ > ЧЕРЕЗ > выбрать контур > указать вершину ромба по сетке ШАГ, и т.д.
Построить «таблицу», используя этот же вариант и стороны желтого квадрата.
Нижние фигуры проработайте произвольно.
9. Контрольная работа №2
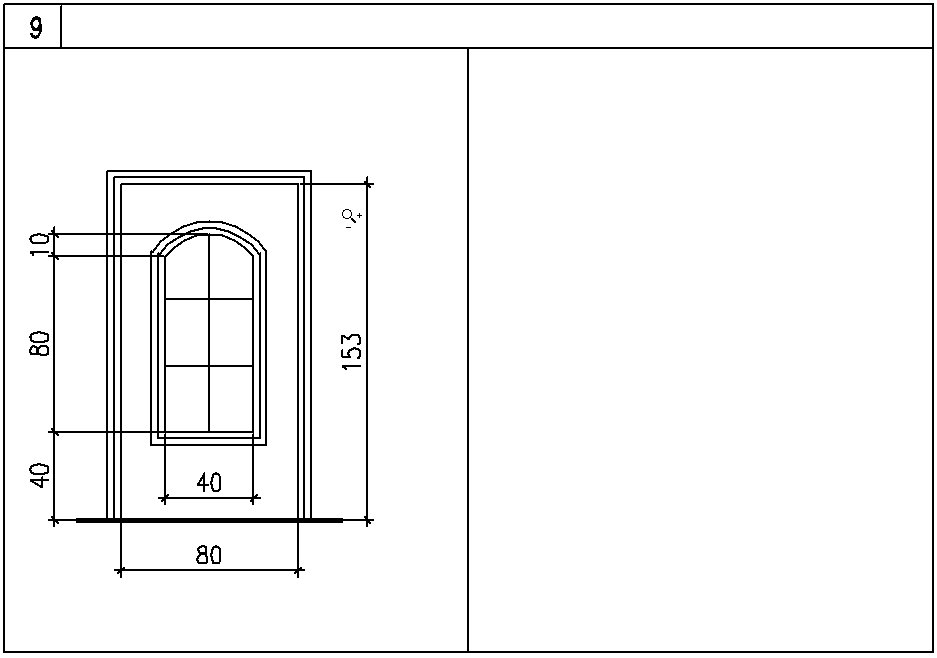
Построить дверь по размерам методом Лучевых Координат (Урок 1, 7 карт.).
Для вычерчивания и взаимного расположения объектов использовать сетку ШАГ (где мешает – отключить).
Выбор команды построения – теория 8 карт. Урока 2.
Дуговой сегмент – метод 7-й точки (карт. 3 Урока 2).
Параллельные копии расположены на расстоянии 3мм.
Толщина нижней линии 2мм, остальных контуров - 0.
Цвета – по заданию.
