
ADEM для СПО и НПО / ADEMCAD80
.pdf
М О Д У Л Ь A D E M 2 D : П Р А К Т И Ч Е С К И Й К У Р С
Черчение вида в разрезе
В этой части урока мы начертим главный вид фланца в разрезе. Этот вид состоит из отрезков и прямоугольников с различным типом штриховки.
Для создания этого вида мы будем использовать следующие команды модуля ADEM CAD: Отрезок, Прямоугольник, Скругление и вспомогательные линии.
Также мы рассмотрим другие особенности модуля ADEM CAD: прозрачный и непрозрачный тип штриховки, использование клавиатуры для точных построений, использование вспомогательных построений и т.д.
Вторая часть урока состоит из следующих этапов:
§Проведение линий проекционной связи
§Черчение вида в разрезе
§Удаление вспомогательных построений
§Сохранение файла
Проведение линий проекционной связи
Рисунок 13. Проведение линий проекционной связи.
1.Притянитесь курсором к точке 1 ( Рисунок 13). Для этого подведите курсор к этой точке и одновременно нажмите левую и среднюю кнопку мыши или клавишу С на клавиатуре.
2.Нажмите клавишу L на клавиатуре, введите значение 0 и нажмите Enter. Будет построена первая линия проекционной связи.
3.Используя ту же команду, прведите вспомогательные линии через точки 2, 3, 4 и 5.
Создание вида в разрезе
В этой части урока рассмотрим основные особенности применения клавиатуры для точных построений.
1.Нажмите кнопку  «Прямоугольник» на панели «2D Объекты».
«Прямоугольник» на панели «2D Объекты».
2.Выберите тип штриховки -  на скрытой панели «Штриховки». Выберите -
на скрытой панели «Штриховки». Выберите -  «Основная линия» в закладке «Линии и штриховки». Выключите переключатель прозрачности.
«Основная линия» в закладке «Линии и штриховки». Выключите переключатель прозрачности.
ADEM2D |
Урок 1: Страница 11 |
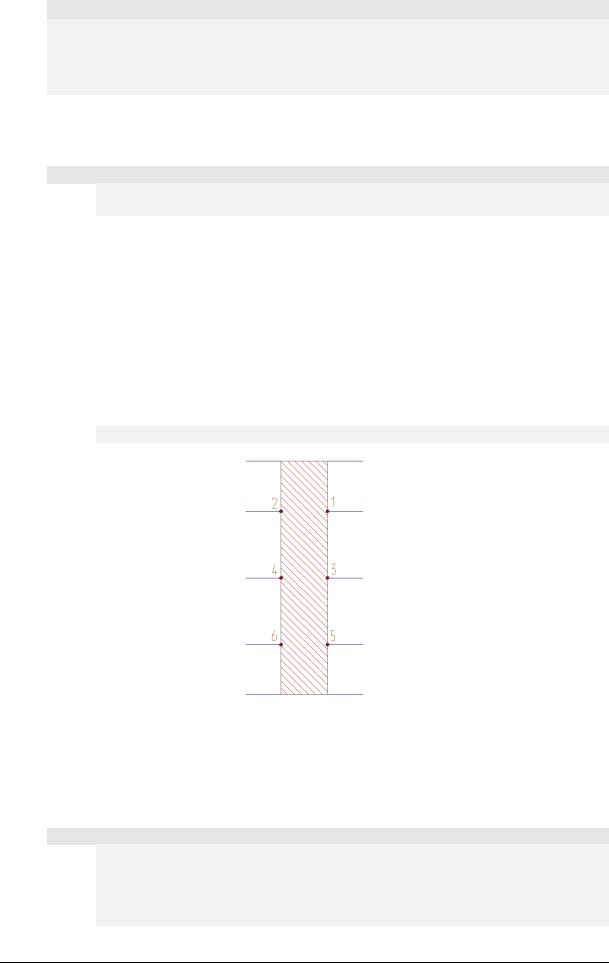
М О Д У Л Ь A D E M 2 D : П Р А К Т И Ч Е С К И Й К У Р С
ØПереключатель прозрачности
Любая штриховка в ADEM CAD может быть прозрачной или непрозрачной. Кнопка
переключения прозрачности  «Прозрачность» находится в закладке «Штриховка». При нажатой кнопке «Переключение прозрачности» все строящиеся замкнутые контуры будут прозрачными.
«Прозрачность» находится в закладке «Штриховка». При нажатой кнопке «Переключение прозрачности» все строящиеся замкнутые контуры будут прозрачными.
3.Притянитесь курсором к первой проекционной линии на некотором расстоянии от вида слева. Для этого подведите курсор к проекционной линии в левой части экрана и нажмите комбинацию клавиш Alt + С на клавиатуре.
ØПримечание
Одновременному нажатию правой и средней кнопок мыши соответствует комбинация клавиш Alt+C на клавиатуре.
4.Нажмите левую кнопку мыши или клавишу Пробел на клавиатуре.
5.Нажмите клавишу D для установки шага движения курсора. В строке ввода значений появится запрос D=. Введите значение 14 и нажмите Enter.
6.Нажмите клавишу → (Стрелка вправо) на клавиатуре. Курсор сдвинется вправо на 14 мм.
7.Нажмите клавишу D. Введите значение 70 в строке ввода значений и нажмите Enter.
8.Нажмите клавишу ↓ (Стрелка вниз), а затем левую кнопку мыши или клавишу Пробел.
9.Нажмите кнопку  «Отрезок» на панели «2D Объекты».
«Отрезок» на панели «2D Объекты».
10.В закладке «Линии и Штриховки» выберите тип «Пустая»
Рисунок 14. Построение главного вида.
11.Подведите курсор к точке 1 (Рисунок 14) и одновременно нажмите левую и среднюю кнопку мыши. Курсор притянется к этой точке. Щелкните левой кнопкой мыши.
12.Притянитесь курсором к точке 2 и нажмите левую кнопку мыши. Вы начертили отрезок. Утолстим отрезок, применяя команду «Скругление».
ØКоманда «Скругление»
Команда «Скругление» многофункциональна. Применяя ее к первому или последнему узлу отрезка, незамкнутого контура или сплайна мы получим фигуру, представляющую собой эквидистантное утолщение элемента. Применяя ее к углу замкнутого или разомкнутого контура, происходит скругление угла заданным радиусом.
Урок 1: Страница 12 |
ADEM2D |
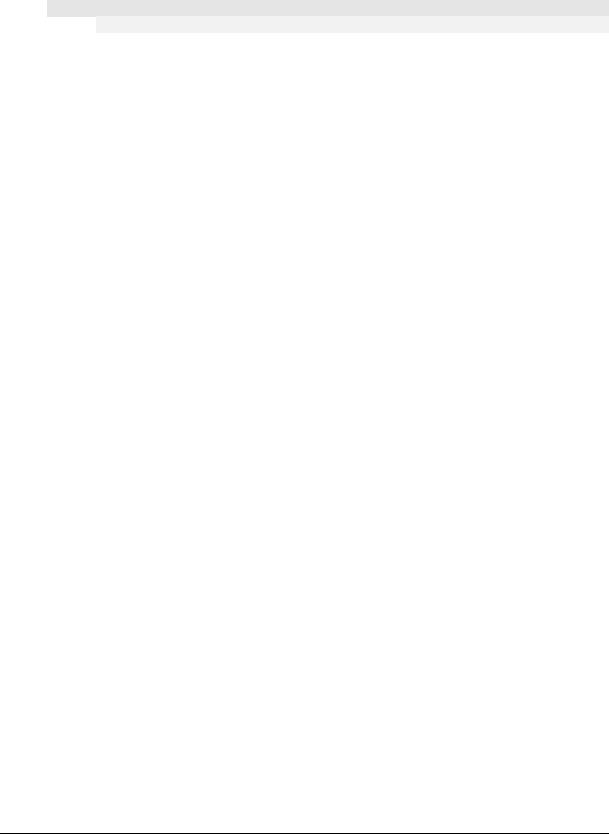
М О Д У Л Ь A D E M 2 D : П Р А К Т И Ч Е С К И Й К У Р С
13.Нажмите кнопку  «Скругление» на панели «Редактирование 2D». Появится строка ввода значений.
«Скругление» на панели «Редактирование 2D». Появится строка ввода значений.
14.Введите значение 12 (диаметр отверстия) и нажмите Enter.
15.Укажите один из узлов отрезка (точки 1 или 2, Рисунок 14).
16.Нажмите кнопку  «Отрезок» на панели «2D Объекты».
«Отрезок» на панели «2D Объекты».
ØПримечание
Команда «Скругление» активна до нажатия кнопки «Отрезок».
17.Притянитесь курсором к точке 3 и щелкните левой кнопкой мыши. Притянитесь к точке 4 и щелкните левой кнопкой мыши.
18.Нажмите кнопку  «Скругление» на панели «Редактирование 2D». Появится строка ввода значений.
«Скругление» на панели «Редактирование 2D». Появится строка ввода значений.
19.Введите значение 10 (диаметр отверстия) и нажмите Enter.
20.Укажите один из узлов отрезка (точки 3 или 4, Рисунок 14).
21.Нажмите кнопку  «Отрезок» на панели «2D Объекты».
«Отрезок» на панели «2D Объекты».
22.Притянитесь курсором к точке 5 и щелкните левой кнопкой мыши. Притянитесь курсором к точке 6 и щелкните левой кнопкой мыши.
23.Нажмите кнопку  «Скругление» на панели «Редактирование 2D». Появится строка ввода значений.
«Скругление» на панели «Редактирование 2D». Появится строка ввода значений.
24.Введите значение 8 (диаметр отверстия) и нажмите Enter.
25.Укажите один из узлов полученного отрезка (точки 5 или 6, Рисунок 14).
26.Щелкните правой кнопкой мыши для перерисовки изображения.
27.Нажмите кнопку  «Отрезок» на панели «2D Объекты».
«Отрезок» на панели «2D Объекты».
28.Притянитесь курсором к точке 1 и щелкните левой кнопкой мыши.
29.Нажмите клавишу D на клавиатуре для установки шага движения курсора. В строке ввода значений появится запрос D=. Введите значение 2 и нажмите Enter.
30.Нажмите клавишу ← (Стрелка влево) на клавиатуре. Курсор сдвинется на 2 мм влево. Нажмите левую кнопку мыши или клавишу Пробел.
31.Нажмите кнопку  «Скругление» на панели «Редактирование 2D». В строке ввода значений появится запрос R=.
«Скругление» на панели «Редактирование 2D». В строке ввода значений появится запрос R=.
32.Введите значение 16 и нажмите Enter.
33.Укажите точку 1. Отрезок, который Вы начертили последним, будет мигать. В строке состояния появится запрос Этот? (Y,N).
34.Щелкните левой кнопкой мыши для подтверждения. Отрезок будет утолщен.
35.Нажмите кнопку  «Отрезок» на панели «2D Объекты».
«Отрезок» на панели «2D Объекты».
36.Притянитесь курсором к точке 4 и нажмите левую кнопку мыши.
37.Нажмите клавишу D на клавиатуре для ввода значения шага курсора. Появится строка ввода значений и запрос D=. Введите значение 3 и нажмите Enter.
38.Нажмите клавишу → (Стрелка вправо) на клавиатуре. Курсор сдвинется на 3 мм вправо. Нажмите левую кнопку мыши или клавишу Пробел.
39.Нажмите кнопку  «Скругление» на панели «Редактирование 2D». Появится запрос
«Скругление» на панели «Редактирование 2D». Появится запрос
R=.
40.Введите значение 14 и нажмите Enter.
ADEM2D |
Урок 1: Страница 13 |
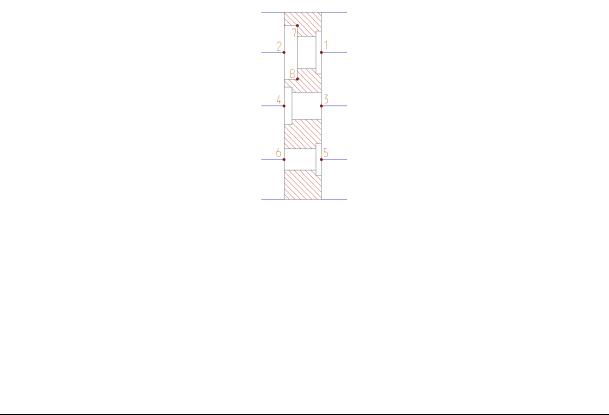
М О Д У Л Ь A D E M 2 D : П Р А К Т И Ч Е С К И Й К У Р С
41.Укажите точку 4. Отрезок, который Вы начертили последним, будет мигать. В строке состояния появится запрос Этот? (Y,N). Щелкните левой кнопкой мыши для подтверждения.
42.Нажмите кнопку  «Отрезок» на панели «2D Объекты».
«Отрезок» на панели «2D Объекты».
43.Притянитесь курсором к точке 5 и нажмите левую кнопку мыши.
44.Нажмите клавишу D на клавиатуре для ввода значения шага курсора. Появится строка ввода значений и запрос D=. Введите значение 2 и нажмите Enter.
45.Нажмите клавишу ← (Стрелка влево) на клавиатуре. Курсор сдвинется на 2 мм вправо. Нажмите левую кнопку мыши или клавишу Пробел.
46.Нажмите кнопку  «Скругление» на панели «Редактирование 2D». Появится запрос
«Скругление» на панели «Редактирование 2D». Появится запрос
R=.
47.Введите значение 12 и нажмите Enter.
48.Укажите точку 5. Отрезок, который Вы начертили последним, будет мигать. В строке состояния появится запрос Этот? (Y,N). Щелкните левой кнопкой мыши для подтверждения.
49.Щелкните правой кнопкой мыши для перерисовки.
50.Нажмите кнопку  «Прямоугольник» на панели «2D Объекты».
«Прямоугольник» на панели «2D Объекты».
51.Притянитесь курсором к точке 2. Нажмите клавишу D, введите значение 10 и нажмите
Enter.
52.Нажмите − (Стрелка вверх) для перемещения вверх на 10 мм. Нажмите левую кнопку мыши или клавишу Пробел.
53.Нажмите ↓ (Стрелка вниз) дважды, для перемещения вниз на 20 мм. Нажмите клавишу D, введите 5 и нажмите Enter.
54.Нажмите → (Стрелка вправо) на клавиатуре. Курсор сдвинется на 5 мм вправо. Нажмите левую кнопку мыши или клавишу Пробел.
После проделанных операций Ваш чертеж должен выглядеть следующим образом:
Рисунок 15. Главный вид.
55.Нажмите кнопку  «Скругление» на панели «Редактирование 2D». Появится запрос
«Скругление» на панели «Редактирование 2D». Появится запрос
R=.
56.Введите значение 3 (радиус скругления) и нажмите Enter.
57.Укажите точки 7 и 8 (Рисунок 15).
58.Щелкните правой кнопкой мыши для перерисовки.
Урок 1: Страница 14 |
ADEM2D |

М О Д У Л Ь A D E M 2 D : П Р А К Т И Ч Е С К И Й К У Р С
Черчение осей симметрии
59.Нажмите кнопку  «Отрезок» на панели «2D Объекты». Нажмите кнопку
«Отрезок» на панели «2D Объекты». Нажмите кнопку  «Штрихпунктирная линия» в закладке «Линии и штриховки».
«Штрихпунктирная линия» в закладке «Линии и штриховки».
60.Притянитесь курсором к точке 1. Для этого подведите курсор к этой точке и одновременно нажмите левую и среднюю кнопки мыши или клавишу С на клавиатуре.
61.Нажмите клавишу → (Стрелка вправо) на клавиатуре и нажмите левую кнопку мыши или
Пробел.
62.Притянитесь курсором к точке 2.
63.Нажмите клавишу ← (Стрелка влево) на клавиатуре и нажмите левую кнопку мыши или
Пробел.
64.Притянитесь курсором к точке 3.
65.Нажмите клавишу → (Стрелка вправо) на клавиатуре и нажмите левую кнопку мыши или
Пробел.
66.Притянитесь курсором к точке 4.
67.Нажмите клавишу ← (Стрелка влево) на клавиатуре и нажмите левую кнопку мыши или
Пробел.
68.Притянитесь курсором к точке 5.
69.Нажмите клавишу → (Стрелка вправо) на клавиатуре и нажмите левую кнопку мыши или
Пробел.
70.Притянитесь курсором к точке 6.
71.Нажмите клавишу ← (Стрелка влево) на клавиатуре и нажмите левую кнопку мыши или
Пробел.
Удаление вспомогательных линий
1.Нажмите клавишу Tab. Второй слой станет активным.
2.Выберите команду «Удалить», «Активный слой» из меню «Общие».
3.Нажмите Tab для активизации первого слоя.
Окончательные построения должны выглядеть следующим образом:
Рисунок 16.
ADEM2D |
Урок 1: Страница 15 |

М О Д У Л Ь A D E M 2 D : П Р А К Т И Ч Е С К И Й К У Р С
Сохранение чертежа
1. Нажмите кнопку «Сохранить»  на панели «Стандартная».
на панели «Стандартная».
Резюме
Вы закончили построение вида в разрезе. В процессе построений Вы использовали следующие команды и режимы ADEM CAD:
§Открытие файла
§Элемент «Отрезок»
§Элемент «Прямоугольник»
§Привязка к ближайшему узлу
§Привязка к ближайшему ребру
§Вспомогательные линии
§Шаг движения курсора
§Установка атрибутов элемента (тип линии и тип штриховки)
§Эквидистантное утолщение отрезков
§Скругление угла
§Удаление элементов с активного слоя
§Сохранение чертежа
Урок 1: Страница 16 |
ADEM2D |

М О Д У Л Ь A D E M 2 D : П Р А К Т И Ч Е С К И Й К У Р С
Простановка размеров
В этой части урока мы образмерим изображение созданное ранее. Для образмеривания чертежа мы будем использовать следующие команды: «Ортогональный размер», «Радиальная размерная линия», «Угловой размер», «Автоматическая привязка», «Зависимость допуск- квалитет»
Первая часть занятия состоит из двух этапов:
§Образмеривание вида слева
§Образмеривание главного вида.
Установка высоты текста размеров
1.Выберите команду «Текст» из меню «Режим». Появится диалог «Параметры текста».
2.Введите значение 4 в поле «Высота», «Текст размеров».
3.Нажмите кнопку OK.
Увеличение/уменьшение масштаба изображения
1.Выберите команду «Показать» из меню «Вид».
2.Подведите курсор к центру вида слева и щелкните левой кнопкой мыши. Нажмите среднюю кнопку мыши или клавишу Esc для выхода из операции.
Простановка диаметральных размеров
Рисунок 17. Простановка диаметральных размеров на виде слева.
1.Нажмите и удерживайте кнопку «Авторазмер» на панели «Размеры». Появится скрытая панель. Выберите  «Диаметральная размерная линия».
«Диаметральная размерная линия».
2.Укажите самую большую окружность (D=70). Появится размерная линия.
ØПримечание
Когда Вы укажете элемент, который хотите образмерить, ближайший элемент может начать мигать и появится запрос Этот (Y/N). Это означает, что
несколько элементов чертежа расположены близко друг от друга и система не может однозначно определить какой из них выбирается. Если мигает не тот элемент, который Вы хотите образмерить, нажмите правую кнопку мыши. Если мигает элемент, который Вы хотели выбрать нажмите левую кнопку мыши.
ADEM2D |
Урок 1: Страница 17 |

М О Д У Л Ь A D E M 2 D : П Р А К Т И Ч Е С К И Й К У Р С
3.Укажите точку, которая определяет угол поворота размерной линии (точка 1, см Рисунок 17). Появится диалог «Редактирование размера». Диаметр окружности будет автоматически просчитан и его значение появится в поле «Текст размера». Символ диаметра автоматически появится в поле «Символ» слева от текста размера.
Рис. 18
4.Нажмите кнопку OK. Укажите позицию текста размера (Рисунок 17).
5.Укажите правую окружность диаметром 12 мм. Появится размерная линия.
6.Укажите точку, определяющую угол наклона диаметрального размера. Появится диалог «Редактирование размера».
7.В поле «Нижняя дополнительная строка» введите 2 отв. и нажмите кнопку OK. Укажите положение текста размера.
8.Проставьте остальные диаметральные размеры так, как это показано на рисунке 17.
Урок 1: Страница 18 |
ADEM2D |
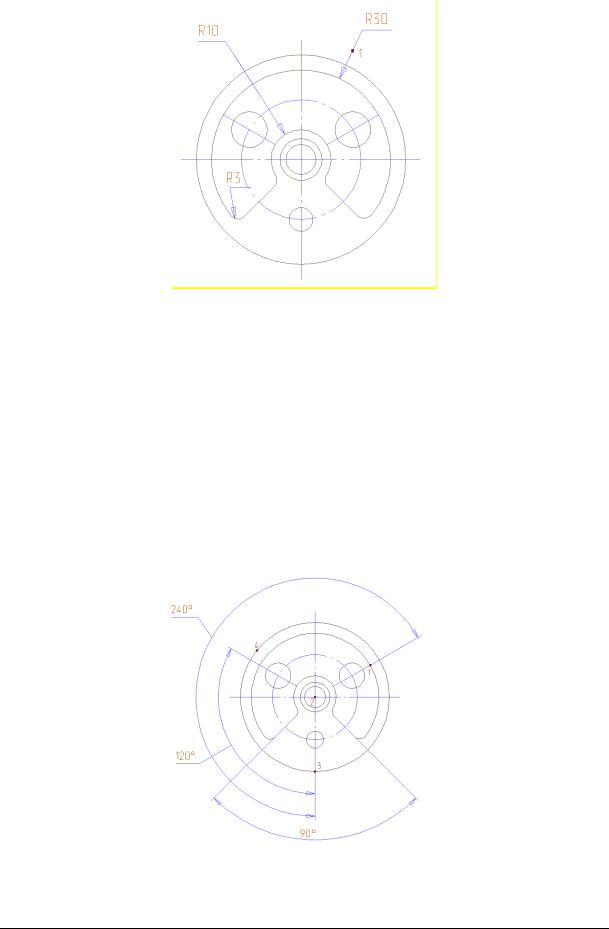
М О Д У Л Ь A D E M 2 D : П Р А К Т И Ч Е С К И Й К У Р С
Проставление радиальных размеров
Рисунок 19. Простановка радиальных размеров.
1.Нажмите кнопку  «Диаметральная размерная линия»на панели «Размеры».
«Диаметральная размерная линия»на панели «Размеры».
Появится скрытая панель. Выберите  «Радиальная размерная линия».
«Радиальная размерная линия».
2.Укажите внешнюю дугу, образующую колодец (R=30 – Рисунок 19) Укажите положение радиальной размерной линии.
3.Укажите точку, определяющую конец радиальной размерной линии (точка 1, Рисунок 19). Появится диалог «Редактирование размера»
4.Нажмите кнопку OK. Укажите курсором положение текста размера. Используйте клавишу Tab для задания положения размерной полки.
5.Проставьте остальные радиальные размеры так, как показано на рисунке 19.
Простановка угловых размеров
Рисунок 20. Простановка угловых размеров.
ADEM2D |
Урок 1: Страница 19 |
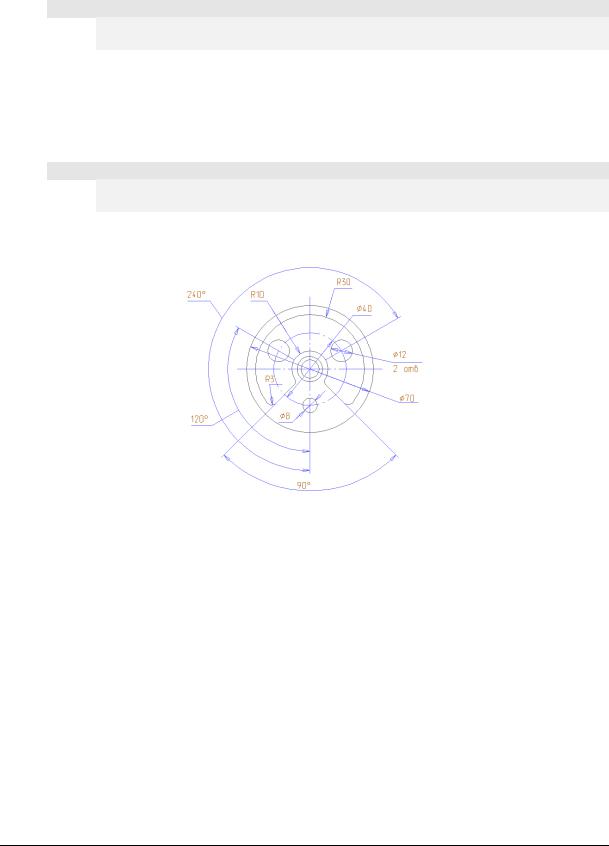
М О Д У Л Ь A D E M 2 D : П Р А К Т И Ч Е С К И Й К У Р С
1.Нажмите кнопку  «Угловой размер» на панели «Размеры».
«Угловой размер» на панели «Размеры».
2.Подведите курсор к точке 1 ( Рисунок 20) и одновременно нажмите левую и среднюю кнопки мыши. Курсор притянется к точке 1. Щелкните левой кнопкой мыши.
3.Притянитесь курсором к точке 2 и щелкните левой кнопкой мыши.
4.Притянитесь курсором к точке 3 и щелкните левой кнопкой мыши.
ØУгловые размеры
Угол считается по часовой стрелке между первой и третьей точками углового размера. Вторая точка определяет вершину угла.
5.Определите положение размерной линии. Для этого подведите курсор к точке 4 и щелкните левой кнопкой мыши. Появится диалог «Редактирование размера».
6.Нажмите кнопку ОК. Укажите положение текста размера. Текст размера будет проставлен в соответствии с выбранным стандартом чертежной документации.
7.Проставьте остальные угловые размеры так, как показано на рисунке 20.
ØПримечание
Не забывайте притягиваться к каждой точке при проставлении размеров, так как это определяет реальные значения размеров.
Чертеж вида слева должен выглядеть следующим образом:
Рисунок 21. Вид слева с размерами.
Образмеривание вида в разрезе
Для образмеривания вида в разрезе мы будем применять горизонтальные и вертикальные размерные линии. Воспользуемся для этого командой «Ортогональный размер», которая находятся на панели «Размеры».
Для точного выбора точек при образмеривании применим режим «Автоматическая привязка».
Режим «Автоматическая привязка
1.Нажмите кнопку «Автоматическая привязка»  в закладке «Режимы построений» . Появится диалог «Автоматическая привязка». (рис. 22)
в закладке «Режимы построений» . Появится диалог «Автоматическая привязка». (рис. 22)
2.Уберите все флажки кроме «Привязать к: Узлам, Вспомогательным узлам, Точкам пересечения» . Нажмите кнопку OK. Курсор будет притягиваться к узлам, вспомогательным узлам и точкам пересечения.
Урок 1: Страница 20 |
ADEM2D |
