
- •Лабораторная работа № 1 Создание параметрической геометрической модели в системе t-flex cad 3d
- •В результате выполненных действий на базе выбранной грани будет создана рабочая плоскость.
- •Лабораторная работа № 2
- •Общие сведения
- •Этапы создания библиотеки параметрических элементов
- •Размеры призмы подкладной
- •Функции обращения к базе данных
В результате выполненных действий на базе выбранной грани будет создана рабочая плоскость.
3. На расстоянии 50 от центра (см. рис. 2.25, б) постройте параметрический профиль отверстия (рис. 2.36).
4. Завершите черчение на активной рабочей плоскости, нажав клавишу «Завершить» (см. рис. 2.24).

Рис. 2.36
Для получения отверстия воспользуемся командой «Выталкивание».
Выберите
 профиль отверстия в дереве 3D-модели
(рис. 2.37).
профиль отверстия в дереве 3D-модели
(рис. 2.37).

Рис. 2.37
Выберите пиктограмму
 или меню
«Операции →
Выталкивание».
или меню
«Операции →
Выталкивание».В открывшемся окне свойств операции задайте параметры выталкивания (рис. 2.38).
Замечание. Поскольку отверстия имеют уклон (см. рис. 2.25, б), в параметрах операции также задается величина уклона (рис. 2.38).

Рис. 2.38
4.
Нажмите
![]() .
.
Далее создадим массив отверстий.
Выберите команду «Операция → Массив → Круговой».
Выберите
 созданный
шаблон отверстия и задайте параметры
массива (рис. 2.39).
созданный
шаблон отверстия и задайте параметры
массива (рис. 2.39).


Рис. 2.39
Задайте ось вращения, указав созданные ранее 3D-узлы.
Нажмите
 .
.
Далее
выполним булеву операцию. Она
предназначена для создания нового тела
на основе уже созданных. Существует три
типа операций:
![]() – сложение,
– сложение,
![]() – вычитание,
– вычитание,
![]() – пересечение.
– пересечение.
1.
Нажмите пиктограмму
![]() или
меню «Операции → Булева».
или
меню «Операции → Булева».
2. Выберите тип операции «Вычитание».
2.
Щелкните
![]() на полумуфте (должна подсветиться).
на полумуфте (должна подсветиться).
3.
Щелкните
![]() на шаблоне отверстия (должно подсветиться).
на шаблоне отверстия (должно подсветиться).
4.
Нажмите
![]() .
.
Самостоятельно создайте паз согласно чертежу (см. рис. 2.25, б).
Создание фаски и сопряжений
Воспользуемся командой «Сглаживание». Она предназначена для получения сопряжения двух и более соприкасающихся поверхностей одного тела.
Выберите пиктограмму
 или меню «Операции → Сглаживание →
Ребер».
или меню «Операции → Сглаживание →
Ребер».
2. Выберите команду «Фаска (длина-угол)».
3. Выберите ребро и задайте параметры (рис. 2.40).

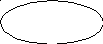
Рис. 2.40
4.
Нажмите
![]() .
.
Аналогично создайте сопряжения согласно чертежу (см. рис. 2.25, б).
Лабораторная работа № 2
Цель работы – на примере станочных приспособлений освоить методику создания библиотек параметрических элементов в T-FLEX CAD 3D.
Общие сведения
Процесс создания параметрического элемента библиотеки в системе T-FLEX CAD 3D можно разделить на несколько этапов:
1. Создание баз данных (если необходимо).
2. Создание переменных, в том числе на основе баз данных.
3. Построение параметрического чертежа и/или 3D модели.
4. Создание диалога.
Замечание. В данных методических указаниях будет показан один из способов создания библиотеки на примере элемента станочных приспособлений «Призма подкладная по ГОСТ 31.112.40-83». Однако в каждом конкретном случае порядок работы может несколько отличаться от предложенного, например некоторые из пунктов могут отсутствовать или может потребоваться создание нескольких связанных баз и т.д.
Этапы создания библиотеки параметрических элементов
Исходными данными для создания параметрического элемента библиотеки является чертеж призмы подкладной (рис.1) и таблица размеров (табл.1).

Рис.1
Таблица 1
Размеры призмы подкладной
|
Код |
Обозначение |
Диапазон диаметров зажимаемых деталей D |
L |
B |
H |
l |
|
Масса, кг |
|
2.142.01 |
7033-0516 |
От 5 до 17 |
45 |
22,5 |
10,0 |
15,0 |
90 |
0,060 |
|
2.142.02 2.142.03 |
7033-0517 7033-0518 |
От 7 до 22 от 11 до 36 |
30,0 |
0,070 0,065 | ||||
|
2.142.04 |
7033-0526 |
От 5 до 17 |
45 |
22,5 |
15 |
15,0 |
90 |
0,079 |
|
2.142.05 2.142.06 |
7033-0527 7033-0528 |
От 7 до 22 от 11 до 36 |
30,0 |
0,116 0,104 | ||||
|
2.142.07 2.142.08 |
7033-0536 7033-0537 |
От 7 до 22 от 11 до 36 |
60 |
10 |
22,5 |
0,100 0,102 | ||
|
2.142.09 2.142.10 |
7033-0538 7033-0539 |
От 7 до 22 от 11 до 36 |
15 |
0,079 0,073 | ||||
|
3.142.01 |
7033-2401 |
От 9 до 28 |
90 |
45,0 |
10 |
30,0 |
0,026 | |
|
3.142.02 3.142.03 |
7033-2403 7033-2404 |
От 18 до 55 от 25 до 70 |
60,0 |
0,326 0,313 | ||||
|
3.142.04 |
7033-2405 |
От 9 до 28 |
45,0 |
20 |
0,513 | |||
|
3.142.05 3.142.06 3.142.07 3.142.08 3.142.09 3.142.10 |
7033-2407 7033-2408 7033-2409 7033-2410 7033-2411 7033-2412 |
От 18 до 55 от 25 до 70 от 23 до 65 от 18 до 95 от 12 до 65 от 18 до 95 |
60,0 60,0 45,0 60,0 45,0 60,0 |
20 20 10 10 10 10 |
90 90 120 120 120 120 |
0,634 0,607 0,232 0,33 0,510 0,620 |
Кроме того из ГОСТ 31.111.41-83 берутся размеры П-образных пазов и отверстий рис.2.

Рис.2
В нашем случае h = 3,0 и а = 12 для серии 2 и h = 4,0 и а = 20 для серии 3.
1. Создание базы данных
На этом шаге создается база (или базы) данных, из которой будут выбираться значения параметров.
В T-FLEX существует несколько способов хранения данных:
во внешнем файле;
с помощью ссылки на внешний файл базы данных внутри документа T-FLEX CAD;
внутри конкретного чертежа или 3D модели.
Базы данных, хранящиеся вместе с чертежом, называются внутренними, все остальные внешними или базами данных по ссылке.
Замечание. При создании библиотек параметрических элементов предпочтительнее использовать внутренние базы данных из-за более высокой скорости получения значений.
Перед началом создания базы данных параметров призмы решите, в зависимости от какого параметра будут выбираться остальные. В нашем случае таким параметром будет код детали.
Далее выполните следующие действия:
Выберите пункт меню «Параметры | Базы данных».
В появившемся окне выберите «Файл | Новая база данных» и задайте имя базы данных. В нашем случае будет только одна база данных, которую назовем «PrizmaPodkladnaia».
Введите имя первого столбца, учитывая его тип и размер. (Имена полей желательно давать такими же, как и в таблице значений стандарта.)
Напомним, что база данных имеет табличную организацию. Строки таблицы называются записями, а столбцы – полями. Каждая запись имеет свой номер. Поле задается своим именем. В качестве имени поля можно использовать любую последовательность из букв, цифр и знака подчеркивание (_). Первым символом должна быть буква. Внутри одной базы данных все имена полей должны быть уникальны. Поля могут быть одного из следующих типов:
целые – только для целых чисел;
вещественные – только для вещественных чисел;
текстовые – для любой текстовой информации.
двойной точности – для вещественных чисел двойной точности.
4.
Воспользовавшись
пиктограммами
![]() ,
введите остальные столбцы в соответствии
с табл.1 и значениями h
и а.
,
введите остальные столбцы в соответствии
с табл.1 и значениями h
и а.
Замечание. Обратите внимание, что поля «Код» и «Обозначение» являются не числовыми, а текстовыми.
После ввода всех значений база данных должна иметь вид, представленный на рис.3.

Рис.3
2. Создание переменных, в том числе на основе базы данных
На данном этапе создаются переменные, которые будут использованы при построении параметрической 3D модели или чертежа.
Сначала создаются переменные, которые являются определяющими для всех остальных размеров, значения которых задаются при вставке детали. Напомним, что в нашем примере это код детали.
Для ввода переменных:
Выберите пункт меню «Параметры | Переменные» или пиктограмму
 .
.
В открывшемся окне выберите «Переменная | Новая» и задайте имя переменной «$Kod». Обратите внимание, что данная переменная является текстовой, а не числовой, и поэтому перед ее именем стоит знак «$».
Замечание. Имена переменных лучше задавать так, чтобы было понятно, за что они отвечают. Также желательно после создания переменной в строке комментария описать назначение переменной, чтобы можно было определить, какие данные необходимо вводить.
3. В столбце «Выражение» ведите значение переменной. Если переменная имеет ряд стандартных значений, то для более удобного и быстрого их ввода лучше задать список значений. Для этого выберите «Список | Создать | Текст» и введите список вручную. Кроме того, список можно ввести, используя информацию из базы данных.
Создание списка на основе базы данных
Создадим список значений для переменной «$Kod» на основе базы данных. Для этого:
1. Выберите команду «Список | Создать | База данных».
2. В появившемся окне будут показаны все названия полей, присутствующих в базе данных. Уберите знак «» со всех названий кроме поля «Код». Кроме того в ячейке «Выбрать из поля:» выберите пункт «Код». В противном случае будет показано не значение поля, а порядковый номер строки с данным кодом в базе данных.
После внесения необходимых изменений параметры списка должны соответствовать рис.4.
При создании переменных обратите внимание, что переменная «$Obozn», соответствующая обозначению создаваемой детали, также является текстовой, т.е. перед ее именем должен стоять знак «$».
