
- •Основные правила параметрического конструирования в nx при проектировании деталей и узлов летательных аппаратов и их систем
- •Разработка рабочего проекта с применением икт
- •2 Оборудование, аппаратура, материалы, инструменты, документация, дидактическое обеспечение
- •4 Инструктаж
- •5 Методические рекомендации
- •6 Форма отчета
- •7 Контрольные вопросы
- •8 Критерии оценок
- •Желаю удачи
Министерство труда, занятости и трудовых ресурсов Новосибирской области
ГБОУ СПО НСО «Новосибирский авиационный технический колледж»
УТВЕРЖДАЮ УТВЕРЖДАЮ УТВЕРЖДАЮ
Председатель цикловой Председатель цикловой Председатель цикловой
комиссии 160108 комиссии 160108 комиссии 160108
____________ ____________ ____________
Протокол № __ Протокол № __ Протокол № __
от «___» _________ 20_г. от «___» _________ 20_г. от «___» _________ 20_г.
Основные правила параметрического конструирования в nx при проектировании деталей и узлов летательных аппаратов и их систем
Методические указания к практическому занятию 1
ПМ.02 Проектирование несложных деталей и узлов летательных аппаратов и его систем, деталей и узлов технологического оборудования
Междисциплинарный курс МДК 02.04:
Разработка рабочего проекта с применением икт
Специальность: 160108 Производство летательных аппаратов
Разработал: О.Т. Рязанов
2013г.
1 Цели
1.1 В ходе выполнения работы студенты осваивают:
1.1.1 Общие компетенции:
- ОК 2. Организовывать собственную деятельность, выбирать типовые методы и способы выполнения профессиональных задач, оценивать их эффективность и качество;
- ОК 4. Осуществлять поиск и использование информации, необходимой для эффективного выполнения профессиональных задач, профессионального и личностного развития;
- ОК 5. Использовать информационно коммуникационные технологии в профессиональной деятельности.
1.1.2 Профессиональные компетенции:
ПК 2.1. Анализировать техническое задание для разработки конструкции несложных деталей и узлов изделия и оснастки. Производить увязку и базирование элементов изделий и оснастки по технологической цепочке их изготовления и сборки.
ПК 2.2. Выбирать конструктивное решение узла.
ПК 2.4. Разрабатывать рабочий проект деталей и узлов в соответствии с требованиями Единой системы конструкторской документации (ЕСКД).
ПК 2.6.Применять информационно-коммуникационные технологии (ИКТ) при обеспечении жизненного цикла изделия.
1.2 В результате выполнения работы студенты:
1.2.1Приобретают практический опыт:
В соответствии с требованиями Федерального Государственного Образовательного Стандарта:
- применения ИКТ при обеспечении жизненного цикла изделия;
1.2.2 Осваивают умения:
В соответствии с требованиями Федерального Государственного Образовательного Стандарта:
- применять ИКТ при обеспечении жизненного цикла изделия.
В соответствии с требованиями работодателя:
- моделировать вспомогательные элементы в среде NX.
1.2.3 Усваивают знания:
В соответствии с требованиями Федерального Государственного Образовательного Стандарта:
- прикладное программное обеспечение разработки технологических процессов изготовления деталей, сборки узлов и агрегатов планера летательного аппарата.
В соответствии с требованиями работодателя:
- схемы создания модели;
- типы конструктивных элементов;
-особенности построения опорных элементов.
2 Оборудование, аппаратура, материалы, инструменты, документация, дидактическое обеспечение
- ПЭВМ, программное обеспечение CAD/CAM– системы NX;
- справочная литература в папке “Руководство”
3 Форма организации–индивидуальная.
4 Инструктаж
4.1 Правила техники безопасности.
5 Методические рекомендации
Время выполнения – 90 мин
5.1 Запустить NX.
5.2 Выполнить примеры:
Пример1
• Откройте файл 3.1_Subtract.prt. Выполните операцию «Вытягивание» (Extrude) в на-
правлении оси ZC. В качестве объекта вытягивания выберите левое верхнее ребро
грани. Задайте значения вытягивания: начало = 0, конец = -15, первое смещение = 5,
второе смещение = 15. Попытайтесь выполнить операцию «Вычитание» (Subtract) из
исходного тела. Результат построений - неудовлетворительный.
Рекомендации:
-
Воспользуйтесь операцией “Изменить”→”Кривая” →”Длина”

- Выполните операцию «Вытягивание» (Extrude) в направлении оси ZC. В качестве объекта вытягивания выберите левое верхнее ребро
грани. Задайте значения вытягивания: начало = 0, конец = -15, первое смещение = 5,
второе смещение = 15.

- выполнить операцию «Вычитание» (Subtract) из исходного тела

- результат


Рисунок 1. Булевы операции. Пример построения
• Выберите одну из внутренних граней паза и измените её размеры через параметры
Изменить > Поверхность> Расширить (Edit>Surface>Enlarge). Придайте толщину
созданной поверхности 3 мм и попробуйте соединить с основным телом.

Рисунок 2. Булевы операции. Пример построения
•Для исключения возможных ошибок при выполнении операции «Объединение» (Unite)
необходимо на этапе придания толщины выполнить смещение граней в сторону основ-
ного тела, а также продлить тело вниз функцией «Смещение грани» (Offset).
Пример 2. Рассмотрим различные методы задания опорных плоскостей на
примере создания детали типа «Кронштейн».
• Откройте файл: 3.1_Datum_Plane.prt. В инструментальной панели «Выбор»
(Selection) установите приоритет выбора на «Грань» (Face). Выберите боковую грань
тела и нажмите правую клавишу мыши. В появившемся контекстном меню отобра-
жен список операций, доступных для выбранного объекта: «Эскиз…», «Координатная
плоскость…», «Смещение грани…» и т.д. Выберите в меню пункт Координатная пло-
скость… (Datum Plane), при этом будет создана плоскость, параллельная выбранной
грани. Перемещая маркер плоскости, можно менять положение плоскости в рабочем
пространстве.
• В окне ввода значения смещения задайте число «-85», а затем нажмите среднюю кла-
вишу мыши. Координатная плоскость создана. В окне навигатора модели появился но-
вый элемент – “Координатная плоскость” (Рис 3)

Рисунок 3. Базовые плоскости. Приоритет выбора
•Обратите внимание на то, что имя созданного элемента - «Коорд. плоскость»
(DATUM_PLANE) и этот элемент ассоциативно связан с положением грани в про-
странстве. В отличие от него элемент типа «Фиксированная коорд. плоскость» (FIXED_
DATUM_PLANE) может быть перемещен в модельном пространстве только с помощью
задания другого значения параметра смещения от нулевой точки и не связан с окру-
жающей геометрией (рис. 4).
• Измените расстояние от координатной плоскости до ссылочной грани. Для этого в
окне навигатора модели или в графическом окне быстрым двойным нажатием ле-
вой клавиши мыши выберите элемент Коорд. плоскость (DATUM _PLANE) (анало-
гично нажатию правой клавиши мыши и выбору пункта Изменить параметры (Edit
Parameters)). В открывшемся диалоге измените значение «-85» на «-45» и подтвер-
дите изменения (средняя клавиша мыши). Постройте кривую как пересечение создан-
ной плоскости с передней гранью тела и создайте на основе её элемент «Вытягивание»
(Extrude) со значениями: «Ограничение» - Начало = -30, Конец = 1, «Смещение» - На-
чало = -20, Конец = 20 (рис. 5).

Рисунок 4. Базовые плоскости. Координатная плоскость

Рисунок 5. Базовые плоскости. Элемент «Выделение»
• Объедините оба тела. Позицию элемента «Выделение» (Extrude) можно менять через
позиционирование координатной плоскости.
• Теперь нам необходимо создать боковое отверстие, которое всегда проходит на поло-
вине высоты базового тела. Для этого создадим координатную плоскость, которую мы
используем для позиционирования отверстия.
• Вызовите снова функцию создания координатной плоскости и выберите верхнюю
и нижнюю грани тела (порядок выбора неважен). Прежде чем вы нажмете на сред-
нюю клавишу мыши для того, чтобы создать координатную плоскость, поэксперимен-
тируйте с вариантами выбора элементов модели (обратите внимание на опцию «Ас-
социативно», она должна быть включена, а тип создаваемого объекта установлен на
«Контекстный»).
• Откажитесь поочередно от выбора подсвеченных граней тела (используйте клави-
шуShift и левую клавишу мыши для отмены выбора объектов). Маркер и поле диало-
га «Смещение» привязываются теперь к одной из выбранных граней. Откажитесь от
выбора обеих граней - маркер и поле диалога «Смещение» исчезли, система ожида-
ет выбора привязок плоскости. Выберите в графическом окне торцевые грани (правую
и левую). Координатная плоскость будет создаваться вертикально, симметрично отно-
сительно выбранных граней. Вновь откажитесь от выбора торцевых граней и задайте
условие симметричности между верхней и нижней гранями тела. Подтвердите постро-
ение средней клавишей мыши. Теперь новая координатная плоскость будет всегда на-
ходиться посередине между обеими гранями, независимо от высоты тела. Созданную
плоскость всегда можно перепозиционировать с привязкой к другим объектам модели.
В дальнейшем мы будем использовать эту плоскость для привязки центра отверстия.
• Создайте следующую координатную плоскость, проходящую через три угловые вер-
шины блока (Вставить→База/точка→Координатная плоскость→Кривые и точки→Через 3 точки ). Выберите для этого указанные на рисунке конечные точки кромок и подтвердите выбор (ОК). Измените положение координатной плоскости при помощи функции «Изменить параметры» (EditParameters) (двойное нажатие левой клавиши мыши на объекте «Коорд. плоскость» в навигаторе детали). Выберите маркер передней точки, перетащите в середину ребра и подтвердите средней клавишей мыши (рис. 6).
• Для проверки механизма перестроения модели измените значение параметра высоты
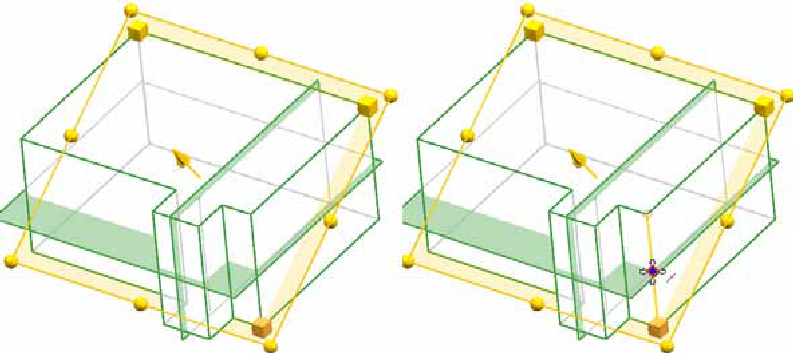 Рисунок
6. Базовые плоскости. Координатная
плоскость по 3-м точкам
Рисунок
6. Базовые плоскости. Координатная
плоскость по 3-м точкам
основного тела (увеличьте в два раза) и посмотрите, как будут себя вести координат-
ные плоскости. Осевая координатная плоскость остается в середине между верхней и
нижней гранями, а плоскость через три точки меняет свой наклон и позицию так, что
все время проходит через эти три точки.
• Этот метод значительно облегчает изменение параметрических моделей. Обрати-
те внимание, что плоскости, созданные операцией Вставить > База/точка >Коор-
динатная плоскость с отключенной функцией ассоциативности с объектами моде-
ли при изменении модели, остаются неизменными. В любом случае вы можете в любой
момент перепривязать фиксированную координатную плоскость и установить ассо-
циативность с объектами модели. Снова измените высоту тела на 100 мм и обрежьте
твердое тело только что созданной наклонной плоскостью.

Вектор направления обрезки идет вверх, т.к. направление нормали координатной плоскости указывает на это направление. Подтвердите направление (ОК).
• У каждой координатной плоскости есть вектор нормали. Направление вектора мож-
но сменить. Нажмите дважды на координатную плоскость, которая использовалась для
обрезки тела, и в разделе «Ориентация плоскости» выберите опцию «Сменить направ-
ление». В результате направление вектора нормали меняется и после обрезки отобра-
жается другая часть твердого тела (рис. 7).
 Рисунок
7. Базовые плоскости. Обрезка тела
плоскостью
Рисунок
7. Базовые плоскости. Обрезка тела
плоскостью
Внимание: при изменении направления обращайте внимание на то, ка-
кие элементы связаны с координатной плоскостью. Например, элемент
«Уклон», созданный на базе координатной плоскости, при смене вектора
нормали сменит и направление уклона, что может вызвать неверные изме-
нения в модели.
• Выберите элемент «Обрезка тела» в окне навигатора модели и по правой клавише
мыши вызовите контекстное меню. Выберите опцию «Информация». В конце информа-
ционного окна вы найдете указание на родителей элемента модели «Обрезка тела»:
- Родители: Коорд. плоскость (15); Выделение (4)
- Элемент «Обрезка тела», полученный с помощью координатной плоскости, ассоциа-
тивен координатной плоскости. В случае необходимости проведения изменений мож-
но отследить, с чем завязан данный элемент, и соответствующая координатная пло-
скость может быть изменена.
• Координатная плоскость может быть создана в точке перпендикулярно ребру или кри-
вой. Если вы выберете горизонтальное нижнее ребро и вызовите функцию создания
координатной плоскости, создается плоскость, положение которой можно менять, дви-
гая маркер вдоль ребра (например, установите длину 75 мм). Положение плоскости
можно задавать как в абсолютных значениях, так и в процентах длины кривой (рис.8).
• На наклонную грань тела нужно установить цапфу (бобышку). Но её необходимо смо-

Рисунок 8. Базовые плоскости. Плоскость в точке кривой
делировать под другим углом. Сделайте для этого координатную плоскость под углом к
нижней грани тела и проходящей через уже использованное нижнее ребро. Для уста-
новки величины угла (например, -160°) используйте маркер (рис. 9).


• Разместите на созданной координатной плоскости «Бобышку» (диаметр 40 мм, высота

Рисунок 9. Базовые плоскости. Плоскость под углом
120 мм), ось которой лежит в плоскости, перпендикулярной ребру, и находится на рас-
стоянии 50 мм от переднего ребра. Создайте координатную плоскость через два ре-
бра (правое ребро задней грани и левое ребро передней грани выступа) (рис. 10).
• Используйте созданную координатную плоскость и верхнюю грань тела для постро-
 Рисунок
10. Базовые плоскости. Плоскость через
две кривые
Рисунок
10. Базовые плоскости. Плоскость через
две кривые
ения «Кривой пересечения» . По созданной кривой протяните «Трубу»(Вставить > Заметание > Труба) диаметром 15 мм. Укоротите оба конца трубы функцией «Смещение грани» на -50 мм.
Скруглите торцы трубы (Вставить >Конструктивный элемент>Скругление граней) радиусом 7,5 мм и вычтите её из основного тела. Скруглитебоковые верхние ребра на теле, края у трубы и у бобышки радиусом 8 мм, нижние ребра тела и вертикальные ребра выступа радиусом 6 мм, после этого необходимо создать сквозное отверстие на боковой грани детали. Создайте сквозное отверстие диаметром 15 мм, центр которого будет находиться на расстоянии 20 мм от заднего ре-
бра исходного тела, а ось его должна будет лежать в созданной координатной плоско-
сти, находящейся на половине высоты исходного тела (используйте «Эскиз» для пози-
ционирования точки центра отверстия). В завершение создайте «Выделение» с вы-
бором касательных граней верхней части модели,
 а
затем придайте толщину 2 мм полученному
листовому телу (рис. 11).
а
затем придайте толщину 2 мм полученному
листовому телу (рис. 11).

 Рисунок
11. Базовые плоскости. Результат построений
Рисунок
11. Базовые плоскости. Результат построений
Пример 3
• Создайте новый файл 3.1_Datum_Plane_Cylinder.prt и постройте цилиндрическое
тело диаметром 50 мм и высотой 100 мм. Запустите функцию создания координатной
плоскости . Установите тип построения координатной плоскости как «Сквозь объ-
ект» . Выберите цилиндрическую грань и подтвердите средней клавишей. Создается

Рисунок 12. Базовые плоскости. Использование цилиндрической поверхности
координатная плоскость, проходящая через ось цилиндра (рис. 12).
• Вновь вызовите диалог создания координатной плоскости, выберите цилиндрическую
грань тела и созданную координатную плоскость. Система предлагает вариант созда-
ния координатной плоскости, касательной к цилиндрической грани. В нашем случае
имеются шесть вариантов решения. С помощью выбора «Опция угла» (Перпендику-
лярный, Параллельный, Значение), и опции «Альтернативное решение» в окне созда-
ния плоскости можно просмотреть варианты и выбрать желаемое положение плоско-
сти. Подтвердите (ОК) средней клавишей мыши вариант № 3 (рис. 13).

Рисунок 13. Базовые плоскости. Варианты создания плоскости
• Если при создании «Координатной плоскости» в качестве ссылочной геометрии вы-
брать ось цилиндра и созданную плоскость, то результатом построения будет пло-
скость, проходящая через ось цилиндра под заданным углом к выбранной плоскости.
Значение угла можно задавать, используя маркер, либо явно в поле ввода значения.
• В этом разделе мы рассмотрели создание следующих связанных координатных пло-
скостей:
- эквидистантно к плоской грани;
- средняя плоскость между двумя параллельными гранями;
- через три точки;
- через два прямых ребра (линии);
- касательно к цилиндрической грани;
- через ось цилиндрической грани;
- через ось цилиндрической грани под углом к выбранной плоскости;
- через прямолинейное ребро под углом к плоской грани;
- через точку перпендикулярно ребру или кривой.
• Варианты создания координатной плоскости зависят от многих факторов, и вы
должны выбрать тот или иной способ, опираясь на фактор, наиболее подходящий
к конкретной ситуации. В любом случае вы можете переопределить задание коор-
динатной плоскости в любое время.
Пример 4. Рассмотрим некоторые приемы работы с фиксированными ко-
ординатными плоскостями.
• Создайте новый файл. Постройте «Блок» (Block) (куб с длиной ребра 100 мм) с распо-
ложением: XC= -50; YC= -50; ZC= -50. Вызовите функцию построения координатной
плоскости, выберите в разделе «Тип» поочередно три варианта создания плоскости
(Плоскость XC-YC; Плоскость XC-ZC; Плоскость YC-ZC). Подтвердите диалог создания
фиксированных плоскостей (ОК).
• Обратите внимание, что вы можете задать положение и смещение для фиксированной
координатной плоскости как в абсолютной системе координат, так и в рабочей.
• Система создает три координатные плоскости, одну в точке XC=0, одну в точке YC=0,
одну в точке ZC=0. Разумеется, вы можете перепозиционировать рабочую систему ко-
ординат (WCS) и создать координатные плоскости в определенном направлении (со-
всем необязательно, чтобы WCS совпадала с абсолютной). Если вы после этого сно-
ва вернете WCS в абсолютную систему координат, то плоскости останутся там, где их
создали. Этот метод создания координатных плоскостей рекомендуется, когда вы ра-
ботаете в группе над одним проектом, когда необходимо осуществить привязку эле-
ментов модели, а также для независимого расположения эскизов (рис. 14).

Рисунок 14. Базовые плоскости. Фиксированные координатные плоскости
Следующий метод создания фиксированных координатных плоскостей – это преобра-
зование связанных координатных плоскостей в фиксированные. Сначала создаем ко-
ординатную плоскость одним из возможных способов, например, по трем точкам, как
было описано ранее. Появляется связанная координатная плоскость. Дважды нажми-
те на плоскость в графическом окне и снимите отметку «Ассоциативно» в разделе «На-
стройки» диалога создания координатной плоскости, завершите команду (ОК). Коор-
динатная плоскость теряет свои привязки к точкам, но сохраняет позицию в модельном
пространстве. Таким образом можно создать фиксированную плоскость, которая не
зависит от окружающей геометрии (рис. 15).
• Опять дважды нажмите клавишу мыши, указав на плоскость, переключитесь на тип
«Контекстный» и установите опцию «Ассоциативно», выберите верхнюю грань куба.
Координатная плоскость вновь привязалась к геометрии модели.

Рисунок 15. Базовые плоскости. Преобразование связанных плоскостей
• Следующий способ создания фиксированной плоскости – это задать коэффициенты
в аналитической формуле плоскости (a*X+b*Y+c*Z=D), коэффициенты «a», «b», «c»
определяют вектор нормали плоскости, D - смещение плоскости от начала системы ко-
ординат. Вызовите функцию построения плоскости, в разделе «Тип» выберите значе-
ние «Коэффициенты». Введите значения для коэффициентов, например: a=1; b= -1;
c=1; d=100. Подтвердите введенные значения и закончите построение. Создана фик-
сированная плоскость.
• Фиксированная координатная плоскость может быть создана по текущему виду вашей
модели. При этом способе построения плоскость всегда проходит через начало рабо-
чей системы координат и параллельно плоскости экрана. Функция построения плоско-
сти вида доступна в разделе «Тип» (рис. 16).

Рисунок 16. Базовые плоскости. Фиксированная плоскость по коэффициентам и по виду
• Дополнительно вы можете воспользоваться функцией создания сетки координатной
плоскости (рис. 17).
• Команда «Сетка координатной плоскости» используется для нанесения сетки на коор-
динатную плоскость или плоскость координатной СК. Локальная сетка помогает вам
при работе с моделью лучше ориентироваться с размерами и положениями объектов в
модели. Вы можете построить несколько координатных сеток и оптимизировать разме-
ры каждой под объекты, которым она принадлежит, повернуть координатную сетку на
базовой плоскости используя маркер, построить и сохранить кривые сечений там, где
сетка пересекает модель.

Рисунок 17. Базовые плоскости. Сетка координатной плоскости
Пример 5
• Откройте файл 3.1_Datum_Axis.prt. Создайте координатную ось с типом «Точка и
направление». Для этого в разделе определения точки выберите пункт «Между двумя
точками», в качестве точек выберите центры окружностей внутренних ребер на ушках.
В разделе «Направление» определите вектор по цилиндрической грани отверстия в
основании. Подтвердите построение (ОК).
• Вновь вызовите диалог создания координатной оси. Выберите тип «Две точки», вы-
берите первую точку (FROM) – центр правой окружности, выберите вторую точку –
центр левой окружности. Подтвердите построение (ОК).
• Для создания координатной оси с типом «Пересечение» выберите поочередно две
имеющиеся плоскости. (В качестве объектов пересечения можно использовать плоские
грани)
• Чтобы создать координатную ось с типом «Вектор по кривой», необходимо выбрать
кривую либо ребро (кривая не обязательно должна быть плоской) и определить поло-
жение точки на выбранном объекте. Положение точки можно задать как в абсолютном,
так и в процентном соотношении, вы также можете динамически определить положе-
ние, перемещая маркер. После этого необходимо определить направление координат-
ной оси в разделе «Ориентация по кривой». Доступны пять типов ориентации оси:
- касательно;
- нормаль;
- бинормаль;
- перпендикулярно объекту;
- параллельно объекту.
• Выбрав нужный метод ориентации, например, касательно, создаем координатную ось.
• Последний тип связанной координатной оси – это ось, созданная по прямолинейно-
му ребру или кривой, а также по цилиндрической, конической либо тороидальной по-
верхности. Для создания оси в разделе «Тип» выберите опцию «Кривая/ось грани»,
затем в графическом окне выберите объект и завершите операцию.

Рисунок 18. Координатные оси. Методы построения осей
Пример 6. Рассмотрим некоторые приемы работ со слоями:
• Откройте файл 3.1_Set_layers.prt, запустите приложение моделирования. В модели
все слои, кроме рабочего, являются невидимыми, и объекты, находящиеся на этих сло-
ях, не отображаются в графическом окне. Нажмите на иконку «Установка слоя»,
раскройте дерево слоев, выберите слои с 21 по 24 и отметьте их как «Выбираемые». Объекты, находящиеся на этих слоях, стали видимы в графическом окне. Необходимо перенести опорную геометрию на другие слои. Выберите 21-й слой и установите его как рабочий. Это можно сделать через контекстное меню (правая клавиша мыши на выбранном слое), либо нажав соответствующую иконку в диалоге «Установка слоя», или ввести номер рабочего слоя в разделе «Рабочий слой» диалога установки слоя. Отметьте все слои невидимыми (исключая 21-й слой). Закройте диалог установки слоя. В графическом окне отображаются только объекты модели, находящие-
ся на 21-м слое: кривые эскиза, опорная плоскость и две координатные оси. Выберите иконку «Переместить на слой», в открывшемся диалоге выбора по классу установите фильтр выбора «Коорд. элементы» и выберите все объекты (плоскость и две оси).
В диалоге «Перемещение слоя» в разделе «Слой или категория назначения» введите номер слоя 61 и подтвердите (ОК). Вызовите диалог «Установка слоя» и определите слой 61 как выбираемый, слой 1 - как рабочий. Закройте диалоговое окно, выберите иконку «Переместить на слой», установите фильтр выбора «Коорд. элементы», уточнив его для выбора только координатных осей, и выберите «Все» объекты (две координатные оси). Подтвердите выбор (ОК), затем в диалоговом окне введите (или выберите
из списка) номер слоя 62. Подтвердите ваши действия (ОК). Вызовите диалог установки слоя, определите все слои как невидимые (кроме 1-го слоя, который является рабочим). Выберите иконку «Переместить на слой», в выборе по классу установите фильтр «Коорд. элементы», выберите «Все», подтвердите выбор (ОК), в диалоговом окне введите номер слоя 65 и подтвердите операции. В результате мы имеем отображаемым в
графическом окне только твердое тело без вспомогательных элементов.
• В текущей модели уже созданы рекомендуемые категории слоев. Рассмотрим на при-
мере, каким образом можно организовать слои в дополнительную категорию. Выбе-
рите иконку «Категория слоев». В открывшемся диалоговом окне в разделе «Кате-
гория» введите имя категории, например MECH (для ввода нового имени категории вы
можете использовать: прописные и строчные буквы; цифры 0 - 9; специальные симво-
лы: «.» (точка), «-» (тире), «#» (решетка), «/» (наклонная черта), «_» (подчеркивание);
допускаются пробелы в заголовке). В разделе «Описание» вы можете ввести поясне-
ния к создаваемой категории, например, MechanismTools. Нажмите на клавишу «Соз-
дать/изменить», в открывшемся окне отметьте с помощью клавиши Shift + слои 121 -
130, нажмите «Добавить», затем подтвердите ваши действия (ОК). Проверьте наличие
созданной категории, вызвав диалоговое окно «Установка слоя».
• Некоторые замечания по использованию механизма работы со слоями и категориями
слоев:
- имеется возможность создать и изменить категории, используя функцию «Категория
слоя», однако рекомендуется использовать более гибкую и всестороннюю функцию
«Настройки слоя» для управления категориями слоев;
- для того чтобы удалить категорию, выберите ее из списка имен и, нажав правую кла-
вишу, выберите в контекстном меню действие «Удалить». Вы не сможете восстановить
удаленную категорию (то есть отменить удаление), используя команду «Отмена». Удаление категории не влечет за собой удаления объектов модели;
- в любой момент вы можете переименовать категорию и сменить ее описание;
- в любой момент вы можете добавить слои в категорию или удалить из категории. Для
этого необходимо выбрать нужные слои и использовать соответствующую команду из
контекстного меню.
