
Методичка.Тема 5-6
.pdfМИНИСТЕРСТВО ОБРАЗОВАНИЯ И НАУКИ УКРАИНЫ ВОСТОЧНОУКРАИНСКИЙ НАЦИОНАЛЬНЫЙ УНИВЕРСИТЕТ ИМЕНИ ВЛАДИМИРА ДАЛЯ
Дисциплины: «Начертательная геометрия, инженерная и компьютерная графика» «Начертательная геометрия и инженерная графика» «Инженерная и компьютерная графика» «Инженерная графика» «Компьютерная графика»
МЕТОДИЧЕСКИЕ УКАЗАНИЯ к практическим занятиям:
Тема 5. Прикладная библиотека КОМПАС-Shaft 2D. Построение деталей: Гайка прижимная, Болт специальный, Вал (пример выполнения задания).
Тема 6. Прикладная библиотека КОМПАС-Shaft 2D. Построение детали Вал по вариантам.
(для студентов всех специальностей)
УТВЕРЖДЕНО на заседании кафедры
«Начертательная геометрия и графика» Протокол № от "__"___________ 200__ г.
Луганск, 2009 г.
УДК 004.92(07)
М 545
Методические указания к практическим занятиям раздела «Компьютерная графика» с использованием прикладной библиотеки КОМПАС-Shaft 2D системы «КОМПАС 3D V10» (для студентов всех специальностей) / Сост.: - Луганск: Изд-во Восточноукр. нац. ун-та им.Владимира Даля, 2009. – 54 с.
Приведена методика работы в прикладной библиотеке КОМПАС-Shaft 2D системы КОМПАС 3D V10: проектирование деталей типа «тела вращения»: валы, втулки, гайки и др. Способы создания цилиндрических, конических, сферических ступеней модели, а также ступеней, сечением которых является правильный многогранник. Правила построения шлицевых, шпоночных и резьбовых участков, канавок, лысок, глухих и центровых отверстий на различных ступенях.
Составители: |
ст.препод. Бочарова И.А. |
Отв. за выпуск: |
проф. Малков И.В. |
Рецензент: |
к.т.н. доц. Воронцов Б.С. |
1. Система проектирования тел вращения КОМПАС-Shaft 2D
Система предназначена для параметрического проектирования деталей типа «тела вращения» валов, втулок, цилиндрических и конических шестерен, червячных колес и червяков, шкивов ременных и зубчато-ременных передач. Предусмотрена возможность создания цилиндрических, конических, сферических ступеней модели, а также ступеней, сечением которых является правильный многогранник. На ступенях обеспечивается построение шлицевых, шпоночных и резьбовых участков, канавок, лысок, глухих и центровых отверстий. Сложность моделей валов и втулок не ограничена, количество ступеней - любое. Система КОМПАС-Shaft 2D интегрирована с корпоративными справочниками «Материалы и сортаменты» и «Стандартные изделия».
С помощью КОМПАС-Shaft 2D можно выполнять проектные и проверочные расчеты цилиндрических и конических зубчатых, цепных, червячных, ременных передач, автоматически формировать для них технические требования, таблицы параметров, выносные элементы с профилями зубьев (при изменении расчетных параметров передач они перестраиваются автоматически). В состав системы входит модуль КОМПАС-ShaftCalc, предназначенный для расчета валов и подшипников, построенных в КОМПАС-Shaft 2D.
Дизайнер отчетов FastReport позволяет создавать пользовательские формы таблиц, содержащих параметры элементов механических передач.
Параметрические изображения валов сохраняются непосредственно в чертеже и доступны для последующего редактирования средствами системы КОМПАС-Shaft 2D. При создании и редактировании может быть изменен порядок ступеней вала (методом простого перетаскивания мышью Drag&Drop), изменен любой параметр ступени, выполнено удаление ступени. Система позволяет автоматически создавать в чертеже виды тела вращения слева и справа, отрисовывать сечения.
1.1. Начало построения
Для построения детали вначале необходимо подключить библиотеку: I способ: Меню Сервис → Команда Менеджер библиотек;
II способ: на Стандартной панели нажать пиктограмму Менеджер библиотек
 .
.
2

Откроется диалоговое окно Менеджера, в левой части которого отображаются все библиотеки, установленные на вашем компьютере и сгруппированные
водиннадцать разделов (рис.1.1):
1.Авиакосмическая промышленность
2.Архитектура и строительство
3.Машиностроение
4.ОВ и ВК
5.Оснастка, инструмент
6.Примеры библиотек
7.Прочие
8.Расчет и построение
9.Сварка
10.Строительные конструкции
11.Технология производства
12.Трубопроводы
11.Электрика и электроника
Рис.1.1. Окно Менеджер библиотек
Выберите библиотеку Расчет и построение, щелкнув на ней левой кнопкой мыши один раз. В соседнем окне откроется список библиотек, относящихся к этому разделу.
3

Включите КОМПАС-SHAFT-2D.
Выбранная библиотека подключится (рис.1.2) в установленном для нее режиме: меню, окно, диалог или панель. В поле рядом с названием библиотеки появится красная "галочка" - признак того, что библиотека подключена.
Рис.1.2. Подключение библиотеки КОМПАС-SHAFT-2D в режиме список Для построения детали включите Построение модели (рис.1.2), дважды щелкнув левой кнопкой мыши на соответствующей опции. Система подгрузит
библиотеку (рис.1.3) и будет готова для работы.
Рис.1.3. Запуск КОМПАC-Shaft 2D V6
"КОМПАC-Shaft 2D V6" - это стандартное приложение Windows. Поэтому экран, который вы видите после запуска системы, имеет многие стандартные атрибуты приложений Windows - заголовок окна с системным меню и пиктограммами минимизации, максимизации и закрытия окна, рамку для изменения размеров окна.
Далее нажмите кнопку Новый вал на Панели управления  .
.
4
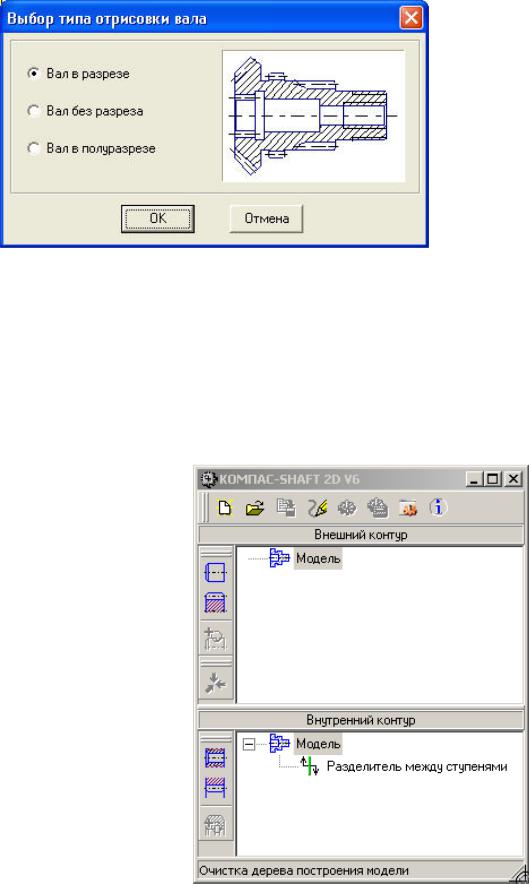
В открывшимся диалоговом окне укажите тип отрисовки вала (рис.1.4): вал в разрезе, вал без разреза, вал в полуразрезе.
Рис. 1.4. Диалоговое окно выбора типа отрисовки вала
После выбора типа нужно нажать клавишу <ENTER> или щелкнуть левой кнопкой мыши на кнопке ОК .
Затем на поле чертежа следует указать точку начала создаваемой локальной системы координат (нажать клавишу <ENTER> или щелкнуть левой кнопкой мыши).
После начала построения, в левой части окна диалога, отобразятся Инструментальные панели внешнего и внутреннего контуров, с расположенными на них кнопками, позволяющими выбрать тип ступеней вала, дополнительные элементы ступеней, произвести необходимые расчеты и т.д.
В верхней части окна диалога (рис.1.5) находится панель управления. На ней расположены кнопки с пиктограммами, предназначенные для быстрого вызова команд.
Окно диалога разделено на две области, в верхней области отображается дерево построения внешнего контура, а в нижней области – дере-
5
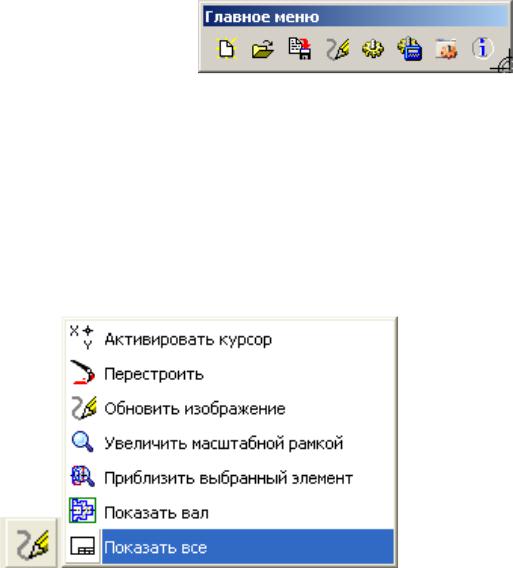
во построения внутреннего контура разрабатываемого вала. Если необходимо, можно изменить размеры областей - для этого нужно подвести курсор к линии разделяющей области (он примет форму двойной стрелки), нажать левую кнопку мыши и перемещением, с нажатой кнопкой, изменить размер области.
В области внешнего и внутреннего контуров по мере построения будут отображаться пиктограммы построенных элементов.
Можно управлять деревом отображенных пиктограмм. Например, для того, чтобы свернуть изображения пиктограмм дополнительных элементов ступени вала в окне диалога, установите курсор на значке минус рядом с наименованием ступени и щелкните левой кнопкой мыши. Повторный щелчок на этом символе (после сворачивания пиктограмм он отображается как плюс) приведет к развертыванию изображений пиктограмм.
1.2.Команды Панели управления
1.Команда Новый вал  - позволяет начать работу с библиотекой. 2.Команда Выбрать другой вал
- позволяет начать работу с библиотекой. 2.Команда Выбрать другой вал  - позволяет выбрать вал, созданный ранее.
- позволяет выбрать вал, созданный ранее.
3.Команда Сохранить вал и выйти  - позволяет быстро выйти из диалога прикладной библиотеки с сохранением всех введенных и измененных параметров.
- позволяет быстро выйти из диалога прикладной библиотеки с сохранением всех введенных и измененных параметров.
4.Команда Обновить изображение  - обновляет изображение в активном окне без изменения масштаба.
- обновляет изображение в активном окне без изменения масштаба.
Рис.1.6. Контекстное меню команды Обновить изображение
6

Команда Обновить изображение имеет контекстное меню (рис.1.6), которое содержит дополнительные команды:
Активировать курсор  .
.
Перестроить 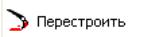 - позволяет просмотреть результаты выполненных изменений.
- позволяет просмотреть результаты выполненных изменений.
Увеличить масштаб рамкой  - позволяет увеличить ту часть изображения, которую необходимо просмотреть.
- позволяет увеличить ту часть изображения, которую необходимо просмотреть.
Приблизить выбранный элемент  - позволяет приблизить выбранный элемент
- позволяет приблизить выбранный элемент
Показать вал 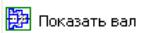 - изменяет масштаб отображения в активном окне таким образом, чтобы показать весь объект.
- изменяет масштаб отображения в активном окне таким образом, чтобы показать весь объект.
Показать все 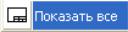 - изменяет масштаб отображения в активном окне таким образом, чтобы показать весь документ
- изменяет масштаб отображения в активном окне таким образом, чтобы показать весь документ
5.Команда Генерация 3 модели  - позволяет сгенерировать трехмерную модель вала, команда имеет контекстное меню, которое содержит дополнительные команды (рис.1.7):
- позволяет сгенерировать трехмерную модель вала, команда имеет контекстное меню, которое содержит дополнительные команды (рис.1.7):
Рис.1.7. Контекстное меню команды Генерация 3 модели
Генерация сечений  - позволяет сгенерировать необходимые сечения вала.
- позволяет сгенерировать необходимые сечения вала.
Генерация вида слева  - позволяет автоматически сгенерировать вид слева.
- позволяет автоматически сгенерировать вид слева.
Генерация вида справа  - позволяет автоматически сгенерировать вид справа.
- позволяет автоматически сгенерировать вид справа.
7
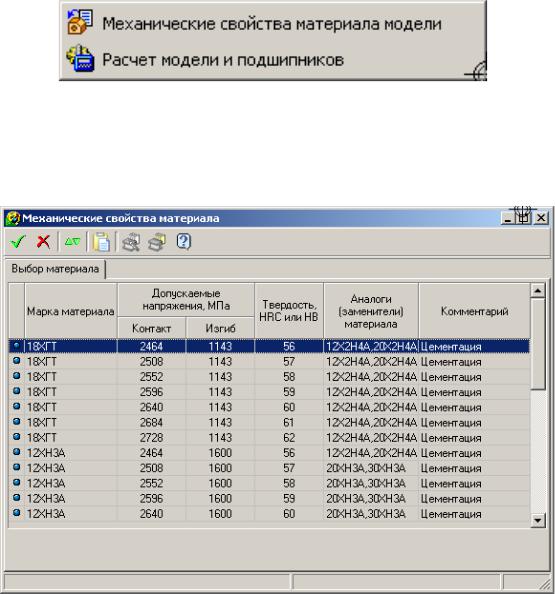
6.Команда Механические свойства материала вала, расчет вала и подшип-
ников  - эта команда имеет контекстное меню, в котором находятся две команды:
- эта команда имеет контекстное меню, в котором находятся две команды:
Механические свойства материала вала - при выборе этой команды под-
гружается модуль выбора материалов (рис.1.8). Его рабочее окно содержит: заголовок, панель инструментов, пиктограммы минимизации, максимизации и закрытия окна, рамку для изменения размеров экранной формы.
Рис.1.8. Диалоговое окно Механические свойства материала
С модулем можно работать в одном из двух режимов:
Выбор материала. В этом режиме можно выбрать из предлагаемой базы данных материал детали;
Свойства материала. В этом режиме можно изменить свойства материала, взятого из базы данных модуля, или добавить в эту базу данных новый материал. При этом новый материал можно ввести как вручную, так и взять его из справочника «ЛОЦМАН: Материалы и сортаменты».
8
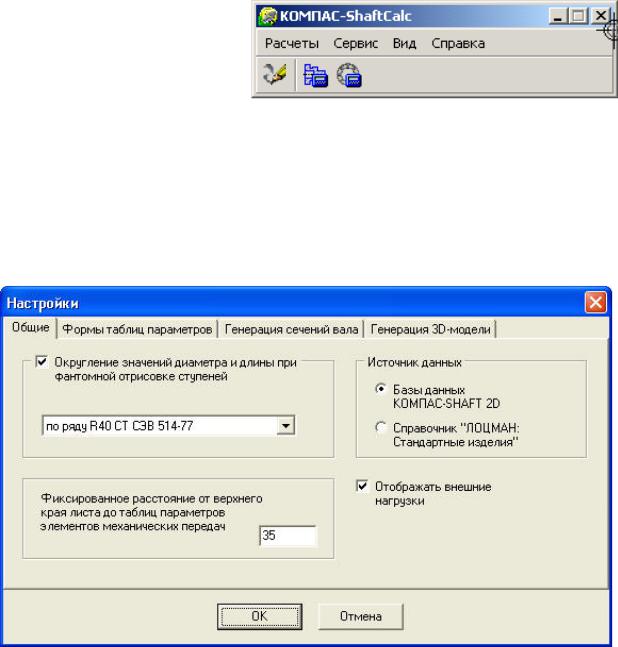
После загрузки модуль работает в режиме Выбор материала. Список материалов разделен на две группы:
9материалы, входящие в базовый набор, поставляемый с модулем;
9материалы, введенные пользователем.
При выборе команды Расчет вала и подшипников подгружается модуль расчета валов и подшипников. Его главное окно содержит стандартные атрибуты приложений Windows: заголовок, строку главного меню, панель инструментов, пиктограммы минимизации, максимизации и закрытия окна (рис.1.9).
Главное меню КОМПАСShaftCalc включает в себя четыре страницы (раздела): Расчеты; Сервис; Вид; Справка.
На каждой странице находятРис.1.9. Диалоговое окноКОМПАС-ShaftCalc ся команды, объединенные в группы по функциональному назначению.
7.Команда Настройки  - позволяет выполнить различные настройки работы.
- позволяет выполнить различные настройки работы.
Рис.1.10. Диалоговое окно Настройки
9
