
Компьютерная графика / Kalendar
.docСоздание календаря
Если вы когда-нибудь пытались сами рисовать сетку календаря в любом графическом или векторном редакторе, то, думаю, согласитесь со мной, что это очень утомительное дело. Не многие знают, что в Corel Draw можно значительно сократить время на создание календаря, используя для этого специальный, устанавливаемый вместе с программой, VBA макрос.
Всё нижесказанное относится к 13 версии CorelDraw и может не соответствовать старым и более новым версиям.
Задание: создайте календарь на 2013 год согласно следующему алгоритму:
1.Для запуска макроса выбираем пункт меню «Инструменты»«Visual Basic»«Воспроизвести…». В появившемся окне, в поле «Macros in» выбираем «CalendarWizard» и нажимаем кнопку «Run». Перед вами появится окно настройки будущего календаря. Рассмотрим подробно все доступные нам возможности.
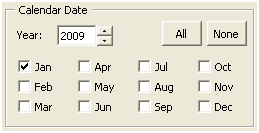
2.На панели «Calendar Date» вы можете указать год и месяца, для которых будет строиться календарная сетка. При нажатии на кнопку «All» выделятся все месяца, в то время как кнопка «None» убирает выделение со всех месяцев.
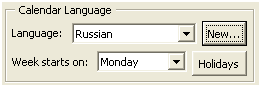
3.Панель «Calendar Language» содержит в себе несколько различных возможностей. Во-первых, можно выбрать, на каком языке будут выводиться названия месяцев и дней недель (русский язык есть в наличии).
Если вдруг необходимого вам языка в списке нет, то можно его задать самим. Для этого надо нажать кнопку «New…» Для создания нового языка вам необходимо указать его название в поле «Name», полные названия месяцев, полные и сокращенные названия дней недели, а также установить кодировку теста в поле «Default Character Set». Посмотреть примеры заполнения полей вы можете там же, выбрав какой-нибудь из уже готовых языков. Для сохранения созданного вами языка нужно нажать кнопку «Add/Modify» (как видно из названия с помощью неё же можно сохранять изменения в готовых языках).

Во-вторых, на панели «Calendar Language» вы можете указать с какого дня должна начинаться неделя (можно выбрать любое значение с понедельника до воскресенья). И, в-третьих, можно указать праздничные дни. Для этого надо нажать кнопку «Holidays». Праздники задаются очень просто. Указывается месяц, число и наименование праздника, после чего нажимается кнопка «Add/Modify».
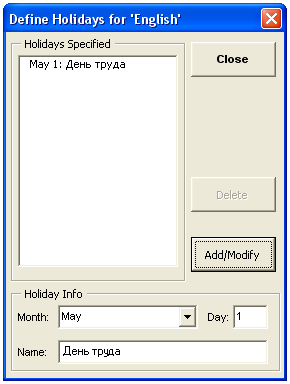
4.В выпадающем списке «Layout» выбирается структура календаря. Условно все структуры можно разделить на два класса: календари на год (в списке обозначаются как year) и календари с одним основным месяцем (month). В первом случае выводится календарь на год, где все месяцы равнозначны. Причём не имеет значения, какие месяцы вы выделили на панели «Calendar Date», так как они не учитываются при формировании календаря этого класса. Присутствие слова Image в названии некоторых структур данного класса, говорит о том, что при создании календаря будет выделено место под изображение или произвольный текст. Во втором случае выводится календарь на один месяц. В зависимости от структуры, вместе с ним может быть выведен календарь на предыдущий и следующий месяца (Month: Large + 2 Small), либо календарь на все 12 месяцев. Хочу обратить ваше внимание на следующее: выделение на панели «Calendar Date» нескольких месяцев не означает, что они все будут отображены на одном листе. Вместо этого будет создано несколько рабочих листов, в каждом из которых будет отображено по одному из выделенных месяцев.
Посмотреть, как будет выглядеть ваш будущий календарь, вы можете в окне просмотра справа от панели «Calendar Date».

Если при текущих настройках, должно быть создано несколько календарей, вы все их можете просмотреть, нажимая на стрелочки снизу от окна просмотра (там же написано, сколько всего календарей будет создано). Для увеличения окна просмотра необходимо нажать кнопку «Expand>>» (для обратного уменьшения « < Под списком «Layout», находится панель редактирования текущего календаря, позволяющая изменять его положение и размеры, а также форматирование отдельных элементов.
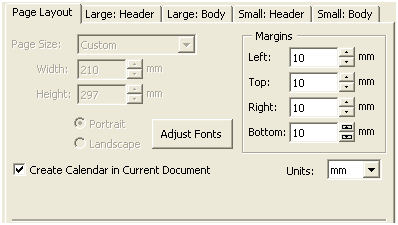
В зависимости от выбранной вами структуры, автоматически меняется количество вкладок, отвечающих за редактирование элементов календаря.
Общей для всех является вкладка «Page Layout» отвечающая за расположение и размеры календаря на странице. На панели «Margins» можно указать расстояние между краями листа и календарём. В выпадающем списке «Units» устанавливается, в каких единицах измерения будет показано расстояние. Галочка рядом с надписью «Create Calendar in Current Document» означает, что размеры календаря будут автоматически скорректированы под текущие размеры листа. Если вы хотите сами задать размеры листа, вам необходимо снять галочку, а дальше либо выбрать стандартные размеры из списка «Page Size», либо указать размерность самим в полях «Width» и «Height». Кроме того, вы можете установить горизонтальное или вертикальное положение листа, а также воспользоваться автоматической корректировкой шрифтов после изменения размера листа, нажав кнопку «Adjust Font».
5.Вкладки «Large: Header» и «Small: Header» отвечают за редактирование шапки большого и маленьких календарей на месяц.
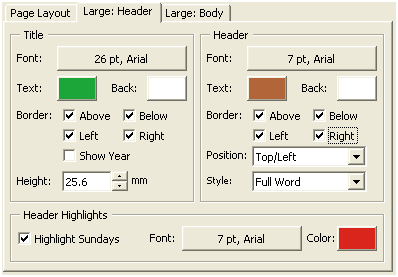
Перечислим все основные возможности на этой вкладке. Для названия месяца: 1) Изменение шрифта 2) Отображение года рядом после название месяца («Show Year») 3) Изменение высоты области, в которой располагается название месяца 4) Изменение цвета области 5) Включение/выключение видимости границ области
Для названий дней недели: 1) Изменение шрифта; 2) Отображение названий снизу или сверху (либо справа или слева, в зависимости от установленной ориентации календаря и располагающейся в настройках основной части календаря, о которых мы поговорим ниже); 3) Отображение полных, сокращенных или однобуквенных названий дней недели; 4) Изменение цвета областей, в которых располагается название дней недели; 5) Включение/выключение видимости границ областей; 6) Также вы можете установить свой шрифт для одного дня недели («Header Highlight»). Этот день выбирается в настройках основной части календаря.
Вкладки «Large: Body» и «Small: Body» отвечают за редактирование основной части календаря.

Также как и в предыдущем случае перечислим все возможности этой вкладки: 1) Выбор между горизонтальной и вертикальной ориентацией календаря; 2) Изменение шрифта для чисел; 3) Изменения цвета ячеек, в которых находятся числа; 4) Изменение расположения чисел относительно выделенных под них ячеек («Text Position»); 5) Включение/выключение видимости горизонтальных и вертикальных полос, разделяющих ячейки, кроме основных границ («Dividers»); 6) Включение/выключение видимости основных границ; 7) Включение/выключение отображения фаз луны; 8) Включение/выключение отображения небольшой рамки вокруг числа («Num Boxes». В случае, если у вас выбрано расположение чисел по центру ячейки, рамка отображена не будет); 9) Возможность настройки шрифта для праздничных дат, а также чисел, относящихся к определенному дню недели (подразумевается, конечно же, выходной день недели, который у нас является воскресеньем, но можно указать любой другой); 10) Включение/выключение отображения названий праздников, с возможностью настройки шрифта.
После настройки внешнего вида календаря, для его формирования на рабочем листе (или листах, если у вас выбрано несколько месяцев), нужно нажать кнопку «Generate». Календарь готов!
6.Для сохранения созданного вами форматирования календаря нужно на вкладке «Page Layout» нажать на плюсик рядом с «Formatting Style» и указать название для него. Для загрузки сохраненного форматирования необходимо выбрать его из выпадающего списка. Логично предположить, что кнопка с минусом удаляет указанное вами форматирование.
![]()
Одним из недостатков данного макроса является то, что невозможно указать несколько выходных дней недели (как наиболее часто встречающийся пример, субботу и воскресенье). Можно предложить два варианта решения этой проблемы: либо вручную отредактировать календарь уже после создания, либо пометить все дни, относящиеся к нужному дню недели как праздничные.
