
Методические указания по Excel
.pdf
МИНИСТЕРСТВО СЕЛЬСКОГО ХОЗЯЙСТВА РОССИЙСКОЙ ФЕДЕРАЦИИ
РОССИЙСКИЙ ГОСУДАРСТВЕННЫЙ АГРАРНЫЙ УНИВЕРСИТЕТ – МСХА имени К.А. ТИМИРЯЗЕВА
АГРОНОМИЧЕСКИЙ ФАКУЛЬТЕТ
КАФЕДРА ЗЕМЛЕДЕЛИЯ И МЕТОДИКИ ОПЫТНОГО ДЕЛА
ВЫПОЛНЕНИЕ ЗАДАНИЙ ПО КУРСУ «ОСНОВЫ НАУЧНЫХ ИССЛЕДОВАНИЙ В АГРОНОМИИ»
В ПРОГРАММЕ «EXCEL»
Методические указания
МОСКВА 2013
1
Выполнение заданий по курсу «Основы научных исследований в агрономии» в программе «EXCEL»: Методические указания / Р.Р. Усманов. – М.: Изд-во РГАУ– МСХА, 2013. – 47 с.
В работе изложены рекомендации по использованию программы «EXCEL» при выполнении практических занятий по курсу «Основы научных исследований в агрономии».
Предназначено для студентов агрономического факультета по направлению подготовки бакалавров ФГОС ВПО 3-го поколения и магистров 110400.62 – «Агрономия».
Рекомендовано к изданию учебно-методической комиссией агрономического факультета (протокол № от 2013 года).
© ФГБОУ ВПО РГАУ – МСХА имени К.А. Тимирязева, 2013 © Издательство РГАУ – МСХА, 2013
2
|
СОДЕРЖАНИЕ |
|
1. |
Общее представление о программе Excel |
4 |
2. |
Расчеты основных статистических показателей выборки (Работа 1) в программе Excel |
8 |
|
2.1. Расчеты с использованием формул |
9 |
|
2.2. Расчеты с использованием Мастера функций |
14 |
|
2.3. Расчеты с использованием Пакета анализа |
22 |
3.Расчеты основных статистических показателей выборки с использованием Описательной
|
статистики Пакета анализа на примере работы 1 |
25 |
4. |
Группировка данных, расчет статических показателей, построение гистограммы и полигона |
|
|
(Работа 2) |
28 |
5. |
Оценка двух вариантов при количественной изменчивости признаков для независимых |
|
выборок (Работа 4А). Двухвыборочный t-тест одинаковыми дисперсиями |
32 |
|
6. |
Оценка средней разности при количественной изменчивости признаков для зависимых |
|
выборок (Работа 4В). Парный двухвыборочный t-тест для средних |
35 |
|
7. |
Корреляционно-регрессионный анализ. Работа 6 |
37 |
8. |
Дисперсионный анализ данных вегетационного и полевого опытов с полной рандомизацией |
|
вариантов. Работа 10. Однофакторный дисперсионный анализ |
42 |
|
9. |
Двухфакторный дисперсионный анализ (Работа 12 |
45 |
3
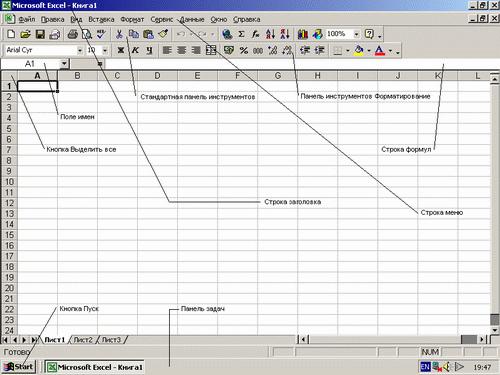
1. Общее представление о программе Excel
Обращение к читателям:
Если Вы знакомы с программой Excel, можно пропустить первую и вторую главы и сразу приступить к выполнению работ с использованием Пакета анализа.
Если Вы желаете более глубоко изучить возможности программы Excel, хорошим подспорьем Вам послужит информация на сайтах:
http://ru.wikibooks.org/wiki/Microsoft_Excel http://www.taurion.ru/excel
Запуск Excel
Для запуска Excel необходимо выполнить следующие действия:
1.Щелкнуть мышью на кнопке Пуск, которая находится в левом нижнем углу экрана.
2.В открывшемся меню выделить элемент Программы.
3.В появившемся подменю выбрать элемент Microsoft Excel.
При запуске Excel на экране монитора появляется окно (Рис.1.1.): и автоматически создается новая книга (файл) под названием Книга1. Документ Excel (файл) имеет расширение "*.xls" ("*.xlsx" в Microsoft Office Excel 2007) и называется рабочая книга. По умолчанию каждая книга состоит из трех рабочих листов, в каждый конкретный момент времени активным может быть только один рабочий лист.
Окно Excel
Рис. 1.1. Окно программы Microsoft Excel
В верхней части окна Excel расположена строка заголовка, в которой указаны имя приложения (в данном случае – Microsoft Excel) и имя книги (Книга1). В левом конце строки заголовка находится кнопка вызова системного меню, а в правом – кнопки управления окном.
Под строкой заголовка находится строка меню, в которой содержится перечень меню программы и строка инструментов.
Строка меню и строка инструментов выполняют такие же функции, что и программе Word. 4
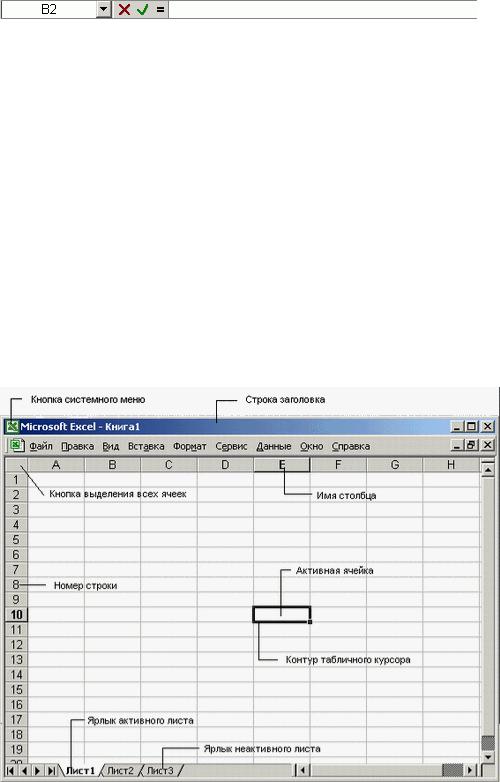
Ниже панелей инструментов расположена строка формул. Она разделена на три части.
Влевой части строки формул находится поле имен, где содержится адрес выделенной ячейки или размер выделяемого диапазона. После выделения диапазона в поле имен будет указана ячейка, с которой начиналось выделение.
Всредней части строки формул расположены три кнопки, предназначенные для ввода и последующей обработки содержимого ячейки. При вводе данных и их обработке эти кнопки активизируются.
- Первая кнопка (с крестиком) позволяет отменить последнее действие по вводу или редактированию содержимого ячейки.
- Средняя кнопка (с галочкой) служит для подтверждения ввода данных.
- Третья кнопка (со знаком равенства «=») служит для создания формул и активизации панели различных функций.
Правая часть предназначена для отображения содержимого выделенной ячейки Excel. Данные в момент их ввода в ячейку отображаются в правой части строки формул. Для редактирования содержимого ячейки необходимо выполнить щелчок мышью в правой части строки формул. Чтобы отредактировать содержимое прямо в ячейке, следует нажать клавишу [F2] или дважды щелкнуть мышью на этой ячейке.
Окно рабочей книги
Окно рабочей книги Excel с его основными элементами показано на рис. 1.2.
Рис. 1.2. Окно рабочей книги Excel
Лист
Каждый лист представляет собой таблицу. Таблица состоит из столбцов и строк. Столбцов в листе 256, а строк 65536. (В Excel 2007 16384 столбцов и 1048576 строк). Столбцы обозначаются буквами латинского алфавита (в обычном режиме) от "A" до "Z", затем идет "AA-AZ", "BABZ" и т.п. до "IV" (256). Строки обозначаются обычными арабскими числами. На пересечении столбца и строки находится ячейка. Каждый лист содержит 16777216 ячеек.
5

Ячейка
У каждой ячейки есть свои координаты, то есть адрес, который представляет собой название столбца и строки, на пересечении которых и находится данная ячейка. Адрес ячейки является основным элементом ссылки на ячейку. С помощью адреса можно найти любую ячейку в рабочей книге. Адрес состоит из имени столбца и номера строки (например, В2 - это ячейка, которая находится на пересечении столбца В и строки 2). Только одна из ячеек листа в текущий момент времени является активной. Так на рис. 1.2. активной ячейкой является Е10, вокруг активной ячейки видна жирная чёрная рамка с квадратиком в нижнем правом углу (маркером автозаполнения). Ячейка является наименьшей структурной единицей рабочего листа. В каждую ячейку листа можно ввести данные (текст, число, формулы). В ячейку можно поместить не более 32000 символов. Перед вводом данных ячейка должна быть активизирована. Активизация ячейки осуществляется подведением курсора на нужную ячейку и последующего щелчка на ней или вследствие размещения на ней указателя ячейки с помощью клавиш управления курсором или комбинации клавиш.
Выделение ячеек, диапазонов ячеек, столбцов и строк
Чтобы выделить одну ячейку, щелкнете на ней левой кнопкой мыши;
Чтобы выделить связный диапазон ячеек, наведите курсор мыши на ячейку, которая будет началом/концом выделенного диапазона, зажмите левую кнопку мыши, и, не отпуская ее, двигайте мышь до той ячейки, которая будет концом/началом выделенного диапазона, затем отпустите левую кнопку мыши;
Чтобы выделить весь столбец, щелкнете на заголовке столбца ("шапка" таблицы сверху);
Чтобы выделить всю строку, щелкнете на заголовке строки ("шапка" таблицы слева);
Ввод и редактирование данных в ячейках
Для ввода данных в одну ячейку достаточно сделать ее активной и начать набирать текст, при этом мы входим в режим редактирования данных в ячейке.
Для изменения данных в ячейке, делаем ее активной и делаем на ней двойной щелчок;
Форматирование содержимого ячеек
Перед началом ввода данных необходимо выделить ячейку или диапазон ячеек, после этого нажать на правую клавишу мышки и в контекстном меню выбрать команду Формат ячеек , затем в диалоговом меню Формат ячеек выбрать вкладку Число и выбрать числовые форматы
(рис. 1.3.)
Рис. 1.3. Диалоговое окно Формат ячеек, вкладка Число, выбран элемент Текстовый
6
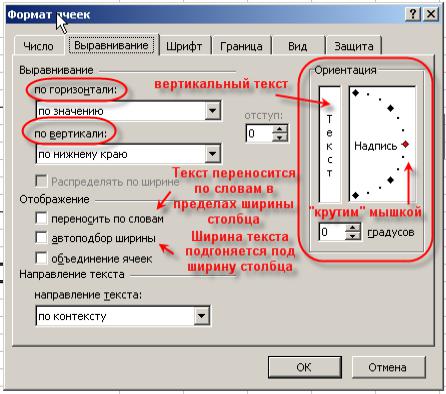
Выравнивание данных в ячейках Выравнивание текста проводится в диалоговом окне Формат ячеек на вкладке Выравнивание
(рис. 1.4.)
Рис.1.4. Выравнивание текста
Формулы в Microsoft Excel
Формулы - это инструментарий, который делает программу Excel весьма полезной для решения самых разнообразных задач. Формулы являются основным средством анализа и обработки вносимых данных. С их помощью можно производить любые математические операции и сравнивать данные. Формулой в Excel считается все, что начинается со знака "=". Для того, чтобы вставить в формулу адрес ячейки (ссылку на ячейку), не обязательно писать его вручную. Проще поставить знак «=», затем левой кнопкой щелкнуть на нужной ячейке или выделить нужный диапазон ячеек. При этом Excel подставит в формулу ссылку автоматически.
Для создания формул служат арифметические операторы:
«+» — сложение
«-» — вычитание
«*» — умножение
«/» — Деление
«^» — Возведение в степень
«%» — Процент
Результатом вычисления любого арифметического выражения будет число
Функции в Microsoft Excel
В формулах Microsoft Excel можно использовать функции. Функция представляет собой готовый блок (кода), предназначенный для решения каких-то задач. Функции - это встроенные инструменты, которые применяются в формулах. В Microsoft Excel имеется большое число стандартных функций. Они используются как для простых, так и для сложных вычислений. Каждая функция имеет свое название. Все функции разделены на 12 категорий, наибольший интерес представляют математические и статистические (рис. 1.5.).
7
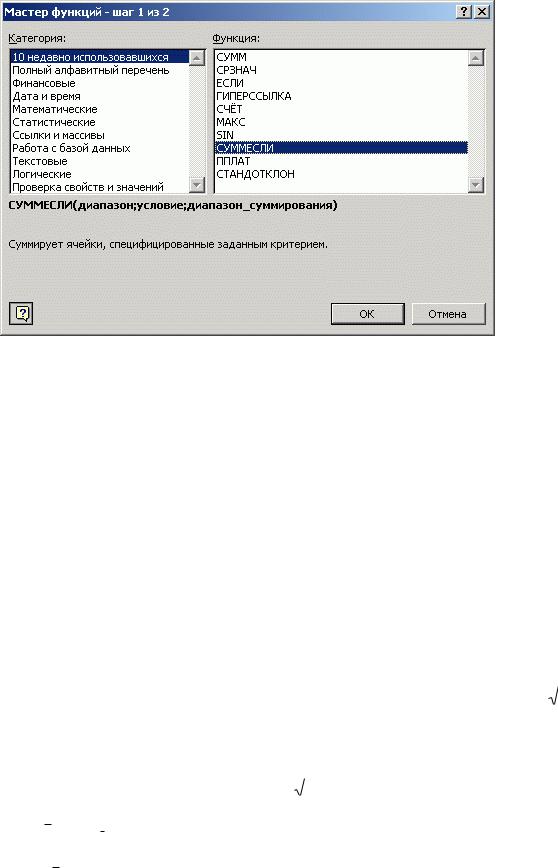
Рис.1.5. Диалоговое окно Мастер функций
2. Расчеты основных статистических показателей выборки (Работа 1) в программе Excel
Работа 1. Произведено измерение глубины вспашки (X, см) в 8 точках (n=8). Необходимо рассчитать основные статические показатели выборки
Значение |
|
От нуля |
|
|
|
|
|
|
Необходимо определить основные статистические |
|||||||||||||||||||||
признака, |
|
(А=0) |
|
|
|
|
|
|
|
показатели (характеристики) выборки |
||||||||||||||||||||
Х,см |
X |
|
X 2 |
|
|
|
|
|
|
|
Выборочная средняя |
|
|
|
|
|
|
|
X |
|
||||||||||
|
|
|
|
|
|
|
|
|
|
|
|
x |
|
|
n |
|||||||||||||||
15 |
|
|
|
|
|
|
|
|
|
|
|
|
|
( X )2 |
|
|
|
|
|
|
|
|
||||||||
19 |
|
|
|
|
|
|
|
|
|
|
Поправка |
С |
|
|
|
|
|
|
|
|
||||||||||
22 |
|
|
|
|
|
|
|
|
|
|
|
|
|
|
|
|
|
|
|
|
||||||||||
|
|
|
|
|
|
|
|
n |
|
|
|
|
|
|
|
|||||||||||||||
|
|
|
|
|
|
|
|
|
|
|
|
|
|
|
|
|
|
|
|
|
|
|
|
|
|
|
|
|||
24 |
|
|
|
|
|
|
|
|
|
|
|
|
|
|
|
|
|
|
|
|
|
|
|
|
|
|
|
|
||
|
|
|
|
|
|
|
|
|
|
Сумма квадратов ( X |
|
|
)2 = X 2 – С = |
|||||||||||||||||
|
|
|
|
|
|
|
x |
|||||||||||||||||||||||
21 |
|
|
|
|
|
|
|
|
|
|
|
|
|
|
( X |
|
|
|
)2 |
|
|
|
|
|
|
|||||
23 |
|
|
|
|
|
|
|
|
|
|
Дисперсия |
S |
2 |
|
x |
|
|
|
|
|
|
|||||||||
20 |
|
|
|
|
|
|
|
|
|
|
|
n 1 |
|
|
||||||||||||||||
|
|
|
|
|
|
|
|
|
|
|
|
|
|
|
|
|
|
|
|
|
||||||||||
18 |
|
|
|
|
|
|
|
|
|
|
|
|
|
|
|
|
|
|||||||||||||
|
|
|
|
|
|
|
|
|
|
Стандартное отклонение S S 2 |
|
|||||||||||||||||||
Суммы |
X = |
|
X 2= |
|
|
|
|
|
|
|
||||||||||||||||||||
|
|
|
|
|
|
|
|
|
|
|
|
|
|
|
|
|
|
|
|
|
|
|
|
S |
|
|
||||
|
|
|
|
|
|
|
|
|
|
|
Коэффициент вариации |
|
|
|
|
|
|
|
V |
|
|
100 |
||||||||
|
|
|
|
|
|
|
|
|
|
|
|
|
|
|
|
|
|
|
|
|
|
|||||||||
|
|
|
|
|
|
|
|
|
|
|
|
|
|
|
|
|
|
|
||||||||||||
|
|
|
|
|
|
|
|
|
|
|
|
|
|
|
x |
|||||||||||||||
|
|
|
|
|
|
|
|
|
|
|
|
|
|
|
|
|
|
|
|
|
|
|
|
|
|
|
|
|||
Ошибка выборочной средней S |
|
|
|
S |
|
|
|
|
|
|
|
|
|
|
|
|
|
|
|
|
|
|
|
|
|
|||||
x |
|
|
|
|
|
|
|
|
|
|
|
|
|
|
|
|
|
|
|
|
|
|
||||||||
|
|
|
|
|
|
|
|
|
|
|
|
|
|
|
|
|
|
|
|
|
|
|||||||||
|
|
|
|
|
|
|
n |
|
|
|
|
|
|
|
|
|
|
|
|
|
|
|
|
|
|
|
||||
|
|
|
|
|
|
|
|
|
|
|
|
|
|
|
|
|
|
|
|
|
|
|
|
|
|
|
|
|||
95%-й доверительный интервал (ДИ) для генеральной средней ():
x t05 Sx
95%-й доверительный интервал (ДИ) для всей совокупности (любого значения Х): x t05 S
Медиана – центральное значение ранжированной выборки: Ме
Статистические расчеты в программе Excel можно провести 3 способами:
8
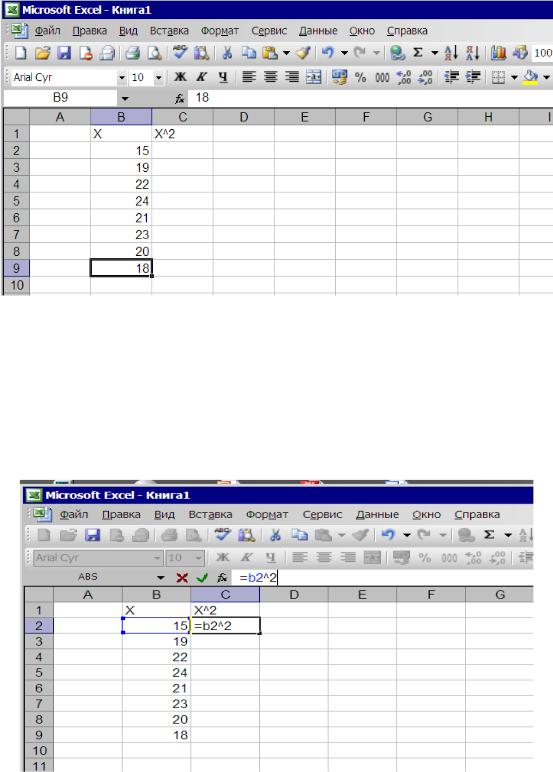
-ввод формул в строке формул
-использование Мастера функций
-использование встроенного Пакета данных
2.1. Расчеты с использованием формул
Решение: 1. После запуска программы Excel в Лист 1 заносим таблицу исходных данных, для чего в ячейке В1 введем символ Х, в ячейке С1 – Х^2 , что означает Х2 , а в ячейках столбца В – значения глубины вспашки по 8 точкам. (рис. 2.1. )
Рис. 2.1. Исходные данные по глубине вспашки
2. Для расчета сумм квадратов отклонений необходимо, прежде всего, возвести каждое число в квадрат, а затем найти сумму квадратов. Чтобы возвести в квадрат число 15 и полученное значение записать в ячейку С2, необходимо (рис. 2.2.):
-левой клавишей мыши одним кликом активизировать ячейку С2,
-в строке формул нажмите кнопку со знаком равенства =
-в строке формул после знака равенства = ввести формулу В2^2
При этом введенная формула автоматически отображается в ячейке С2 и одновременно синим цветом выделяется контур ячейки В2. (рис. 2.2.)
Рис. 2.2. Формула – возведения в квадрат
9
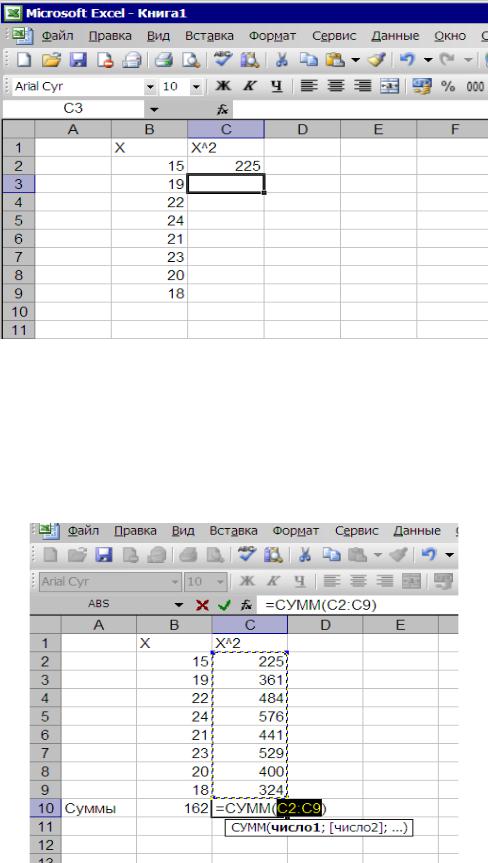
После нажатия на клавишу Enter или нажатия на левую клавишу мыши формула закрепляется для данной ячейки и в ячейке С2 получаем результат возведения в квадрат 15 – 225. (рис.2.3. ) Теперь, при введении любого значения в ячейку В2, в ячейке С2 будет получен квадрат этого числа.
Рис. 2.3. Квадрат числа значения ячейки В2 в ячейке С2 (225).
Для возведения в квадрат последующих данных в квадрат можно было бы повторить вышеуказанную процедуру по всем строкам. Однако, это займет много времени и эту операцию намного проще и быстрее выполнить на простом калькуляторе.. В программе Excel есть замечательная функция «Перенос» с помощью которой очень быстро возвести в квадрат любой массив данных.
С помощью мыши активизируем ячейку С2, левой клавишей подводим к нижнему правому углу выделенного прямоугольника ячейки, появляется значок +, закрепляем левой клавишей мыши и нажимая на нее, выделяем диапазон ячеек С2:С9 (Рис. 2.4. ) – в выделенных ячейках получаем квадраты по всем значениям.
Рис. 2.4. Возведение в квадрат и суммирование
10
