
24-02-2014_01-08-28 / p2_Word
.pdf
Раздел II
РАЗДЕЛ II
ПОДГОТОВКА ТЕКСТА В MICROSOFT WORD
Microsoft Word – текстовый процессор, при помощи которого можно просто и быстро создавать, редактировать и выводить на печать тексты различных уровней сложности. Microsoft Word обладает необходимым набором функций, чтобы грамотно оформить текст научной работы. В данном разделе пособия рассматриваются наиболее важные аспекты процесса подготовки гуманитарного научного текста, для которого требуются не только овладение навыками работы с программой Microsoft Word, но и знакомство с нормами и традициями оформления научных текстов, существующими сегодня. Эти общепринятые правила оформления текстов рассматриваются во фрагментах, выделенных рамкой.
Освоение материала данного раздела позволит студенту успешно сдать первую часть коллоквиума I. Образец соответствующего задания приводится в конце раздела.
Запуск программы Word. В разделе I данного пособия рассматриваются общие принципы работы с программами в среде Windows. Напомним, что для запуска программы Word нужно найти соответствующий ярлык, или пиктограмму, на экране компьютера. Этот ярлык может располагаться на рабочем столе, на панели задач или же находиться в главном меню Windows, для входа в которое нужно воспользоваться кнопкой «Пуск» (если ярлыков на экране найти не удалось, окончательно убедиться в наличии
или отсутствии программы Word на компьютере можно, воспользовавшись командой поиска файлов: «Пуск» | «Поиск», искать файл "winword.exe"). Программа Word будет запущена после двойного щелчка левой кнопкой мыши на ее ярлыке, причем поле для ввода текста сразу же окажется перед вами на экране. Этому новому файлу, пока еще не содержащему текста, автоматически приписывается название "Документ1", которое может быть изменено пользователем как при первом сохранении файла, так и в любое другое время.
30 |
© "ИНФОРМАЦИОННЫЕ ТЕХНОЛОГИИ ДЛЯ ИСТОРИКОВ". Учебное пособие |
кафедры исторической информатики исторического факультета МГУ. М., 2006. |

Подготовка текста в Microsoft Word
ГЛАВА 3. СОЗДАНИЕ ТЕКСТА
Что сегодня в меню? Приступая к работе с документом, обратим внимание на верхнюю часть окна программы Word. Здесь расположено главное (командное) меню (в стандартной настройке в него входят разделы «Файл», «Правка», «Вид», «Вставка», «Формат», «Сервис», «Таблица», «Окно», «Справка») и панели инструментов с графическими кнопками, выполняющими полезные команды для работы с текстом (по умолчанию включены панели Стандартная и Форматирование). Команду, “приписанную” каждой кнопке, узнать очень просто: достаточно навести курсор мыши на нужную кнопку и задержать его в этой точке экране на некоторое время.
F1: справка во время работы. Во время работы с программой часто возникают вопросы, как именно применяется та или иная команда. Быстрый ответ можно получить у “помощника” программы Word (рис. 2.1), нажав функциональную клавишу F1.
3.1. ВВОД И РЕДАКТИРОВАНИЕ ТЕКСТА
Ввод с клавиатуры
Как уже упоминалось, при запуске программы Word новый документ открывается автоматически. Если же новый документ не доступен, необходимо либо нажать на графическую кнопку  , либо выбрать команду главного меню «Файл» | «Создать».
, либо выбрать команду главного меню «Файл» | «Создать».
Когда откроется новый документ, и вы увидите пустое поле, можно начинать ввод первого предложения.
Внимание на курсор! В программе Word для выполнения команд и перемещения по тексту имеется два курсора: стрелка и "|" (мерцающий вертикальный знак). Работая в текстовом процессоре, следует обращать особое внимание на местоположение вертикального курсора в тексте. Там, где на-
ходится курсор, и будут выполняться команды программы (см. рис. 2.2).
Перемещение по тексту
При вводе текста с клавиатуры вы должны то и дело перемещать курсор, потому что добавления необходимы то там, то тут. Для этого можно
© "ИНФОРМАЦИОННЫЕ ТЕХНОЛОГИИ ДЛЯ ИСТОРИКОВ". Учебное пособие |
31 |
кафедры исторической информатики исторического факультета МГУ. М., 2006. |
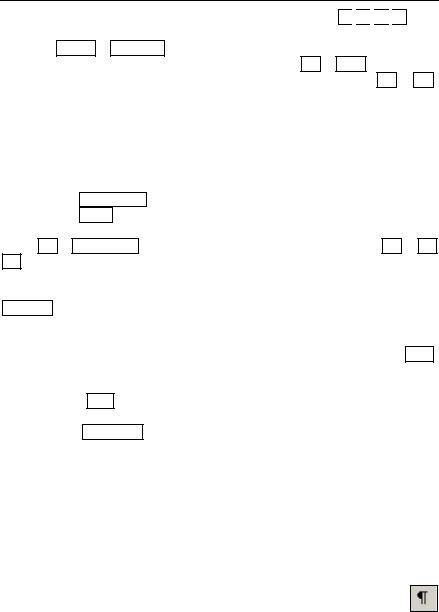
Раздел II
пользоваться клавишами управления курсором (стрелки ←
 ↑
↑ 
 →
→
 ↓ ) или мышью. Если нужно “пролистать” текст на экране, удобно использовать клавиши PageUp и PageDown. Чтобы переместить курсор в начало текущего документа, следует одновременно нажать клавиши Ctrl и Home, а для перемещения в конец документа – одновременно нажмите клавиши Ctrl и End. Такие сочетания клавиш, выполняющие определенную функцию, называются “горячими” (список часто используемых клавиш см. в Приложении
↓ ) или мышью. Если нужно “пролистать” текст на экране, удобно использовать клавиши PageUp и PageDown. Чтобы переместить курсор в начало текущего документа, следует одновременно нажать клавиши Ctrl и Home, а для перемещения в конец документа – одновременно нажмите клавиши Ctrl и End. Такие сочетания клавиш, выполняющие определенную функцию, называются “горячими” (список часто используемых клавиш см. в Приложении
II).
Исправления и замены
При вводе текста с клавиатуры часто вкрадываются ошибки и неточности, которые следует исправить.
Клавиша ← BackSpace удаляет символ, находящийся слева от курсора. Клавиша Delete удаляет символ, расположенный справа от курсора. Чтобы удалить целое слово слева от курсора нажмите “горячие” клавиши Ctrl + ← BackSpace, для удаления слова справа от курсора – Ctrl + De-
lete.
Если при вводе текста НЕОЖИДАННО СТАЛИ ПОЯВЛЯТЬСЯ ТОЛЬКО ЗАГЛАВНЫЕ БУКВЫ, видимо, случайно была нажата клавиша CapsLock. Достаточно снова нажать на неё, чтобы текст стал набираться в обычном режиме.
Если текст стал удивительным образом исчезать под движущимся на него курсором, то, скорее всего, была случайно нажата клавиша Insert, включающая режим замены текста. Нажмите эту клавишу вновь, чтобы вместо режима замены вернуть режим вставки.
Клавишей Enter разделяются абзацы. Каждый новый абзац начинается с нажатия этой клавиши.
Клавиша Пробел предназначена для расстановки пробелов между словами. Общепринято ставить один пробел после каждого слова или знака препинания; перед знаками препинания (за исключением тире и открывающих скобок и кавычек) пробел не ставится.
Абзацы в Microsoft Word
Необходимо учитывать, что абзац в Microsoft Word – это не только привычный для нас смысловой фрагмент текста, но и фрагмент, к которому может быть применены приемы оформления текста, или форматирования. Технически в Microsoft Word абзац – это фрагмент текста, заканчивающийся знаком конца абзаца – "¶". Этот знак виден, если на панели инструментов нажата кнопка отображения непечатаемых знаков, к которым относится и знак конца абзаца "¶".
32 |
© "ИНФОРМАЦИОННЫЕ ТЕХНОЛОГИИ ДЛЯ ИСТОРИКОВ". Учебное пособие |
кафедры исторической информатики исторического факультета МГУ. М., 2006. |
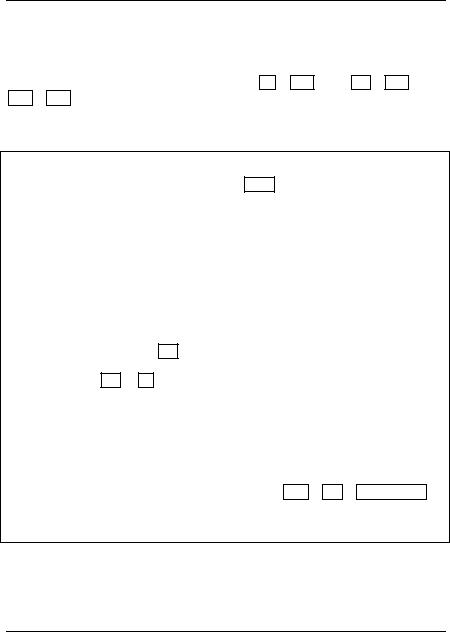
Подготовка текста в Microsoft Word
Язык и автоматическая расстановка переносов
Ввод текста часто осуществляется на различных языках. Для быстрого перехода с одного языка на другой необходимо правильно установить требующиеся языки в ОС Windows. Обычно переход с одного языка на другой происходит при помощи “горячих” клавиш Alt + Shift, либо Ctrl + Shift, либо
Shift + Shift.
При вводе текста удобно также использовать автоматическую расстановку переносов («Сервис» | «Язык» | «Расстановка переносов»).
" Советы по подготовке научных текстов
●Следует особо отметить, что клавиша Enter не должна использоваться в конце каждой строки. Хотя, по правде говоря, эта ошибка начинающего пользователя, уходящая корнями в навыки работы с обычной печатной машинкой, почти совсем ушла в прошлое.
●Необходимо следить, чтобы между словами проставлялся только один знак пробела, иначе такой неаккуратный набор текста может быть заметен при распечатке.
●Не стоит использовать пробелы для помещения фрагмента текста в желаемое место на странице, например, для центрирования заголовков. Как это сделать корректно, читайте в следующем разделе.
●При наборе текстов необходимо различать дефис (напр., социальноэкономический); соединительное тире (напр., 1941–1945 гг.), которое вво-
дится сочетанием клавиш Ctrl + знак минуса на дополнительной клавиатуре; типографское тире (напр., это – типографское тире), которое вводится сочетанием клавиш Ctrl + Alt + знак минуса на дополнительной клавиатуре. О других способах ввода этих символов можно прочитать в п. 4.6.
●При наборе научных текстов рекомендуется использовать общепринятые сокращения: год – г., век – в., 1917–1921 гг., XI–XV века – вв.
●Для указания веков следует пользоваться латинским шрифтом: I в., IV в., X в.
●В сочетаниях, которые не должны разрываться при переносе текста с одной строки на другую, напр., 1917 г., рекомендуется вместо обычного пробе-
ла использовать неразрывный пробел (клавиши Shift + Ctrl + Пробел ) ● Если заголовок в тексте оформлен как отдельный абзац (см., например, следующий ниже заголовок ФОРМАТИРОВАНИЕ ТЕКСТА – точка после него не ставится).
3.2. ФОРМАТИРОВАНИЕ ТЕКСТА
Форматирование – это оформление текста. Форматирование включает в себя много аспектов, однако для начала необходимо подробно остановить-
© "ИНФОРМАЦИОННЫЕ ТЕХНОЛОГИИ ДЛЯ ИСТОРИКОВ". Учебное пособие |
33 |
кафедры исторической информатики исторического факультета МГУ. М., 2006. |
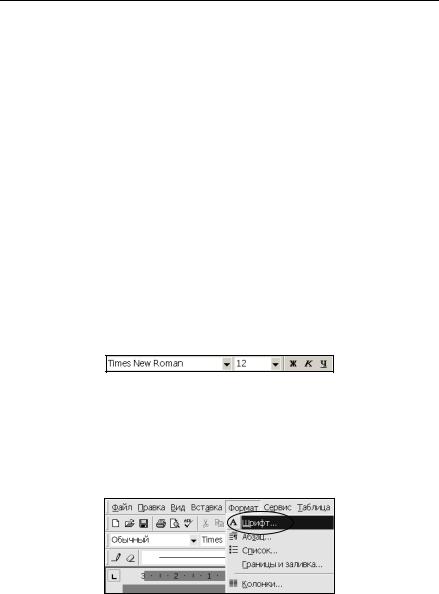
Раздел II
ся на двух самых важных из них – это шрифтовое оформление текста и оформление внешнего вида абзацев.
Шрифтовое оформление
Основные понятия
•Гарнитура – это общий стиль оформления букв. Например, вот так называются и выглядят три популярные гарнитуры:
Times New Roman |
Arial |
Courier |
•Размер шрифта, измеряемый в пунктах. Один пункт = 1/72 дюйма, но эта информация вряд ли имеет большое практическое значение для рядового пользователя текстового редактора. Достаточно знать, что для документов, подготовленных на компьютере, размер шрифта основного текста, равный 12–14 пунктам, являет оптимальным.
•Начертания шрифта: полужирный, курсив, подчеркнутый. Начерта-
ния могут использоваться в сочетаниях, например, текстовой фрагмент может одновременно быть полужирным, подчеркнутым и выделенным курсивом. Существуют и более сложные варианты оформления.
Порядок действий при изменении шрифта
а) Выделить фрагмент текста, в котором нужно изменить шрифт.
б) Для изменения шрифта проще всего воспользоваться инструментами панели форматирования:
Рис. 2.3. Инструменты для работы со шрифтами
На этой панели инструментов находятся поля со списками для выбора гарнитуры шрифта, установки размера шрифта, а также графические кнопки для выбора начертания: Ж – полужирный, К – курсив, Ч – подчеркнутый и другие.
Перечисленные выше, а также другие видоизменения шрифтов можно делать при помощи раздела главного меню «Формат» | «Шрифт» (рис. 2.4).
|
Рис. 2.4. Раздел меню «Формат» | «Шрифт» |
|
|
34 |
© "ИНФОРМАЦИОННЫЕ ТЕХНОЛОГИИ ДЛЯ ИСТОРИКОВ". Учебное пособие |
кафедры исторической информатики исторического факультета МГУ. М., 2006. |
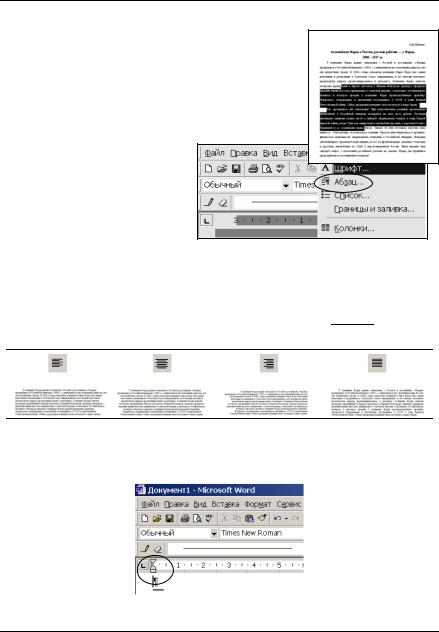
Подготовка текста в Microsoft Word
Форматирование абзацев
Общие принципы форматирования абзацев
•Перед тем, как отформатировать абзац, в него необходимо перевести курсор. Полностью выделять абзац не требуется.
•Если нужно отформатировать несколько абзацев, их необходимо выделить. Однако выделять абзацы полностью не требуется, достаточно, чтобы выделение лишь затронуло форматируемые абзацы.
•Раздел главного меню, относящийся к формати-
рованию абзацев: «Формат» | «Абзац» (см.
рис. 2.5).
Основные приемы форматирования абзацев
•Выравнивание абзацев. Для этой цели проще всего воспользоваться графическими кнопками на панели форматирования:  .
.
|
|
|
|
|
|
|
|
|
|
|
|
по левому краю |
по центру |
по правому краю |
по ширине |
||||||||
Рис. 2.6. Варианты форматирования абзацев
•Оформление первой строки абзаца удобнее всего сделать, переместив верхний маркер на горизонтальной линейке (рис. 2.7 а, б):
Рис. 2.7 а. Горизонтальная линейка с маркерами отступа и выступа первой строки (треугольные маркеры) и отступа слева (нижний квадратный маркер)
© "ИНФОРМАЦИОННЫЕ ТЕХНОЛОГИИ ДЛЯ ИСТОРИКОВ". Учебное пособие |
35 |
кафедры исторической информатики исторического факультета МГУ. М., 2006. |
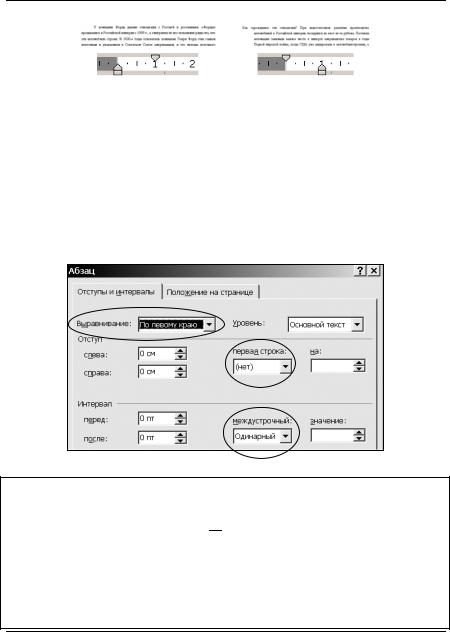
Раздел II
Отступ первой строки |
Выступ первой строки |
||||
|
|
|
|
|
|
|
|
|
|
|
|
|
|
|
|
|
|
Рис. 2.7 б. Положение маркеров для задания отступа и выступа первой строки
•Межстрочный интервал для абзаца устанавливается в разделе главного меню «Формат» | «Абзац» | «Отступы и интервалы». Наиболее
распространенные варианты:
Одинарный |
Полуторный |
Двойной |
интервал |
интервал |
интервал |
|
||
|
|
•«Отступы и интервалы» в главном меню. Все параметры абзаца можно задать в разделе главного меню «Формат» | «Абзац» | «Отступы и интервалы»:
Рис. 2.8. Раздел меню «Формат» | «Абзац»
" Советы по подготовке научных текстов
Обычно начинающие пользователи предпочитают, чтобы непечатаемые знаки не отображались на экране и поэтому оставляют выключенной кнопку отображения непечатаемых знаков  .
.
Однако бывают ситуации, когда отображение непечатаемых знаков рекомендуется включать. Чаще всего это бывает полезным, если при форматировании абзацев почему-то не удается достигнуть желаемого эффекта, хотя, на первый взгляд, все необходимые действия были выполнены правильно. Отображение знака конца абзаца помогает точно увидеть, к какому фрагменту текста применяется форматирование, и избежать ошибок.
36 |
© "ИНФОРМАЦИОННЫЕ ТЕХНОЛОГИИ ДЛЯ ИСТОРИКОВ". Учебное пособие |
кафедры исторической информатики исторического факультета МГУ. М., 2006. |
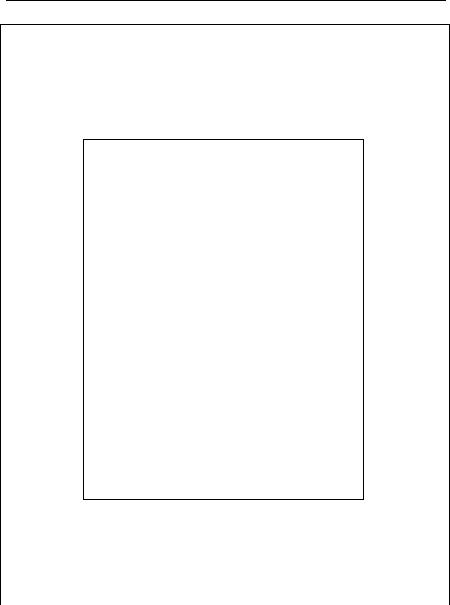
Подготовка текста в Microsoft Word
" Советы по подготовке научных текстов
Для крупных работ, имеющих сложную структуру, таких, как диссертация, дипломная или курсовая работа, доклад, порядок оформления начальных страниц следующий: 1-я страница – титульный лист; 2-я страница – содержание; с 3-ей страницы начинается текст работы. Этот принцип оформления часто используется студентами и для рефератов. Например, титульная страница в этом случае должна выглядеть примерно так:
Московский государственный университет им М.В.Ломоносова Исторический факультет
Кафедра исторической информатики
Ф.И.О.
Поиск Интернет-ресурсов по теме
«…»
Руководитель семинара
«…»
Москва
2006
Существует и более простой вариант оформления научных работ – без титульного листа. Этот вариант используется для статей, текстов докладов на конференциях и т. п. В этом случае имя автора указывается перед фамилией, а не после, например:
|
|
Александр Иванов |
|
|
Тема доклада "…" |
студент МГУ |
|
|
|
|
|
|
|
|
|
|
|
|
|
|
© "ИНФОРМАЦИОННЫЕ ТЕХНОЛОГИИ ДЛЯ ИСТОРИКОВ". Учебное пособие |
37 |
|
|
кафедры исторической информатики исторического факультета МГУ. М., 2006. |
|
|
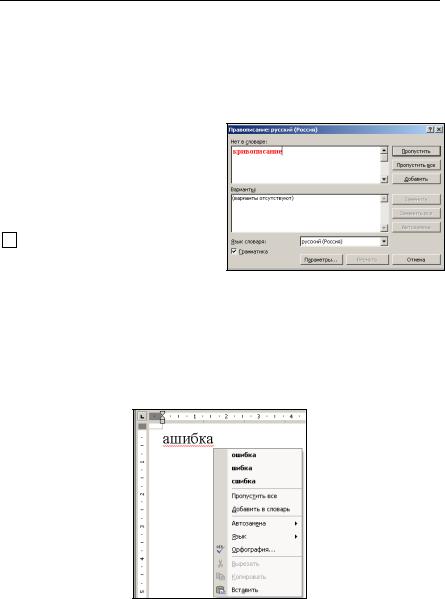
Раздел II
ГЛАВА 4.
ОСНОВНЫЕ ФУНКЦИИ ТЕКСТОВОГО ПРОЦЕССОРА WORD
4.1. ПРОВЕРКА ОРФОГРАФИИ
Опечатки допускают даже самые опытные наборщики. Задача не в том, чтобы бороться с опечатками при вводе текста, а в том, чтобы уметь выявить их и исправить ещё до того, как документ будет выведен на печать.
Для этой цели в программе Word предусмотрена специальная функция. Выберите раздел меню «Сервис» | «Правописание» (можно также нажать функциональную клавишу F7 или соответствующую графическую кнопку). Появится окно Правописание, в верхней части которого выделено красным неправильно на-
писанное или неизвестное в обычном словаре слово, а в нижней – варианты замены возможной ошибки (см. рис. 2.9).
Если в программе включен так называемый фоновый режим проверки орфографии, то все возможные опечатки и ошибки ввода будут выделены красной волнистой чертой. Если Вы щелкнете по каждому из таких слов правой клавишей мыши, то Word предложит варианты замены ошибочно написанного слова (рис. 2.10).
|
Рис. 2.10. Фоновый режим проверки орфографии |
|
|
38 |
© "ИНФОРМАЦИОННЫЕ ТЕХНОЛОГИИ ДЛЯ ИСТОРИКОВ". Учебное пособие |
кафедры исторической информатики исторического факультета МГУ. М., 2006. |
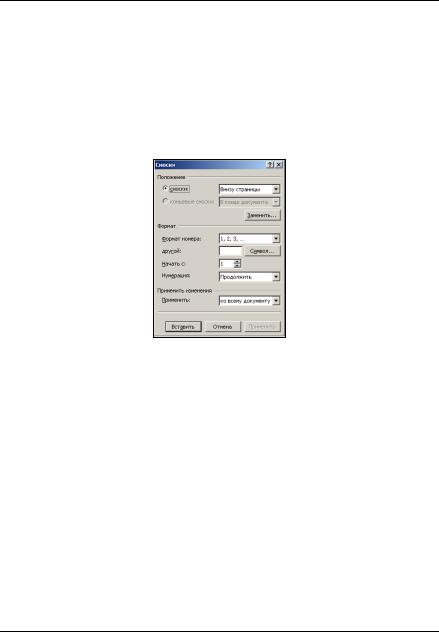
Подготовка текста в Microsoft Word
4.2. СНОСКИ
Научно-справочный аппарат – важная составляющая научной публикации. Сноска позволяет указать источник идеи или данных, а также дать необходимые разъяснения, неуместные в основном тексте. Для вставки сноски следует выбрать в меню раздел «Вставка» | «Ссылка» | «Сноска».
В окне Сноски (см. рис. 2.11) можно выбрать необходимый тип сноски (постраничная или концевая), её расположение, формат номера сноски, а также задать символ сноски и область применения нумерации (весь документ или же только его раздел).
Рис. 2.11. Окно задания вида сносок
Отображение сносок на экране зависит от выбранного режима представления текста. Наиболее часто используются режимы Обычный и Разметка страницы, которые задаются в разделе меню «Вид» или с помощью графических кнопок, расположенных слева от горизонтальной полосы прокрутки.
Врежиме Разметка страницы постраничные сноски располагаются в нижней части отображаемой на экране страницы документа, а концевые сноски – в конце документа.
Врежиме Обычный по умолчанию сноски не выводятся на экран, однако их можно просматривать в отдельном окне, которое выводится на экран
спомощью команды «Сноски» раздела «Вид» главного меню, а закрывается графической кнопкой «Закрыть».
© "ИНФОРМАЦИОННЫЕ ТЕХНОЛОГИИ ДЛЯ ИСТОРИКОВ". Учебное пособие |
39 |
кафедры исторической информатики исторического факультета МГУ. М., 2006. |
