
2. Этапы выполнения SCAD
.pdf2.ЭТАПЫ ВЫПОЛНЕНИЯ РАСЧЕТНЫХ ЗАДАНИЙ
СПОМОЩЬЮ ПРОГРАММЫ SCAD
Процедура выполнения заданий по строительной механике стержневых систем с помощью программы SCAD в учебном пособии условно разделена на следующие этапы.
Этап 1. Запуск программы SCAD и подготовка к созданию расчетной схемы
1.1.Запуск программы SCAD.
1.2.Создание нового проекта для выполнения расчета заданной стержневой системы и его наименование.
1.3.Задание имени файла в директории SDATA, в котором будет сохраняться вся информация по введенным исходным данным. Выход на схему «Дерево проекта» для начала работы.
1.4.Открытие окна «Расчетная схема» для формирования расчетной схемы МКЭ рассматриваемой стержневой системы.
Этап 2. Создание расчетной схемы стержневой системы для МКЭ
2.1.Графическое представление расчетной схемы в общей системе координат для всей стержневой системы с нумерацией узлов и элементов и местных систем координат для каждого элемента отдельно.
2.2.Назначение типа элементов.
2.3.Назначение жесткости элементов.
2.4Назначение опорных связей.
2.5Назначение шарниров в узлах элементов.
2.6.Печать или сохранение расчетной схемы
Этап 3. Загружение расчетной схемы МКЭ
3.1.Задание узловой нагрузки.
3.2.Задание нагрузки на элемент.
3.3.Сохранение загружения.
3.4.Печать или сохранение расчетной схемы с созданным загружением.
Этап 4. Выполнение линейного расчета и представление его результатов
4.1.Выполнение линейного расчета, в котором реализуется алгоритм решения задачи МКЭ по определению перемещений узлов (в общей для стержневой конструкции системе координат) и усилий в намеченных для расчета сечениях элементов (в местной системе координат).
4.2.Представление полученных результатов расчета стержневой системы
ввиде эпюр усилий в ее элементах и картины перемещений узлов. Их сохранение и печать.
4.3.Представление полученных результатов расчета стержневой системы
ввиде таблицы с усилиями в намеченных сечениях элементов и таблицы перемещений узлов расчетной схемы. Их сохранение и печать.
Во втором разделе учебного пособия рассматриваются некоторые общие вопросы выполнения данной последовательности расчета только на этапах 1÷3.
Конкретные действия на этих этапах приведены в разделах 3, 4, 5, где
15
рассматриваются примеры выполнения расчетных работ для статически определимых стержневых систем. Там же рассмотрены действия расчетчика на этапе 4 применения программы SCAD.
Вопросы определения перемещений в статически определимых стержневых системах с помощью программы SCAD рассмотрены в пособии только разделе 6. Это сделано на примере плоской рамы в виде замкнутого контура.
Нумерация, использованная внутри подразделов, выполнена в соответствии с указанной выше нумерацией этапов и делением их на подэтапы.
2.1. Инструкция по работе с программой SCAD на этапе 1
Этап 1.Запуск программы SCAD и подготовка к созданию расчетной схемы
2.1.1.Запуск программы SCAD
Спомощью мыши курсор в виде стрелки подводится на рабочем столе монитора к ярлыку программы SCAD и дважды быстро нажимается левая кнопка мыши.
На экране появится окно, информирующее о загрузке программы с указанием на операционную систему, в которой она работает. Окно имеет меню из трех разделов – Проект, Опции, Справка и инструментальную панель из 5 кнопок.
 .
.
2.1.2. Создание нового проекта для выполнения расчета заданной стержневой системы и его наименование
Для создания нового проекта курсор устанавливается на одноименной кнопке «Создать новый проект» инструментальной панели и нажимается левая кнопка мыши. На экран выводится диалоговое окно Новый проект.
Вид этого окна в разных версиях SCAD различается. В представленном варианте окна выполним требуемые действия.
а) Ввод наименования проекта.
Сделаем, например, ввод для работы 1 «Определение усилий в стержнях фермы». Введем название проекта, номер варианта и фамилию студента: Ферма 111 (Иванов С.С.).
б) Ввод названий: организации, выполняющей расчет, и объекта.
Вокне «Организация» учащемуся надо написать номер группы. В нашем примере записано: 3СТб-00-31оп.
Вокне «Объект» введем название объекта (аналогично п. а), номер варианта и фамилию студента: Ферма 111 (Иванов С.С.).
16
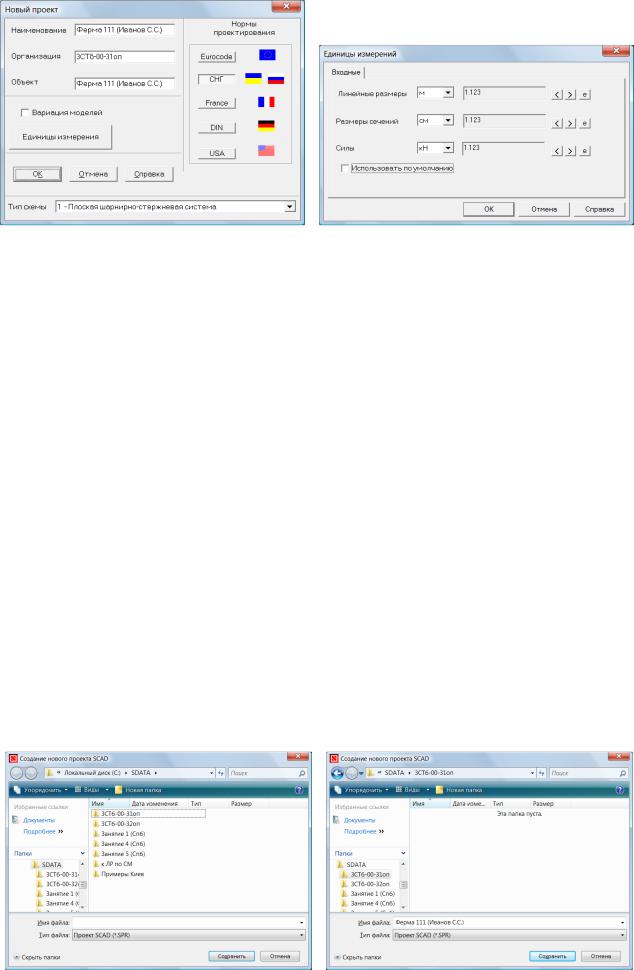
в) Установка единиц измерения. Щелчком левой кнопки мыши открываем окно «Единицы измерения» и в соответствии с выбранной расчетчиком системой (рекомендуется система СИ) назначаются единицы измерения основных величин.
г) Выбор типа схемы. При расчете плоской фермы используется конечный элемент в виде стержня шарнирно соединенного по концам с узлами фермы.
Поэтому для фермы выбрано: 1.Плоская шарнирно-стержневая система.
При расчете плоских балок и рам используется конечный элемент типа 2. В этом случае в окне надо выбрать: 2. Плоская рама.
Пояснения по указанным типам стержневых элементов приведены в подразделе 1.2.
д) Сохранение нового проекта. Для сохранения введенных данных о новом проекте курсор подводится к кнопке ОК в рассматриваемом диалоговом окне и нажимается левая кнопка мыши. При этом на экран будет выведено окно
Создание нового проекта SCAD.
2.1.3 Задание имени файла в директории SDATA. Выход на схему «Дерево проекта» для начала работы.
Вучебном классе кафедры «Строительства» в открывшемся окне SDATA будут папки с номерами групп. Надо выбрать папку с номером своей группы и открыть ее (открываем папку 3СТб-00-31оп). В папке этой группы и задается имя файла, соответствующее ранее принятому названию объекта.
Внашем случае вводится имя файла: Ферма 111 (Иванов С.С.).
17
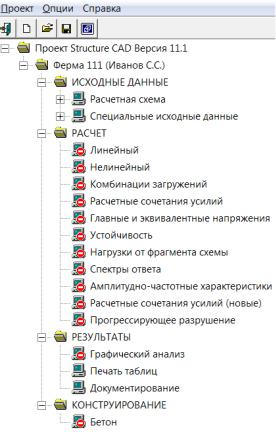
Команда «Сохранить» открывает окно со схемой, которая называется
Дерево проекта:
Созданный файл будет храниться в указанной папке SDATA, а затем имя файла будет присвоено всем служебным файлам и порождаемым в процессе работы комплекса файлам с результатами. Эти рабочие файлы будут храниться в рабочей папке SWORK.
Примечание к этапу 1. При необходимости повторной работы с созданным проектом после запуска программы SCAD (см. подраздел 2.1.3 этапа
1) на инструментальной панели из 5 кнопок надо нажать кнопку  «Открыть существующий проект». Появится окно Открытие проекта SCAD. Далее надо поступить так же, как это было только что описано в подразделе 2.1.3 (см. приведенные два окна). Различие в виде второго окна по сравнению с приведенным выше будет состоять в том, что в нем уже будет находиться имя созданного ранее файла. Открытие этого файла приведет к открытию схемы Дерево проекта. Далее выполняем описываемые ниже действия.
«Открыть существующий проект». Появится окно Открытие проекта SCAD. Далее надо поступить так же, как это было только что описано в подразделе 2.1.3 (см. приведенные два окна). Различие в виде второго окна по сравнению с приведенным выше будет состоять в том, что в нем уже будет находиться имя созданного ранее файла. Открытие этого файла приведет к открытию схемы Дерево проекта. Далее выполняем описываемые ниже действия.
2.1.4. Открытие окна Расчетная схема
Дерево проекта включает четыре раздела первого уровня: Исходные данные, Расчет, Результаты и Конструирование.
В первую очередь необходимо войти в раздел Исходные данные и открыть название раздела второго уровня Расчетная схема.
Для начала работы по созданию расчетной схемы, курсор подводится к
18

пиктограмме  с названием Расчетная схема и нажимается левая кнопка мыши.
с названием Расчетная схема и нажимается левая кнопка мыши.
В результате откроется рабочее окно по созданию расчетной схемы, в котором имеется шесть функциональных разделов (их названия отмечены внизу информационной панели). Каждому разделу соответствует своя инструментальная панель с рабочими кнопками. Сначала окно откроется с активной инструментальной панелью раздела Управление.
Одновременно в окне появятся две подвижные инструментальные панели: Фильтры отображения и Визуализации. Можно изменить размеры сторон этих панелей и сделать их удобными для размещения в поле окна вместе с расчетной схемой.
Панели видны только в том случае, если на инструментальной панели раздела Управление соответственно нажаты кнопки  и
и  .
.
2.2. Инструкция по работе с программой SCAD на этапе 2
Этап 2. Создание расчетной схемы стержневой системы для МКЭ
2.2.1.Графическое представление расчетной схемы
вобщей системе координат
Геометрическое изображение расчетных схем плоских ферм, рам и балок, встречающихся в заданиях, указанных в предисловии, в программе SCAD может быть выполнено двумя способами:
1)использованием типовых схем плоских стержневых систем;
2)последовательным вводом сначала узлов элементов расчетной схемы, а затем изображением самих элементов (вводом элементов).
Возможна и комбинация этих способов.
1.Построение расчетной схемы плоской стержневой системы с использованием типовых схем
Для создания расчетной схемы этим способом необходимо войти в раздел
Схема. С этой целью курсор устанавливается на закладке Схема и нажимается левая кнопка мыши. Появится инструментальная панель (здесь приведена только ее часть), соответствующая разделу Схема.
Для построения расчетной схемы плоской фермы следует нажать вторую кнопку на инструментальной панели раздела Схема, а при построении расчетной схемы рамы и балки – первую.
19
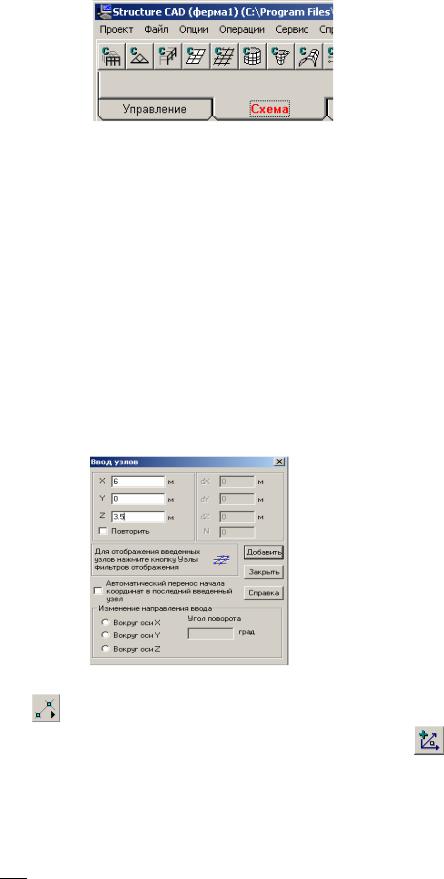
Выполнение построения конкретных расчетных схем первым способом будет показано в примерах, рассмотренных в разделе 2.
2.Построение расчетной схемы плоской стержневой системы способом последовательного ввода узлов и элементов
Вэтом способе каждый стержневой элемент расчетной схемы вводится отдельно. Перед выполнением этой операции учащемуся рекомендуется сначала изобразить на бумаге вид расчетной схемы с предварительным указанием номеров узлов и элементов. Затем необходимо выбрать узел, в котором будет находится начало общей системы осей координат и изобразить направление координатных осей (см. рис. 1.2 и рис. 1.4).
После этого можно начать процедуру ввода узлов по их координатам в общей системе координат.
Продемонстрируем это на примере расчетной схемы фермы, изображенной на рис. 1.2.
а) Ввод узлов. Для ввода узлов открываем раздел Узлы и элементы и
нажимаем кнопку |
«Узлы». Появляется инструментальная панель для |
|
работы с узлами расчетной схемы, в которой нажимаем кнопку |
«Ввод |
|
узлов». |
|
|
В результате откроется одноименное диалоговое окно. Первый узел |
||
вводится с нулевыми |
координатами и нажимается кнопка «Добавить». В |
|
результате, при нажатой на панели фильтра отображения кнопке  в поле окна для изображения расчетной схемы появится изображение узла, а при
в поле окна для изображения расчетной схемы появится изображение узла, а при
нажатой кнопке  – номер узла.
– номер узла.
Затем, в соответствии с предварительно назначенными номерами узлов, вводятся остальные узлы. В изображенном окне Ввод узлов внесены
20
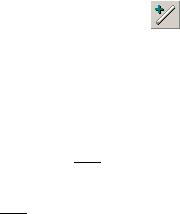
координаты узла 11 фермы (см. рис. 1.2).
б) Ввод элементов. Ввод стержневого элемента представляет собой соединение прямой линией его концевых узлов. Для этого необходимо:
На инструментальной панели раздела Узлы и элементы нажать кнопку
 и на появившейся инструментальной панели нажать кнопку «Добавление стержней».
и на появившейся инструментальной панели нажать кнопку «Добавление стержней».
Изменивший форму курсор подвести к узлу, который предполагается быть узлом 1 (по нумерации в местной системе координат), и нажать левую клавишу мыши.
Не отпуская нажатую клавишу провести линию до узла 2 (по нумерации в местной системе координат). Отпустить клавишу и снова нажать и отпустить.
Если при этом на фильтре отображения нажата кнопка  «Номера элементов», то появится номер введенного элемента.
«Номера элементов», то появится номер введенного элемента.
При нажатии на фильтре отображения кнопки  будет обозначена местная система координат элемента. Направление оси X1 будет совпадать с направлением рисования оси элемента. Например, для получения местной системы координат на горизонтальном элементе 6 (см. раму на рис. 1.8) в виде, представленном на рис.1.3, а, ось элемента надо рисовать от узла 4 к узлу 5.
будет обозначена местная система координат элемента. Направление оси X1 будет совпадать с направлением рисования оси элемента. Например, для получения местной системы координат на горизонтальном элементе 6 (см. раму на рис. 1.8) в виде, представленном на рис.1.3, а, ось элемента надо рисовать от узла 4 к узлу 5.
Аналогично и все другие горизонтальные элементы надо рисовать слева направо.
Желательно также, чтобы у всех вертикальных элементов местная система координат имела вид, изображенный на рис. 1.3, б. Поэтому все
вертикальные элементы надо рисовать снизу вверх.
2.2.2. Назначение типа элементов
При создании нового проекта тип рассчитываемой стержневой системы уже назначался (см. Этапа 1 п. 2.1.2, г).
! После построения расчетной схемы рекомендуется с помощью фильтра отображения проверить тип элементов нажатием кнопки  .
.
Если назначенный тип элемента не подтвердился (остался указанный по умолчанию тип 5) или на введенном элементе не указан тип, то необходимо вновь назначить тип элемента.
Для этого надо открыть раздел Назначения и на его инструментальной
панели нажать кнопку  . Откроется окно с типами конечных элементов. В нем при расчете стержневой системы выбрать «Стержень». Далее указать тип стержня.
. Откроется окно с типами конечных элементов. В нем при расчете стержневой системы выбрать «Стержень». Далее указать тип стержня.
В открытом здесь окне указан тип 2 «Стержень плоской рамы». Нажатие кнопки ОК приводит к закрытию окна. Курсор при этом примет иную форму.
Теперь курсором на расчетной схеме надо выделить стержень, которому будет назначаться выбранный тип элемента. Это выделение состоит в
21
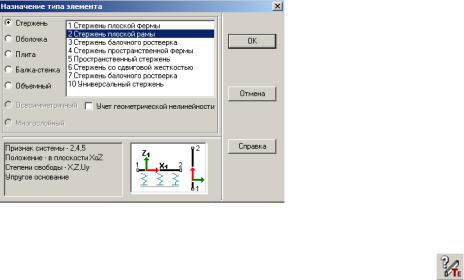
следующем.
Курсор подводится к изображению элемента. Нажимается и отпускается левая клавиша мыши (слышится щелчок). Линия, изображающая элемент, изменит первоначальный цвет на красный.
На инструментальной панели нажимается кнопка ОК (она на цветном дисплее отмечена зеленой галочкой). При этом элементу возвращается
исходный цвет. При нажатой на панели фильтров отображения кнопке появится номер типа элемента.
Если подобным образом надо отметить сразу несколько элементов, то их можно выделить все сразу с помощью вызова правой кнопкой мыши окна Выбор узлов и элементов. Как это делается, будет показано в примерах расчета.
2.2.3. Назначение жесткостей элементов
Процедура задания жесткостей стержней при использовании программы SCAD будет рассмотрена в примерах расчета конкретных стержневых систем, приведенных в разделе 3 пособия.
Здесь рассмотрим только некоторые общие вопросы, связанные с особенностями задания жесткостей стержней стержневых систем при выполнении учащимся расчетных заданий.
1.Назначение жесткостей элементов при расчете плоских статически определимых стержневых систем с целью определения в них только усилий
При определении опорных реакций и усилий в сечениях статически определимых стержневых системах с помощью уравнений равновесия не требуется задавать жесткости стержней рассматриваемой стержневой системы, поскольку они не входят в уравнения равновесия [35].
Однако, поскольку в программе SCAD для расчета любых стержневых систем, как статически определимых, так и статически неопределимых, используется МКЭ, в котором используются матрицы жесткости элементов (см. об этом [6 9] и вторую часть учебного пособия), то жесткости элементов должны быть заданы и при расчете статически определимых стержневых систем.
22
Если ставится задача определения только усилий в рассматриваемой статически определимой стержневой системе, то с учетом того, что жесткости не входят в уравнения равновесия, требуемые жесткости в программе SCAD могут быть заданы в виде произвольных значений, например равными единице
(EF = EIy = 1).
2.Назначение жесткостей элементов при определении перемещений плоских статически определимых стержневых систем и при расчете статически неопределимых стержневых систем
При решении задачи об определении перемещений в статически определимых стержневых системах и при расчете статически неопределимых стержневых систем необходимо задание реальных жесткости стержней или их соотношений. В программе SCAD предусмотрены различные способы задания этих жесткостей, которые будут рассмотрены в примерах расчета.
Примечание. В учебных заданиях по расчету статически неопределимых стержневых систем методами сил и перемещений в их классической формулировке и определению перемещений в статически определимых системах предполагалось использование формулы Максвелла-Мора только с учетом изгибных деформаций. Поэтому для стержней рамы задавались только жесткости на изгиб. При этом жесткость на изгиб любого стержня с номером i выражалась через некоторую эталонную жесткость EI: EI i ki EI .
Для сопоставления результатов «ручного» расчета с результатами расчета по программе SCAD в программе SCAD необходимо задать и жесткость EFi стержней на растяжение-сжатие. Чтобы не исправлять исходные данные в сборнике заданий предлагается такой приближенный способ решения этого вопроса. Делаются следующие дополнительные допущения.
|
|
|
|
Предполагается, |
что |
стержни |
имеют |
прямоугольное сечение. Тогда Fi |
bi hi и |
|||||||||||||
I |
i |
b h3 /12 . |
|
|
|
|
|
|
|
|
|
|
|
|
|
|
|
|
|
|
||
|
|
i |
i |
|
|
|
|
|
|
|
|
|
|
|
|
|
|
|
|
|
|
|
|
|
|
|
Все стержни имеют одинаковую ширину bi |
b . |
|
|
|
|
|
|
|
|
|||||||||
|
|
|
|
Высота стержней равна 1/10 его длины: hi li /10 . |
|
|
|
|
|
|
|
|||||||||||
|
|
|
|
Тогда |
жесткость |
на |
изгиб |
любого |
стержня |
|
|
i |
|
можно представить |
в виде |
|||||||
EI |
i |
EF h2 |
/12 EF l 2 |
/1200 и наоборот |
EF |
1200 EI |
i |
/ l 2 |
|
k |
i,пр |
EI . |
|
|||||||||
|
|
|
i i |
i |
i |
|
|
|
|
|
i |
|
|
|
i |
|
|
|
|
|||
|
|
|
|
В последнем выражении k |
i,пр |
1200k |
i,изг |
/ l 2 |
, ( k |
EI |
i |
/ EI ) |
|
|
||||||||
|
|
|
|
|
|
|
|
|
|
|
i |
i,изг |
|
|
|
|
|
|
|
|||
Эталонная жесткость EI для получения реальных перемещений должна задаваться реальной величиной.
2.2.4. Назначение опорных связей
Стержневая система часто опирается на основание, которое считается жестким. В этом случае в узел, который присоединяется к жесткому основанию, вводятся жесткие связи.
Плоские стержневые системы, которые встречаются в самостоятельных работах по расчету статически определимых стержневых систем, имеют только жесткие опоры различного типа. Поэтому ниже в данном учебном пособии рассматривается вопрос о назначении только жестких опорных связей.
Для установки жестких связей в опорных узлах плоской стержневой
23

системы (с помощью курсора и левой клавиши мыши) нажмем кнопку  «Установка связей в узлах» инструментальной панели раздела Назначения. Появится диалоговое окно Связи.
«Установка связей в узлах» инструментальной панели раздела Назначения. Появится диалоговое окно Связи.
Воткрывшемся диалоговом окне для назначения связей предусмотрено их назначение для пространственного узла (6 связей в соответствии с 6 степенями свободы жесткого узла в пространственной задаче).
Вобщей системе осей координат связи X, Y, Z означают закрепление узла в направлении одноименных осей общей системы координат.
Связи UX, UY, UZ означают закрепление узла от поворотов относительно указанных осей общей системы координат.
Вплоской стержневой системе, расчетная схема которой находится в плоскости XOZ, для закрепления жесткого узла используются следующие три связи:
- связь X для закрепления узла от линейных смещений в направлении оси
X;
- связь Z для закрепления узла от линейных смещений в направлении оси
Z;
- связь UY для закрепления узла от поворота вокруг оси Y.
Вданном случае в этом окне продемонстрирована установка горизонтальной и вертикальной связей в узел 1 фермы, изображенной на рис.
1.2.
С помощью курсора и левой мыши нажимаем кнопки X и Z и ОК. Подводим курсор к узлу 1 построенной расчетной схемы фермы и нажимаем левую клавишу мыши. На цветном дисплее квадратик, обозначающий узел, становится красным.
Подтверждаем ввод этих связей нажатием на инструментальной панели кнопки ОК. При этом узел теряет красный цвет и, если на фильтре отображения
нажата позиция  , узел со связями отмечается прямоугольником. Аналогично вводится вертикальная связь в правой (шарнирно –
, узел со связями отмечается прямоугольником. Аналогично вводится вертикальная связь в правой (шарнирно –
подвижной в горизонтальном направлении) опоре фермы, изображенной на рис. 1.2.
24
