
Lb1_Линейная программа
.pdfПРОГРАММИРОВАНИЕ ЛИНЕЙНЫХ АЛГОРИТМОВ
Цель лабораторной работы: Познакомиться со средой визуального программирования Delphi и получить практические навыки работы в этой среде. Написать и отладить программу линейного алгоритма.
Что такое Delphi?
Delphi – это программная среда визуального программирования и создания как приложений клиент/сервер, так и общих приложений для Windows.
Delphi – это система быстрой разработки приложений для Windows, так называемая система RAD (Rapid Application Development).
Delphi сочетает в единой среде высокопроизводительный компилятор с языком Object Pascal, визуальные механизмы программирования, инструмент создания приложений – клиентов для работы с различными локальными и удаленными базами данных.
Основой Delphi является графическая среда разработки приложений, называемая интегрированной средой разработки (Integrated Development Environment, IDE ).
Delphi, как и всякая современная среда разработки приложений основана на ООП.
В основе Delphi лежит объектно – ориентированное программирование на языке Pascal, которую Borland называет Object Pascal. Это дополненная (причём существенно) и
измененная версия Borland Pascal 7.0.
Среда Delphi
Среда Delphi визуально реализуется в виде нескольких окон, одновременно раскрытых на экране монитора. Количество, расположение, размер и вид окон может меняться программистом в зависимости от его текущих нужд, что значительно повышает производительность работы. При запуске Delphi вы можете увидеть на экране картинку, подобную представленной на рис. 1.
Главное окно всегда присутствует на экране и предназначено для управления процессом создания программы. Главное окно состоит из трёх частей: меню, панели инструментов и палитры компонентов.
Основное меню содержит все необходимые средства для управления проектом. Основные пункты меню (на примере Delphi 6):
•File – работа с файлами;
•Edit – редактирование текста;
•Search – поиск необходимых фрагментов в файлах проекта;
•View – настройка внешнего вида среды программирования;
•Project – выполнение различных операций с проектом;
•Run – запуск проекта на выполнение;
•Component – работа с компонентами;
•Tools – настройка свойств среды программирования;
•Database – работа с базой данных;
•Window – работа с окнами в Delphi 2007;
•Help – справочная информация.
PDF created with pdfFactory trial version www.pdffactory.com
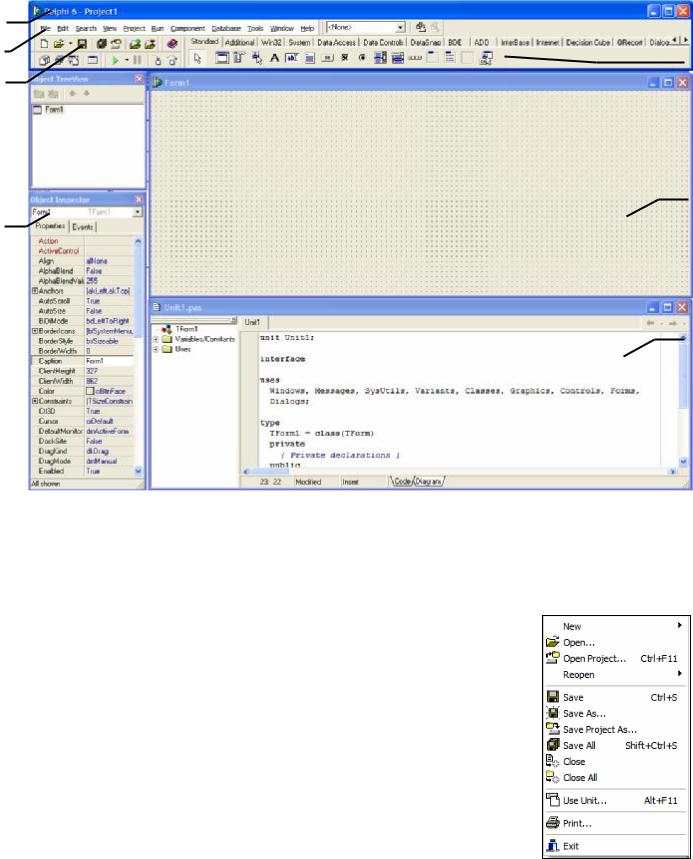
1
2
3
4
Рис.1 – Среда Delphi
1- главное окно; 2 – основное меню; 3 – пиктограммы основного меню; 4 - окно инспектора объектов; 5 – окно текста программы;
6 - окно пустой формы; 7 – меню компонентов Рассмотрим перечисленные пункты главного меню.
Работа с файлами
Пункт меню File предназначен для работы с файлами и представлен на рис. 2.
Команды пункта меню File можно разбить на группы:
∙создание новых проектов различного типа – New;
∙загрузка ранее созданных проектов – Open, Open Project,
Reopen;
∙сохранение проектов и составляющих их файлов – Save,
Save As, Save Project As, Save All;
∙закрытие проектов и составляющих их файлов – Close, Close All;
∙вывод на печать проекта – Print;
∙выход из среды – Exit.
Рис. 2 – Пункт меню File
PDF created with pdfFactory trial version www.pdffactory.com
7
6
5
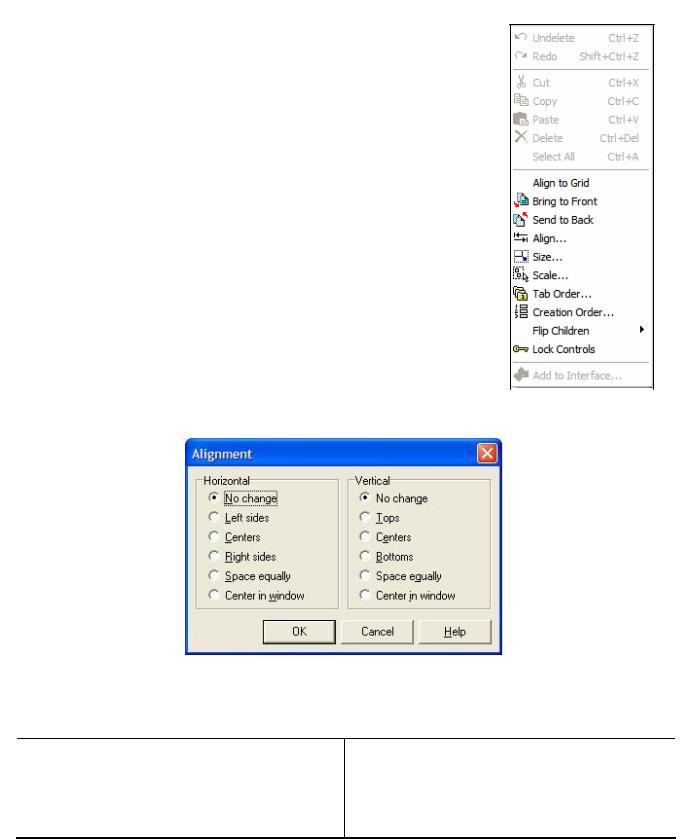
Редактирование текста
Пункт меню Edit представлен на рис. 3.
Он содержит команды редактирования файлов, характерные практически для всех приложений Windows:
∙Undo – отмена последней операции;
∙Redo – возврат последней операции;
∙Cut – перенос выделенного фрагмента в буфер;
∙Сору – копирование выделенного объекта в буфер;
∙Paste – вставка объекта из буфера;
∙Delete – удаление выделенного объекта;
∙Select All – выделить весь текст.
Все перечисленные команды могут работать не только c текстом программного кода, но и с компонентами, из которых был сформирован интерфейс программы.
Следующая группа команд позволяет управлять положением компонентов на поверхности формы:
∙Align to Grid – выровнять по границе;
∙Bring to Front – разместить на переднем плане;
∙Send to Back – разместить на заднем плане;
∙Align... – открывает диалоговое окно, с помощью которого
можно произвести выравнивание компонента |
|
|
|
|
Рис. 3 – Пункт меню Edit |
||||
(диалоговое окно изображено на рис. 4, |
||||
|
|
|
||
соответствующие команды представлены в табл. 1); |
|
|
|
|
Рис. 4 – Выравнивание компонентов на форме
Таблица 1. Выравнивание компонентов на форме
По горизонтали |
По вертикали |
Не изменять По левой стороне По центру
По правой стороне На одинаковом расстоянии По центру окна
Не изменять По верхнему краю По центру
По нижнему краю На одинаковом расстоянии По центру окна
PDF created with pdfFactory trial version www.pdffactory.com
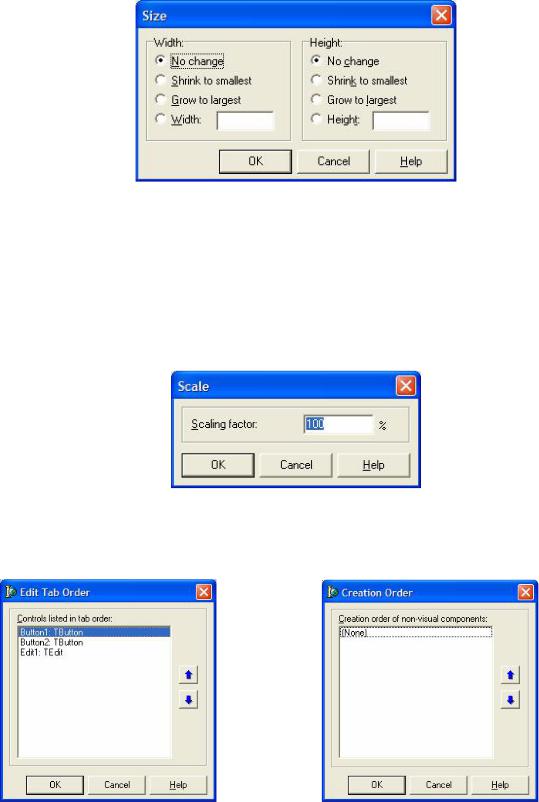
∙Size... – открывает диалоговое окно с помощью которого можно изменить размер компонента (диалоговое окно изображено на рис. 5, соответствующие команды представлены в табл. 2);
Рис. 5 – Изменение размера компонентов
Таблица 2. Изменение размера компонентов
Ширина |
Высота |
Не изменять |
Не изменять |
Сократить до наименьшего |
По верхнему краю |
Увеличить до наибольшего |
По центру |
Установить размер по ширине |
Установить размер по высоте |
∙ Scale... – осуществляет изменение масштаба формы и ее компонентов (рис. 6);
Рис. 6 – Изменение масштаба
∙Tab Order... – выводит список компонентов, размещенных на форме (рис. 7);
∙Creation Order... – выводит список невизуальных компонентов, размещенных на форме (рис. 8);
Рис. 7 – Список компонентов |
Рис. 8 – Список невизуальных компонентов |
PDF created with pdfFactory trial version www.pdffactory.com
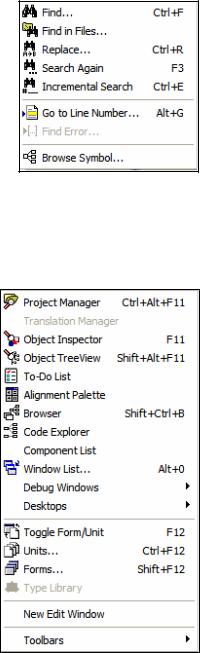
∙Flip Children – выравнивает дочерние объекты в соответствии с родительскими (работает либо со всеми, либо с выделенными объектами формы);
∙Lock Control – контролирует редактирование компонента, размещенного на форме.
Поиск в файлах проекта
Пункт главного меню Search (рис. 9) содержит набор команд для поиска необходимых фрагментов текста:
∙Find... – поиск фрагмента в текущем файле;
∙Find in Files... – поиск фрагмента в других файлах проекта;
∙Replace... – поиск и замена фрагмента текста;
Search Again – повторный поиск;
∙Incremental Search – последовательный поиск;
∙Go to line number – переход к строке с заданным
номером;
∙ Go to Address – переход по заданному адресу.
Настройка внешнего вида среды
В пункте меню View находятся команды (рис. 10), видом среды программирования Delphi 6.
С помощью этих команд можно вызывать инструменты управления проектом:
∙Project Manager – окно управления проектом;
∙Translation Manager – окна транслятора;
∙Object Inspector – окно инспектора объектов;
∙Object TreeView – окно дерева объектов;
∙Aligment Palette – панель выравнивания компонентов;
∙Browser – проводник объектов;
∙Code Explorer – панель обозревателя кода;
∙Window List – список открытых проектов;
∙Stricture – окно структуры проекта;
∙Debug Windows – окна отладки программы;
∙Desktop – команды управления внешним видом оболочки (наличие и расположение окон);
∙Toggle Form/Unit – переключение между формой и модулем;
∙Units – список модулей;
∙Forms – список форм;
∙ |
New |
Edit |
Window |
– |
новая |
страница Рис. 10 – Пункт меню View |
|
редактирования; |
|
|
|
|
|
∙ |
Toolbars – панели инструментов. |
|
|
|||
Операции с проектом
Команды пункта меню Project (рис. 11) предназначены для выполнения различных
операций с файлами проекта:
PDF created with pdfFactory trial version www.pdffactory.com
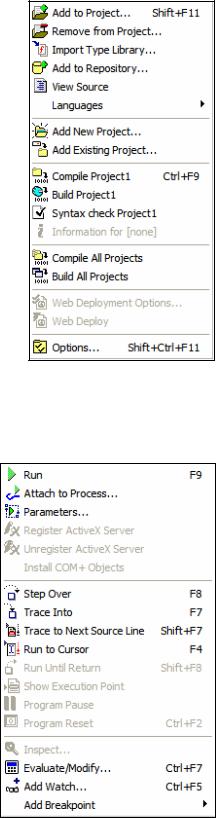
∙Add to Project... – добавление файлов в проект;
∙Remove from Project... – удаление файлов из проекта;
∙Add to Repository... – добавление проекта в архив;
∙Languages – список языков;
∙View Source – загрузка файла проекта и редактора программного кода;
∙Add New Project... – добавление новых проектов в группу;
∙Add Existing Project... – добавление ранее созданных проектов в группу;
∙Compile Project1 – компиляция текущего проекта;
∙Build Project1 – преобразование текущего проекта в исполняемый файл;
∙Syntax check Project1 – проверка синтаксиса
программного кода в текущем проекте и вывод сообщения об ошибках;
∙Compile All Projects – компиляция всех проектов в группе;
∙Build All Projects – преобразование всех проектов в группе в исполняемый файл;
∙ Options... – диалог настройки свойств проекта. |
Рис. 11 – Пункт меню Project |
|
Отладка и запуск проекта
Команды, позволяющие запускать проект на выполнение и выполнять его отладку (рис. 12), содержатся в пункте главного меню Run:
∙Run – запуск проекта с помощью отладчика (компиляция, компоновка и исполнение);
∙Attach to Process – запуск проекта без отладчика;
∙Parameters... – конфигурация строки параметров проекта при запуске;
∙Step Over – режим пошаговой отладки исполняемой
программы без анализа вызываемых процедур и функций;
∙Trace Into – режим пошаговой отладки исполняемой
программы с проверкой вызываемых процедур и функции;
∙Run to Cursor – отладка и выполнение программы в этом режиме осуществляются до оператора, стоящего в строке помеченной курсором;
∙Program Pause – приостановка выполнения программы до нажатия любой клавиши;
∙Program Reset – сброс всех ранее задействованных
отладочных средств и прекращение выполнения
программы; |
Рис. 12 – Пункт меню Run |
∙ Evaluate/Modify... – |
возможность просмотреть |
значение переменной и/или найти значение выражения в процессе выполнения программы, при необходимости можно изменить значения любой переменной;
PDF created with pdfFactory trial version www.pdffactory.com
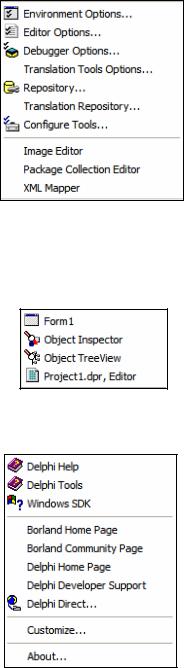
∙Add Watch... – открытие окна, в котором можно указать переменные и/или выражения, за изменением значений которых следует понаблюдать при отладке программы;
∙Add Breakpoint – установка в текущей строке контрольной точки; после запуска
программного кода отладчик прекратит его выполнение перед оператором помеченным точкой останова; в программе можно указать произвольное количество таких точек.
Настройка среды программирования
Пункт меню Tools предназначен для настройки среды Delphi 6. На рис. 13 видны команды меню. Рассмотрим основные.
Команда Options открывает диалоговое окно для настройки свойств рабочей среды и отладчика. Произвести настройку архива проекта позволяет диалоговое окно команды Repository.
С помощью команды Configure Tools можно добавлять или удалять дополнительные утилиты и выполнять их настройку.
Рис. 13 – Пункт меню Tools
Работа с окнами
Пункт меню Window осуществляет работу с окном в среде Delphi 6 (рис. 14). Названия команд этого пункта совпадают с названиями окон, и выбор любой команды приведет к активации соответствующего окна:
∙Object Inspector – окно инспектора объектов;
∙Project1.dpr, Editor – окно управления проектом;
∙Unit1.pas, Editor – окно редактора с текстом модуля.
Рис. 14 – Пункт меню Window
Справочная система
Команда главного меню Help открывает доступ к справочной системе Delphi 6 (рис. 15). Вызывать средства
справочной системы и выполнять ее настройку можно с помощью команды Delphi Help. Группа команд Delphi Home page и др.
позволяет обратиться к Web-ресурсам компании Borland за дополнительной информацией.
Рис. 15 – Пункт меню Help
PDF created with pdfFactory trial version www.pdffactory.com
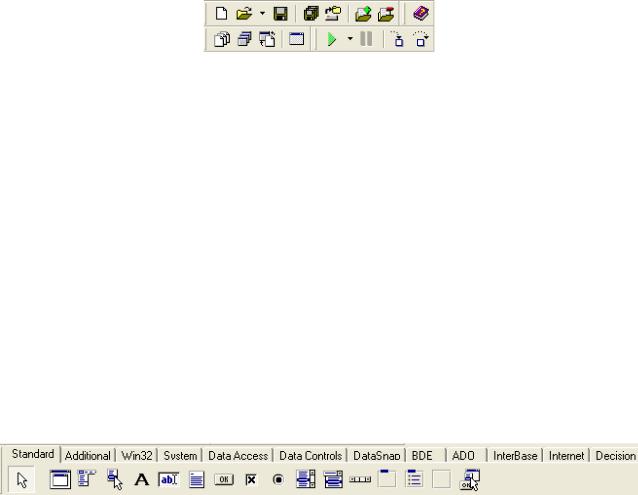
Панель инструментов – группа кнопок, расположенных непосредственно под главным меню (рис. 16). Эти кнопки дублируют пункты меню и обеспечивают быстрый доступ к основным командам Delphi 6.
Рис. 16 – Панель инструментов
Внешний вид панели инструментов зависит от настроек, сделанных пользователем. Команда главного меню View, Toolbars позволяет выбирать группы кнопок, которые будут выведены на панель инструментов. Флажок, установленный рядом с названием группы, означает, что она будет отображена на панели инструментов.
Расширенную настройку панели инструментов можно выполнить, воспользовавшись
командой View, Toolbars, Customize....
Окно расширенной настройки панели инструментов имеет три вкладки. Вкладка Toolbars предназначена для выбора группы кнопок. На вкладке Commands слева перечислены все категории кнопок, а справа – кнопки, соответствующие выбранной категории. Любую кнопку можно добавить на панель инструментов или удалить оттуда. Для этого кнопку перетаскивают на панель или обратно, удерживая левую кнопку мыши. Вкладка Options содержит всего две настройки:
∙Show tooltips – показывать или нет подсказки при задержке курсора мыши на кнопке панели инструментов;
∙Show shortcut keys on tooltips – включать или нет в подсказку комбинации быстрых клавиш.
Палитра компонентов Tool Palette расположена в правой части главного окна (рис. 17). Она состоит из большого числа групп, в которых располагаются компоненты.
Рис. 17 – Палитра компонентов
Компонент – это некий функциональный элемент интерфейса, обладающий определенными свойствами. Размещая компоненты на форме, программист создает внешний вид своей будущей программы – окна, кнопки, переключатели, поля ввода и т.п.
Для внедрения нового компонента на форму нужно сделать два щелчка мышкой:
∙в окне Tool Palette, для выбора компонента;
∙в рабочем пространстве формы, для указания положения левого верхнего угла
компонента.
Компоненты объединяются в группы по функциональному признаку. После создания
проекта по умолчанию открывается список группы Standard, содержащий основные элементы диалоговых окон Windows. Каждый компонент имеет определенный набор свойств (параметров), которые программист может задавать. Например, цвет, заголовок окна, надпись на кнопке, размер и тип шрифта и др.
Окно инспектора объектов (вызывается c помощью клавиши F11) предназначено для изменения свойств выбранных компонентов и состоит из двух страниц. Окно инспектора объектов Object Inspector (рис. 18) располагается слева от окна формы. Как правило, оно содержит информацию о выделенном объекте. Страница Properties (Свойства)
PDF created with pdfFactory trial version www.pdffactory.com
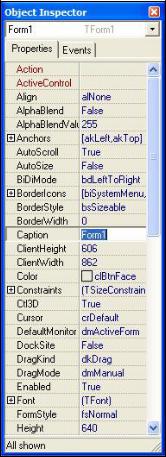
предназначена для изменения необходимых свойств компонента, страница Events (События) – для определения реакции компонента на то или иное событие (например, нажатие определенной клавиши или щелчок по кнопке мыши).
Обе вкладки окна Object Inspector представляют собой таблицу. В левой колонке расположены названия свойств или событий, в правой – конкретные значения свойств или имена подпрограмм, обрабатывающих события.
Чтобы выбрать свойство или событие, необходимо щелкнуть левой кнопкой мыши по соответствующей строке.
Свойства, отображенные в таблице, могут быть простыми или сложными. Простые свойства определены единственным значением. Например, свойство Caption (Заголовок) определяется строкой символов, свойства Height (Высота) и Width (Ширина) – числом, свойство Enabled (Допустимость) – значениями True (Истина) и False (Ложь). Сложные свойства определяются совокупностью значений. Например, свойство Font (Шрифт). Слева от имени этого свойства стоит знак «+». Это означает, что свойство сложное, и при щелчке по значку «+» откроется список его составляющих.
Активизировать значение любого свойства можно обычным щелчком мыши. При этом в конце строки может появиться либо кнопка с символом троеточия, либо кнопка со стрелкой, направленной вниз. Щелчок по троеточию откроет диалоговое окно для установки значений сложных свойств (например, Font).
Обращение к стрелке приведет к раскрытию списка
возможных значений простого свойства (например, Enabled). Рис. 18 – Инспектор объектов
Окно формы представляет собой проект Windows-окна программы. В этом окне отображается форма как визуальный объект. Здесь вы определяете, как будет выглядеть Ваше приложение с точки зрения пользователя, и создаёте графический интерфейс пользователя. Вы выбираете компоненты из палитры компонентов и перетаскиваете их в форму, используя мышь для точного расположения и определения размеров компонента. Вы
можете управлять внешним видом и поведением компонента с помощью Object Inspector и Code Editor. Это собственно и есть визуальное программирование.
Окно текста программы предназначено для просмотра, написания и редактирования текста программы. В системе Delphi используется язык программирования Object Pascal. При первоначальной загрузке в окне текста программы находится текст, содержащий
минимальный набор операторов для нормального функционирования пустой формы в качестве Windows-окна. Программа в среде Delphi составляется как описание алгоритмов, которые необходимо выполнить, если возникает определенное событие, связанное с формой (например, щелчок по кнопке мыши – событие OnClick, создание формы – OnCreate). Для каждого обрабатываемого в форме события с помощью страницы Events инспектора объектов в тексте программы организуется процедура, в которой программист записывает на языке Pascal требуемый алгоритм.
Переключение между окном формы и окном текста программы осуществляется с помощью клавиши F12.
PDF created with pdfFactory trial version www.pdffactory.com
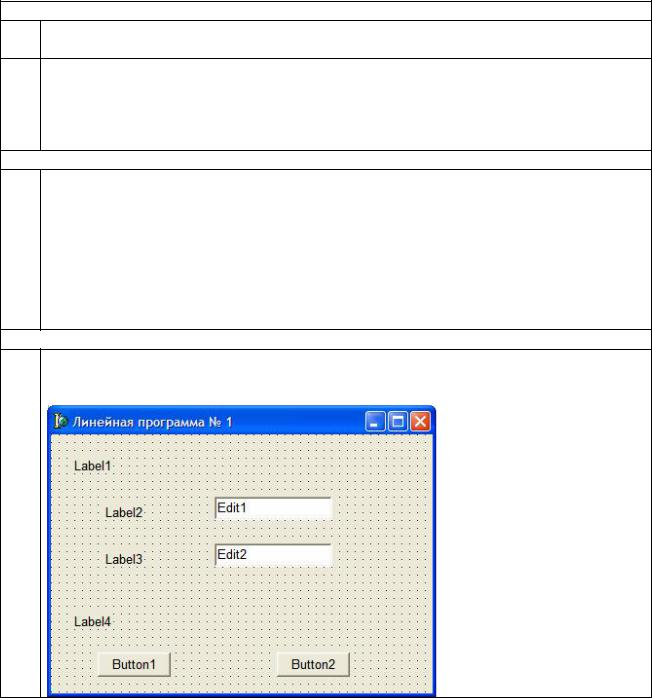
ПЕРВАЯ ПРОГРАММА НА DELPHI
Задача: Найти радианную меру какого-либо угла по данной градусной мере. Величина угла в градусной мере дана в градусах и минутах.
Решение задачи достаточно просто и формулируется так: чтобы найти радианную меру какого-либо угла по данной градусной мере, необходимо умножить число градусов на π/180, число минут на π/(180×60) и найденные произведения сложить.
Приступим к написанию проекта.
I.Создание «пустого» проекта
1Создайте новый проект в среде Delphi File\New\Application (Если открыт уже существующий).
2Сохраните проект File\Save All. Файл модуля главной формы (*.pas) сохраните под именем Unit1.pas, файл проекта (*.dpr) сохраните под именем Project1.dpr. (Эти имена используются по умолчанию).
Примечание: Помните, что при создание нового проекта желательно создать новую папку для сохранения.
II.Создание главной формы
1Перед Вами новый проект и главная форма. Если она не видна, нажмите F12. Выберите форму щелчком мыши. Далее переустановите следующие свойства
формы в Инспекторе объектов (если не виден, то нажмите F11)
Caption=Линейная программа № 1 {информация в строке заголовка} Width=380 {установка ширины формы}
Height=300 {установка высоты формы} Position=poScreenCenter {расположение формы по центру}
FormStyle=fsStayOnTop {расположение формы поверх всех приложений} Font.Name=Arial {выбор имени шрифта}
Font.Size=10 {размер шрифта}
III.Оформление главной формы
1Пометим на форму 4 компонента Label (для размещения надписей), 2 компонента Edit (поля ввода), и 2 кнопки Button. Все компоненты находится на палитре Standart. Размещаем их, так как показано на рисунке.
PDF created with pdfFactory trial version www.pdffactory.com
