
- •Рабочее поле – пространство, состоящее из ячеек, названий столбцов и строк. Пункты меню
- •“Числа” – числа;
- •Нажать клавишу Enter.
- •Дополнение содержимого ячейки
- •Копирование и перемещение ячеек
- •Многооконный режим работы
- •Удаление ячеек, строк, столбцов, всей таблицы
- •Исправление ошибок
- •Создание линейных последовательностей
- •Операции с отфильтрованными данными
- •Заполнение таблицы с помощью формы данных
- •Часть 3. Создание и редактирование диаграмм
- •Редактирование текстовых надписей в диаграмме
- •Форматирование осей
- •Оформление диаграммы различными цветами
- •Часть 4. Создание и редактирование сводных таблиц
- •[Имя_книги]имя_листа!диапазон ячеек.
При построении некоторых типов диаграмм могут отсутствовать те или иные вкладки.
Последний четвертый этап работы мастера заключается в указании места размещения диаграммы: новый лист или один из имеющихся. Это важно для печати документа, содержащего диаграмму. После щелчка по кнопке Готово диаграмма строится автоматически и вставляется на указанный рабочий лист.
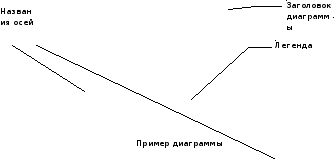
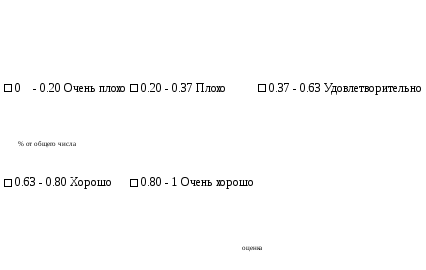
Редактирование диаграмм
Готовую диаграмму можно изменить. Двойным щелчком левой кнопкой мыши выделите элемент, который необходимо изменить, затем откройте диалоговое окно для форматирования диаграммы через меню Формат или через контекстное меню объекта (правая кнопка, меню Формат). Готовую диаграмму можно редактировать. Если щелкнуть указателем мыши по пустому месту внутри диаграммы, то она выделится вся. Выделенный элемент можно копировать, удалять перемещать или изменять его размеры.
Настроить размеры и расположение диаграммы на рабочем листе можно с помощью мыши. Размеры диаграммы изменятся, если потянуть указателем мыши (прижимая левую клавишу мыши) за рамку диаграммы. То есть размеры диаграммы можно изменить точно таким же образом, как и размеры любого окна в Windows.
Если установить указатель мыши на диаграмму и прижать ее левую клавишу, то указатель примет форму тонкого черного крестика со стрелочками. В этом случае, перемещая такой указатель мыши при нажатой левой клавише, можно передвинуть диаграмму как единое целое со всеми надписями.
Редактирование текстовых надписей в диаграмме
Если щелкнуть указателем мыши по любому элементу диаграммы, то он будет выделен. Двукратный щелчок мыши по элементу диаграммы (или однократный по уже выделенному элементу) позволяет редактировать данный элемент. Например, если вы хотите изменить шрифт подписей на осях, достаточно щелкнуть по надписи мышью, и появится диалоговое окно Шрифт, с помощью которого можно изменить размеры, тип, цвет и ориентацию текста.
Форматирование осей
Если дважды щелкнуть указателем мыши по оси диаграммы, то появится диалоговое окно Формат оси, которое содержит пять вкладок: Вид, Шкала, Число, Шрифт, Выравнивание. Ось Х называется осью категорий, ось Y называется осью значений.
Во вкладке Вид можно выбрать тип, толщину, цвет линии, можно сделать ось невидимой, можно выбрать ориентацию меток осей и т.д. Во вкладках Шрифт и Выравнивание можно изменить размеры, тип, цвет и ориентацию подписей меток осей. Во вкладке Число можно изменить частоту делений на оси категорий, если указать значение больше 1. Во вкладке Шкала можно изменить местоположение первого маркера. Галочка в поле Пересечение с осью Y определяет, где выводится первая точка в каждом ряду данных относительно оси значений. По умолчанию этот флажок присутствует при построении линейчатых диаграмм и гистограмм и снимается при построении диаграмм с областями и графиками. В результате при построении линейчатых диаграмм остается небольшой промежуток между осью и первым маркером, а диаграммах с областями и графиками первые маркеры выводятся прями на ось значений.
Оформление диаграммы различными цветами
Двойной щелчок мыши по столбику линейчатой диаграммы или сектору круговой позволяет поменять некоторые параметры данных в появившемся диалоговом окне Формат ряда данных. Например, во вкладке Вид можно изменить цвет столбиков (секторов или линий) данной категории.
Если дважды щелкнуть мышью в пустое поле диаграммы, то вызовется диалоговое окно Форматирование области диаграммы. В этом окне можно, например, во вкладке Вид изменить цвет заливки области, которая является фоном диаграммы. Здесь так же можно выбрать форму и толщину рамки диаграммы: прямоугольная или скругленная.
Часть 4. Создание и редактирование сводных таблиц
Возможность табличного процессора создавать сводные таблицы используется, если необходимо таблицу часто повторяющихся данных преобразовать так, чтобы в новой таблице эти данные сводились воедино. Сводные таблицы обеспечивают различные способы агрегирования (объединения) информации.
Построение сводных таблиц осуществляется с помощью Мастера сводных таблиц (Данные=>Сводная таблица) в несколько этапов:
Э т а п 1. Указания вида источника информации, где находятся данные для консолидации (обобщения) в сводную таблицу:
использование списка (базы данных Excel);
использование внешнего источника данных;
использование нескольких диапазонов консолидации;
использование данных из другой сводной таблицы.
