
- •Рабочее поле – пространство, состоящее из ячеек, названий столбцов и строк. Пункты меню
- •“Числа” – числа;
- •Нажать клавишу Enter.
- •Дополнение содержимого ячейки
- •Копирование и перемещение ячеек
- •Многооконный режим работы
- •Удаление ячеек, строк, столбцов, всей таблицы
- •Исправление ошибок
- •Создание линейных последовательностей
- •Операции с отфильтрованными данными
- •Заполнение таблицы с помощью формы данных
- •Часть 3. Создание и редактирование диаграмм
- •Редактирование текстовых надписей в диаграмме
- •Форматирование осей
- •Оформление диаграммы различными цветами
- •Часть 4. Создание и редактирование сводных таблиц
- •[Имя_книги]имя_листа!диапазон ячеек.
Прерывание: определение и виды.
Прерывание (interrupt) — сигнал, сообщающий процессору о наступлении какого-либо события. При этом выполнение текущей последовательности команд приостанавливается, и управление передаётся обработчику прерывания, который реагирует на событие и обслуживает его, после чего возвращает управление в прерванный код. В зависимости от источника возникновения сигнала прерывания делятся на: 1)асинхронные, или внешние (аппаратные) — события, которые исходят от внешних источников (например, периферийных устройств) и могут произойти в любой произвольный момент: сигнал от таймера, сетевой карты или дискового накопителя, нажатие клавиш клавиатуры, движение мыши. Факт возникновения в системе такого прерывания трактуется как запрос на прерывание (Interrupt request, IRQ); 2) синхронные, или внутренние — события в самом процессоре как результат нарушения каких-то условий при исполнении машинного кода: деление на ноль илипереполнение стека, обращение к недопустимым адресам памяти или недопустимый код операции; 3)программные (частный случай внутреннего прерывания) — инициируются исполнением специальной инструкции в коде программы. Программные прерывания как правило используются для обращения к функциям встроенного программного обеспечения (firmware),драйверовиоперационной системы. Термин «ловушка» (trap) иногда используется как синоним термина «прерывание» или «внутреннее прерывание». Как правило, словоупотребление устанавливается в документации производителя конкретной архитектуры процессора.
Монитор: назначение и характеристики. Типы видеоконтроллеров.
Монитор
это устройство для вывода текстовой и
графической информации. Монитор бывает
монохромным (т.е. двухцветным) и цветным.
Монитор может работать в двух режимах:
текстовом и графическом. В текстовом
режиме монитор (эго экран) условно
делится на отдельные участки - знакоместа,
чаще всего на двадцать пять строк по
восемьдесят позиций. В каждое знакоместо
может быть выведен один из двухсот
пятидесяти шести заранее заданных
символов - прописные и строчные латинские
буквы или кириллица, цифры, специальные
символы и псевдографика. Если монитор
цветной, то каждому знакоместу можно
задать определенный цвет фона и символа.
Графический режим - предназначен для
вывода на монитор графиков, рисунков и
т.д. Кроме того, можно выводить и любые
надписи с произвольным шрифтом и размером
букв. В графическом режиме монитор, его
экран состоит из точек (называются
пикселами), каждая из которых может
иметь свой цвет .Максимальное количество
точек по вертикали и по горизонтали
называется разрешающей способностью,
которую имеет монитор в данном режиме.
Также важным является количество цветов,
с которыми можно одновременно работать.
В зависимости от технических особенностей,
которые имеет монитор, и видеокарты в
настоящее время существует три основных
графических режима: EGA, VGA, SVGA, LCD. Чтобы
монитор мог работать в заданном режиме,
на компьютере необходимо иметь видеокарту
с достаточным объемом видеопамяти.
Кроме того, в современном режиме SVGA
могут работать не все программы, и то
только при наличии специальных драйверов.
Монитор имеет различные размеры экрана.
Существуют 14-дюймовые, 17-дюймовые, 19 и
21-дюймовые мониторы. Данная цифра
указывает размер экрана по диагонали.
Второй важной характеристикой, которую
имеет монитор, является размер пиксела
(зерна): 0.25, 0.26, 0.28 и 0.31 мм. Чем меньше
размер, тем лучше. Оптимальный по критерию
цена/качество является размер 0.26 - 0.28
мм. Монитор с более крупными размерами
зерна лучше не использовать, т.к. при
работе сильно устают глаза. Монитор
может быть плоским (жидкокристаллические
или плазменные технологии) или в виде
коробки. Плоский монитор находит все
большее распространение в виду его
компактности. Физические характеристики
мониторов: Размер
рабочей области экрана —
это размер по диагонали от одного угла
экрана до другого. У ЖК-мониторов
номинальный размер диагонали экрана
равен видимому, но у ЭЛТ-мониторов
видимый размер всегда меньше;
Вес и размеры
-
Средний
вес 15-дюймовых ЭЛТ-мониторов — 12–15
кг, 17-дюймовых — 15–20 кг, 19-дюймовых —
21–28 кг, 21-дюймовых — 25–34 кг. ЖК-мониторы
намного легче — их вес в среднем
колеблется от 4 до 10 кг. Большой вес
плазменных мониторов обусловлен их
крупными размерами, вес 40-42-дюймовых
панелей достигает 30 кг и выше. Типичные
размеры ЭЛТ-мониторов показаны в
таблице 3. Основное отличие ЖК-мониторов
состоит в меньшей глубине (снижение до
60%). Видеоконтроллер (англ. Video
Display Controller, VDC)
— специализированная микросхема,
являющаяся главным компонентом схемы
формирования видеоизображения
в компьютерах и игровых
консолях.
Некоторые
видеоконтроллеры также имеют дополнительные
возможности, например, генератор звука.
Микросхемы видеоконтроллеров применялись
в основном в домашних компьютерах и
игровых системах 1980-х годов.
3.
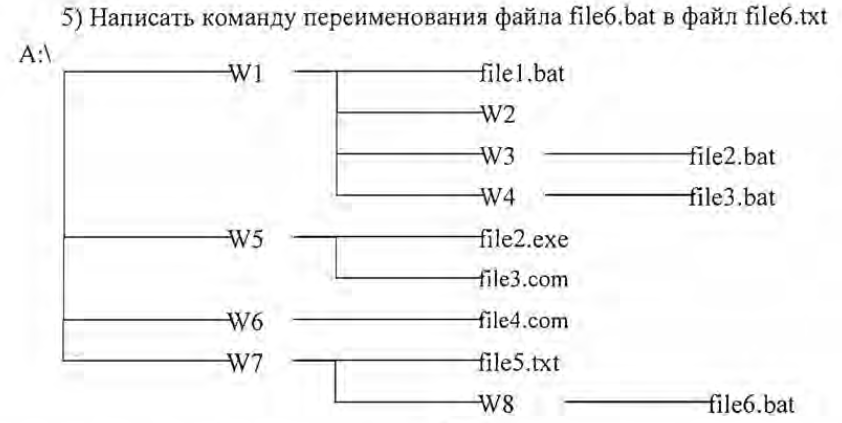
A:\W7\file5.txt
Copy A:\W1\W3\file2.bat D:\WORK\
Cd W1 - Cd W3 – Rmdir KAT9
Вывод на экран отчета о состоянии диска в форме, зависящей от используемой файловой системы. Команда chkdsk также составляет список ошибок на диске и исправляет их. Выполненная без параметров команда chkdsk выводит информацию о состоянии текущего диска. Синтаксис: chkdsk [том:][[путь] имя_файла] [/f] [/v] [/r] [/x] [/i] [/c] [/l[:размер]] Параметры: том: Указывает букву диска (с последующим двоеточием), точку подключения или имя тома. [путь] имя_файла. Задает местонахождение и имя файла или имена множества файлов, для которых команда chkdsk проверит степень фрагментации. Для задания нескольких файлов можно использовать подстановочные знаки (* и ?)./f Задает исправление ошибок на диске. Диск должен быть заблокирован. Если диск не заблокирован командой chkdsk, отображается запрос на проверку диска при следующей перезагрузке компьютера. /v Выводит на экран имена проверяемых файлов и каталогов. /r Обнаруживает поврежденные сектора и восстанавливает ту часть данных, которая еще может быть прочитана. Диск должен быть заблокирован. /x Используйте только с файловой системой NTFS. При необходимости инициирует операцию отключения тома в качестве первого действия. Все открытые дескрипторы диска будут неверны. Параметр /x включает также функциональные возможности параметра /f. /i Используйте только с файловой системой NTFS. Выполняет менее тщательную проверку записей индекса, что уменьшает время, необходимое для работы команды chkdsk. /c Используйте только с файловой системой NTFS. Пропускает проверку циклов в структуре папок, что уменьшает время, необходимое для работы команды chkdsk. /l[:размер] Используйте только с файловой системой NTFS. Устанавливает указанный размер журнала. Если размер не указан, параметр /l выводит текущий размер. /? Отображение справки в командной строке.
Ren A:\W7\W8\file6.bat A:\W7\W8\file6.txt
4
.
Электронная таблица – самая распространенная и мощная информационная технология для профессиональной работы с данными. Для управления электронной таблицей созданы специальные программные продукты – табличные процессоры.
Microsoft Excel – один из самых мощных представителей семейства табличных процессоров. Главное достоинство электронной таблицы – это возможность мгновенного пересчета всех данных, связанных формульными зависимостями при изменении значения любого операнда.
Возможности Excel
составление финансовых и статистических отчетов,
проведение однотипных расчетов результатов над большими наборами данных,
прогнозирование научных экспериментов,
использование более 200 встроенных функций для всевозможных расчетов,
создание сводных таблиц разного уровня сложности,
построение по табличным данным диаграмм и графиков,
использование макрокоманд.
Запуск Excel
Через главное меню Пуск => Программы => Microsoft Office => Microsoft Excel.
Если пиктограмма MS Excel выведена на рабочий стол - двойной щелчок левой кнопкой мыши по пиктограмме.
Кнопка Пуск => Документы =>выбрать документ, набранный в Excel и щелкнуть по его имени. Excel загрузится, и выбранный документ будет открыт.
Выход из Excel
Через меню: Файл=> Выход.
Щелкнуть по кнопке Закрыть в правом верхнем углу
Alt + F4
Окно табличного процессора MS Excel
После загрузки Excel, открытое окно содержит:
1. Первая строка - название окна (Microsoft Excel) и имя файла, открытого в окне. Если файлу ещё не дано имя, в заголовке находится имя Книга 1. Каждому новому файлу автоматически будет присваиваться имя Книга 2,3,... пока он не будет сохранен под другим именем. В правом углу находятся кнопки управления окном: свернуть, развернуть (восстановить), закрыть.
2. Вторая строка: - меню Excel, каждый пункт которого содержит подменю. Любой из пунктов меню выбирается одинарным щелчком левой кнопки мыши (появляется ниспадающее меню).
3. Панель инструментов. (Полоска с кнопками, которые обеспечивают быстрое выполнение команд). Подводя стрелку мыши к кнопке, всплывает подсказка о назначении данной кнопки. Можно включать или выключать всплывающие подсказки: меню Вид => Панель инструментов=> Настройка => выбрать вкладку Параметры, в ней - “Отображать подсказки для кнопок”.
Если панель инструментов отсутствует, необходимо выбрать пункт меню Вид, Панель инструментов. Появится список возможных панелей инструментов (Стандартная, Форматирование и т. д.). Здесь же можно выбрать строку Настройка, откроется окно, в котором можно изменить параметры панели инструментов.
Строка формул, в которой отображается содержимое ячеек таблицы.
Полосы прокрутки. Они находятся справа и внизу документа. Перетаскивая мышью бегунок, можно быстро передвигаться по листу.
В целом окно Excel имеет вид
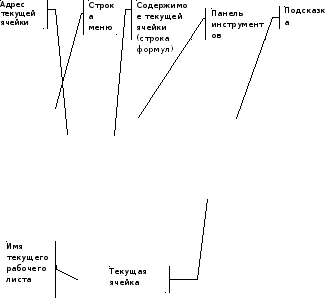
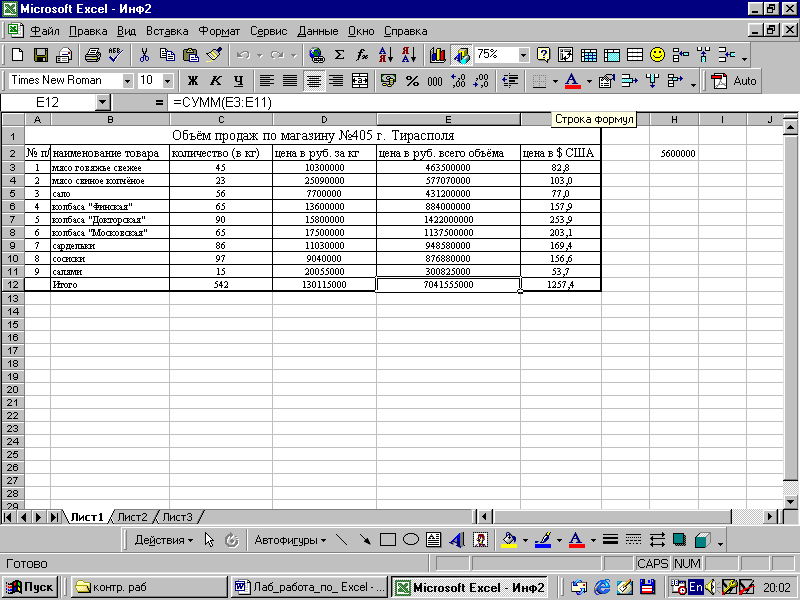
Рабочее поле – пространство, состоящее из ячеек, названий столбцов и строк. Пункты меню
Файл - позволяет создать, открыть, сохранить книгу. Осуществить автоматический поиск файла по всем дискам, установить параметры страниц, распечатать документ, просмотреть предварительно текст перед печатью. При сохранении документа, ему автоматически присваивается расширение xls. Если выбрать пункт подменю «Сохранить как», можно изменить имя файла, тип и маршрут куда сохранять. В диалоговом окне при сохранении файла можно выбрать нужный диск и каталог.
При открытии уже существующего файла, выбирается пункт меню Файл => Открыть. При работе с несколькими файлами, в меню Файл сохраняется список их имён. Выбрав нужный файл, он загрузится в окно. В списке могут быть до 9 имён файлов. Задаётся список через меню Сервис=> Параметры=>вкладка Общие=> Помнить файлы.
Правка – этот пункт меню позволяет выделять, удалять, копировать фрагменты, осуществлять поиск нужного фрагмента по заданной модели, переходить к указанной странице по ее номеру, отменять или повторять команды.
Вид – в этом пункте выбирается форма представления файла на экране (как электронный документ, с разметкой страниц и др.); осуществляется управление элементами окна, масштабом; создание колонтитулов.
Вставка - возможность вставлять в текст различные объекты: сноски, примечания, рисунки, графики; проставлять нумерацию страниц; формировать оглавление.
Формат - форматирование ячеек.
Сервис - проверка орфографии, настройка параметров книги, запись макрокоманд.
Данные - сортировка, фильтрация данных, создание сводных таблиц.
Окно - работа в нескольких окнах, изменение размера и расположения окон.
? – справка (отдельная программа со своими окном и меню).
Основные понятия электронных таблиц
Книга. Книга в Microsoft Excel представляет собой файл, используемый для обработки и хранения данных. Каждая книга может состоять из нескольких листов, поэтому в одном файле можно поместить разнообразные сведения и установить между ними необходимые связи.
MS Excel - многооконная программа, позволяющая одновременно загружать сколько угодно рабочих книг (файлов). Переход между файлами осуществляется с помощью комбинации клавиш: Ctrl + Tab или Ctrl + F6, или через меню Окно.
Лист.Лист служит для организации и анализа данных. Можно вводить и изменять данные одновременно на нескольких листах, а также выполнять вычисления на основе данных из нескольких листов. При создании диаграммы ее можно поместить на лист с соответствующими данными или на отдельный лист диаграммы.
Вкладки листов. Имена листов отображаются на вкладках в нижней части окна книги. Для перехода с одного листа на другой следует выбрать соответствующую вкладку, щелкнув по ней один раз левой кнопкой мыши. Если необходимо добавить листы: меню Вставка=> Рабочий лист. Чтобы назвать лист дважды щелкните левой кнопкой мыши на вкладке листа и введите имя.
Рабочий лист состоит из строк и столбцов. Каждый рабочий лист содержит 256 столбцов (они обозначены большими буквами латинского алфавита и далее двухбуквенными комбинациями от A от IV) и 65536 строк (они пронумерованы арабскими цифрами последовательно).
Пересечение строки и столбца называется ячейкой – это минимальный элемент для хранения данных. Каждая ячейка имеет свой адрес – это обозначение ячейки, сочетающее в себе номер строки и номер столбца, например: А1 или DE5691. Адреса ячеек используются при записи формул, определяющих взаимосвязь между значениями, расположенными в разных ячейках.
Чтобы обратиться к ячейке определенного листа, то к адресу добавляется название листа разделенное восклицательным знаком (Лист1!А1). Ячейка, выделенная рамкой, называется активной. Эта рамка в Excel играет роль курсора. В нее можно вводить данные: текст, число, формулу, встроенную функцию, дату, логическое выражение.… Переместить рамку активной ячейки можно с помощью клавиш управления курсором или мышью.
Совокупность ячеек называется диапазоном. Диапазон ячеек обозначают, указывая через двоеточие номера ячеек, расположенных в противоположных углах.
Например: диапазон по строке А1:F1, диапазон по столбцу А1:А20, диапазон блока А1:F20.
Если необходимо перечислить несколько диапазонов, их объединяют с помощью запятой (А1:А5, В1:В5).
Способы выделения
Чтобы выделить
a) диапазон, используйте метод протягивания указателя мыши от любого угла диапазона до противоположного угла по диагонали.
б) строку или столбец целиком – щелкните на заголовке столбца или строки. Протягиванием указателя по заголовкам можно выделить несколько идущих подряд столбцов (строк).
в) несколько диапазонов:
- выделить первый диапазон;
- нажать Ctrl и выделить другой диапазон и т.д.
- отпустить Ctrl
г) блоки смежных ячеек:
- нажать Shift, не отпуская сделать двойной щелчок по тому краю ячейки, в направлении которого делается выделение.
д) ячейки по типу содержимого:
- пункт меню Правка => Перейти (или клавиша F5)=> кнопка “Выделить”. Откроется окно “Выделение группы ячеек”:
“Формулы”- выделятся ячейки, содержащие формулы;
