
- •Н. А. Хміль, с. В. Дяченко, г. О. Козуб
- •Тема 1. Шрифтове оформлення текстового документа, робота зі списками та колонками 58
- •Тема 1.Шрифтове оформлення текстового документа, робота зі списками та колонками
- •Тема 2.Способи створення й прийоми редагування таблиць засобами Microsoft Word
- •Тема 3.Робота з шаблонами, полями і формами в текстовому процесорі MicrosoftWord
- •Тема 4.Робота з графічними об’єктами в текстовому процесорі Microsoft Word
- •Тема 5.Можливості Microsoft Word щодо оформлення складних документів
- •Тема 6.Способи оформлення даних в електронній таблиці. Оформлення аркушів
- •Тема 7. Робота з формулами та вбудованими функціями в середовищі табличного процесора
- •Тема 8. Використання функцій табличного процесора для розв’язання конкретних задач
- •Тема 9. Графічне представлення даних у табличному процесорі MicrosoftExcel
- •Тема 10. Використання статистичного інструментарію Microsoft Excel для розв’язання конкретних задач
- •Тема 11.Робота з базами даних у табличному процесорі Microsoft Excel
- •Тема 12. Розробка веб-сайтів засобами Microsoft Publisher
- •Тема 13. Моделювання засобами програм MicrosoftOffice
- •„Сто из 100”
- •„Павутинка”
- •Додатки
- •Саломон мудрый
- •Текстовий процесор
- •Рекомендуемые меpы связи между пpизнаками pазличных типов
- •Неблагоприятные отклонения
- •Вміст файлу ipo.Xls.
- •Хміль Наталія Анатоліївна
- •Дяченко Світлана Володимирівна
- •Козуб Галина Олександрівна
- •Основи Інформатики та обчислювальної техніки
- •Видавець і виготовлювач Видавництво Державного закладу
Тема 1. Шрифтове оформлення текстового документа, робота зі списками та колонками 58
Тема 2. Способи створення й прийоми редагування таблиць засобами Microsoft Word 61
Тема 3. Робота з шаблонами, полями і формами в текстовому процесорі Microsoft Word 68
Тема 4. Робота з графічними об’єктами в текстовому процесорі Microsoft Word 70
Тема 5. Можливості Microsoft Word щодо оформлення складних документів 71
Тема 6. Способи оформлення даних в електронній таблиці. Оформлення аркушів 75
Тема 7. Робота з формулами та вбудованими функціями в середовищі табличного процесора 77
Тема 8. Використання функцій табличного процесора для розв’язання конкретних задач 82
Тема 9. Графічне представлення даних у табличному процесорі Microsoft Excel 87
Тема 10. Використання статистичного інструментарію Microsoft Excel для розв’язання конкретних задач 89
Тема 11. Робота з базами даних у табличному процесорі Microsoft Excel 93
Тема 12. Розробка веб-сайтів засобами Microsoft Publisher 99
Тема 13. Моделювання засобами програм Microsoft Office 100
Короткий тлумачний словник термінів* 102
Рекомендована література 110
Додатки 112
ДОДАТОК А 112
ДОДАТОК Б 113
ДОДАТОК В 115
ДОДАТОК Д 118
Передмова
Інформатика порівняно молода наука: вона сформувалася у другій половині ХХ століття, проте, незважаючи на свій юний вік, стала обов’язковою в освіті сучасної особистості. Не секрет, що ключем до оволодіння багатьма перспективними наразі спеціальностями є уміння користуватися персональним комп’ютером.
Зміст програми з дисципліни „Основи інформатики та обчислювальної техніки” передбачає підготовку майбутніх фахівців до методично грамотної організації своєї професійної діяльності в умовах широкого використання інформаційно-комунікаційних технологій (ІКТ).
Зазначимо, що сьогодні знання та вміння психологів і практичних психологів у галузі інформаційних технологій необхідно розглядати як елемент професійної майстерності. Більше того, ВНЗ повинні забезпечити випереджальну підготовку студентів у цьому напрямі.
Програма курсу спрямована на розвиток інформаційної культури майбутніх психологів, необхідної їм для подальшої самоосвіти, саморозвитку та самореалізації в умовах інформаційного суспільства.
У ході проведення лабораторних занять студенти набудуть знань, умінь і навичок у галузі інформатики, що дозволить стати досвідченими користувачами персонального комп’ютера (ПК), знавцями сучасних ІКТ, а також сприятимуть формуванню інформаційної культури. Майбутні фахівці будуть спроможними самостійно вивчати нові програмні засоби та ефективно використовувати ПК у професійній діяльності.
Методичні вказівки складаються з лабораторних робіт, які мають таку структуру:
вимоги до виконання й захисту лабораторних робіт;
тема й мета;
завдання й роз’яснення щодо їх виконання;
завдання для самостійної роботи;
контрольні питання;
список рекомендованої літератури.
Під час виконання лабораторних робіт передбачається систематична практична робота студентів за комп’ютером як під керівництвом викладача, так і самостійно.
Зміст методичних рекомендацій відповідає типовим вимогам освітніх програм і розрахований на студентів ВНЗ гуманітарних напрямів підготовки 6.030102 – „Психологія”, 6.030103 – „Практична психологія”, слухачів курсів підвищення кваліфікації, а також для самоосвіти.
Крім цього, вони можуть стати у пригоді вчителям середніх шкіл, ліцеїв, коледжів, гімназій.
Вимоги до виконання й захисту лабораторних робіт
Щоб успішно виконати лабораторну роботу, необхідно заздалегідь готуватися до неї, а саме:
Ознайомитися з теоретичними відомостями, використовуючи підручники, наведені в списку рекомендованої літератури, чи будь-які інші джерела.
Ознайомитися з ходом роботи й занотувати в зошит команди, що використовуватимуться для виконання завдань.
Письмово дати відповіді на контрольні питання.
За вказівкою викладача студенти оформляють на аркушах чи в зошиті звіти про виконання роботи. Звіт повинен містити:
Тему, мету роботи.
Відповіді на контрольні питання.
Умови задач, якщо такі є, таблиці з даними, рисунки тощо.
Хід роботи з поясненнями про виконання кожного пункту.
Файли1 з результатами виконання завдань.
Пункти 1 – 3 мають бути виконані до початку заняття.
Оцінюється якість підготовки, повнота виконання роботи, вміст збережених файлів, зміст відповідей та оформлення звітів. Оцінці „5” (A) відповідає виконання більше 90 % пунктів роботи, „4” (B, C) – від 75 до 89 %, „3” (D, E) – від 50 до 74 %.
Розділ 2. Технологія опрацювання інформації у текстовому процесорі MicrosoftOfficeWord2
Лабораторна робота № 1 Редагування й форматування текстових документів
Мета:
навчитися налаштовувати програму Word, створювати й зберігати на диску текстові документи, навчитися задавати та змінювати параметри сторінки, навчитися редагувати та форматувати абзаци тексту.
Теоретичні відомості
Системи опрацювання тексту
Текстовий процесор – це програмні засоби, що дозволяють створювати, редагувати та форматувати текстові документи. Найбільш популярним та потужним серед них можна назвати Microsoft Word.
Основне призначення MS Word – професійна робота зі створення, редагування й макетуванню текстових документів. За його допомогою можна створювати будь-які документи та друкувати їх в електронному вигляді або у вигляді друкованих копій.
Основні можливості Word:
редагування та форматування тексту;
вставка графічних об’єктів;
верстання документа;
створення веб-публікацій;
опрацювання даних та засоби автоматизації;
інтеграція програм Microsoft Office;
робота з табличними даними;
вставка математичних формул;
вставка гіперпосилань;
установка захисту на документи.
Після запуску програми MS Word відкривається вікно програми, основними елементами якого є: рядок заголовка, рядок меню, панелі інструментів, лінійки, полоси прокрутки, область задач, рядок стану (див.: рис. 2.1).
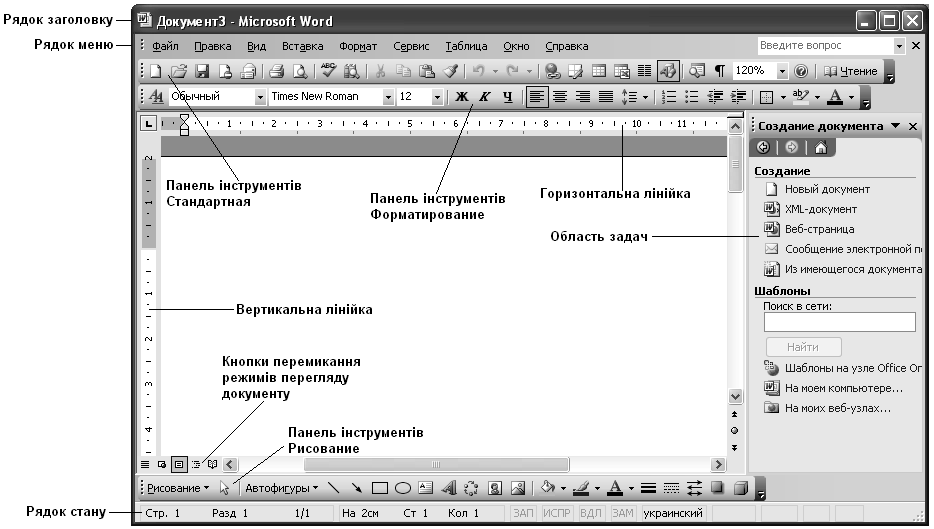
Рис. 2.1. Структура вікна текстового процесора MS Word
Загальні принципи створення документів для користувачів-початківців.
На початку роботи необхідно встановити потрібні параметри сторінки, абзацний відступ, обрати розмір та тип шрифту.
Спочатку набрати текст, а потім виконати форматування його окремих частин шляхом виділення та застосування відповідних інструментів.
Для документів зі складною структурою ефективним засобам форматування є таблиці. Усередині кожної комірки таблиці можна задати свої параметри форматування.
Не варто використовувати пробіли для вирівнювання елементів тексту, оскільки величина пробілу залежить від типу та розміру шрифту.
Не варто використовувати клавішу Enter для переходу на нову сторінку. Більш раціональним є виконання команди Вставка / Разрыв.
Не варто видаляти текст, якщо він неправильно відформатований. Завжди є можливість правильно його відформатувати.
Не варто виконувати перехід на новий рядок без початку нового абзацу клавішею Enter. Перехід на новий рядок Word виконує автоматично.
Слова, які часто повторюються, рекомендується вставляти з буфера обміну, попередньо скопіювавши їх у нього. Крім цього, можна використовувати метод „drag-and-drop” – слово, яке необхідно вставити в текст кілька разів, виділити, установити на нього курсор миші та, утримуючи клавішу Ctrl на клавіатурі, перемістити за допомогою миші в місце вставки.
Завдання й порядок виконання роботи
Завантажте текстовий процесор Word одним з відомих вам способів і перегляньте його меню. Занотуйте в зошит по 4 команди з меню Файл, Правка, Вид.
Перевірте наявність у вікні програми панелей інструментів Стандаpтная, Фоpматиpование, Рисование. Якщо вони відсутні, то встановіть їх за допомогою команди Вид / Панели инстpументов. Задайте вид документа Разметка страницы.
Перевірте наявність відображення лінійки на екрані, для цього виконайте команду Вид / Линейка.
Установіть параметри сторінки. Для цього виконайте команду Файл / Параметры страницы. У діалоговому вікні Параметры страницы на вкладці Поля встановіть: поле верхнее – 3 см, нижнее – 3 см, левое – 3 см, правое – 3 см, орієнтація сторінки – книжная. На вкладці Источник бумаги встановіть відстань від краю до колонтитулів – 1.25 см. На вкладці Размер бумаги встановіть розмір – А4.
Змініть шрифт та його розмір (наприклад, Times New Roman Cyr, 14). Для цього скористайтеся відповідними кнопками на панелі інструментів.
Задайте режим автоматичного переносу слів. Для цього виконайте команду Сервис / Язык / Расстановка переносов / Автоматическая расстановка переносов / ОК.
Задайте відступ першого рядка абзацу 1 см. Для цього пересуньте верхній трикутник на лінійці праворуч на 1 см або виконайте команду Формат / Абзац / Отступ первой строки.
Збережіть щойно створений документ в особистій папці під назвою lab1_прізвище.doc. Для цього виконайте команду Файл / Сохранить как.
Вставте в документ файл solomon.doc. Для цього виконайте команду Вставка / Файл. Шлях до файлу спитайте у викладача (вміст файлу див. у дод. А).
Визначте, скільки абзаців, слів і символів є у вставленому тексті. Для цього виконайте команду Файл / Свойства / Статистика / ОК.
Збережіть текст на диску. Для цього виконайте команду Файл / Сохранить.
Перевірте правопис і виправте помилки. Для цього скористайтеся відповідною кнопкою на стандартній панелі.
Задайте час автозберігання документа – 8 хвилин. Для цього виконайте команду Сервис / Параметры / Сохранение.
Задайте два паролі: для відкриття документа та для дозволу записувати зміни у файл (паролі занотуйте у звіт).
Збережіть файл і закрийте програму Word.
Завантажте програму Word і відкрийте щойно створений документ.
Абзаци тексту залийте кольоровим тлом на свій смак (меню Формат або відповідна кнопка на панелі інструментів).
Створіть буквиці в першому й другому абзацах (меню Формат). У діалоговому вікні задайте: розташування буквиці – у тексті, висота буквиці – 3 рядки.
Зліквідуйте захист паролями і збережіть текстовий документ з попередньою назвою.
Знову відкрийте документ lab1_прізвище.doc одним із відомих вам способів.
Змініть вид шрифту на Arial за допомогою меню вікна Word і, починаючи з нового абзацу, надрукуйте такий вислів Соломона Мудрого: „Всему свой час, и время всякому делу под небесами: время родиться и время умирать… время разрушать и время строить… время разбрасывать камни и время складывать камни… время молчать и время говорить”.
Установіть шрифт Times New Roman розміром 12 і надрукуйте у другому абзаці таке речення: „Мудрая жена устраивает дом свой, а глупая разрушит его своими руками”.
Скориставшись панеллю інструментів Форматирование, змініть шрифт 1-го речення у першому абзаці на Courier New розміром 16 пунктів.
Змініть шрифт 2-го речення 1-го абзацу на Impact, скориставшись меню Формат.
За допомогою панелі інструментів Форматирование установіть розмір шрифту заголовка 18 пунктів, а потім виділіть заголовок жирним підкресленим зеленого кольору, потім зніміть підкреслення.
Виділіть заголовок і задайте різні режими анімації тексту. Для цього виконайте команду Формат / Шрифт / Анимация. Потім зніміть анімацію.
Виконайте навколо заголовка тексту рамку синього кольору завтовшки 1.0 пт. Для цього виділіть заголовок та виконайте команду Формат / Границы и заливка… / Граница.
Змініть рамку на подвійну з тінню, а потім на пунктирну.
Розбийте текст на два розділи (за абзацами). Для цього виканайте команду Вставка / Разрыв / Новый раздел / со следующей страницы. Для цього встановіть курсор накінець першого абзацу та виконайте команду Вставка / Разрыв… / Новый раздел со следующей страницы.
Додайте нумерацію сторінок, номер на першій сторінці не ставте. Для цього необхідно виконати команду Вставка / Номера страниц….
Використовуючи Обычный режим подання документа на екрані, перегляньте наявність лінії розриву розділу. Для цього виконайте команду Вид / Обычный.
Перейдіть у Режим разметки документа, виконавши команду Вид / Разметка страницы.
Установіть за допомогою горизонтальної лінійки для 2-го абзацу: ліве поле – 5 см, праве поле – 3 см, перегляньте й занотуйте результати цієї дії.
Вилучіть лінію розриву між абзацами.
Вставте лінію примусового розриву тексту на сторінки між 1-м та 2-м абзацами. Для цього поставте курсор накінець першого абзацу та натисніть комбінацію клавіш Ctrl+Enter.
Увімкніть режим показу недрукованих символів (кнопка ¶ на панелі інструментів Стандартная) і перегляньте наявність лінії розриву в цьому режимі.
Вилучіть лінію розриву сторінки (виділіть її як текстовий фрагмент і натисніть клавішу Del). Вимкніть режим показу недрукованих символів.
Збережіть документ. Закінчіть роботу в програмі Word.
Контрольні питання3
Що таке настільна видавнича система і яке її призначення?
Як завантажується програма Word?
Для чого використовують текстовий процесор Word?
З яких елементів інтерфейсу складається головне вікно програми Word і в чому їх призначення?
Які елементи має меню Файл і в чому їх призначення?
Які панелі інструментів має програма Word? Для чого їх використовують?
Для чого використовують смуги прокручування у Word?
Що таке статусний рядок у Word?
Як вибрати режим Разметка страницы і для чого він використовується?
Як завершити роботу з програмою Word?
Наведіть кілька способів закриття документів у Word.
Що таке активний документ у Word?
Назвіть основні правила введення тексту в програмі Word.
Лабораторна робота № 2 Робота з таблицями
Мета:
навчитися створювати, редагувати та форматувати таблиці у MSWord.
Теоретичні відомості
Способи створення таблиць
|
Спосіб |
Порядок дій для створення |
|
За допомогою меню |
Таблица / Вставить / Таблица. У діалоговому вікні Вставка таблицы вказати кількість рядків і стовпців |
|
За допомогою панелі інструментів Стандартная |
Натиснути
кнопку
|
|
За допомогою панелі інструментів Таблицы и границы |
Натиснути
кнопку |
|
За допомогою клавіатури |
Поставити знаки „+” там, де проходитимуть лінії, що відокремлюють один стовпець, від іншого, і ввести між ними знак підкреслення, наприклад, +_____+_____+_____+. Таблиця з’явиться, якщо натиснути клавішу Enter |
Редагування таблиць
|
Вставка та вилучення елементів таблиці | |
|
Додавання елементів таблиці |
Необхідно виконати команду Таблица / Вставить / і вибрати один з пунктів підменю Столбцы слева, Столбцы справа, Строки выше, Строки ниже |
|
Вилучення елементів таблиці |
Потрібно виділити комірки (рядки, стовпці) і виконати команду Таблица / Удалить / й обрати один з пунктів підменю Таблица, Строки, Столбцы, Ячейки… |
|
Зміна розміру рядка і стовпця | |
|
За допомогою миші |
Установити покажчик миші на межі клітинки – він набуде форми подвійної лінії із стрілками, напрямленими в протилежні сторони – натиснути кнопку миші, і не відпускаючи її, перемістити границю на нове місце |
|
За допомогою меню |
Клацнути одну з клітинок рядка (стовпця) і виконати команду Таблица / Свойства таблицы / на вкладці Строка (Столбец) задати потрібні параметри |
|
Об’єднання і розбиття клітинок | |
|
|
Для об’єднання (розбиття) клітинок необхідно їх виділити та виконати команду Таблица / Объединить ячейки (Разбить ячейки) |
Форматування таблиць
|
Для вирівнювання таблиці на сторінці документа; визначення вигляду оформлення зовнішніх і внутрішніх полів у клітинках та інтервали між ними; призначення параметрів виділених рядків (стовпців, клітинок) необхідно виконати команду Таблица / Свойства таблицы | |
|
Зміна межі в таблиці |
Необхідно виконати команду Формат / Границы и заливка / вкладка Граница |
|
Автоформатування таблиці |
Необхідно виконати команду Таблица / Автоформат таблицы |
|
Заливка комірки кольором |
Необхідно виконати команду Формат / Границы и заливка / вкладка Заливка |
Завдання й порядок виконання роботи
Завантажте текстовий процесор Word. Створіть новий документ та збережіть його під назвою lab2_прізвище.doc.
Створіть екзаменаційну таблицю, що складається з шести стовпців і семи рядків. Застосуйте один зі способів автоформатування таблиці. Для цього:
Виконайте команду Таблица / Вставить / Таблица. У діалоговому вікні Вставка таблицы укажіть кількість стовпців – 6, а рядків – 7.
Виділіть усі таблицю та виконайте команду Таблица / Автоформат таблицы. У діалоговому вікні Автоформат таблицы оберіть один із стилів для оформлення вашої таблиці.
Перший рядок визначте як шапку заголовка таблиці з назвами стовпців №, П.І.Б. студента, Історія України, Психологія, Інформатика, Середній бал студента. Для цього виділіть перший рядок таблиці та виконайте команду Таблица / Заголовки.
Установіть ширину першого стовпця 1,5 см, другого – 4 см, шостого – 2,5 см, стовпці 3–5 вирівняйте по ширині.
Уведіть дані в кожну комірку кожного рядка таблиці, використовуючи прізвища, імена та по батькові студентів своєї групи (оцінки вводяться цифрами 2, 3, 4, 5). Для введення основного тесту користуйтеся шрифтом Times New Roman, розмір 12.
Між третім і четвертим рядками вставте три додаткові рядки і внесіть у них дані. Для цього необхідно помістити курсор у третій рядок та виконати команду Таблица / Вставить / Строки ниже.
Перед шостим стовпцем вставте один стовпець, назвіть його Філософія і заповніть оцінками. Для цього необхідно помістити курсор у шостий стовпець та виконати команду Таблица / Вставить / Столбцы слева.
Повторно вирівняйте стовпці 3 – 6 таблиці по ширині.
В останній стовпець таблиці вставте формули, за якими розраховують середній бал кожного студента. Для цього необхідно помістити курсор у комірку, у якій необхідно отримати результат та виконати команду Таблица / Формула… У діалоговому вікні в полі Формула введіть стандартну функцію для обчислення =AVERAGE(left).
Відсортуйте дані таблиці за вмістом другого стовпця. Для цього необхідно помітити курсор у другий стовпець та виконати команду Таблица / Сортировка.
Додайте в кінець таблиці ще один рядок, об’єднайте перші дві комірки останнього рядка і введіть у них текст Сума балів, а в комірки 3 – 6 – формули, за якими розраховують суму балів усіх студентів з кожного предмета.
Для об’єднання комірок виділіть перші дві комірки останнього рядка та виконайте команду Таблица / Объединить ячейки.
Для обчислення суми балів усіх студентів з кожного предмета необхідно помістити курсор у потрібну комірку таблиці та виконати команду Таблица / Формула… У діалоговому вікні в полі Формула необхідно ввести стандартну функцію для обчислення =SUM(ABOVE).
Виберіть висоту рядків 1 см. І вирівняйте всі рядки таблиці по висоті, починаючи з другого. Для цього виділіть усі рядки таблиці, починаючи з другого, та виконайте команду Таблица / Свойства таблицы / на вкладке Строка встановіть висоту 1 см.
Комірки останнього стовпця таблиці, починаючи з другої до передостанньої включно поділіть на дві комірки та використайте другу з них для заповнення даними, що відповідають середньому балу студента на попередній сесії.
Поділіть комірки 3 – 6 стовпців першого рядка на дві частини по горизонталі та використайте нижню частину для запису прізвища викладача. Для цього необхідно встановити курсор у комірку, яку потрібно поділити на дві частини та виконати команду Таблица / Разбить ячейки…
Додайте нові рядки в таблицю та переконайтеся, що заголовок таблиці повторюється на другій сторінці.
Збережіть унесені зміни в документі та здайте роботу на перевірку викладачеві.
Контрольні питання4
Назвіть три способи створення таблиць.
Як додати в таблицю рядки або стовпці?
Яке призначення має команда Заголовки?
Яке призначення має команда Скрыть сетку?
Як змінити ширину та колір границь у таблиці?
За допомогою якої команди можна ввести формулу в комірку таблиці?
Як об’єднати (розбити) комірки таблиці?
Як виконати сортування даних у таблиці?
Лабораторна робота № 3 Вставка й редагування графічних об’єктів
Мета:
набуття практичних навичок вставки в документ рисунків, картинок, автофігур, засвоїти прийоми переміщення, копіювання, видалення, зміни розмірів, групування графічних об’єктів.
Теоретичні відомості
Робота з графічними об’єктами
|
Вставка графічних об’єктів |
Необхідно виконати команду Вставка / Рисунок і вибрати одну з команд: Картинки…, Из файла, Со сканера или камеры, Организованная диаграмма. Создать рисунок, Автофигуры, Объект WordArt…, Диаграмма |
|
Основні дії з графічним об’єктом |
Виділення Для фіксації будь-якого об’єкта потрібно клацнути на ньому, навколо нього з’являться маркери. Для виділення кількох об’єктів потрібно утримувати натиснутою клавішу Shift і послідовно клацати на кожному об’єкті. Об’єднання об’єктів Після опрацювання кожного з них і розміщення у потрібних місцях їх потрібно групувати в один. Для групування потрібно виділити всі об’єкти й застосувати команду Группировать. Для розгруповування складного об’єкта використовують команду Разгруппировать. Переміщення Якщо об’єкти перекриваються, змінити порядок їхнього розташування можна за допомогою команди Порядок контекстного меню об’єкта. Розміщення об’єктів у тексті У текстовому документі об’єкт можна розміщувати: текст облямує рамку, що оточує об’єкт, контур об’єкта, перекриває об’єкт, розміщується під об’єктом, розривається у місці, де вставлений об’єкт. Для цього в контекстному меню об’єкта вибрати команду Формат объекта і в діалоговому вікні на вкладці Положение вибрати потрібне Обтекание. |
|
Створення фігурного тексту |
Необхідно виконати команду Вставка / Рисунок / Объект WordArt… або скористатися кнопкою Добавить Объект WordArt на панелі інструментів Рисование |
|
Уведення формул |
Необхідно виконати такі дії: Указати місце вставлення формули; Вибрати команду Вставка / Объект, на вкладці Создание, у списку Тип объекта вибрати Microsoft Equation 3.0; Створити формулу, вибираючи символи на панелі інструментів Формула та уводячи змінні й числа з клавіатури. Щоб повернутися в Microsoft Word, слід клацнути документ. |
|
Побудова діаграм |
Необхідно виконати команду Вставка / Рисунок / Диаграмма. Діаграма в документі з’являється разом з таблицею даних, на основі якої вона будується. Для зміни даних у діаграмі треба двічі клацнути на ній і ввести нові дані в комірки її таблиці або дати нові назви для рядків і стовпців. Дані на діаграмі змінюватимуться в разі зміни даних у таблиці, і навпаки. Для створення Excel діаграми треба виконати команду Вставка / Объект / Диаграмма Microsoft Excel. У результаті з’явиться вбудована робоча книга Excel, на одному аркуші якої розміщуватиметься діаграма, а на другому – таблиця. Цю таблицю необхідно заповнити своїми даними. |
Завдання й порядок виконання роботи
Створіть новий документ. На титульній сторінці виконайте оформлення назви роботи „Робота з об’єктами”, використовуючи засоби WordArt. Збережіть документ під назвою lab3_прізвище.doc.
Вставте в документ картинку з колекції Microsoft Office. Для цього виконайте команду Вставка / Рисунок / Картинки…
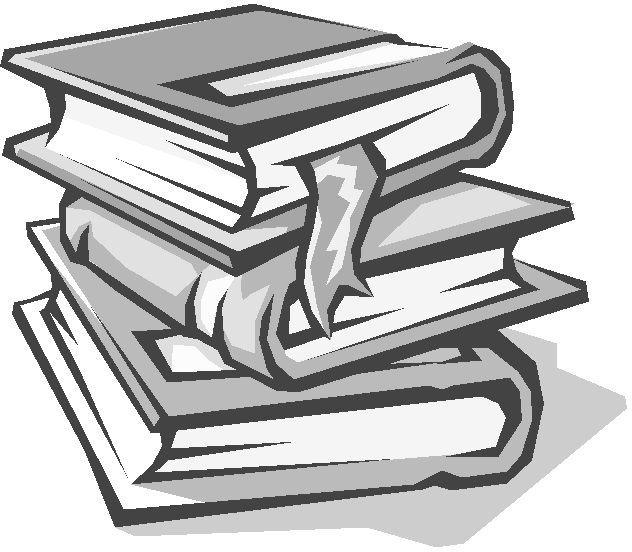
Вставте в документ ілюстрацію з будь-якого графічного файлу, який є на вашому комп’ютері. Розташуйте її по центру сторінки та змініть її розміри. Для цього виконайте команду Вставка / Рисунок / Из файла…. У діалоговому вікні, яке відкриється, знайдіть потрібний файл і натисніть кнопку Вставить.
Використовуючи команду Вставка / Рисунок / Автофигуры створіть рисунки за зразком (див.: рис. 2.2). Вивчіть дії команд Рисование / Порядок; Рисование / Повернуть / Отразить / Свобод-ное вращение та Рисование / Группировать панелі інструментів Рисование.
|
|
|
Рис. 2.2. Зразки малюнків
Використовуючи автофігури, можливості розміщення на них виносок, фігурного тексту й нанесення тіні, створіть малюнок за зразком. Змініть колір тексту згідно з написом на виносці.


На основі таблиці створіть діаграму соціально-демографічного складу вибірки жінок та чоловіків. Для цього виділіть усю таблицю і виконайте команду Вставка / Рисунок / Диаграмма.
Соціально-демографічний склад вибірки
|
Вік |
Жінки |
Чоловіки |
|
від 16 до 20 років |
50 |
45 |
|
від 21 до 30 років |
34 |
57 |
|
від 31 до 40 років |
26 |
36 |
|
від 41 до 50 років |
28 |
44 |
|
від 51 до 60 років |
20 |
25 |
|
від 61 та старше |
15 |
17 |
Створіть Excel-діаграму на основі таблиці, наведеній у пп. 6. Для цього виконайте команду Вставка / Объект / Диаграмма Microsoft Excel. У результаті з’явиться вбудована робоча книга Excel, на одному аркуші якої розміщуватиметься діаграма, а на другому – таблиця. Цю таблицю необхідно заповнити своїми даними.
Наберіть такі математичні формули, виконавши команду Вставка / Объект / Microsoft Equation 3.0.
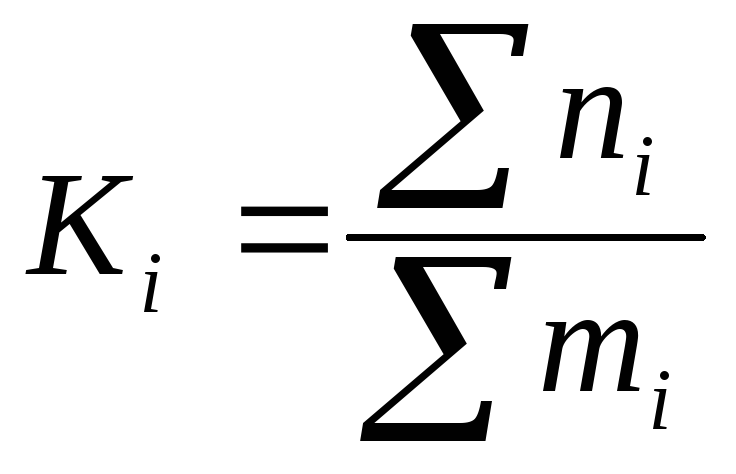 ;
;
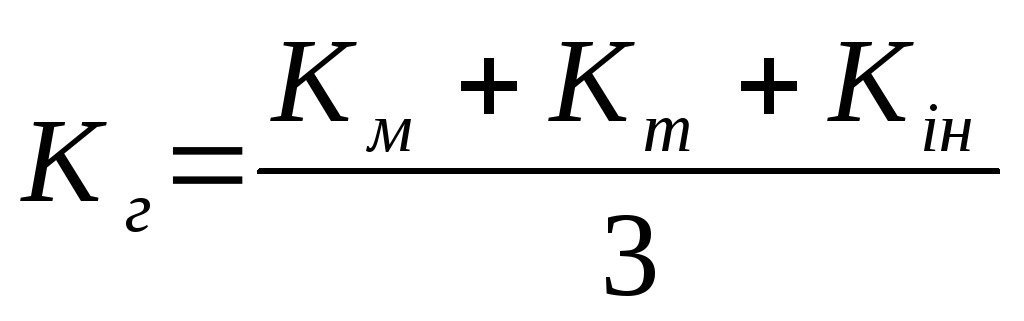 ;
;
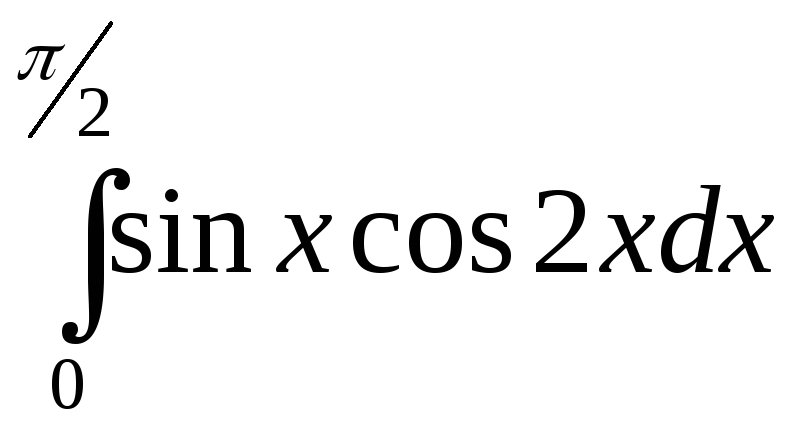 ;
;Збережіть файл lab3_прізвище.doc та здайте роботу на перевірку викладачеві.
Контрольні питання5
Як вставити малюнок з галереї кліпів пакета Microsoft Office?
Як вставити малюнок із файлу?
Як створити квадрат або коло? Як зробити ефект тіні та об’єм для фігури?
Як зробити текстурну заливку для фігури?
Як розташувати текст на поверхні фігури?
Як виділити групу елементів?
Як можна змінювати розмір рисунка зі збереженням пропорцій?
Як потрібний елемент розташувати на першому (другому) плані?
Як вставити діаграму в документ Word?
Як вставити в документ Excel-діаграму?
Якою командою в документ вставляється математична формула?
Лабораторна робота № 4 Створення електронних форм
Мета:
навчитися створювати електронні форми за готовим шаблоном, заповнювати форми, створювати нові форми з полями різних типів.
Теоретичні відомості
Шаблон – спеціальний тип документа, у якому визначено параметри форматування тексту, атрибути абзаців, розділів, параметри сторінки тощо.
Новий шаблон можна створити на основі існуючого шаблону або документа. Після того як шаблон створено, його можна використовувати для внесення необхідних змін.
Для створення шаблона на основі існуючого документа необхідно відкрити документ, який використовуватиметься як шаблон і зберегти документ, виконуючи команду Файл / Сохранить как…. У вікні Сохранение документа у полі Тип файла встановити Шаблон документа.
Для створення шаблона на основі існуючого шаблона треба виконати команду Файл / Открыть, у списку Тип файла обрати рядок Шаблоны документов (*.dot), унести необхідні зміни до шаблона та зберегти файл.
Для змінення шаблона необхідно обрати команду Файл / Открыть і відкрити шаблон. Потім унести потрібні зміни й натиснути кнопку Сохранить на панелі інструментів Стандартная.
Форма – це документ, у якому є змінні та незмінні елементи. Незмінні елементи (таблиці, абзаци тексту, рисунки та ін.) задаються розробником форми та є недоступними для редагування у процесі заповнення форми. У вигляді таких елементів оформлюються різні пояснення, таблиці з даними тощо. Змінні елементи – це пусті області, у які під час заповнення форми потрібно внести дані. Ці елементи форми називаються полями.
Поля форми створюються за допомогою спеціальної панелі інструментів Формы. Є три типи полів форми: текстове поле, прапорець та поле зі списком.
Після створення нової форми її зберігають як шаблон, щоб форму можна було використовувати для її багаторазового заповнення. Шаблонами у Word називаються файли документів, що збережені в службовій папці шаблонів (як правило, це папка C:\Program Files\Microsoft Office\Шаблоны). Файли шаблонів зберігаються з розширенням DOT, а не DOC як звичайні документи.
Завдання й порядок виконання роботи
Завантажте текстовий процесор MS Word.
Створіть шаблон для форми, показаний на рисунку 2.3. Для цього:
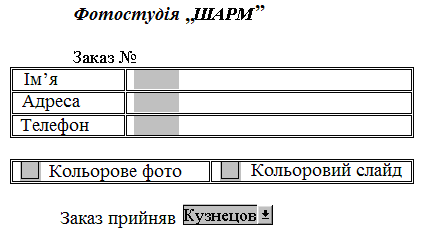
Рис. 2.3. Форма заказа для фотостудії „Шарм”
Виконайте команду Файл / Создать.
На панелі Создание документа виконайте команду Шаблоны / На моем компьютере…
У діалоговому вікні Шаблоны на вкладці Общие виберіть Новый документ і в полі Создать установіть перемикач Шаблон.
Натисніть кнопку OK.
Збережіть шаблон форми у своїй папці (не в системній папці Шаблоны!) з іменем zakaz_sharm.dot.
Оформіть у пустому шаблоні незмінювану частину форми – розмітку шаблона відповідно рис. 2.4 (використовуйте шрифт Times New Roman, 14 пт).
Створену розмітку шаблона окресліть прямокутником (панель Рисование). Можливо, прямокутник закрив собою розмітку шаблона. У вікні Формат автофигуры (контекстне меню прямокутника) вимкніть заливку прямокутника.
Увімкніть панель інструментів Формы (Вид / Панели инструментов / Формы).
Вставте в шаблон три текстові поля: Ім’я, Адреса та Телефон. Для цього:
Установіть курсор у відповідну комірку таблиці, де повинно бути розташовано поле.
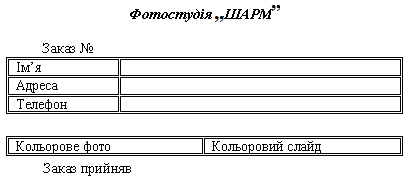
Рис. 2.4. Розмітка шаблона форми
Натисніть відповідну кнопку на панелі Формы.
Подвійним клацанням миші на кожному полі викличте діалогове вікно Параметры текстового поля й установіть для них відповідні властивості:
Ім’я – тип Обычный текст, максимальна довжина – 30 символів, у списку Формат текста оберіть варіант Первые прописные.
Адреса – тип Обычный текст, максимальна довжина – 100 символів.
Телефон – тип Обычный текст, максимальна довжина – 20 символів.
Для додавання у форму прапорця Кольорове фото виконайте:
Установіть курсор миші перед словом Кольорове.
На панелі Формы натисніть кнопку Флажок.
Викличте вікно властивостей Параметры флажка і встановіть для нього Размер флажка – авто, Состояние по умолчанию – Снят.
Аналогічно додайте до шаблона прапорець – Кольоровий слайд.
Додайте до шаблона форми поле зі списком. Для цього:
Установіть курсор миші після слів Заказ прийняв і натисніть кнопку Поле со списком на панелі Формы.
Визвіть вікно властивостей Параметры поля со списком і в рядку Элемент списка наберіть перше прізвище.
Натисніть кнопку Добавить або клавішу [Enter].
Аналогічно додайте до списку ще 3 прізвища.
За допомогою кнопок Порядок розташуйте елементи списку за алфавітом.
Для активізації форми та захисту її незмінних елементів установіть захист. Для цього натисніть кнопку Защита формы.
Збережіть шаблон форми з унесеними змінами.
Закрийте всі вікна документів і створіть примірник своєї форми на базі збереженого шаблона. Для цього:
Відкрийте створений шаблон zakaz_sharm.dot.
Заповніть усі поля шаблона документа даними.
Збережіть створену форму з ім’ям sharm.doc.
Змініть шаблон форми zakaz_sharm.dot за зразком (див.: рис. 2.5).

Рис. 2.5. Зразок зміненого шаблона форми zakaz_sharm.dot
Для цього необхідно:
Викликати контекстне меню файлу zakaz_sharm.dot і виконати команду Открыть.
Зняти захист шаблона форми.
Унести відповідні зміни за зразком. Установити такі властивості текстового поля: тип – дата, формат дати – dd.MM.yyyy.
Захистити шаблон форми.
Зберегти внесені зміни.
Закрийте всі вікна документів і створіть примірник своєї форми на базі оновленого шаблона. Для цього:
Відкрийте оновлений шаблон zakaz_sharm.dot.
Заповніть усі поля шаблона документа даними.
Збережіть створену форму з ім’ям sharm_1.doc.
Виконану роботу здайте на перевірку викладачеві.
Контрольні питання6
Які документи називають шаблонами?
З яким розширенням зберігаються файли-шаблони?
Якими способами можна створити власні шаблони?
Як створити власний шаблон на основі існуючого документа?
Що таке „поле” у документі й чим воно характеризується?
Як уставити в документ поле? Типи (категорії) полів.
Що означає термін „електронна форма”?
Як створити електронну форму?
Які типи полів можна використовувати в електронній формі? Як настроїти параметри полів електронної форми?
Як захистити електронну форму?
Лабораторна робота №5 Створення Web-сторінок
Мета:
навчитися створювати, зберігати, відкривати та переглядати веб-сторінки; ознайомитися з можливостями MS Word зі створення закладок та гіперпосилань і роботи з ними.
Теоретичні відомості
Веб-сторінка являє собою текстовий файл, що містить текст, ключові слова та дескриптори спеціальної мови розмітки гіпертексту Hyper Text Markup Language (HTML).
Гіперпосилання – виділений об’єкт, пов’язаний з іншим файлом, який реагує на натискання миші.
|
Створення веб-сторінок |
Необхідно виконати команду Файл / Создать , в області завдань Создание документа обрати Создание / Веб-страница |
|
Збереження веб-сторінок |
Необхідно виконати команду Файл / Сохранить как веб страницу… (або Файл / Сохранить как у вікні збереження файлу в полі Тип файла обрати Веб-страница) |
|
Оформлення веб-сторінок |
Для оформлення веб-сторінки кольором необхідно виконати команду Формат / Фон і вибрати потрібний колір Або команду Другие цвета і в діалоговому вікні, що з’явиться, необхідно обрати один зі стандартних кольорів або визначити свій колір, вибравши вкладку Спектр. Або команду Способы Заливки і в діалоговому вікні Заливка необхідно вибрати потрібний колір і натиснути кнопку Ok. У якості фонового рисунка може бути одна з заготовок програми Word. Для того, щоб нею скористатися, необхідно виконати команду Формат/Тема. |
|
Створення гіперпосилань |
Необхідно виділити текст, який передбачається використовуватися як гіперпосилання. Виконати команду Вставка /Гиперссылка або натиснути кнопку Добавить гиперссылку на панелі інструментів Стандартная. У діалоговому вікні Добавление гиперссылки в текстовому полі Адрес: увести шлях до файлу та його ім’я або URL файлу або вузла, на який буде вказуватися посилання. Можна також указати шлях до файлу, натиснувши кнопку Поиск Файла. У діалоговому вікні Связать с файлом обрати потрібний файл. |
|
Створення закладок |
Гіперпосилання дозволяють пов’язувати не тільки цілі документи, але й фрагменти документів. Щоб позначити фрагмент документа використовуються Закладки – невидимі елементи, що мають ім’я та розташовуються у заданому місці документа. Для створення закладок необхідно виконати команду Вставка / Закладка… У вікні, яке відкрилося, необхідно дати ім’я закладці й натиснути кнопку Добавить. Ім’я закладки повинно розпочинатися з літери, можуть використовуватися цифри, але не повинно бути пробілів, наприклад, перш_заголовок. |
|
Вставка гіперпосилань на елемент поточного документа (закладку) |
У поточному документі необхідно додати закладку в тому місці, на яке потрібно посилатися. Потім виділити текст або об’єкт, який буде гіперпосиланням та виконати команду Вставка / Гиперссылка. У списку Связать c необхідно обрати параметр Место в этом документе й у списку вибрати заголовок або закладку. |
|
Створення графічних гіперпосилань |
Необхідно вставити рисунок, який буде використовуватися як гіперпосилання. Виділити рисунок та виконати команду Вставка / Гиперссылка. Виконати описані вище дії щодо створення гіперпосилань (див.: створення гіперпосилань). |
Завдання й порядок виконання роботи
Створіть у папці Мои документы папку My Webs для збереження створених власних Web-сторінок.
Завантажте текстовий процесор MS Word. Створіть документ Word такого змісту. Для цього:
Виконайте оформлення слів „Про себе”, використовуючи засоби WordArt.
![]()
Нижче оформіть 1 абзац про себе.
Другий абзац повинен містити такий текст:
„Далі Ви можете дізнатися…”
У наступному рядку створити зміст, який складається з таких пунктів:
Моє хобі
Мої друзі
Задайте фонове оформлення сторінки, виконавши команду Формат / Фон (або Формат / Тема…).
Оформлений документ збережіть під назвою main.html у папці My Webs.
Створіть документ Word, у якому розмістіть інформацію про Ваші захоплення. Документ повинен мати фонове оформлення, текст та рисунки. Збережіть створений файл під назвою hobby.html у папці My Webs.
Створіть документ Word, у якому розмістіть таблицю, оформлену за допомогою команди Таблица / Автоформат таблицы… Відповідні комірки заповніть самостійно. Використовуючи формули, обчисліть у відповідному рядку середнє значення. Для цього необхідно поставити курсор у потрібну комірку таблиці та виконати команду Таблица / Формула… У діалоговому вікні в полі Формула необхідно ввести стандартну функцію для обчислення – AVERAGE(ABOVE). Задайте фонове оформлення документа. Створений файл збережіть під назвою friends.html.
Мої друзі
Ім'я
Вік
Зріст
Вага
Анастасія
Артур
Євген
Середнє значення
Побудуйте діаграму (тип – гістограма), яка ілюструє відомості про вік ваших друзів. Розташуйте діаграму під таблицею.
Установіть зв’язки між документами за допомогою гіперпосилань. Для цього:
Відкрийте файл main.html.
Виділіть слова Моє хобі та виконайте команду Вставка / Гиперссылка.
У діалоговому вікні Добавление гиперссылки виконайте команду Связать с: новым документом.
У полі Имя нового документа укажіть повний шлях до файлу hobby.html та натисніть кнопку Ok (для пошуку потрібного файлу можна скористатися кнопкою Изменить…).
Виділіть слова Мої друзі і повторіть пп. 8.2. – 8.4. для створення посилання на файл friends.html.
Зауваження! Для переходу з Браузера у режим редагування необхідно виконати команду Файл / Править в Microsoft Office Word.
Збережіть усі зміни в документі main.html та перевірте працездатність гіперпосилань. Для цього відкрийте файл через програму Internet Explorer. Повернення у Головне меню необхідно виконувати за допомогою кнопки Назад
 на
панелі інструментів.
на
панелі інструментів.
Додаткове завдання
У головному документі main.html додайте закладку на заголовок Моє хобі. Дайте їй назву hob. Для цього:
Відкрийте файл main.html.
Поставте курсор на початку слів Моє хобі.
Виконайте команду Вставка / Закладка…. У діалоговому вікні Закладка в полі Имя закладки введіть слово hob і натисніть кнопку Добавить.
Збережіть файл.
Створіть у кінці кожного з допоміжних документів hobby.html та friends.html гіперпосилання, які забезпечують перехід в основний документ main.html. Для цього:
Для забезпечення повернення з допоміжних документів у головний уставте в кінці документів hobby.html та friends.html рисунок, наприклад,
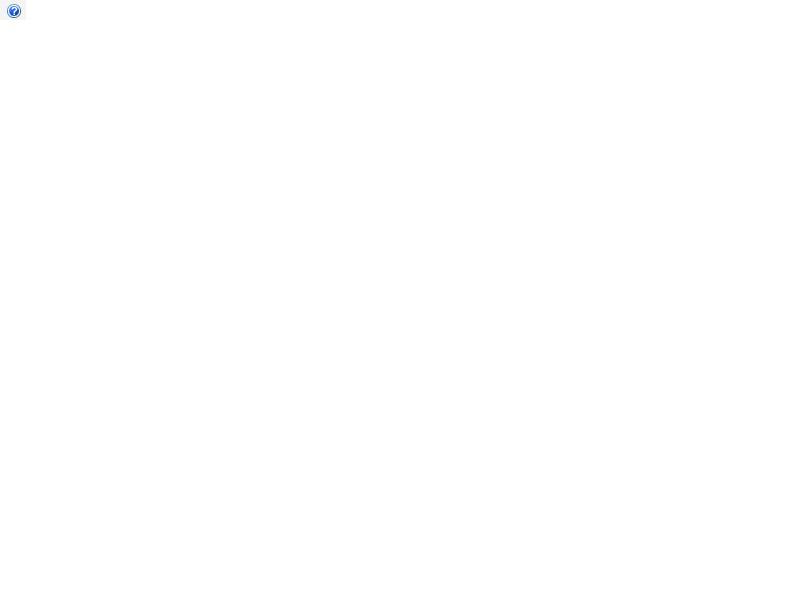 .
Для цього створіть графічну копію
активного вікна, натиснувши комбінацію
клавішAlt+PrintScreen.
.
Для цього створіть графічну копію
активного вікна, натиснувши комбінацію
клавішAlt+PrintScreen.Уставте його з буфера обміну, натиснувши кнопку Вставить на панелі інструментів Стандартная.
Відобразіть панель інструментів Настройка изображения за допомогою команди Вид / Панели инструментов / Настройка изображения.
За допомогою інструмента Обрезка
 на панелі інструментівНастройка
изображения вирізати
потрібний рисунок.
на панелі інструментівНастройка
изображения вирізати
потрібний рисунок. Закріпити за рисунком гіперпосилання на документ main.html. Для цього необхідно виділити рисунок та виконати команду Вставка / Гиперссылка. У діалоговому вікні, що відкрилося, оберіть файл main.html.
У файлі hobby.html створіть гіперпосилання, що повинне забезпечувати перехід на закладку hob. Для цього:
Відкрийте документ hobby.html.
У кінці документа надрукуйте слово назад. Виділіть його і виконайте команду Вставка / Гиперссылка.
У діалоговому вікні Добавление гиперссылки укажіть файл main.html.
Натисніть кнопку Закладка.
У вікні, яке відкриється виберіть закладку hob та натисніть кнопку Ok.
Збережіть документи та перевірте роботу гіперпосилань за допомогою програми Internet Explorer.
Здайте роботу на перевірку викладачеві.
Контрольні питання7
Що таке веб-сторінка?
Якими способами можна створити Web-сторінки у Word?
Як можна здійснити перегляд Web-сторінки?
Як вставити фоновий рисунок?
Що таке закладка?
Як додати в текст закладку?
Що таке гіперпосилання?
Як додати гіперпосилання до документа Word?
Як зберегти Web-сторінку в текстовому процесорі Word?
Розділ 3. Технологія опрацювання числової й текстової інформації у табличному процесорі MicrosoftOfficeExcel8
Лабораторна робота № 6 Основні прийоми редагування і форматування даних в електронних таблицях
Мета:
набути практичних навичок уведення даних в електронну таблицю Microsoft Excel та їхнього редагування.
Теоретичні відомості
Електронна таблиця – це програми, що призначені для опрацювання даних, структурованих у таблицю.
Особливістю електронних таблиць є можливість застосування формул для опису зв’язку між значеннями різних комірок. Розрахунок за заданими формулами виконується автоматично. Зміна вмісту будь-якої комірки приводить до перерахунку значень у всіх комірках, що пов’язані з нею формульними зв’язками.
Електронні таблиці часто називають табличними процесорами.
Найбільш популярним серед них можна назвати MS Excel.
Основні можливості Excel:
створення та редагування таблиць, їхнє оформлення та друк;
створення багатотабличних документів, об’єднаних формулами;
побудова діаграм, їхнє модифікування й рішення задач за допомогою графічних методів;
робота з таблицями як з базами даних;
створення підсумкових та зведених таблиць;
рішення задач на зразок „що, якщо” шляхом підбору параметрів;
опрацювання результатів експерименту;
інтеграція програм Microsoft Office.
Після запуску програми MS Excel відкривається вікно програми, основними елементами якого є: рядок заголовка, рядок меню, панелі інструментів, область задач, лінійки, рядок стану, заголовки рядків та стовпців, рядок формул, ярлички аркушів (див.: рис. 3.1).
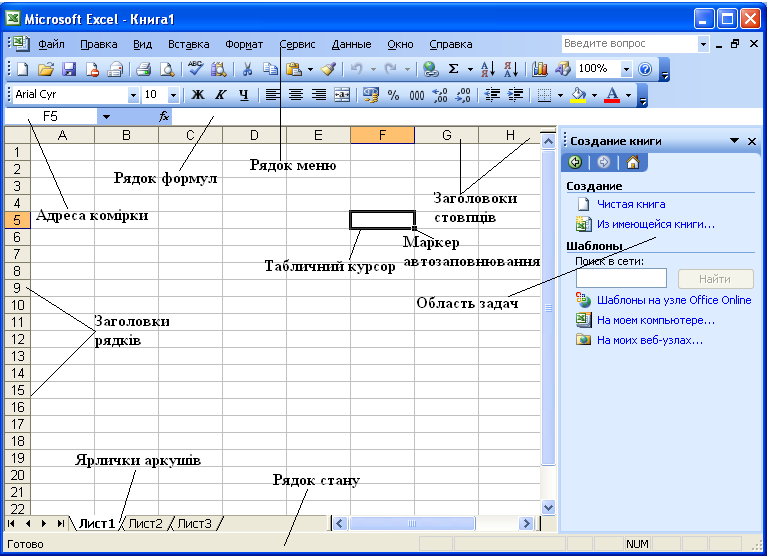
Рис. 3.1. Структура вікна табличного процесора MS Excel
Завдання й порядок виконання роботи
Запустіть на виконання табличний процесор Excel і створіть нову робочу книгу.
Збережіть робочу книгу у своїй папці з ім’ям ex1_прізвище.xls. Після виконання кожного завдання зберігайте внесені зміни.
У комірку К1 аркушів 1 і 2 запишіть своє прізвище та ім’я, номер групи.
Назвати аркуші 1 і 2 відповідно Завдання_1 і Завдання_2, змініть колір ярликів. Запишіть у зошити способи виконання цього завдання.
На аркуші Завдання_1 за допомогою Маркера заполнения даних увести такі дані:
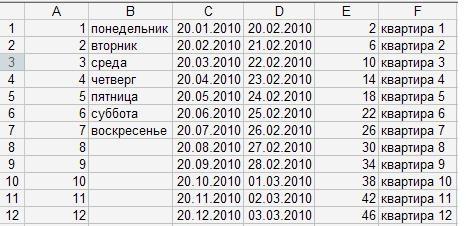
Запишіть у зошит порядок дій.
На аркуші Завдання_2 увести таку прогресію:
Починаючи з комірки А2 – арифметична прогресія з першим членом 60, різниця – 4, останній член прогресії 4 у стовпці.
Для цього в комірку А2 увести число 60 і виділити її. Виконати команду Правка / Заполнить / Прогрессия… У діалоговому вікні Прогрессия вказати размещение – по столбцам, шаг – –4, тип – арифметическая и предельное значение – 4.
У діапазон комірок B2:F2 – геометричну прогресію з першим членом 5, знаменником 5.
Для цього в комірку В2 увести число 5. Виділіть діапазон комірок B2:F2. Виконати команду Правка / Заполнить / Прогрессия… У діалоговому вікні Прогрессия вказати размещение – по строкам, шаг – 5, тип – геометрическая.
Починаючи з комірки С3 увести в стовпець робочі дні травня 2010 року з 28.04.2010.
Для цього в комірку С3 увести дату 28.04.2010 і виділити її. Виконати команду Правка / Заполнить / Прогрессия… У діалоговому вікні Прогрессия вказати размещение – по столбцам, шаг – 1 (за замовчуванням), тип – даты, еденицы – рабочий день, предельное значение – 03.06.2010.
Назвіть аркуш 3 Завдання_3. На ньому введіть таку прогресію:
Починаючи з комірки А2 – арифметична прогресія з першим членом 6, різниця 4, останній член прогресії 70 у рядку. Запишіть у зошит порядок дій.
У діапазон комірок B3:В8 – геометричну прогресію з першим членом 1000, знаменником 0,75. Запишіть у зошит порядок дій.
Починаючи з комірки С3 – дати 03.03.2010, 03.04.2010, …., 03.12.2010 у стовбцях. Запишіть у зошит порядок дій.
Додайте в книгу Excel новий аркуш 4. Назвіть його Веселка. Опишіть виконання дій у зошиті.
Задайте прогресію користувача кольорів веселки: червоний, помаранчевий, жовтий, зелений, синій, фіолетовий. Для цього:
Виконайте команду Сервис / Параметры / вкладка Списки.
Виберіть команду Новый список з списку Списки і введіть дані в поле Элементы списка, починаючи з першого елемента.
Після введення кожного запису необхідно натискати клавішу ENTER.
Коли список буде введений повністю, натисніть кнопку Добавить.
У комірку B2 аркуша Веселка введіть текст „жовтий”, виконайте операцію автозаповнення до комірки B6.
Задайте прогресію користувача предметів, які вивчаються вами на першому курсі. Заповніть вільний діапазон комірок створеною прогресією.
Для комірки К1 аркуша Завдання_1 додати примітку з особистою інформацією про себе. (З інструкцією додавання примітки ознайомитися у довідковій системі Excel). Опишіть виконання дій у зошиті.
Збережіть зміни в документі ex1_прізвище.xls на локальному диску у своїй папці.
Вийдіть з програми Excel.
Запустіть на виконання табличний процесор Excel, відкрийте робочу книгу ex1_прізвище.xls і збережіть у книзі ex2_прізвище.xls.
На аркуші Завдання_1 виконайте дії:
Для даних стовпця А призначити числовий формат з кількістю десяткових знаків 3.
Для даних стовпця С призначити формат dd.mmm.yy.
Для даних стовпця D призначити формат dd.mmm.
Для стовпців B і F установіть вирівнювання по центру, шрифт – полужирный. Опишіть виконання дій у зошиті.
На аркуші Завдання_2 виконайте дії:
Для комірок діапазону А2:А16 призначити формат Денежный (грошова одиниця гривня).
Для комірок діапазону B2:F2 призначити формат Экспоненциальный з кількістю десяткових знаків 2.
Скопіювати дані діапазону комірок А1:F12 аркуша Завдання_1 у комірки D5:І16 аркуша Задання_2. Опишіть виконання дій у зошиті.
Збережіть унесені зміни в книзі ex2_прізвище.xls.
Продемонструйте виконання роботи викладачеві.
Контрольні питання9
Назвіть способи копіювання, переміщення, видалення даних з комірки.
Що таке Маркер заполнения? Які дії за допомогою нього можна виконувати?
Як змінити шрифт тексту в комірці? Як змінити колір фону таблиці, колір шрифту?
Як оформити границі таблиці?
Як задати розміри та орієнтацію аркуша Excel?
Назвіть повну команду для перегляду аркуша Excel перед друком?
Назвіть відомі вам числові формати Excel? Чим вони відрізняються і для чого використовуються?
Назвіть способи виділення суміжних, несуміжних комірок, діапазону комірок, рядка, стовпця, таблиці.
Як додати додаткові рядки в таблицю?
Що таке діапазон комірок? Назвіть правила запису діапазону комірок.
Намалюйте в зошиті всі види курсорів миші програми Excel. Назвіть їхнє призначення.
Назвіть кількість рядків та стовпців аркуша Excel.
Лабораторна робота № 7 Формули та вбудовані функції табличного процесора
Мета:
набути практичних навичок опрацювання табличної інформації за допомогою формул та вбудованих функцій у середовищі табличного процесора.
Завдання й порядок виконання роботи
Запустіть на виконання табличний процесор Excel і створіть нову робочу книгу.
Збережіть робочу книгу у своїй папці з ім’ям ex3_прізвище.xls. Після виконання кожного завдання зберігайте внесені зміни.
Назвати аркуш 1 Обчислення. На аркуші Обчислення у комірці С1 обчисліть значення х за формулою х=3,56(а+b)2-5,8b2+3,8a-1,5. Значення а і b необхідно розмістити в комірках А1 та В1 відповідно. Перепишіть вміст рядка формул комірки С1 у зошит.
Назвати аркуш 2 Обчислення1. На аркуші Обчислення1 обчисліть y за формулою
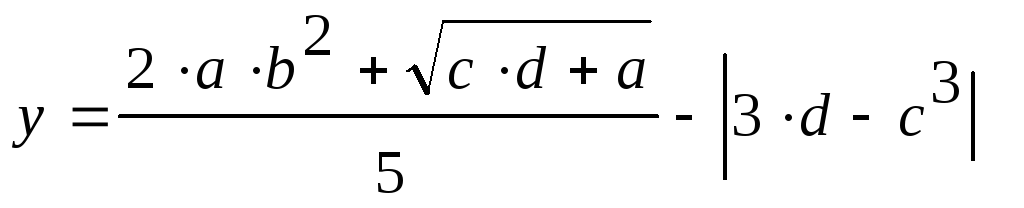 ,
де а=9,
b=3,
c=5,
d=7.
Усі необхідні змінні розмістіть у
комірках самостійно. Для обчислення
кореня квадратного необхідно вставити
у формулу функцію КОРЕНЬ
(Вставка / Функция),
обчислення
модуля – функцію
ABS
(Вставка / Функция).
,
де а=9,
b=3,
c=5,
d=7.
Усі необхідні змінні розмістіть у
комірках самостійно. Для обчислення
кореня квадратного необхідно вставити
у формулу функцію КОРЕНЬ
(Вставка / Функция),
обчислення
модуля – функцію
ABS
(Вставка / Функция).Виконавши обчислення завдання 4, заповніть нижче наведену таблицю у зошиті:
|
Змінна |
Адреса |
Формула |
Значення |
|
а |
|
|
9 |
|
b |
|
|
3 |
|
c |
|
|
5 |
|
d |
|
|
7 |
|
y |
|
|
|
Назвати аркуш 3 Фірма „Східний Логіст”, на якому набрати та виконати форматування таблиці «Список працівників фірми „Східний логіст”» (див.: рис. 3.2).

Рис. 3.2. Зразок оформлення таблиці Список працівників фірми „Східний логіст”
Виконайте обчислення та занотуйте у звіт формули, за якими здійснювалися обчислення:
Коміркам стовпців С:J назначте відповідний числовий формат.
Оклад (грн) (okl): начальник відділу – 2000 грн; менеджер – 1800 грн; економіст – 1500 грн; секретар – 1300 грн.
Вік (у роках).
Для комірок діапазону D3:D11 призначте формат года (виділіть діапазон та виконайте команду Формат / Ячейки / Число / Числовые форматы: (все форматы) / Тип ГГ.
У комірку К3 вставте функцію СЕГОДНЯ() (Вставка / Функция). Далі перейдіть до комірки D3 та в ній наберіть формулу =$К$3-С3. Комірки D4:D11 заповніть аналогічно.
Розмір Надбавки за володіння ПК складає 7 % від окладу, і розраховується за формулою: 7%okl.
У комірку І3 введіть формулу =ЕСЛИ(G3=„володіє”;7%*F3;0). Комірки І4:І11 заповніть аналогічно.
Поле До виплати обчислити, як суму окладу та надбавки.
Середнє, максимальне, мінімальне значення для полів, які позначені х (Вставка / Функция).
Усього по полю До виплати.
Додайте новий аркуш у робочу книгу ex3_прізвище.xls, на якому обчислити кількість співробітників кожної посади. Для виконання завдання використовувати функцію СЧЕТЕСЛИ.
Збережіть внесені зміни в книзі ex3_прізвище.xls.
Продемонструйте виконання роботи викладачеві.
Контрольні питання10
Для чого потрібний Мастер функций?
Назвіть два способи виклику на екран Мастера функций.
Що таке відносна адреса комірки?
У яких випадках необхідно використовувати абсолютну адресу комірки?
Як указати абсолюну адресу на комірку В3?
Як можна змінити колір фону таблиці та колір шрифту?
Як додати новий аркуш у робочу книгу? Як змінити ім’я аркуша робочої книги?
Як призначити формат Дата діапазону комірок А1:А12?
Лабораторна робота № 8 Умовні й статистичні функції табличного процесора
Мета:
освоїти роботу з умовними операторами та статистичними функціями в Excel. Навчитися використовувати функції з умовою для розв’язання конкретних задач.
Завдання й порядок виконання роботи
Запустіть на виконання табличний процесор Excel і створіть нову робочу книгу.
Збережіть робочу книгу у своїй папці з ім’ям ex4_прізвище.xls. Після виконання кожного завдання зберігайте внесені зміни.
Назвіть аркуш 1 f1(x).
Обчисліть значення функції f1(x) на аркуші f1(x):
![]() ,
,
де х змінюється від –2 до 2 з кроком 0,2.
У комірках А1 та В1 запишіть заголовок таблиці: х та f1(x) відповідно. У комірку А2 уведіть –2, в А3 –1,8. Використовуючи маркер заполнения заповніть діапазон комірок А4:А22 даними. У комірку В2 додайте логічну функцію ЕСЛИ.
Заповніть вікно функції ЕСЛИ відповідно до зразка (див.: рис. 3.3):

Рис. 3.3. Вікно функції ЕСЛИ
Після натискання на кнопку ОК ви повинні отримати такий результат (див.: рис. 3.4):
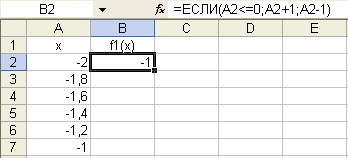
Рис. 3.4. Результат виконання функції ЕСЛИ
Скопіюйте формулу в діапазон В3:В22, щоб отримати кінцевий результат.
Обчисліть кількість точок функції f1(x), що потрапляють у заданий інтервал: [-0,2; 0,2]. Для цього використовують функцію СЧЁТЕСЛИ().
У комірку D2 додайте функцію СЧЁТЕСЛИ().
Установіть курсор миші в поле вікна Аргументы функции Диапазон і виконайте виокремлення діапазону комірок В2:В22, у полі Критерий запишіть >=-0,2, отримайте (див.: рис. 3.5):
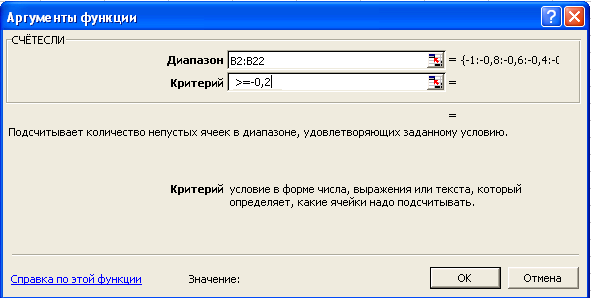
Рис. 3.5. Вікно функції СЧЕТЕСЛИ
Зауваження. Нам необхідно знайти кількість значень функції, які потрапляють у заданий інтервал. Відомо, що обчислення кількості значень функції у будь-якому інтервалі можна представити як різницю кількостей на двох піввісях. Наприклад, якщо нам необхідно обчислити кількість елементів, які потрапляють в інтервал [a,b]. Представимо її як різницю між кількістю значень функції на піввісі „>=a” та кількістю з піввісі „>b”, результатом буде кількість елементів, які потрапляють у заданий інтервал. Використаємо це в розв’язанні задачі.
У комірці D2 обчислено кількість елементів, які >=-0,2.
У комірці D3, використовуючи функцію СЧЕТЕСЛИ обчислимо кількість елементів, які більші 0,2 (>0,2).
У комірці D4 запишемо різницю: =D2-D3.
Отримаємо результат (див.: рис. 3.6):
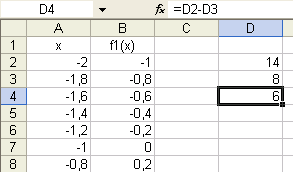
Рис. 3.6. Результат обчислення кількості значень функції на заданому інтервалі
Назвіть аркуш 2 f2(x).
Обчисліть значення функції f2(x) на аркуші f2(x):
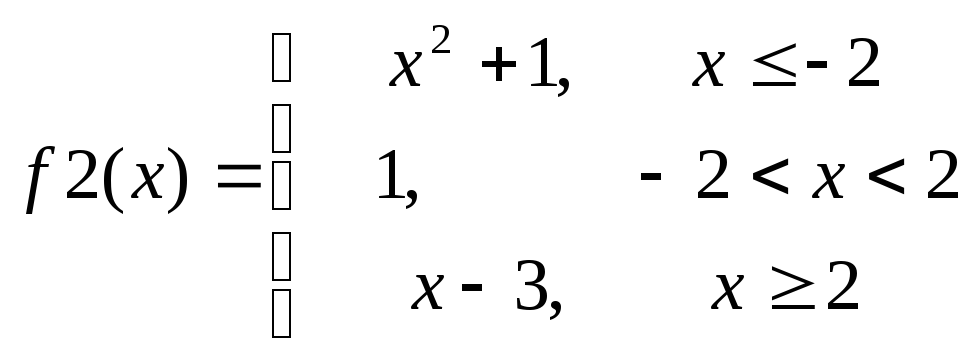 ,
,
де х змінюється від –4 до 4 з кроком 0,5.
Розглянемо блок-схему розв’язання задачі обчислення функції f2(x) (див.: рис. 3.7).
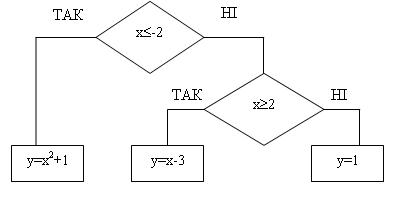
Рис. 3.7. Блок-схема обчислення функції f2(x)
Зауваження. Зверніть увагу на те, що на одній вісі умовного оператора вкладений ще один умовний оператор. Реалізуємо блок-схему засобами Excel.
У комірках F1 та G1 запишіть заголовок таблиці: х та f2(x) відповідно. У комірки F2:F18 уведіть значення аргументу. У комірку G2 запишемо розрахункову формулу:
=ЕСЛИ(F2<=-2;F2*F2+1;ЕСЛИ(F2>=2;F2-3;1)).
Після натискання на кнопку ОК ви повинні отримати такий результат (див.: рис. 3.8):
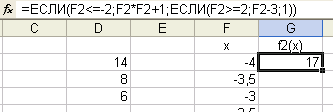
Рис. 3.8. Результат виконання завдання
Скопіюйте формулу в діапазон G3:G18.
Обчисліть суму тих значень функції, аргументи яких знаходяться в інтервалі [–1; 1]. Для цього використаємо функцію СУММЕСЛИ().
У комірку I2 додайте функцію СУММЕСЛИ().
Установіть курсор миші в поле вікна Аргументы функции Диапазон і виконайте виокремлення діапазону комірок F2:F18, у полі Критерий запишіть >=-1, у полі Диапазон_суммирования уведіть G2:G18 отримайте (див.: рис. 3.9).
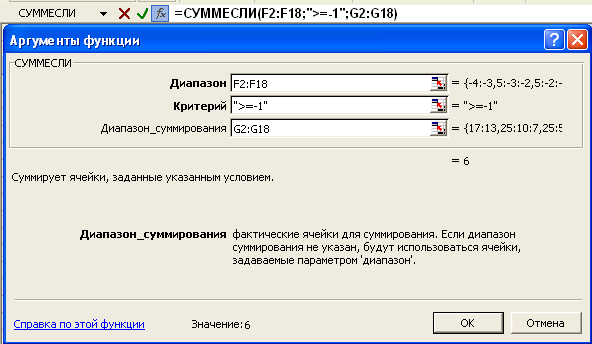
Рис. 3.9. Вікно функції СУММЕСЛИ
У комірці І3, аналогічно обчислимо суму з критерієм більше 1 (>1) (див.: рис. 3.10).
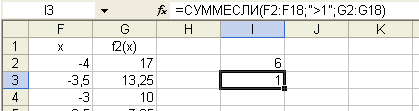
Рис. 3.10. Результат виконання завдання
У комірці І4 запишемо різницю: =І2-І3.
Збережіть унесені зміни у книзі ex4_прізвище.xls.
Заповніть діапазон комірок С1:D8 будь-якими числами (зокрема й рівними 5). Знайдіть суму чисел, що дорівнюють 5.
Дані 20 чисел. За допомогою електронної таблиці знайдіть суму від’ємних чисел.
Обчисліть* значення функції f(x), при заданому значенні а:
![]() .
.
Значення а введіть самостійно у будь-яку комірку.
Збережіть внесені зміни та продемонструйте виконання роботи викладачеві.
Контрольні питання11
Що таке формула в MS Excel?
Які елементи може містити формула?
Які посилання використовуються у формулах?
Яким чином можна ввести формулу у MS Excel?
Які арифметичні дії можливі у формулах?
Як можна скопіювати формулу?
Які повідомлення можуть бути виведені при наявності помилок у формулах?
Для чого використовуються функції ЕСЛИ, СЧЕТЕСЛИ, СУММЕСЛИ?
Що представляє собою синтаксис функції ЕСЛИ, СЧЕТЕСЛИ, СУММЕСЛИ?
Лабораторна робота № 9 Побудова діаграм
Мета:
оволодіти навичками побудови діаграм різних типів, вивчити можливості Мастера диаграмм; навчитися захищати дані електронних таблиць.
Завдання й порядок виконання роботи
Запустіть на виконання табличний процесор Excel і створіть нову робочу книгу.
Збережіть робочу книгу у своїй папці з ім’ям ex5_прізвище.xls. Після виконання кожного завдання зберігайте внесені зміни.
На аркуші 1 у стовпець А введіть літери: А, B, C, D, E, F.
У другий стовпець В уведіть будь-які числа, наприклад, 72, 65, 50, 32, 45, 28.
Для побудови діаграми за замовчуванням натисніть клавішу F11. Як змінилося Основное меню? Результати занотуйте в зошит.
Аркуш 2 назвіть Розподілення голосів. На ньому створіть таблицю опрацювання статистичних результатів виборів: розподілення голосів у першій трійці кандидатів у окремих регіонах. У першій колонці, починаючи з комірки А2 наберіть Регіон 1, Регіон 2, Регіон 3, Регіон 4, Регіон 5. У першому рядку, починаючи з комірки В1, наберіть Кандидат 1, Кандидат 2, Кандидат 3.
Заповніть стовпці В і С вашої таблиці випадковими числами, які будь показувати процент голосів, відданих за даного кандидати (див.: зразок таблиці). Оскільки сумарний процент голосів, відданих за певного кандидата не повинен перевищувати 100, то в комірку D2 варто ввести формулу: =100-В2-С2 та скопіювати її в інші комірки стовпця D.
Зразок таблиці:
|
|
Кандидат 1 |
Кандидат 2 |
Кандидат 3 |
|
Регион 1 |
54 |
31 |
15 |
|
Регион 2 |
12 |
56 |
32 |
|
Регион 3 |
68 |
29 |
3 |
|
Регион 4 |
32 |
48 |
20 |
|
Регион 5 |
51 |
24 |
25 |
|
Регион 6 |
49 |
38 |
13 |
|
Регион 7 |
61 |
27 |
12 |
Виділіть будь-яку комірку таблиці з даними та викличте Мастер диаграмм.
У діалоговому вікні Мастер диаграмм (шаг 1 из 4): тип диаграммы на вкладці Стандартые у групі Тип: виберіть Гистограмма, у групі Вид: виберіть Обычная диаграмма, натисніть кнопку Далее.
На другому кроці Мастера диаграмм Источник данных диаграммы натисніть кнопку Далее.
На другому кроці Мастера диаграмм також натисніть кнопку Далее.
На четвертому кроці перевірте, щоб у групі Поместить диаграмму на листе був включений перемикач имеющемсяі натисніть кнопку Готово.
Змініть розміри вашої діаграми за допомогою миші. Потім перемістіть її під вашу таблицю.
Розташуйте надписи на Оси категорий у діаграмі горизонтально. Для цього:
Викличте діалогове вікно Формат оси, натиснувши двічі лівою кнопкою миші вісь категорій.
У діалоговому вікні виберіть вкладку Шрифт, у вікні Размер встановіть мінімальний 8 пт та натисніть ОК.
Якщо надписи на вісі категорій не вміщуються в один рядок, то змініть ширину діаграми до потрібних розмірів.
Виконайте форматування легенди. Для цього:
Викличте діалогове вікно Формат легенды, двічі клацнувши на Легенде лівою кнопкою миші.
У діалоговому вікні виберіть вкладку Шрифт. У полі Размер установіть мінімальний 8 пт та натисніть ОК.
Змініть розміри Легенды за допомого миші.
Побудуйте дві кругові діаграми, що демонструють проценти кандидатів за регіонами 1 і 3. Для цього:
Виділіть будь-яку комірку стовпця В вашої таблиці та викличте Мастер диаграмм.
На першому кроці Мастера диаграмм на вкладці Стандартные у групі Тип: виберіть Круговая, потім у групі Вид оберіть Объемный вариант круговой диаграммы та натисніть кнопку Далее>.
На другому кроці побудови діаграми на вкладці Диапазон данных установіть перемикач Ряды в: строках та натисніть кнопку Далее>.
У третьому діалоговому вікні виберіть вкладку Подписи данных і у групі Включить в подписи активізуйте поле доля. Натисніть кнопку Готово.
Отриману діаграму розташуйте під першою діаграмою.
Другу діаграму побудуйте аналогічно попередній, з тією різницею, що на другому кроці варто на вкладці Ряд видалити в полі Ряд усі назви рядів, окрім потрібного: Регион 3. Останні дії виконуються аналогічно пп.16.3 – 16.4. Отриману діаграму розмістіть під другою діаграмою.
Змініть колір одного з секторів діаграми. Для цього:
Виділіть мишкою будь-який сектор та двічі клацнувши лівою кнопкою миші по сектору, викличте діалогове вікно Формат элемента данных.
У діалоговому вікні на вкладці Вид у групі Заливка виберіть будь-який колір та натисніть ОК.
Змініть колір області діаграми (фону). Для цього:
Викличте діалогове вікно Формат области диаграммы, двічі клацнувши мишкою по будь-якому пустому місці області діаграми.
На вкладці Вид у групі Заливка оберіть будь-який колір та натисніть ОК.
Збережіть унесені зміни в книзі ex5_прізвище.xls.
У таблиці наведено відомості про кількість учнів 1 – 4, 5 – 7, 8 – 9 та 10 – 11 класів трьох різних шкіл. Побудуйте діаграму, використовуючи дані таблиці (тип – Гистограмма).
Класи
Школа
№ 5
№ 30
№ 57
1 – 4 класи
200
250
220
5 – 7 класи
300
230
250
8 – 9 класи
100
120
130
10 – 11 класи
150
140
180
Збережіть внесені зміни та продемонструйте виконання роботи викладачеві.
Контрольні питання12
Для чого використовують діаграми?
Назвіть основні об’єкти діаграми.
Які засоби для створення діаграм надає MS Excel?
Яку функцію виконує клавіша F11?
Що таке Мастер диаграмм та як його викликати?
Яку кількість кроків необхідно Мастеру диаграмм, щоб зібрати необхідну інформацію для побудови діаграми?
Опишіть, які дії виконуються на кожному кроці Мастера диаграмм?
Як змінити формат заголовків та підписів на діаграмі?
Яким способом можна змінити розміри та розташування готової діаграми на робочому аркуші?
Опишіть, як можна змінити колір елемента діаграми, колір області (фону) діаграми.
Як захистити таблицю та діаграму?
Лабораторна робота № 10Статистичний аналіз даних засобами табличного процесора
Мета:
навчитися опрацьовувати статистичні дані за допомогою вбудованих функцій; вивчити можливості Пакета анализа та його інструментів: Генерация случайных чисел, Гистограмма, Описательная статистика.
Теоретичні відомості
Основні статистичні характеристики
Середнє значення
Функція СРЗНАЧ обчислює вибіркове (або генеральне) середнє, тобто середнє арифметичне значення ознаки вибіркової (або генеральної) сукупності. Аргументом функції СРЗНАЧ є набір чисел, який задається як діапазон комірок, наприклад, =СРЗНАЧ(А3:А201).
Дисперсія та середнє квадратичне відхилення
Для
оцінки розкидання даних використовуються
такі статистичні характеристики, як
дисперсія D
та середньоквадратичне (або стандартне)
відхилення
![]() .
.
Середньоквадратичне
відхилення обчислюється за формулою:
![]() .
Велике значення стандартного відхилення
вказує на те, що значення виміру надто
розкидані відносно середнього, а мале
– на те, що значення зосереджені біля
середнього.
.
Велике значення стандартного відхилення
вказує на те, що значення виміру надто
розкидані відносно середнього, а мале
– на те, що значення зосереджені біля
середнього.
В Excel
є функції для обчислення вибіркової
дисперсії Dв
та
вибіркового стандартного відхилення
![]() в,
генеральної дисперсії Dг
та
генерального стандартного відхилення
в,
генеральної дисперсії Dг
та
генерального стандартного відхилення
![]() г.
Тому, перш ніж обчислювати дисперсію
та стандартне відхилення, варто чітко
визначитися, ваші дані є генеральною
чи вибіркою сукупністю. Залежно від
цього варто використовувати для
розрахунків Dг
і
г.
Тому, перш ніж обчислювати дисперсію
та стандартне відхилення, варто чітко
визначитися, ваші дані є генеральною
чи вибіркою сукупністю. Залежно від
цього варто використовувати для
розрахунків Dг
і
![]() г,
Dв
та
г,
Dв
та
![]() в.
в.
Для
обчислення вибіркової сукупності Dв
та вибіркового стандартного відхилення![]() в
є функції ДИСП
та СТАНДОТКЛОН.
Аргументом цих функцій є набір чисел,
який задається як діапазон комірок,
наприклад, =ДИСП(В1:В48).
в
є функції ДИСП
та СТАНДОТКЛОН.
Аргументом цих функцій є набір чисел,
який задається як діапазон комірок,
наприклад, =ДИСП(В1:В48).
Для
обчислення генеральної сукупності Dг
та генерального стандартного відхилення
![]() г
є функції ДИСПР
та СТАНДОТКЛОНП
відповідно. Аргументом цих функцій є
набір чисел, який задається як діапазон
комірок, наприклад, =ДИСПР(В1:В48).
г
є функції ДИСПР
та СТАНДОТКЛОНП
відповідно. Аргументом цих функцій є
набір чисел, який задається як діапазон
комірок, наприклад, =ДИСПР(В1:В48).
Обсяг сукупності
Обсяг сукупності вибіркової чи генеральної – це кількість елементів сукупності. Функція СЧЕТ визначає кількість комірок у заданому діапазоні, що містять числові дані. Пусті комірки або комірки, які містять текст функція СЧЕТ пропускає. Аргументом функції СЧЕТ є діапазон комірок, наприклад, =СЧЕТ(С2:С16).
Для визначення кількості непустих комірок, незалежно від їхнього вмісту, використовується функція СЧЕТ3. Аргументом функції СЧЕТ3 є діапазон комірок.
Мода і медіана
Мода – це значення ознаки, яке частіше за інших зустрічається у сукупності даних. Вона обчислюється функцією МОДА. Аргументом цієї функцій є набір чисел, який задається як діапазон комірок.
Медіана – це значення признака, яке поділяє сукупність на дві частини, рівні за числом елементів. Вона обчислюється функцією МЕДИАНА. Її аргументом є інтервал комірок.
Розмах варіювання. Найбільше та найменше значення
Розмах варіювання R – це різниця між найбільшим xmax та найменшим xmin значеннями ознаки сукупності (генеральної або вибіркової): R=xmax–xmin. Для знаходження найбільшого значення xmax є функція МАКС (або MAX), а для найменшого xmin – функція МИН (або MIN). Їх аргументом є інтервал комірок. Для того, щоб обчислити розмах варіювання даних у інтервалі комірок, наприклад, від А1 до А100, необхідно ввести формулу: =МАКС(А1:А100)-МИН(А1:А100).
Коефіцієнт кореляції
Для дослідження міри зв’язку між різними випадковими величинами X та Y визначається міра тісноти зв’язку, яку прийнято називати коефіцієнтом кореляції rxy. Можливі значення коефіцієнта знаходяться у діапазоні від -1 до 1. Прийнято вважати, що між величинами є певна кореляційна залежність, якщо модуль коефіцієнта кореляції більше, ніж 0,1. При │rxy│>0,3 кореляційний зв’язок визнається істотним,│rxy│>0,5 – значним, а при │rxy│>0,7 – тісним. Якщо величина коефіцієнта кореляції наближається до одиниці, то можна вважати, що між випадковими величинами є прямий причинно-наслідковий зв’язок. Якщо коефіцієнт кореляції наближається до -1, то це свідчить про зворотну залежність величин, які досліджуються. Коефіцієнт кореляції близький до 0 вказує та те, що зв’язок між величинами відсутній. Коефіцієнт кореляції обчислюється функцією КОРРЕЛ.
Відхилення випадкового розподілення від нормального
Для порівняння відхилення розподілення даних експерименту від нормального використовуються такі характеристики як асиметрія А та ексцес Е. Для нормального розподілення А=0 та Е=0.
Асиметрія характеризує міру несиметричності розміщення елементів вибірки відносно її середнього значення. Якщо А>0, то більша частина даних має значення, які перевищують середнє значення; якщо А<0, то більша частина даних має значення, менші за середнє. Асиметрія обчислюється функцією СКОС. Її аргументом є інтервал комірок з даними, наприклад, =СКОС(А1:А100).
Ексцес
оцінює величину більшого або меншого
підйому максимуму розподілення
експериментальних даних порівняно з
максимумом нормального розподілення.
Якщо
Е>0,
то максимум експериментального
розподілення вище нормального; якщо
Е<0,
то максимум експериментального
розподілення нище
нормального.
Ексцес
обчислюється функцією ЭКСЦЕСС,
аргументом
якої є числові дані, які задані, як
правило, у вигляді інтервалу комірок,
наприклад,
=ЭКСЦЕСС(А1:А100).![]()
Генерація випадкових величин
У програмі Excel передбачена математична функція СЛЧИС(), що використовується для імітації спостереження значень певної випадкової величини. Ця функція не має аргументів, тому праворуч від її назви знаходяться пусті круглі дужки. Вона генерує значення випадкових величин, рівномірно розподілених в інтервалі від 0 до 1. Якщо в задачі необхідно, щоб випадкова величина була рівномірно розподілена в іншому інтервалі значення, генероване функцією, необхідно масштабувати. Наприклад, за допомогою формули =ЦЕЛОЕ(СЛЧИС()*100) можна отримати цілі значення випадкової величини рівномірно розподіленої в інтервалі від 1 до 100.
Програма Excel передбачає також застосування 18 статистичних інструментів аналізу, таких як Описательная статистика, Гистограмма, Генерация случайных чисел, Корреляция та ін. Ці інструменти дозволяють значною мірою автоматизувати статистичний аналіз даних. Доступ до них можна отримати виконавши команду Сервис / Анализ данных. Якщо команда Анализ данных відсутня у меню Сервис, то в цьому разі необхідно виконати команду Сервис / Надстройки. У діалоговому вікні необхідно встановити прапорець у рядку Пакет анализа і натиснути кнопку OК.
Завдання й порядок виконання роботи
Запустіть на виконання табличний процесор Excel і створіть нову робочу книгу.
Збережіть робочу книгу у своїй папці з ім’ям ex6_прізвище.xls. Після виконання кожного завдання зберігайте внесені зміни.
За допомогою довідкової системи програми Excel ознайомтеся із функціями СРЗНАЧ, КВАДРОТКЛ, МОДА, СКОС, КОРРЕЛ, МЕДИАНА, МАКС, МИН, ДИСП, ЭКСЦЕСС, СЛЧИС.
У результаті проведеного експерименту були отримані дані 32, 32, 35, 37, 35, 38, 32, 33, 34, 37, 32, 32, 35, 34, 32, 34, 35, 39, 34, 38, 36, 30, 37, 28, 30. Знайдіть середнє значення, вибіркову дисперсію, стандартне відхилення, розмах варіювання, моду, медіану, максимальне та мінімальне значення. Перевірте відхилення від нормального розподілення, обчисливши асиметрію та ексцес. Для цього:
На аркуші 1 у стовпець А введіть результати експерименту.
У комірку В1 уведіть Середнє, у В2 – Вибіркова дисперсія, у В3 – Стандартне відхилення, у В4 – Максимум, у В5 – Мінімум, у В6 – Розмах варіювання, у В7 – Мода, у В8 – Медіана, у В9 – Асиметрія, у В10 – Ексцес. Вирівняйте ширину цього стовпця за допомогою Автоподбора ширини.
У комірках стовпця С1:С10 за допомогою Мастера функций виконайте відповідні обчислення.
Аркуш 2 назвіть Генерація випадкових чисел. Заповніть діапазон А1:В12 рівномірно розподіленими випадковими величинами в інтервалі від 1 до 100, використовуючи математичну функцію СЛЧИС (генератор випадкових чисел). Отримайте інформацію про основні тенденції даних. Для цього обчисліть середнє значення, середньоквадратичне відхилення, дисперсію, медіану, скос і моду для кожного рядка даних, коефіцієнт кореляції.
У комірку А1 уведіть формулу: =ЦЕЛОЕ(СЛЧИС()*100).
За допомогою Маркера заполнения занесіть послідовність випадкових величин в останні комірки діапазону.
Зауваження. Отримані таким чином випадкові величини змінюються у комірках при кожному автоматичному або ручному (клавіша F9) перерахунку.
За допомогою Мастера функций виконайте відповідні обчислення.
На аркуші 3 згенеруйте 500 нормально розподілених випадкових чисел. Побудуйте гістограму та отримайте повний список статистичних характеристик за допомогою инструмента Описательная статистика.
Виконайте команду Сервис / Анализ данных / Генерация случайных чисел.
У діалоговому вікні Генерация случайных чисел уведіть: у поле Число переменных – 1; у поле Число случайных чисел – 500; оберіть Распределение Нормальное; задайте будь-яке середнє значення (бажано біля 100) та невелике стандартне відхилення (не більше 10); у поле Выходной интервал укажіть абсолютну адресу стовпця $A$2. Нажміть ОК.
За сукупністю випадкових чисел побудуйте гістограму. Для цього необхідно спочатку задати інтервали рішення. Хай довжини інтервалів будуть однаковими й дорівнюють 3. У стовпці В сформуйте інтервали розбиття. Для цього, починаючи з комірки В2 заповніть – арифметичною прогресією з першим членом, наприклад, 75, різниця 3, останній член прогресії 125, Расположение – по столбцам. У результаті стовпець В буде містити інтервали розбиття (кармани).
Виконайте команду Сервис / Анализ данных / Гистограмма. У діалоговому вікні Гистограмма встановіть: Входной интервал – укажіть стовпець А, натиснувши мишкою по стовпцю А; Интервал карманов – укажіть стовпець В; установіть прапорець у полі Метки; у полі Выходной интервал укажіть стовпець С; установіть прапорець Вывод графика і натисніть ОК. У результаті обчислення отримаєте стовпець під назвою Карман, який дублює ваш стовпець інтервалів розбиття, і стовпець під назвою Частота, у якому обчислені частоти.
Змініть розміри отриманої гістограми за допомогою миші, щоб було видно всі стовпці та підписи.
За допомогою інструмента Описательная статистика отримаємо таблицю статистичних характеристик. Для цього:
Виконайте команду Сервис / Анализ данных / Описательная статистика.
У діалоговому вікні Описательная статистика встановіть: у поле Входной интервал – інтервал с даними ($A$2:$A$501); у полі Группирование активізувати перемикач по столбцам; активізувати перемикач Метки в первой строке; у групі Параметры вывода укажіть Выходной интервал, натиснувши будь-яку пусту комірку, розташовану нижче стовпця частот, наприклад, по С25; активізуйте перемикач Итоговая статистика (якщо у цьому полі відсутній прапорець); активізуйте перемикач Уровня надежности та установіть 95 %; зніміть прапорці у полях наименьший та наибольший і натисніть ОК.
Збережіть унесені зміни у книзі ex6_прізвище.xls.
Отримані результати продемонструйте викладачеві.
Контрольні питання13
Як у Excel можна отримати набір випадкових величин?
Яка статистична характеристика визначає ступінь зв’язку між двома випадковими величинами?
Для чого призначена функція СРЗНАЧ?
Що таке мода? Яка функція обчислює моду в Excel?
Як обчислити розмах варіювання?
Що таке Инструменты Анализа? Як загрузити Пакет Анализа?
Опишіть послідовність дій, які необхідно зробити для генерації випадкових чисел розподілених нормально.
За допомогою яких характеристик оцінюють розкидання статистичних даних? Перерахуйте основні статистичні інструменти аналізу, які застосовуються в Excel для опису випадкових величин.
Лабораторна робота № 11 Створення бази даних, упорядкування, фільтрація та пошук даних за допомогою табличного процесора
Мета:
навчитися створювати базу даних за допомогою табличного процесора, виконувати різні операції із базою даних в Excel: сортування, фільтрація, формування підсумкових таблиць.
Завдання й порядок виконання роботи
Запустіть на виконання табличний процесор Excel, відкрийте робочу книгу ex3_прізвище.xls і збережіть її у книзі ex7_прізвище.xls.
Видаліть із таблиці Список працівників фірми „Східний логіст” чотири останні рядки.
Побудуйте гістограму, яка відображає вік співробітників фірми „Східний Логіст” на робочому аркуші.
Скопіюйте аркуш Фірма „Східний Логіст” 5 разів. Нові аркуші робочої книги назвіть: Сортування 1, Сортування 2, Автофільтр 1, Розширений фільтр 1, Розширений фільтр 2, Підсумки.
На аркуші Сортування 1 виконайте сортування даних по убыванию по полю П.І.Б. у таблиці Фірма „Східний Логіст”.
На аркуші Сортування 2 у таблиці Список працівників фірми „Східний Логіст” виконайте сортування за полями Відділ та ПІБ – по убыванию. Для цього:
Установіть курсор у будь-яку комірку таблиці та виконайте команду Данные / Сортировка.
У діалоговому вікні Сортировка диапазона… виберіть команду Сортировать по із списку виберіть Відділ й параметр сортування – по убыванию, зі списку команди Затем по вибираємо поле ПІБ і параметр сортування – по убыванию.
На аркуші Автофільтр 1 у таблиці Список працівників фірми „Східний Логіст” відберіть трьох самих молодших за віком співробітників. Для цього:
Установіть курсор миші у поле Вік.
Виконайте команду Данные / Фильтр / Автофильтр.
Із списку, який відкрився по полю Вік, вибираємо команду Первые 10… і у вікні діалогу Наложение условия по списку встановлюємо [3] [наибольших] [элементов] списку.
На аркуші Расширенный фильтр 1 для таблиці Список працівників фірми „Східний Логіст” за допомогою Расширенного фильтра знайдіть прізвища менеджерів або осіб, загальна заробітна плата яких менше 1400 грн. Результати відбору помістіть в окрему таблицю „Таблиця результатів”. Для цього:
Сформуйте діапазон критеріїв пошуку, для цього в комірки ($А$18:$J$18) скопіюйте назви стовпців списку: №п/п, ПІБ, Дата народження, Вік, Посада, Оклад, Володіє ПК, Відділ, Надбавка за володіння ПК, До виплати.
У стовпці До виплати, у комірку :$J$19 запишіть умову пошуку < 1400.
Виконайте команду Данные / Фильтр / Расширенный фильтр…
У діалоговому вікні Расширенный фильтр установіть: опцію Скопировать результат в другое место, у полі Исходный результат оберіть інтервал з даними ($А$2:$J$11), Диапазон условий оберіть діапазон з умовами ($А$18:$J$19), Поместить результат в диапазон, установіть курсор у будь-яку комірку, наприклад, $А$23, натисніть кнопку Ok.
На аркуші Расширенный фильтр 2 для таблиці Список працівників фірми „Східний Логіст” знайдіть співробітників, які володіють ПК. Результати відбору помістіть в окрему таблицю „Таблиця результатів”.
На аркуші Підсумки для таблиці Список працівників фірми „Східний логіст” сформуйте підсумкову таблицю, яка обчислює суму всіх виплат за відділами. Для цього:
Відсортуйте таблицю по полю Відділ – по зростанню.
Установіть курсор у будь-яку комірку таблиці та виконайте команду Данные / Итоги.
У діалоговому вікні Промежуточные итоги у команді При каждом изменении в: зі списку який розкривається оберіть поле Відділ і операцію – сумма. У списку Добавить поле по: установіть прапорець – До виплати, натичніть кнопку Ok.
Збережіть зміни в робочій книзі ex7_прізвище.xls.
Отримані результати продемонструйте викладачеві.
Контрольні питання14
Що розуміють під базою даних у MS Excel?
Назвіть правила створення бази даних у MS Excel.
Які інструменти MS Excel призначені для роботи з табличною базою даних?
Що таке фільтрація даних? Які інструменти для фільтрація надає користувачу MS Excel?
Що таке сортування даних? Які можливості для сортування таблиці надає користувачу MS Excel?
Які можливості надає Расширенный фильтр? Як відфільтрувати дані за допомогою Расширенного фильтра?
Розділ 4. Створення мультимедійних проектів засобами MicrosoftOfficePowerPoint таPublisher
Лабораторна робота № 12 Створення й налаштування презентацій засобами Microsoft PowerPoint
Мета:
навчитися створювати презентацію, мати уявлення про мультимедіа, ознайомитися з типовою професійною презентацією.
Теоретичні відомості
Загальні відомості
Програма Power Point призначена для створення екранних презентацій. Вона дозволяє створювати не тільки класичні презентацій, а й будувати їх з різними мультимедійними ефектами.
Основні можливості Microsoft Power Point:
розміщення необхідної інформації (текстової, графічної, табличної) на слайді;
форматування інформації;
створення анімації текстів, рисунків, додавання переходу між слайдами;
створення гіперпосилань та керуючих кнопок;
підготовка матеріалів до роздавання слухачам;
створення презентацій для використання в Інтернеті.
Після запуску програми MS Power Point відкривається вікно програми, основними елементами якого є: рядок заголовка, рядок меню, панелі інструментів, область задач, лінійки, рядок стану, слайд (див.: рис. 4.1).
Створюються презентації різними способами:
мастер автосодержания – він запитує інформацію у користувача, після чого створює набір слайдів з указаної тематики;
шаблон оформления дозволяє застосувати заздалегідь розроблені структури, кольорові палітри та фони для створення набору слайдів за стандартними типами презентації;
новая презентація відкриває пусте полотно для створення слайду й надає більше свободи вибори користувачу для створення презентації.

Рис. 4.1. Структура вікна програми Power Point
Для зручності роботи над презентаціями існують різні режими: режим слайдов, сортировщик слайдов, режим страниц с заметками, режим структуры, режим показа слайдов.
Завдання й порядок виконання роботи
Створити презентацію (10 – 12 слайдів) на одну з тем за вибором: „Мій університет”, „Мій факультет”, „Моя майбутня професія”, „Життя і творчість улюбленого письменника”, „Туристичними шляхами України”, „Дива Луганщини” тощо. Вміст слайдів занотувати в зошит до виконання лабораторної роботи!
Запустіть програму Power Point.
У діалоговому вікні програми виберіть опцію Создать пустую презентацию. Познайомтеся із головним меню програми Power Point, панелями інструментів і довідковою системою. Основні відомості довідкової системи занотуйте у звіт.
У вікні Создать слайд виберіть тип для першого слайду (Титульный слайд).
Уведіть у титульний слайд назву презентації та ім’я автора.
Виберіть для готового слайду оформлення: Формат/ Применить шаблон оформления… або Формат/Фон…
Створіть другий і всі подальші слайди: Вставка / Создать слайд або за допомогою кнопки Создать слайд на панелі інструментів (див. п. 3 – 5).
Збережіть створену презентацію під своїм прізвищем у папці групи на локальному диску: Файл / Сохранить как…
Застосуйте до об'єктів слайдів ефекти анімації: Показ слайдов / Настройка анимации:
Вибрати слайд для анімації.
Вибрати на ньому об’єкт для анімації.
Вибрати ефект анімації.
Застосуйте до слайдів презентації перехід слайдів: Показ слайдов / Смена слайда.
Збережіть змінену презентацію: Файл / Сохранить або за допомогою кнопки Сохранить на панелі інструментів.
Продемонструйте виконану роботу викладачеві.
Вийдіть з програми: Файл / Выход.
Контрольні питання15
Яке призначення та можливості програми Power Point?
Що таке презентація?
Якими способами можна створити слайд?
Як відкрити, зберегти презентацію?
Що є типовим об’єктом програми PowerPoint?
Що може містити слайд? Які є режими роботи зі слайдами?
Як вставити новий слайд?
Що таке анімація? Порядок настроювання анімації об’єктів на слайді.
Що таке перехід слайду? Типи переходів.
Як переглянути створену презентацію? Режими перегляду.
Яке розширення має файл презентації?
Лабораторна робота № 13 Створення стандартних публікацій засобами Microsoft Publisher
Мета:
познайомитися з інтерфейсом програми MS Publisher, вивчити основні прийоми роботи щодо створення стандартних публікацій: резюме, буклета, оголошення, плаката та ін.
Теоретичні відомості
Загальні відомості
Publisher – програма, що дозволяє створювати та поширювати професійно виконані рекламні матеріали та документи для ділового листування.
Основні можливості Microsoft Publisher:
створення рекламних матеріалів для друку, Інтернету, електронної пошти з професійною якістю;
створення публікації з кількома записами на сторінці шляхом злиття ілюстрацій і тексту з джерела даних;
професійне верстання, яке виконується самостійно;
розробка веб-сайту.
Після запуску програми MS Publisher відкривається вікно програми (див.: рис. 4.2).

Рис. 4.2. Вікно програми Microsoft Publisher після запуску
Інтерфейс вікна програми Microsoft Publisher має типову структуру, основними елементами якого є: рядок меню, область задач, панелі інструментів Стандартная, Форматирование, Объекты, лінійки, сторінка пустої публікації, рядок стану (див.: рис. 4.3).
Щоб розпочати роботу, необхідно в Областе задач обрати із запропонованого списку потрібну категорію публікації:
Публикации для печати;
Веб-узлы и электронная почта;
Наборы макетов;
Пустые публикации.
Якщо Область задач відсутня, то необхідно натиснути комбінацію клавіш Ctrl+F1 або виконати команду Вид / Область задач.
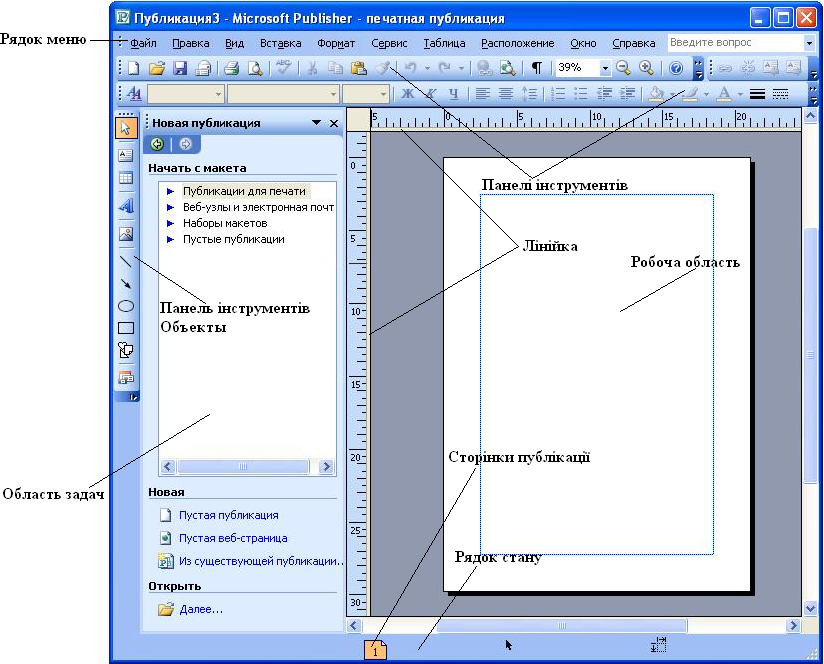
Рис. 4.3. Структура вікна програми Microsoft Publisher
Завдання й порядок виконання роботи
Завдання 1. Підготовка публікації з використанням шаблонів
Запустіть програму MS Publisher. Для цього виконайте Пуск / Программы / Microsoft Office / MS Publisher. Вивчіть структуру вікна програми.
Створіть листівку-привітання. Для цього у списку Область задач оберіть Создание публикации.
У списку Публикации для печати розкрийте групу Открытки.
Оберіть один із запропонованих шаблонів для створення власної листівки-привітання.
Використовуючи Область задач Параметры: Поздравительная открытка, змініть макет, колір листівки, виберіть підпис із набору вітальних підписів.
Збережіть створену публікацію у власній папці з ім’ям pab1_прізвище.pub.
Створіть особисте резюме початкового рівня з метою влаштування на роботу. Заповніть шаблон відповідною інформацією.
Збережіть створену публікацію у власній папці з ім’ям pab2_прізвище.pub та продемонструйте створені публікації викладачеві.
Завдання 2. Створення публікації на основі пустого макета
Створіть пустий бланк для візитної картки. Для цього в списку Область задач оберіть Создание публикации.
У списку Пустые публикации оберіть Визитная карточка.
В Области задач Макет публикаций задайте такі параметри: макет публікації – рикошет, кольорова схема – виноградник, шрифтова схема – офорт.
Уведіть інформацію про себе, місце навчання, домашню адресу, телефон.
Перегляньте підготовлену публікацію у режимі Предварительного просмотра.
Збережіть створену публікацію у власній папці з ім’ям pab3_прізвище.pub.
Завдання 3. Підготовка плакатної публікації
Створіть нову пусту публікацію – плакат. Установіть розмір плаката таким чином, щоб він займав 4 аркуші альбомної орієнтації. Для цього виконайте команду Файл / Параметры страницы.
Підберіть макет публікації. Після чого введіть заголовок: ІV Міжнародна виставка досягнень практичної психології.
Перегляньте підготовлену публікацію у режимі Предварительного просмотра. У результаті перегляду публікація повинна мати такий вигляд:

Збережіть створений плакат у власній папці з ім’ям pab4_прізвище.pub.
Завдання 4. Підготовка буклета
Створіть буклет на одну з тем за вибором: „Мій університет”, „Мій факультет”, „Моя майбутня професія”, „Життя і творчість улюбленого письменника”, „Туристичними шляхами України”, „Дива Луганщини”, „Міжнародна виставка досягнень практичної психології” тощо.
Для цього в Области задач Новая публикация у списку Публикации для печати розкрийте групу Буклеты.
Оберіть один із запропонованих шаблонів для створення власного буклета й заповніть його відповідною інформацією.
Збережіть створений буклет у власній папці з ім’ям pab5_прізвище.pub.
Закінчіть роботу. Продемонструйте проекти викладачеві. Закрийте всі вікна.
Контрольні питання16
Яке призначення програми MS Publisher?
Які існують заготовки публікацій для друку?
Які існують зразки макетів?
Які існують види резюме?
Яку структуру має хронологічне резюме?
Для чого призначені текстові блоки?
Що таке стиль?
Самостійна робота


