
1.3. Особенности планирования задач в системе Microsoft Project 2007
Работы проекта могут быть нескольких видов:
обычная работа (в дальнейшем обозначается словом работа или задача );
веха;
фаза;
суммарная задача проекта.
Работа обозначает какие-то действия, направленные на выполнение некоторой части проекта.
Веха – это работа нулевой длины. Вехи предназначены для фиксации в плане проекта контрольных точек, в которых происходят важные с точки зрения управления проектом события. Например, завершение одного этапа работ и начало другого. Обычно вехи используются для обозначения начала и окончания проекта, а также для обозначения конца каждой фазы.
Фаза – это составная работа, состоящая из нескольких работ и завершаемая вехой. Фаза описывает определенный логически законченный этап проекта и может состоять как из работ, так и из других фаз.
Для разграничения работ и фаз в системе принято следующее правило. Все работы разделены на уровни, задающие их иерархию. Любая работа, имеющая подчиненные работы низшего уровня, является фазой. Все остальные работы фазами не являются.
Суммарная задача проекта – это искусственно создаваемая системой работа, длительность которой равна длительности всего проекта. Эта работа используется для вычисления, отображения и анализа обобщенных данных о проекте, используемых им ресурсах и его стоимостных характеристиках.
Связь между задачами определяет, каким образом время начала или окончания одной задачи влияет на время окончания или начала другой. В Microsoft Project существует четыре типа связей:
окончание–начало;
начало–начало;
окончание–окончание;
начало–окончание.
Связь типа окончание–начало – это наиболее распространенный случай связи между работами. При такой связи работа В не может начаться раньше, чем закончится работа А. Этот тип связи изображен на рис. 7а.
Связь типа начало–начало означает, что работа В не может начаться, пока не начнется работа А. При помощи такой связи обычно объединяются задачи, которые могут выполняться параллельно. Например, обучение персонала работе с программой и ввод данных в программу могут проходить одновременно, но ввод данных не может начаться, пока не начнется обучение персонала. Связь начало–начало изображена на рис. 7б.
Связь окончание–окончание обозначает зависимость, при которой задача В не может закончиться до тех пор, пока не закончится задача А. Обычно такой связью объединяются работы, которые выполняются одновременно, но при этом одна не может закончиться раньше другой. Например, ввод в эксплуатацию программы и ее тестирование и отладка могут выполняться параллельно. В процессе ввода в эксплуатацию происходит обучение персонала, подготовка и ввод данных. Однако ввод в эксплуатацию не может быть завершен, пока не завершено тестирование и исправление найденных в программе ошибок. Связь окончание–окончание изображена нарис. 7в.
Связь типа начало–окончание обозначает зависимость, при которой работа В не может закончиться, пока не началась работа А. Например, А – ввод программы в промышленную эксплуатацию, начало которого намечено на строго определенную дату. В – опытная эксплуатация программы, которая не может быть закончена, пока не начнется ввод программы в промышленную эксплуатацию. При этом увеличение длительности задачи А не влечет увеличение длительности задачи В. Связь начало–окончание изображена на рис. 7г.
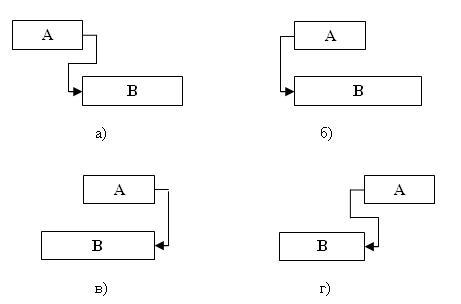
Рис. 7. Типы связей между работами
На этом рисунке прямоугольником изображена длительность работы. Левая сторона прямоугольника соответствует началу работы, а правая – окончанию. Взаимное расположение сторон, связанных стрелками, характеризует зависимость между началом и окончанием работ.
При планировании реальных проектов часто оказывается, что изображенных на рис. 7связей между работами оказывается недостаточно. Например, работы "тестирование программного комплекса и исправление ошибок" и "составление программной документации" не обязательно должны строго следовать друг за другом. Составление документации может быть начато, не дожидаясь окончания тестирования.
Для таких случаев в Microsoft Project предназначены задержки и опережения. На рис. 8 изображено их влияние на связи типа окончание–начало (а), начало–начало (б), окончание–окончание (в) и начало–окончание (г). Левый рисунок соответствует задержке, а правый – опережению.
Нередко некоторые работы проекта нужно привязать к реальной календарной дате. Например, представитель заказчика приезжает 15 сентября для ознакомления с разрабатываемой программой. Поэтому работа "Подготовка демонстрационной версии" должна быть закончена не позднее 15 сентября. Подобная привязка работы к дате называется ее ограничением.
В табл. 2 приведены используемые в Microsoft Project ограничения работ и их действие. Ограничение является жестким условием и влияет на процесс планирования: система ведет планирование так, чтобы выполнить все заданные ограничения.
Альтернативой ограничениям являются крайние сроки. Крайний срок – это дата, позже которой задача не может быть завершена. Однако, в отличие от ограничения, наличие крайнего срока не оказывает влияния на процесс планирования. Система лишь сигнализирует соответствующими индикаторами о наличии или нарушении установленного крайнего срока.
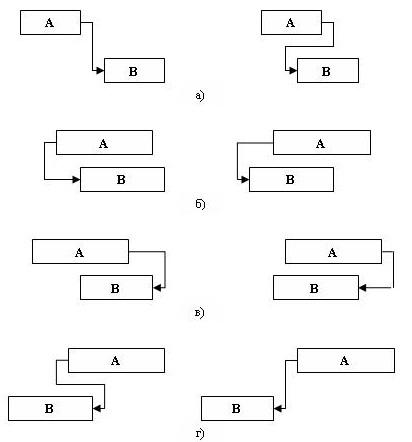
Рис. 8. Действие задержки и опережения
|
Таблица 2. | |
|
Тип ограничения |
Действие ограничения |
|
Как можно раньше |
Задача размещается в расписании как можно раньше. Это ограничение используется по умолчанию при планировании проекта от даты его начала |
|
Как можно позже |
Задача размещается в расписании как можно позже. Это ограничение используется по умолчанию при планировании проекта от даты его окончания |
|
Окончание не позднее заданной даты |
Указанная в ограничении дата задает самую позднюю дату завершения работы. Для проекта, планируемого от даты окончания, это ограничение назначается работе, если для нее явно указать дату ее окончания |
|
Начало не позднее указанной даты |
Заданная дата означает наиболее позднюю дату начала работы. Для проекта, планируемого от даты окончания, это ограничение назначается работе, если явно указать дату ее начала |
|
Окончание не ранее заданной даты |
Эта дата задает наиболее ранний срок завершения работы. Для проекта, планируемого от даты начала, это ограничение назначается работе, если явно указать дату ее окончания |
|
Начало не ранее заданной даты |
Эта дата означает наиболее ранний срок начала работы. Для проекта, планируемого от даты начала, это ограничение назначается работе, если явно указать дату ее начала |
|
Фиксированное начало |
Работа всегда будет начинаться с указанной даты. Связи с предыдущими и последующими работами не способны изменить положение такой задачи в расписании |
|
Фиксированное окончание |
Работа всегда будет заканчиваться в указанную дату. Ее связи с другими задачами не способны изменить эту дату |
Некоторые задачи могут носить регулярный, повторяющийся характер (еженедельная профилактика, составление месячной или квартальной отчетности и т.п.). Такие задачи называются повторяющимися.
Пример планирования работ проекта
Настройка окна проекта
Запустить Microsoft Project 2007.
Поместить в рабочем окне системы панель представлений – пункт меню меню Вид/ Панель представлений. Вид окна после настройки изображен на рис. 1.
Сохранение проекта в файл
Пункт меню Файл/Сохранить.
Откроется диалог сохранения файла, в котором необходимо выбрать папку для сохранения проекта и указать имя проекта РазработкаПрограммы.
Нажать кнопку Сохранить.
Примечание. При всех последующих сохранениях проекта при помощи пункта меню Файл/Сохранить проект автоматически записывается в уже имеющийся файл без открытия диалога сохранения файла.
Открытие созданного файла проекта
Выбрать пункт меню Файл/Открыть.
В появившемся диалоге открытия файла найти папку, в которой расположен проект.
Среди проектов, сохраненных в выбранной папке, найти нужный файл ( РазработкаПрограммы.mpp ), выделить его и нажать кнопку Открыть (тот же результат достигается двойным щелчком мыши по имени файла).
Настройка календаря
Открыть окно изменения рабочего времени – Сервис/Изменить рабочее время.
Для календаря Стандартный (открывается по умолчанию) выбрать вкладку Исключения.
В поле Название первой пустой строки таблицы ввести День согласия и примирения.
Щелчок мышью в поле Начало этой же строки – в этом поле появится кнопка выбора.
Нажать эту кнопку выбора – откроется календарик.
Выбрать в календарике ноябрь 2009г и дважды щелкнуть мышью по дате 4 ноября – установится выбранная дата начала исключения. По умолчанию устанавливается такая же дата окончания исключения и исключение считается нерабочими днями.
Аналогично добавить исключение Новогодние праздники, начинающееся 31.12.09 и заканчивающееся 10.01.10. Итоговый вид окна после всех преобразований изображен на рис.18.

Рис. 18. Результат ввода исключений
Ввод даты начала проекта
Выбрать пункт меню Проект/Сведения о проекте.
В открывшемся окне в поле ДатаНачала ввести дату 07.09.2009.
Нажать Ok.
Ввод данных о работах проекта
После создания проекта, настройки его параметров и календарей, следует ввести данные о работах проекта. Ввод данных выполняется в следующей последовательности:
составить полный перечень работ, выделив в нем фазы и вехи;
ввести перечень фаз, задач и вех проекта;
создать связи между задачами;
для каждой задачи определить длительность;
установить типы связей, задержки и опережения;
установить точную дату начала или окончания проекта;
задать ограничения, крайние сроки и календари задач.
Составление перечня задач
Составление перечня задач начинается с выделения этапов проекта. Каждому этапу будет соответствовать фаза. При необходимости, особенно для крупных проектов, этапы могут разделяться на более мелкие этапы. В этом случае фаза будет состоять из более мелких фаз. Когда перечень этапов готов, составляется список задач, выполняемых на каждом этапе. В качестве последней работы этапа используется задача нулевой длины, которой соответствует веха.
В качестве примера рассмотрим проект "Разработка программного комплекса", описанный в лабораторной работе №1. Перечень его фаз, задач и вех приведен в табл. 3.
|
Таблица 3. | ||
|
№ |
Название |
ВидЗадачи |
|
1 |
Начало реализации проекта |
Веха |
|
2 |
Программирование |
Фаза |
|
3 |
Постановка задачи |
Задача |
|
4 |
Разработка интерфейса |
Задача |
|
5 |
Разработка модулей обработки данных |
Задача |
|
6 |
Разработка структуры базы данных |
Задача |
|
7 |
Заполнение базы данных |
Задача |
|
8 |
Программирование завершено |
Веха |
|
9 |
Отладка |
Фаза |
|
10 |
Отладка программного комплекса |
Задача |
|
11 |
Тестирование и исправление ошибок |
Задача |
|
12 |
Составление программной документации |
Задача |
|
13 |
Отладка завершена |
Веха |
|
14 |
Конец проекта |
Веха |
Вехи начала и конца проекта не относятся ни к одной из фаз, поскольку относятся к проекту в целом. Остальные работы и вехи расположены непосредственно ниже фазы, к которой они принадлежат.
Ввод перечня фаз, задач и вех проекта
Введем в таблицу ввода диаграммы Ганта перечень задач проекта в том порядке, в котором они перечислены в табл. 3. Непременное условие ввода: задачи, входящие в некоторую фазу должны следовать в таблице непосредственно после названия этой фазы.
Для ввода задачи достаточно в пустой строке таблицы ввода диаграммы Ганта ввести ее название в столбец Название задачи.
Результат ввода изображен на рис. 19.
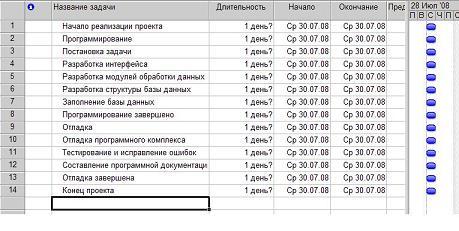
Рис. 19. Результат ввода перечня задач
Для преобразования задачи в фазу все подзадачи этой фазы должны следовать в таблице непосредственно после нее.
Удерживая нажатой левую кнопку мыши в области номеров задач, выделить строки задач с номерами 3 – 8.
Нажать кнопку На уровень ниже на панели инструментов Форматирование. Результат – выделенные задачи становятся подзадачами, входящими в Программирование, а само Программирование – фазой, т.е. составной задачей. На диаграмме Ганта фаза изображается отрезком в виде горизонтальной скобки.
Выделить задачи с номерами 10 – 13.
Нажать кнопку На уровень ниже на панели инструментов Форматирование. Отладка становится фазой, а выделенные задачи – ее подзадачами. Результат совпадает с изображением нарис. 20.

Рис. 20. Результат преобразования задач в фазы
Создание связей между задачами
Создание связей между задачами выполняется как непосредственно в календарном графике, так и в таблице ввода данных.
Создание связи при помощи мыши
Навести мышь на ромбик вехи Начало проекта.
Удерживая нажатой левую кнопку мыши переместить указатель на отрезок задачи Постановка задачи.
Отпустить левую кнопку. Результат – между задачами создается связь, которая указывает что задача Постановка задачи следует за вехой Начало проекта. Эта связь изображается на диаграмме Ганта в виде стрелки.
Создание связи в окне сведений о задаче
Дважды щелкнуть мышкой по строке задачи Разработка интерфейса в таблице.
В открывшемся окне сведений о задаче выбрать вкладку Предшественники. Она изображена на рис. 21.

Рис. 21. Вкладка Предшественники окна сведений о задаче
В первой строке таблицы в поле Название задачи выбрать Постановка задачи.
Нажать Ok. Устанавливается связь Постановка задачи ? Разработка интерфейса.
Создание связи при помощи столбца Предшественники
В таблице представления Диаграмма Ганта найти столбец Предшественники.
В ячейку этого столбца строки задачи Разработка модулей обработки данных ввести номер задачи-предшественника 4.
В результате установлена связь Разработка интерфейса - Разработка модулей обработки данных, изображенная на рис. 22.
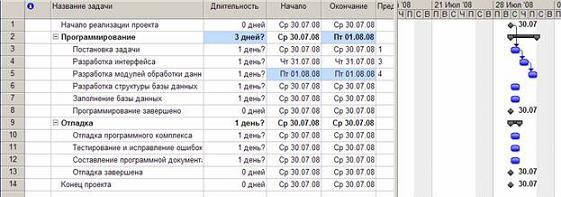
Рис. 22. Создание связи через столбец Предшественники
Создание остальных связей проекта
Используя рассмотренные выше методы создать остальные связи проекта в соответствии с табл. 4.
|
Таблица 4. | |||
|
№ |
Название |
Предшественники |
Длительность |
|
1 |
Начало реализации проекта |
|
- |
|
2 |
Программирование |
|
- |
|
3 |
Постановка задачи |
1 |
10 |
|
4 |
Разработка интерфейса |
3 |
5 |
|
5 |
Разработка модулей обработки данных |
4 |
7 |
|
6 |
Разработка структуры базы данных |
3 |
6 |
|
7 |
Заполнение базы данных |
6 |
8 |
|
8 |
Программирование завершено |
5;7 |
- |
|
9 |
Отладка |
|
- |
|
10 |
Отладка программного комплекса |
8 |
5 |
|
11 |
Тестирование и исправление ошибок |
10 |
10 |
|
12 |
Составление программной документации |
10 |
5 |
|
13 |
Отладка завершена |
11;12 |
- |
|
14 |
Конец проекта |
13 |
- |
Календарный график проекта "Разработка программного комплекса" после создания связей изображен на рис. 23.
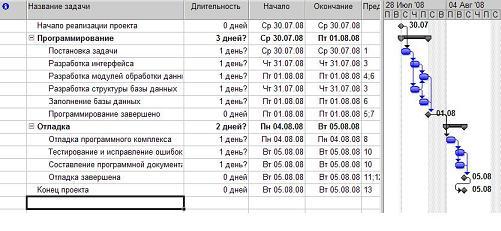
Рис. 23. Результат добавления связей между задачами
Назначение длительности задач
По умолчанию длительность новой задачи принимается равной одному дню, а дата начала задачи – дате начала проекта. Рядом с величиной длительности изображается вопросительный знак, что говорит о том, что это значение длительности является предварительным и задано системой. После назначения длительности пользователем вопросительный знак исчезает.
Назначение длительности задач можно выполнить двумя способами:
изменить значение в столбце Длительность таблицы ввода данных;
двойным щелчком мыши по строке задачи открыть окно Сведения о задаче и на вкладке Общие установить значение длительности.
По умолчанию длительность задается в днях. Однако единицу измерения можно изменить, указав ее рядом с числовым значением. Например, 10д означает 10 дней, 10ч – 10 часов, 10м – 10 минут, 10мес – 10 месяцев.
Установим длительности задач в соответствии с табл. 5.
|
Таблица 5. | ||
|
Номер работы |
Название работы |
Длительность |
|
1 |
Начало реализации проекта |
- |
|
2 |
Программирование |
- |
|
3 |
Постановка задачи |
10 |
|
4 |
Разработка интерфейса |
5 |
|
5 |
Разработка модулей обработки данных |
7 |
|
6 |
Разработка структуры базы данных |
6 |
|
7 |
Заполнение базы данных |
8 |
|
8 |
Программирование завершено |
- |
|
9 |
Отладка |
- |
|
10 |
Отладка программного комплекса |
5 |
|
11 |
Тестирование и исправление ошибок |
10 |
|
12 |
Составление программной документации |
5 |
|
13 |
Отладка завершена |
- |
|
14 |
Конец проекта |
- |
Результат преобразований изображен на рис. 24. На календарном графике автоматически учтены заданные в календаре рабочего времени выходные и праздничные дни. Если работа прерывается нерабочими днями, ее календарная длительность будет увеличена на количество прервавших ее дней.
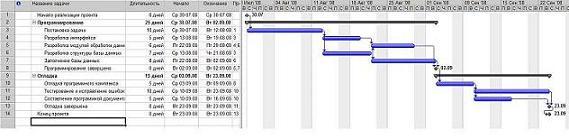
Рис. 24. Результат ввода длительности задач
Установление типа связей и ввод значений задержек или опережений
Уточнение типа связей и ввод значений задержек или опережений может быть выполнено тремя способами.
Первый способ – двойной щелчок мыши по линии со стрелкой, обозначающей связь между задачами на календарном графике. В открывшемся окне Зависимость задач имеется всего два поля: тип и запаздывание. Тип принимает одно из четырех значений: ОН (окончание–начало), НН (начало–начало), ОО (окончание–окончание), НО (начало–окончание). Запаздывание задается числом и единицей измерения, аналогично длительности задачи. Положительное значение запаздывания означает опережение работы-последователя, отрицательное значение – задержку. Помимо двух полей окно имеет кнопку Удалить для удаления связи.
Этот способ не очень удобен тем, что при большом количестве работ и связей между ними найти нужную связь на календарном графике может оказаться непросто.
Второй способ – окно Сведения о задаче (двойной щелчок мыши по строке задачи), на вкладке Предшественники которого находится таблица с перечнем всех задач-предшественников. Столбцы Тип и Запаздывание этой таблицы устанавливают свойства соответствующей связи. Для удаления связи нужно в качестве типа связи выбрать значение Нет.
Третий способ – редактирование связей при помощи формы. Этот способ применяется, когда требуется редактировать большое количество связей.
Форма выводится на экран пунктом меню Окно/Разделить, а убирается пунктом Окно/Снять разделение. По умолчанию форма имеет вид Ресурсы и предшественники, но через ее контекстное меню можно установить вид Предшественники и последователи, изображенный на рис.25, в котором и редактируются параметры связей.
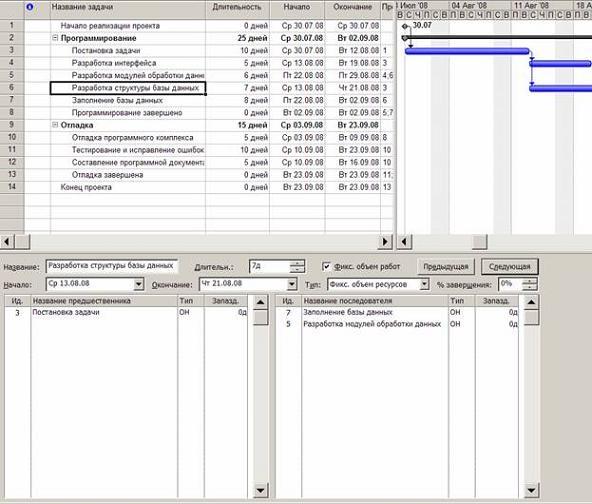
Рис. 25. Форма "Предшественники и последователи"
Для редактирования требуется выбрать задачу либо в таблице, либо на календарном графике, после чего форма заполняется значениями ее параметров. Левый список содержит все задачи-предшественники, а правый – задачи-последователи с указанием типа связи и значения запаздывания. Редактирование связи заключается в изменении значений столбцов Тип и Запаздывание.
Установление даты начала/ окончания проекта
Дата начала/окончания проекта устанавливается в окне сведений о проекте, изображенном на рис. 2. После ее изменения система автоматически перепланирует проект с учетом нового значения.
Установление ограничений, крайних сроков и календарей
Ограничения, крайние сроки и календари задач устанавливаются в окне Сведения о задаче на вкладке Дополнительно, которая изображена на рис. 26.

Рис. 26. Вкладка Дополнительно окна сведений о задаче
Ограничение задается полями Тип ограничения и Дата ограничения. В эти поля вводятся соответственно тип ограничения (см. табл. 2) и дата, в том случае, когда тип ограничения требует указать конкретную дату. Крайний срок вводится в поле Крайний срок. Задача, для которой установлено ограничение помечается значком в столбце идентификаторов таблиц представлений. Установленный крайний срок обозначается значком на диаграмме Ганта, как это показано на рис. 27.
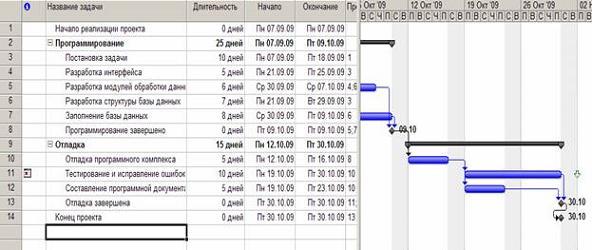
Рис. 27. Обозначения ограничений и крайних сроков
Календарь задачи выбирается из числа базовых календарей в поле Календарь. По умолчанию это поле содержит Нет. В этом случае задача планируется по стандартному календарю и календарю назначенных на нее ресурсов. Если указать календарь задачи, она будет планироваться на периоды времени, которые являются рабочими как в календаре задачи, так и в календаре ее ресурсов.
В этом же окне имеется поле Код СДР, которое содержит уникальный код задачи в структуре проекта. По умолчанию этот код автоматически формируется системой. Пользователь сам может определить порядок формирования кода СДР при помощи пункта меню Проект/СДР/Определить код.
Добавление в проект повторяющейся задачи выполняется при помощи пункта меню Вставка/Повторяющаяся задача, который открывает окно ее свойств (рис. 28), задающее сроки и периодичность повторения. В качестве примера используется задача Профилактика, которая имеет длительность один день, проводится раз в две недели с 30 июня по 30 сентября.

Рис. 28. Окно свойств периодической задачи
Р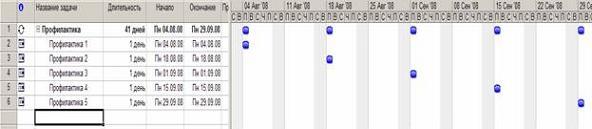 езультат
планирования этой задачи на диаграмме
Ганта изображен
на рис.
29.
езультат
планирования этой задачи на диаграмме
Ганта изображен
на рис.
29.
Рис. 29. Периодическая задача на диаграмме Ганта
Двойной щелчок мыши по строке задачи Тестирование и исправление ошибок в таблице.
В открывшемся окне сведений о задаче выбрать вкладку Предшественники.
В строке предшественника Отладка программного комплекса изменить значение поля Тип на Начало-начало, а в поле Запаздывание установить 3д (отрицательное значение означает задержку).
Нажать Ok.
Двойной щелчок мыши по строке задачи Составление программной документации.
В открывшемся окне сведений о задаче выбрать вкладку Дополнительно.
В поле Тип выбрать ограничение Как можно позже.
Нажать Ok. Результат преобразований изображен на рис. 30.
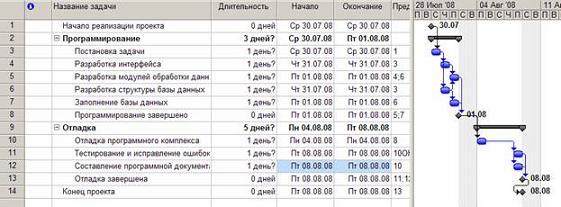
Рис. 30. Результат преобразований
