
Inkscape. практическая работа №19
.doc
М еталлическая
кнопка
еталлическая
кнопка
-
Запустите Inkscape
-
Измените свойства документа. Выполните команду Файл→Свойства документа… Установите ориентацию страницы Альбомная
-
На панели инструментов выберите
 (рисовать прямоугольники и квадраты)
(рисовать прямоугольники и квадраты) -
На панели свойств инструмента установите коэффициент закругления углов 50px

-
Изобразите квадрат
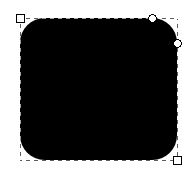
-
Выберите инструмент
 и на панели свойств инструмента
установите размеры квадрата 250×250 px
и на панели свойств инструмента
установите размеры квадрата 250×250 px
![]()
Нажмите на замок, чтобы последующие изменения размеров выполнялись пропорционально

-
Выполните заливку линейным градиентом.
Для левой опорной точки выберите черный цвет (на палитре цветов, внизу окна программы)
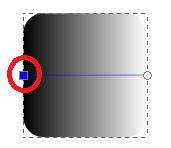

Для правой опорной точки – серый 50%
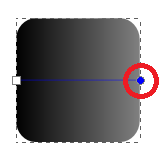

-
Создайте дубликат квадрата, для этого выделите фигуру и на панели команд нажмите на кнопку
 (продублировать выделенные объекты).
Залейте дубликат для удобства каким-нибудь
цветом:
(продублировать выделенные объекты).
Залейте дубликат для удобства каким-нибудь
цветом:
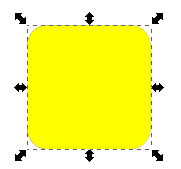
-
На панели свойств инструмента измените размеры дубликата 245×245 px
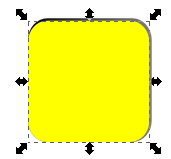
-
Выровняйте фигуры по центру. Для этого откройте панель Выровнять и расставить, нажав на кнопку
 панели команд. Снимите флажок со свойства
«Считать выделение группой».
панели команд. Снимите флажок со свойства
«Считать выделение группой».
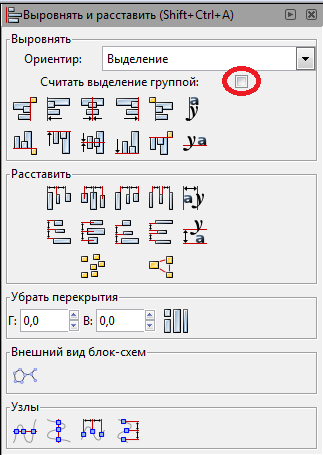
-
Выделите оба квадрата и на панели Выровнять и расставить выберите последовательно следующее выравнивание:



-
Залейте верхний квадрат линейным градиентом (левая опорная точка – серый 60%, правая опорная точка – серый 20%)
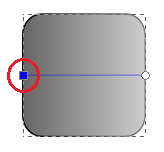
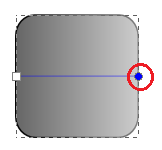
-
Выделите верхний квадрат, продублируйте его и задайте дубликату размеры 235×235 px. Залейте дубликат каким-нибудь цветом:
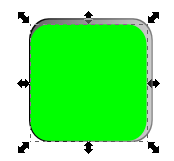
-
Выполните выравнивание по левому краю и по верхнему. Для этого выделите два последних квадрата (с нажатой клавишей Shift) и на панели Выровнять и расставить выберите
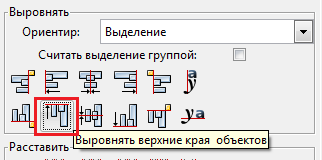
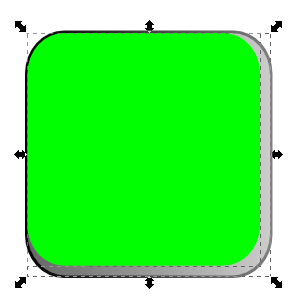
-
Залейте верхний квадрат радиальным градиентом. Добавьте еще одну опорную точку. Для центральной и средней опорных точек выберите белый цвет, для крайней опорной точки – серый 10%. Переместите градиент вверх.
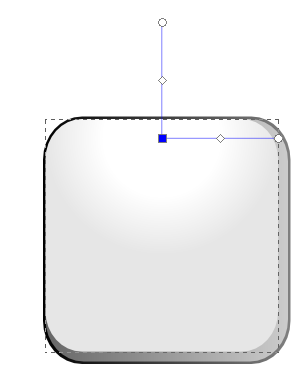
-
Продублируйте верхний квадрат, измените размеры дубликата 230×230 px, залейте черным цветом

-
Выполните аналогичное выравнивание по верхнему и по левому краям (выделите два верхних квадрата и на панели Выровнять и расставить выберите Выровнять верхние края объектов)

-
На панели инструментов выберите
 (Рисовать кривые Безье и прямые линии)
изобразите подобную фигуру.
(Рисовать кривые Безье и прямые линии)
изобразите подобную фигуру.
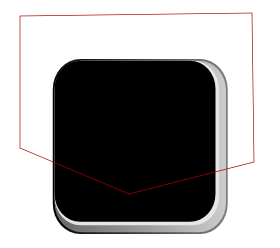
-
Выделите нарисованную фигуру и черный квадрат.
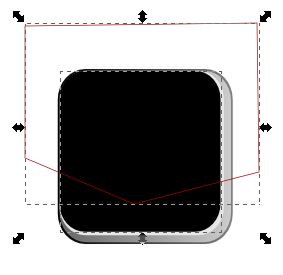
-
Выполните команду Контур→Разность
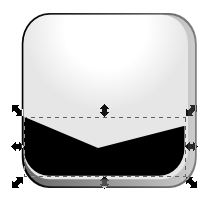
-
Выделите квадрат под черной фигурой и продублируйте его, залейте дубликат каким-нибудь цветом и измените размер 180×180 px

-
Выполните выравнивание полученного квадрата по центру. Для этого выделите красный квадрат и находящийся под ним серый. На панели Выровнять и расставить выберите последовательно Центрировать на вертикальной оси и Центрировать на горизонтальной оси.
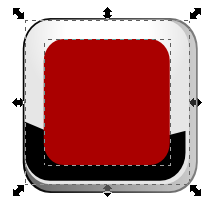
-
Залейте красный квадрат линейным градиентом. Для верхней опорной точки выберите черный цвет, для нижней – белый.

-
Продублируйте верхний квадрат, залейте его любым цветом, измените размеры дубликата 175×175 px. Выполните выравнивание по центру и залейте линейным градиентом:
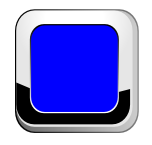
-
Выполните выравнивание по центру и залейте линейным градиентом:
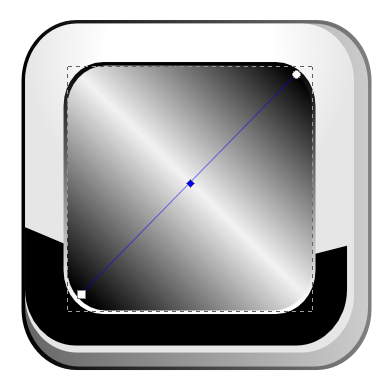
Обратите внимание на линию градиента! В середине добавлена 1 опорная точка. Для нижней и верхней опорных точек выберите – черный цвет, для средней – серый 5%
-
Продублируйте верхний квадрат. Измените размеры дубликата 170×170px. Выполните выравнивание по центру. Залейте радиальным градиентом любого цвета (в образце: центральная опорная точка – ffb300, крайние – ff6600:
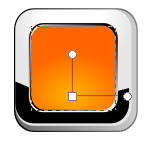
-
Продублируйте верхний квадрат, измените размеры дубликата 165×165 px. Залейте дубликат белым цветом, выполните выравнивание по центру.

-
Продублируйте белый квадрат и передвиньте его вверх, примерно до середины:
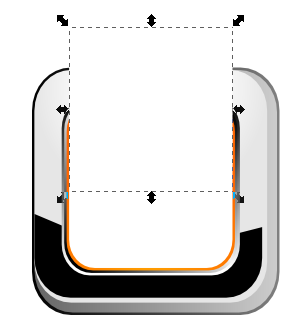
-
Выделите оба белых квадрата и выполните команду Контур→Пересечение
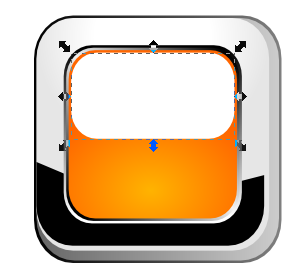
-
Получившуюся фигуру залейте линейным градиентом. Для верхней опорной точки – цвет белый, непрозрачность 65%, для нижней опорной точки цвет белый, непрозрачность 10%
Обратите внимание! Коэффициент непрозрачности можно изменить в окне редактора градиентов, подвинув бегунок. И на панели Заливка и обводка (Это проще!!) ввести с клавиатуры нужное значение, предварительно выделив 1 щелчком опорную точку.

-
Выделите самый нижний квадрат, продублируйте его и залейте черным или темным серым цветом
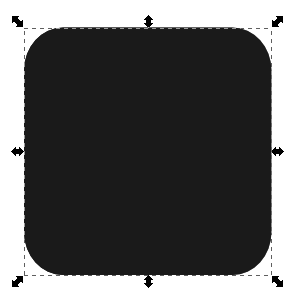
-
Поместите серый квадрат на самый нижний уровень, нажав на кнопку
 панели свойств инструмента
панели свойств инструмента

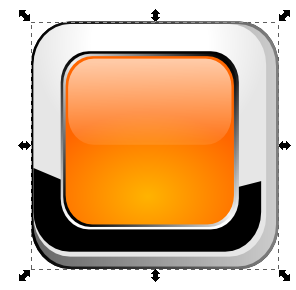
-
Измените коэффициент Размывания на панели Заливка и обводка у нижнего квадрата:
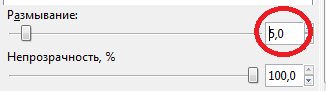
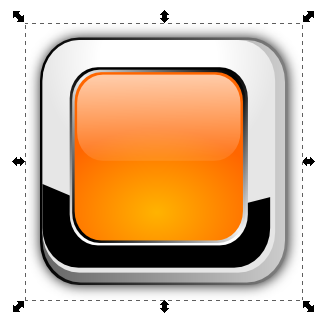
-
На панели инструментов выберите
 (создавать и править текстовые объекты)
(создавать и править текстовые объекты) -
Наберите текст
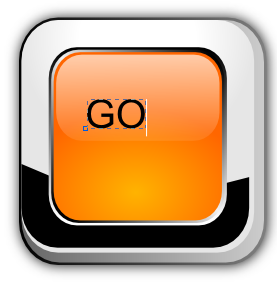
-
С помощью панели свойств инструмента измените размер шрифта, начертание, шрифт (по желанию). Переместите надпись в центр кнопки:
![]()
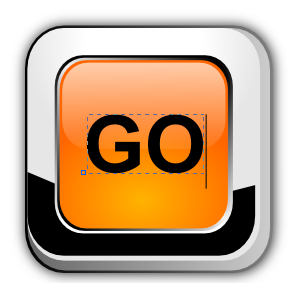
-
Залейте текст белым цветом
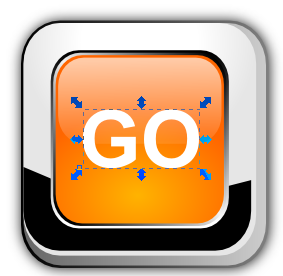
-
Продублируйте надпись. Залейте дубликат черным цветом и переместите на один уровень вниз, нажав кнопку
 панели свойств инструмента.
панели свойств инструмента.

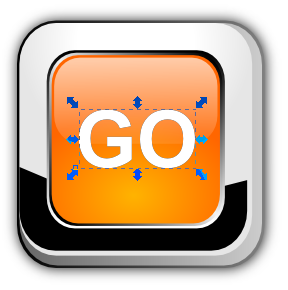
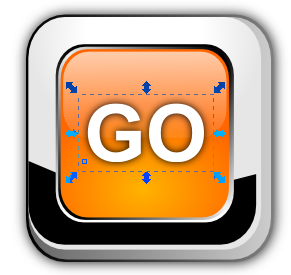
-
Выделите верхний полупрозрачный прямоугольник и переместите его на самый верхний уровень (таким образом надпись окажется под бликом)
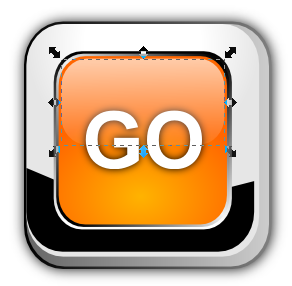
-
Сохраните работу.
