
- •Лабораторная работа создание мультимедийной презентации
- •Слайд № 1
- •Слайд № 2
- •Слайд № 3
- •Слайд № 4
- •Слайд № 5
- •Слайд № 6
- •Слайд № 7
- •Слайд № 8
- •Слайд № 9
- •Слайд № 10
- •Слайд № 11
- •Слайд № 12
- •Слайд № 13
- •Слайд № 14
- •Вернуться на слайд №2
- •Вернуться на слайд №3
- •Вернуться на слайд №8
- •Настроить для всей презентации:
Слайд № 11
Создайте новый слайд. Выберите Макет слайда–Заголовок и текст.
Набрать текст слайда согласно образцу. На заголовок слайда Европейская широкоушканастроить анимацию: выделитьЕвропейская широкоушка– Показ слайдов–Настройка анимации–Добавить эффект–Вход–Цветная пишущая машинка.
Вставить рисунок Указателяиз файла, для этого: менюВставка–Рисунок– Изфайла– открыть папку:D:\ Студент\ Задания\ Материалы для Презентации – Указатель 4 –Вставить.
Настроить на Указательгиперссылку на слайд №2, для этого:Выделитьвставленный указатель – менюВставка–Гиперссылка–Связать с – местом в документе– выбрать место в документе:2. Слайд 2– Ок.

Слайд № 12
Создайте новый слайд. Выберите Макет слайда – Только заголовок.
В область заголовка введите: Хищные(используйте размер шрифта – 60, выравнивание по центру).
Вставить соответствующие рисунки на слайд, для этого: Вставка–Рисунок–Из файла– открыть папку:D:\ Студент\ Задания\ Материалы для Презентации – Европейская норка –Вставить.
Аналогичным образом вставить картинки: Европейская рысь, Бурый медведь, Барсук.Расположить их как на образце.
С помощью кнопки Надпись(на панели инструментов Рисование) создать подписи к картинкам.
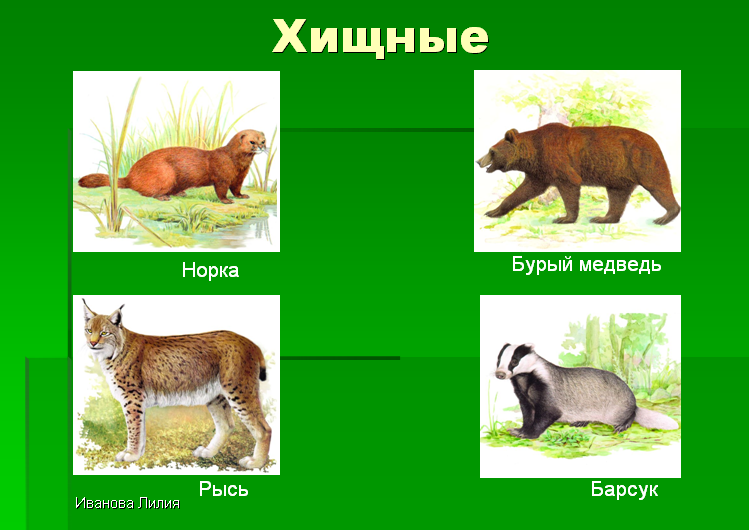
Слайд № 13
Создайте новый слайд. ВыберитеМакет слайда–Заголовок и объект.
В область заголовка ввести: Кто тяжелее?
В области объектов выбрать значок Добавление диаграмм.
В появившеюся таблицу данных ввести следующие данные:

В таблице данных удалить столбцы В, С, D(щелкнуть мышкойпо заголовкусоответствующего столбца и нажатьDelete).
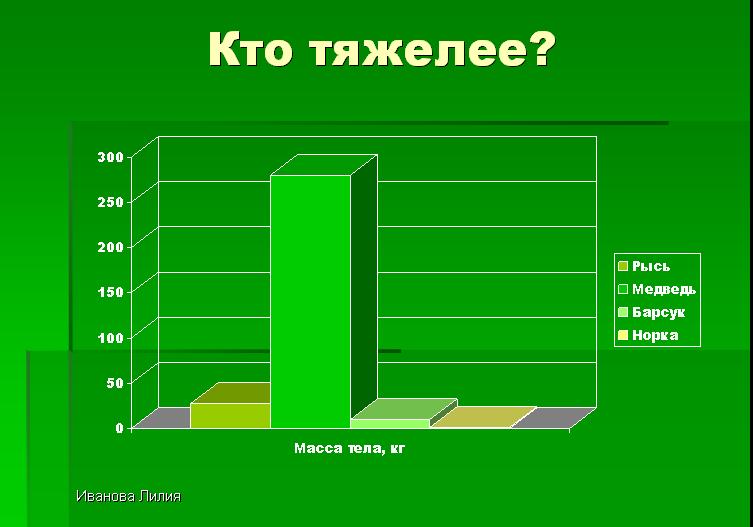
Слайд № 14
Создайте новый слайд. Выберите Разметку слайда – Пустой слайд.
В качестве фона выберите рисунок, для этого: меню Вставка – Рисунок – Из файла– найти следующую папкуD:\ Студент\ Задания\ Материалы для Презентации – Фон – Вставить.
Растянуть картинку с помощью маркеров на весь слайд.
С помощью Объекта WordArt(Вставка – Рисунок – Объект WordArt) написать заголовок:Спасибо за внимание. Разместить его согласно образцу.
Настроить анимацию на заголовок: выделить Спасибо за внимание – Показ слайдов–Настройка анимации–Добавить эффект–Пути перемещения–Вправо по спирали..

Вернуться на слайд №2
В организационной диаграмме выделитьсловоГрызуны– менюВставка–Гиперссылка–Связать с – местом в документе– выбрать место в документе: 3. Грызуны– Ок.
В организационной диаграмме выделитьсловоПарнокопытные – менюВставка–Гиперссылка–Связать с – местом в документе– выбрать место в документе: 7. Парнокопытные– Ок.
В организационной диаграмме выделитьсловоРукокрылые– менюВставка–Гиперссылка–Связать с – местом в документе– выбрать место в документе: 8. Рукокрылые– Ок.
В организационной диаграмме выделитьсловоХищные– менюВставка–Гиперссылка–Связать с – местом в документе– выбрать место в документе: 12. Хищные– Ок.
Вернуться на слайд №3
Выделить первую картинку – меню Вставка–Гиперссылка–Связать с – местом в документе– выбрать место в документе: Слайд 4. Обыкновенная летяга– Ок.
Выделить вторую картинку – меню Вставка–Гиперссылка–Связать с – местом в документе– выбрать место в документе: Слайд 5. Крапчатый суслик– Ок.
Выделить третью картинку – меню Вставка–Гиперссылка–Связать с – местом в документе– выбрать место в документе: Слайд 6. Садовая соня– Ок.
