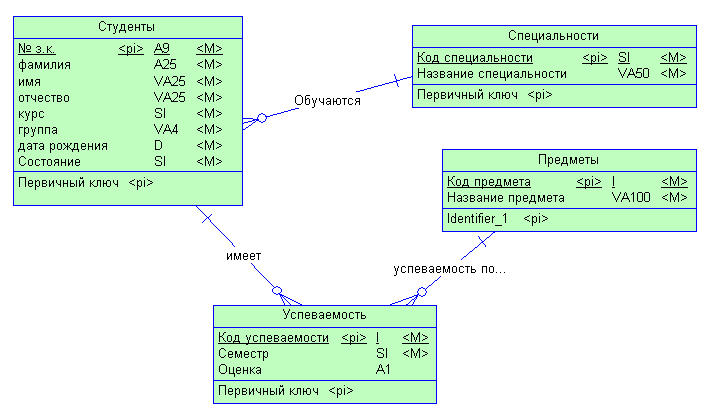База данных / sampledb / PowerDesigner / Создание концептуальной модели в Power Designer
.docСоздание концептуальной модели в Power Designer
Запустите Power Designer. Пуск->Программы->
Откроется основное окно программы

Для создания концептуальной модели выберите из меню File команду New.
В открывшемся окне
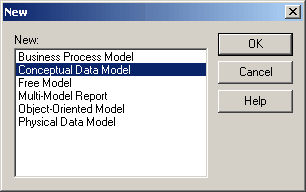
выберите Conceptual Data Model и нажмите кнопку OK.
Откроется основное окно программы, которое содержит область отображения модели, меню, панель инструментов и панель элементов модели.
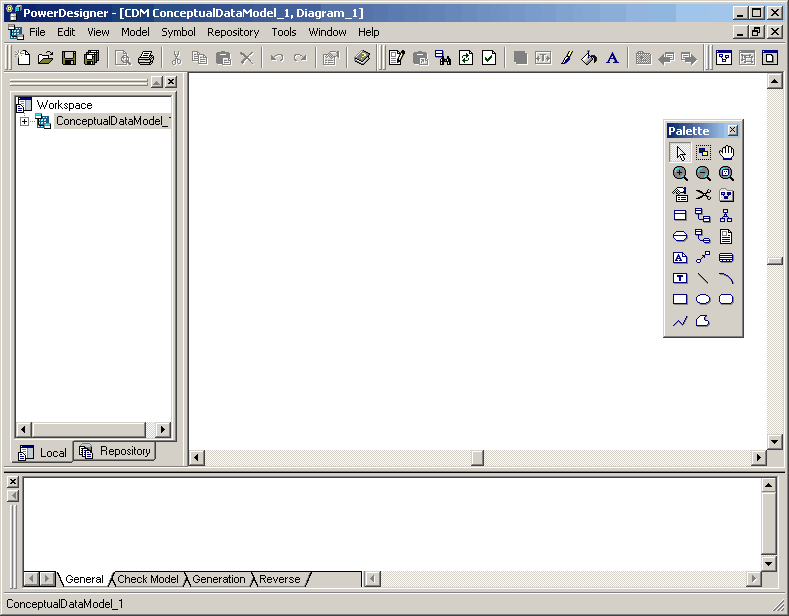
Прежде всего определим свойства создаваемой модели. Для этого выполните команду Model->Model Properties… В открывшемся окне
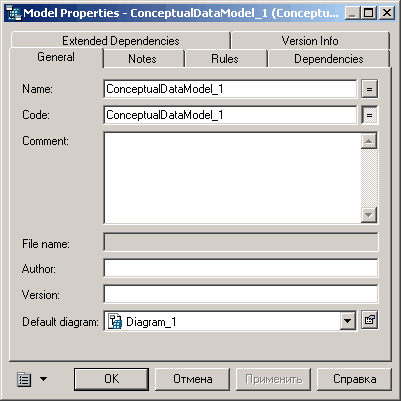
на вкладке general определяем имя (name) и код (code) нашей схемы. Имя используется для визуального отображения названия схема, а код будет в дальнейшем использоваться для задания имени будущей базы данных. Дадим нашей концептуальной схеме имя «Студенты» и код – «Students». Также на вкладке можно указать автора схемы и номер версии.
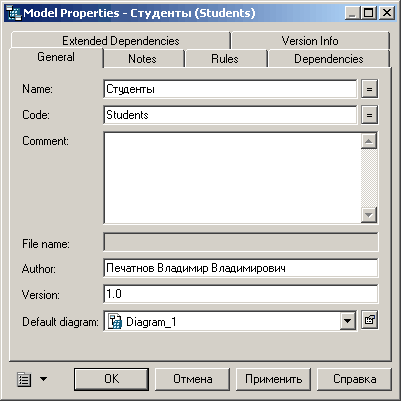
Также определим свойства диаграммы, используемой по умолчанию.
Для этого нажмем значок
![]() и в открывшемся окне по аналогии с
предыдущим заполним Name
и Code
и в открывшемся окне по аналогии с
предыдущим заполним Name
и Code
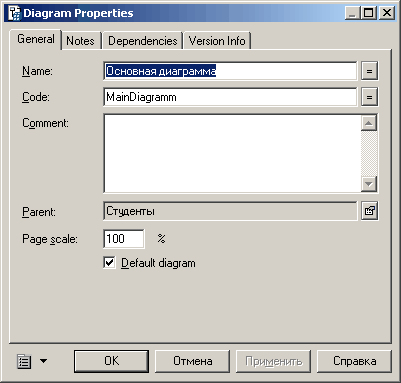
Информацию на остальных вкладках не используем.
Свойства схемы определили. Теперь можно создавать сами элементы схемы.
Для создания схемы нам понадобится панель инструментов элементов концептуальной схемы.
![]()
![]()
Если данная панель инструментов отсутствует на рабочем столе то щелкните правой кнопкой мыши по области панели инструментов и в открывшемся выпадающем меню

выберите «Palette»
Создание сущности.
На панели инструментов выберите значок
![]() и перетащите его на рабочую область
диаграммы. Создастся прямоугольник для
новой сущности, который содержит пока
только наименование Entity_1.
и перетащите его на рабочую область
диаграммы. Создастся прямоугольник для
новой сущности, который содержит пока
только наименование Entity_1.

Для определения свойств сущности сделайте двойной щелчок на изображении сущности. Откроется окно диалога Entity Properties, в котором мы на вкладке General задаем имя и код для создаваемой сущности. Имя используется для визуализации, а код будет использоваться в дальнейшем при программировании.
Замечание. Если в качестве имени можем использовать русские названия, то в качестве кода будем использовать только символы латиницы, цифры и знак подчеркивания по правилам создания переменных в алгоритмическом языке программирования.
Назовем нашу сущность «Студенты» и присвоим ей код «Students»
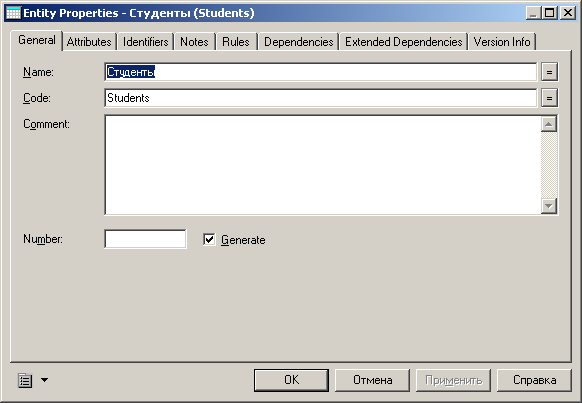
Переходим на вкладку Attributies и определяем свойства сущности
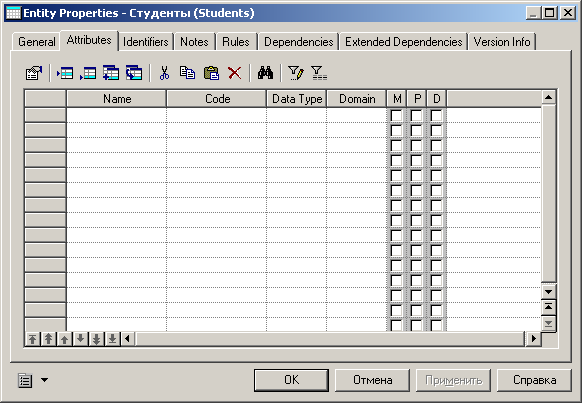
Столбец Name определяет имя свойства сущности
Столбец Code определяет код свойства сущности
Столбец Data Type определяет тип свойства сущности
Столбец Domain определяет домен свойства сущности (мы домены использовать не будем)
Столбец M (Mandatory) определяет является ли свойство сущности обязательным
Столбец P (Primary Identifier) определяет входит ли свойство в состав первичного ключа сущности
Столбец D (Displayed) определяет будет ли свойство сущности отображаться на диаграмме.
Для нашей сущности «Студенты» определим следующие свойства
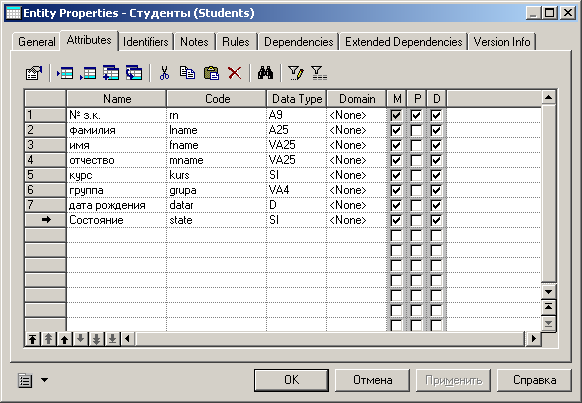
Обратите внимание, что у нас все свойства являются обязательными и отображаемыми, а свойство № з.к. является первичным ключом.
При определении типа свойства сущности можно воспользоваться выпадающим списком

либо диалоговым окном

В выпадающем списке используются сокращения, которые станут вскоре понятными, а первое время рекомендуется использовать диалоговое окно.
Перейдем теперь на вкладку Identifiers и определим имя и код для первичного ключа
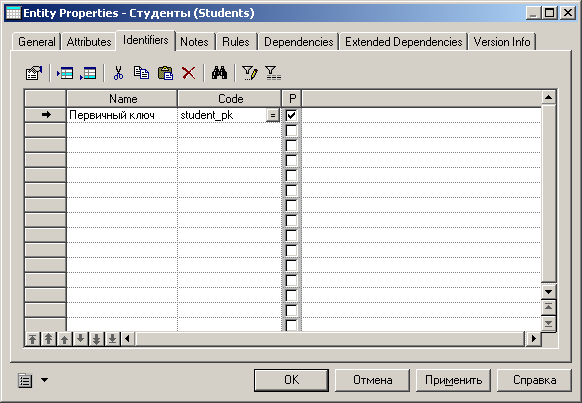
Итак мы определили нашу первую сущность. На диаграмме оны выглядит следующим образом.

Аналогичным образом создадим сущность специальности
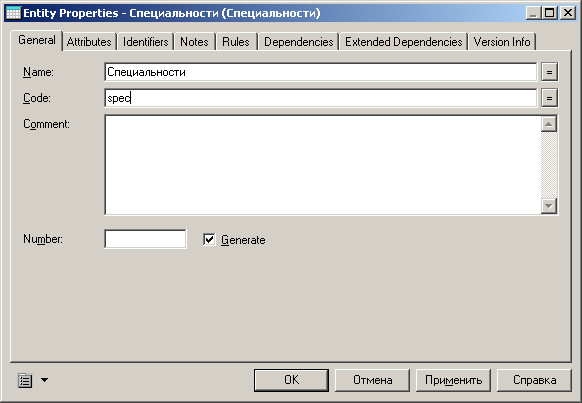

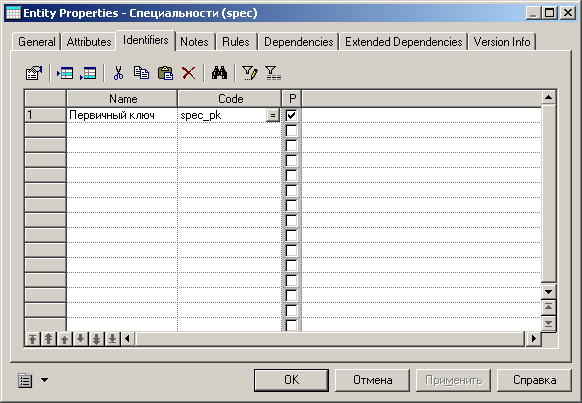
Итак, получившаяся сущность имеет следующее графическое представление
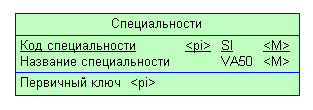
Установление связи между сущностями.
Между сущностями «Студенты» и «Специальности» существует связь «Студент обязательно обучается на какой то специальности» или «На специальности могут обучаться студенты». Т.е. между сущностями существует связь один ко многим (на одной специальности может обучаться несколько студентов, а может и вообще не обучаться и каждый студент обязательно обучается на специальности), обязательная со стороны студента.
Для установления указанной связи на
диаграмме на палитре инструментов
выбираем значок
![]() и протягиваем его от одной создаваемой
сущности до другой (в нашем случае от
сущности специальности к сущности
студенты).
и протягиваем его от одной создаваемой
сущности до другой (в нашем случае от
сущности специальности к сущности
студенты).
В результате получим следующую схему

на данной схеме мы видим, что по умолчанию связь получила имя «Relationship_1». Для того чтобы задать характеристики связи сделайте двойной щелчок на изображении связи. Откроется диалоговое окно Relationship Properties
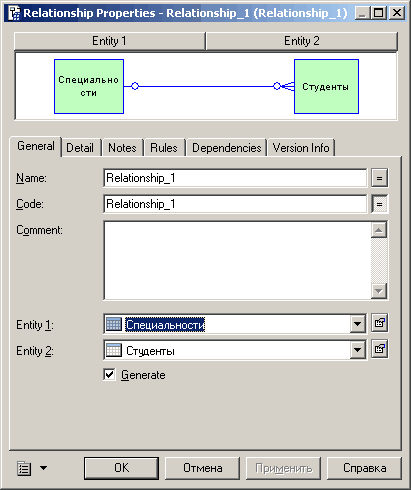
На вкладке General определяем имя и код нашей связи
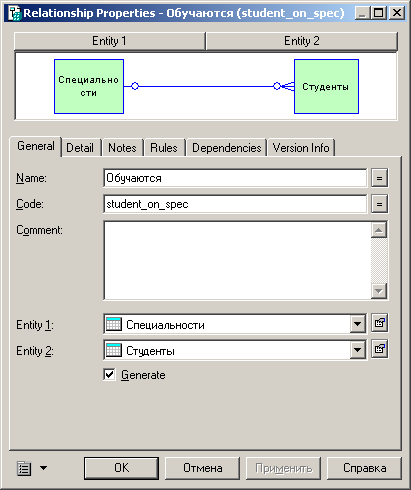
далее переходим на вкладку Detail, на которой определяем тип связи (в нашем случае связь один ко многим One-Many).
Далее определяем обязательность (флаг mandatory) и мощность (cardinality) связи.
У нас связь в направлении Специальности to Студенты является необязательной (на специальности может и не учится ни одного студента) и имеет мощность 0..n (может учится от нуля до n студентов).
Связь в направлении Студенты to специальности является обязательной (студент обязательно учится на какой-то специальности) и имеет мощность 1..1
Обратите внимание на графическое представление связи: графически связь представляется именованной линией. С обязательной стороны связь маркируется пересекающим отрезком, а с необязательной стороны окружностью. Со стороны «Один» к сущность подходит одинарная линия, а со стороны «Много» линия расстраивается.
В итоге мы имеем следующую концептуальную схему
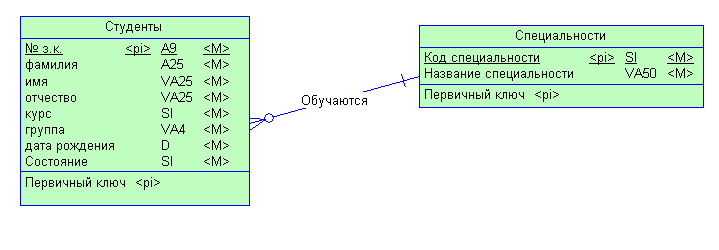
Введем еще сущности «Успеваемость», «Предметы». Установим связи. В результате получим следующую схему