
Лабораторный практикум по информатике
.pdf“перетаскивания” при нажатой левой кнопки мыши. Чтобы удалить поле из области, его перетаскивают за пределы. Удаление поля приведет к скрытию в СТ всех зависимых от него величин, но не повлияет на исходные данные.
Каждая область, куда размещаются поля исходной таблицы, имеет свое назначение, определяющее внешний вид СТ и ее функции.
Названия строк - поля этой области формируют заголовки строк СТ; если таких полей несколько, то они размещаются в макете сверху вниз, обеспечивая группирование данных СТ по иерархии полей, где для каждого элемента внешнего поля, элементы внутреннего поля повторяются.
Названия столбцов - поля в этой области формируют заголовки столбцов СТ; если таких полей несколько, то они в макете размещаются слева направо, обеспечивая группирование данных СТ по иерархии полей.
Фильтр отчета - поля в этой области выступают в качестве фильтров и позволяют просматривать независимо друг от друга данные СТ, соответствующие разным значениям поля, помещенного в эту область; в области страница может быть размещено несколько полей, между которыми устанавливается иерархическая связь - сверху вниз.
201
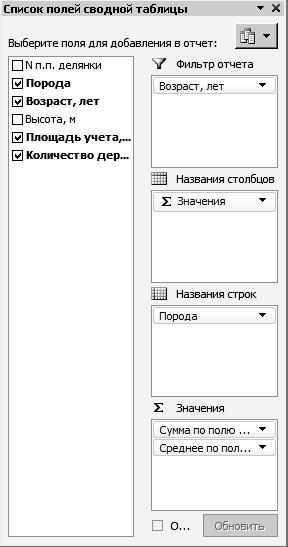
Значения - обязательно определяемая область для размещения полей, по которым подводятся итоги, согласно выбранной итоговой функции;
размещаемые здесь поля могут быть произвольных типов. В сводных таблицах можно вычислить и представить различные итоговые функции:
Сумма, Количество, Максимум, Среднее и другие. Кроме того, для каждого поля этой области можно задать одно из 9
дополнительных вычислений,
которые задают способ представления чисел (например, вместо абсолютных значений вывод процентной величины этих значений по отношению к некоторому итогу).
По умолчанию в качестве итоговой функции используется сумма, но можно использовать и
другую функцию (количество, максимум, среднее). Для этого нужно в области Значения, щелкнуть по перевернутому треугольнику одного из выбранного поля и в контекстном меню выбрать «Параметры полей значений» (см. рис. 7)
202

Рис. 7 Выбор параметров полей значений сводной таблицы
Далее выбрать соответствующую итоговую функцию (см. рис 8).
Рис. 8 Настройка параметров полей значений сводной таблицы: Выбор операции
203
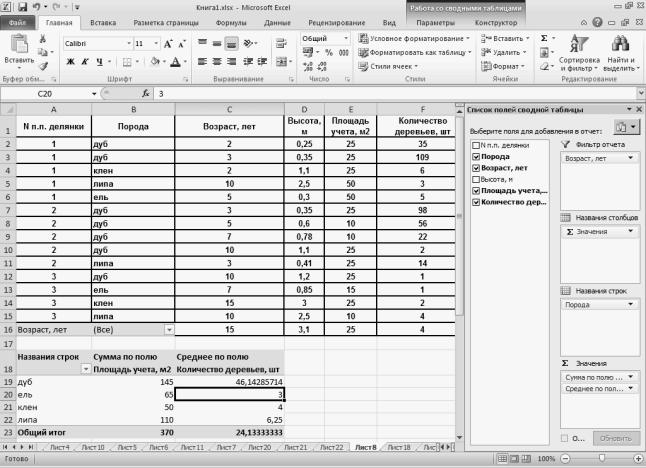
Результат настройки списка полей представлен на рис.9.
Рис. 9 Пример простой сводной таблицы
Можно использовать несколько названий строк, например: порода и площадь учёта. В этом случае сведения по каждой породе будут подразделяться на варианты площадей учета (рис. 10).
204
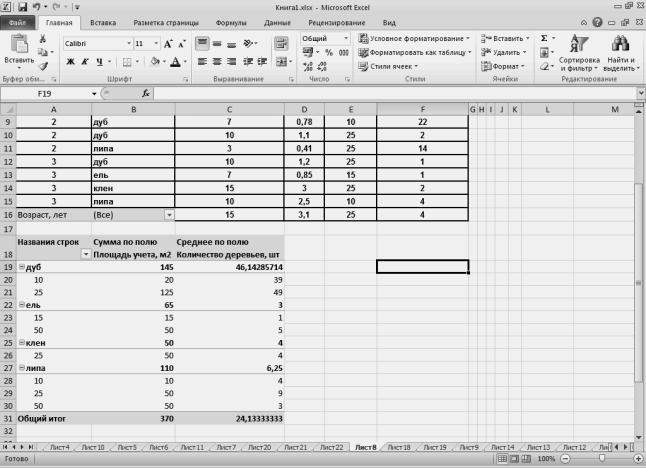
Рис. 10 Пример сводной таблицы с 2 полями в названии строк
3.2.2. Фильтрация сводной таблицы
Основной способ фильтрации – фильтрация по названию строк. Для этого нужно выделить ячейку с названием строки, после чего щелкнуть по перевернутому треугольнику в поле «Название строк». Причём список возможных значений зависит от того, ячейка со значением из какого поля выделена, например: в рассматриваемом примере: если выделить ячейку с надписью «дуб», то при фильтрации появятся все варианты пород деревьев: дуб, ель, клен, липа; если же выделить ячейку с площадью учета, то появится список со всеми вариантами площадей учета (см. рис. 11).
205
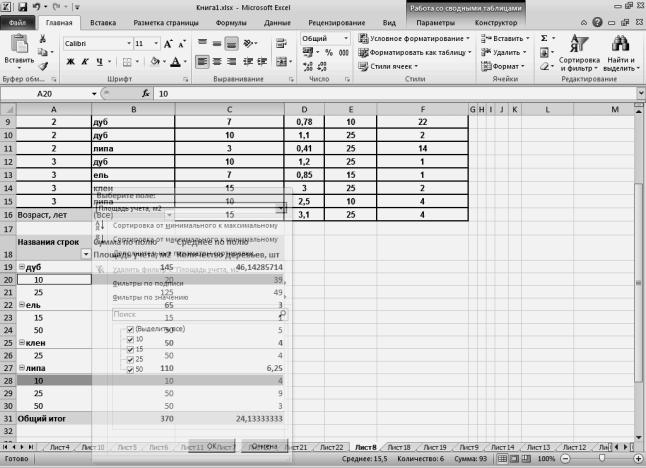
Рис. 11 Фильтрация по названию строк (Площадь учета)
Другой способ фильтрации – использовать фильтр отчёта. Фильтр отчета располагается над сводной таблицей.
В рассматриваемом примере, это фильтр по полю «Возраст». При его использовании появится список всех вариантов возрастов
(см. рис 12).
206

Рис. 12 Пример использования фильтра отчёта по полю «Возраст»
3.2.3. Редактирование сводной таблицы
Редактировать СТ можно, как в режиме просмотра, так и вернувшись, в режим создания таблицы. Изменению в таблице могут подвергаться структура (добавление новых полей, удаление существующих, изменение местонахождения поля), тип используемой функции и дополнительные вычисления.
Закрыв список полей сводной таблицы, можно снова открыть его. Для этого нужно щелкнуть сводную таблицу правой кнопкой мыши и выбрать команду «Показать список полей». Кроме того, можно нажать кнопку Список полей на ленте (Работа со сводными таблицами, вкладка Параметры, группа Показать для сводной таблицы).
3.2.4. Сводные диаграммы
Сводная диаграмма – инструмент, позволяющий графически отображать значения сводной таблицы.
Чтобы построить сводную диаграмму на основе существующей сводной таблицы, достаточно щелкнуть по сводной таблице и на панели «Работ со сводными таблицами» выбрать пункт «Сводная диаграмма». Получится диаграмма, как на рис. 13.
207
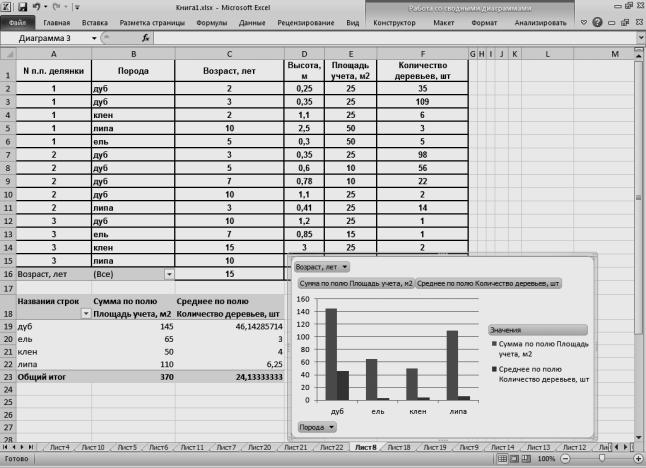
Рис. 13 Пример сводной диаграммы на основе сводной таблицы
Список полей сводной диаграммы в-целом соотвествует списку полей сводной таблицы. Разница в том, что названия столбцов именуются полями легенды, а названия строк – полями осей (см. рис
14).
208
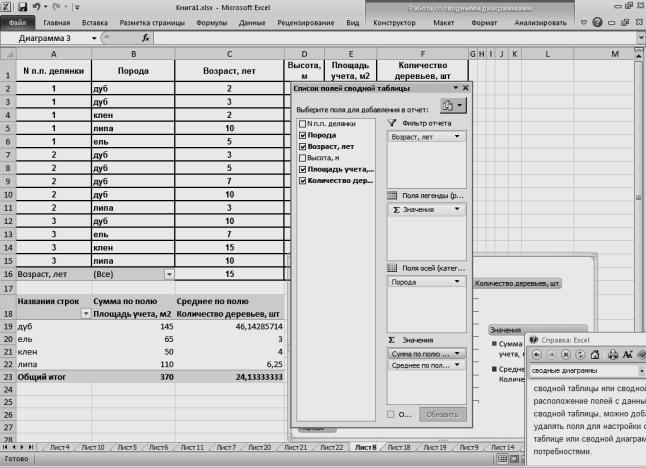
Рис. 14 Список полей сводной диаграммы (вместо названия столбцов и названия строк поля легенды и поля осей)
При использовании инструмента «Сводная диаграмма» на панели «Вставка» можно сразу построить и сводную диаграмму, и сводную таблицу.
4. Описание оборудования и используемых программных комплексов
При выполнении лабораторной работы необходим специализированный компьютерный класс с минимальными системными требованиями компьютеров:
–Процессор – Intel Pentium III;
–ОЗУ – 256 Mb;
–видеокарта – 32 Mb.
Требуемое программное обеспечение:
–Операционная система Microsoft Windows, пакет прикладных программ Microsoft Office 2010.
209
5. Краткое руководство по эксплуатации оборудования
При использовании оборудования необходимо:
– соблюдать общие правила нахождения в учебных лабораториях, работы с компьютером и использования программных средств;
– привести в порядок одежду;
– осмотреть рабочее место, убрать все мешающие работе предметы;
– визуально проверить правильность подключения ПЭВМ к электросети.
6. Задания Задание 1. Консолидации данных
1.Фирма «Рога и копыта» закупила для своих подразделений мониторы и принтеры. Общие результаты покупки представлены в двух таблицах.
|
Наименование |
|
|
|
|
|
|
Кол- |
Общая |
|
|||
|
товара |
|
Тип |
|
Модель |
Цена |
во |
|
стоимость |
|
|||
|
|
|
|
|
|
Viewsonic |
|
|
|
|
|
|
|
|
Монитор |
|
17'' |
|
|
E70 |
225 |
|
25 |
|
|
|
|
|
|
|
|
|
|
Viewsonic |
|
|
|
|
|
|
|
|
Монитор |
|
17'' |
|
|
E71 |
244 |
|
20 |
|
|
|
|
|
|
|
|
|
|
Viewsonic |
|
|
|
|
|
|
|
|
Монитор |
|
19'' |
|
|
E95 |
361 |
|
10 |
|
|
|
|
|
|
|
|
|
|
Samsung 900I |
|
|
|
|
|
|
|
|
Монитор |
|
19'' |
|
|
FT |
421 |
|
10 |
|
|
|
|
|
|
|
|
|
|
|
|
|
|
|
|
||
Наименование |
|
|
|
|
|
|
|
|
|
|
Общая |
||
товара |
Тип |
|
Модель |
|
Цена |
Кол-во |
стоимость |
||||||
|
|
|
|
|
Epson EPL- |
|
|
|
|
|
|
|
|
Принтер |
Лазерный |
|
5800L |
|
302 |
8 |
|
|
|||||
|
|
|
|
|
Epson EPL- |
|
|
|
|
|
|
|
|
Принтер |
Лазерный |
|
N1600 |
|
869 |
3 |
|
|
|||||
Принтер |
Лазерный |
|
HPLJ-1200 |
|
367 |
5 |
|
|
|||||
Принтер |
Лазерный |
|
HPLJ-1220 |
|
480 |
4 |
|
|
|||||
|
|
|
|
|
Epson Stilus |
|
|
|
|
|
|
|
|
Принтер |
Лазерный |
|
C20SX |
|
68 |
20 |
|
|
|||||
|
|
|
|
|
Epson Stilus |
|
|
|
|
|
|
|
|
Принтер |
Лазерный |
|
C40UX |
|
76 |
12 |
|
|
|||||
Принтер |
Лазерный |
|
HP DJ-930S |
|
132 |
10 |
|
|
|||||
Принтер |
Лазерный |
|
HP DJ-959S |
|
144 |
8 |
|
|
|||||
210
