
Лабораторный практикум по информатике
.pdf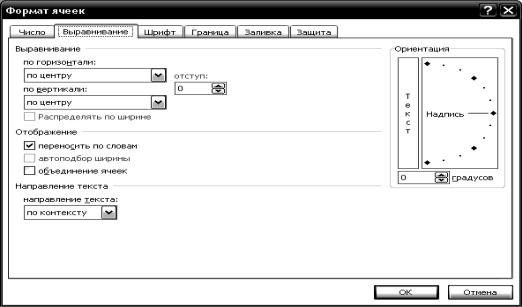
Рис. 4
Изменим размеры столбцов, для этого установим курсор сначала на границе между столбцами В и С (для расширения столбца В) в верхней части таблицы и когда курсор примет вид черной двунаправленной стрелки и при нажатой левой клавише мыши изменить границы столбцов до нужного размера.
Для ввода нумерации строк в первый столбец используем прием АВТОЗАПОЛНЕНИЯ, для этого в ячейку А3 введем 1, в ячейку А4 – 2. Выделим обе ячейки и поставим курсор мыши в правый нижний угол выделенного блока ячеек, как только курсор примет вид черного креста (МАРКЕРА ЗАПОЛНЕНИЯ) при нажатой левой клавише мыши протянем заполняемую область до ячейки А10 (включительно). Далее заполним таблицу (Рис. ), предварительно определив формат ячеек в столбцах таблицы. Для этого на панели Выравнивание вкладки Главная в диалоговом окне Формат ячеек на закладке Число выбираем категорию Числовые форматы. До этого необходимо выделить интервал ячеек, в которых должен быть определен формат. (Рис. )
181
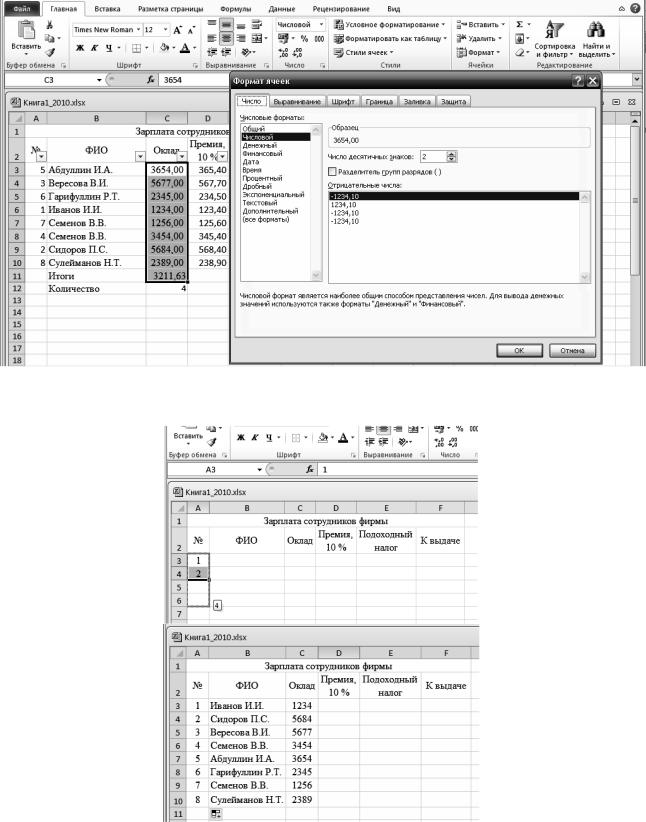
Рис. 5
Рис. 6
Премия считается как =Оклад*0,1, для этого следует встать на ячейку D3 и ввести формулу =C3*0.1, как показано на 7.
182
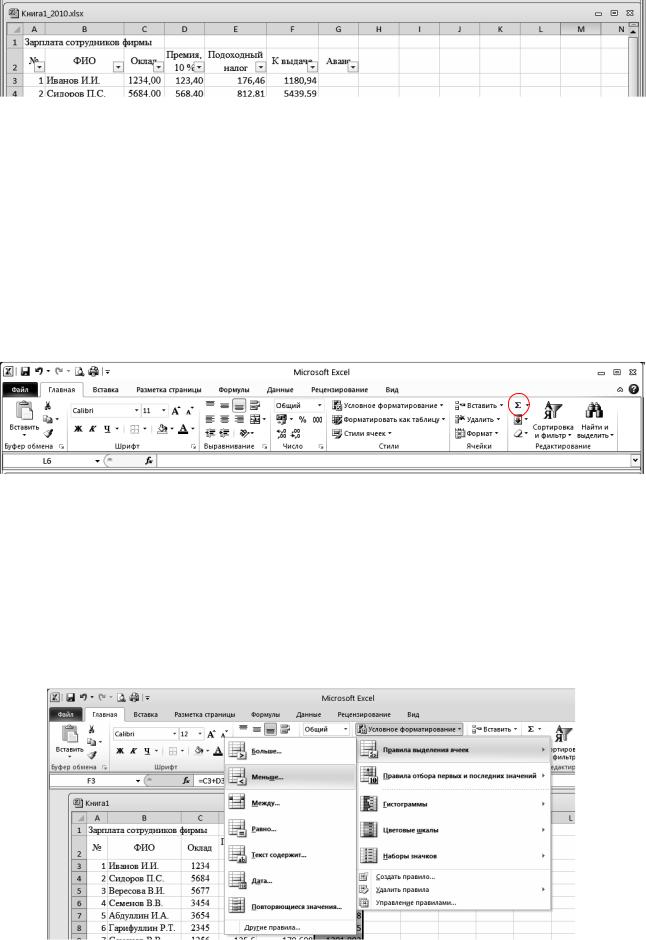
Рис. 7
Подоходный налог считается как = (Оклад+Премия)*0,13, для этого следует встать на ячейку Е3 и ввести формулу =(C3+D3)*0,13.
Сумма к выдаче считается как =Оклад+Премия–Подоходный налог,
для этого следует встать на ячейку F3 и ввести формулу =C3+D3Е3.
Остальные ячейки таблицы рассчитать с помощью автозаполнения. Под таблицей подсчитать итоги по столбцам с
помощью значка  автосуммирования
автосуммирования
Главная→Редактирование→Сумма (Рис. 8).
Рис. 8
Условное форматирование
Используя команду Условное форматирование выделить другим цветом суммы к выдаче, меньшие 2000 руб. Для задания условного форматирования надо выделить блок ячеек F3:F10 и выбрать команду
Главная→Стили→Условное форматирование. В открывшемся меню для задания определенного правила выделения ячеек нужно выбрать пункт Правила выделения ячеек (Рис. 9).
183
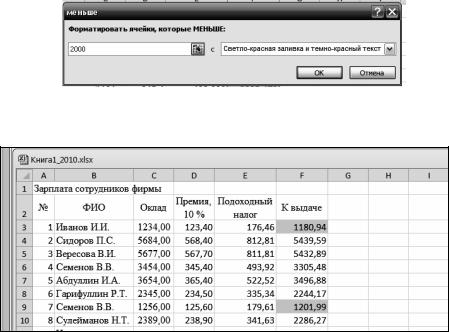
Рис. 9
В результате таблица будет иметь следующий вид:
Рис. 10
Сортировка.
При вводе исходных данных в таблицу не учитывался алфавитный порядок, поэтому можем произвести сортировку. Для этого поставим курсор в ячейку В3(ФИО) и выполним команду
Данные→Сортировка и фильтр и нажмем на пиктограмму  ,
,
таблица отсортировалась. Но при этом мы видим, что в таблице у нас имеются записи с однофамильцами. Произведем дальнейшую сортировку по окладу. Команду настраиваемой сортировки можно вызвать через Данные→Сортировка и фильтр→Сортировка, либо через Главная→Редактирование→Сортировка и фильтр. В
появившемся окне Сортировка нужно указать: столбец (раскрывая списки Сортировать ПО); сортировка и порядок списка данных. Для добавления еще одного критерия сортировки нужно использовать кнопку Добавить уровень (Рис. 21). Чтобы данные первой строки списка не участвовали в сортировке, нужно поставить флажок «Мои данные содержат заголовки».
184
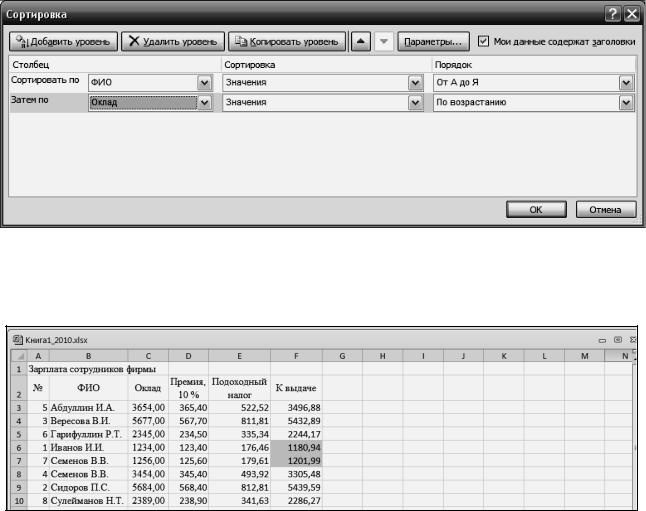
Рис. 21
В результате таблица будет выглядеть, как представлено на Рис.
32.
Рис. 32
Чтобы задать сортировку не строк, а столбцов диапазона, нужно,
нажав кнопку Параметры, указать «сортировать столбцы диапазона». При нажатии клавиши ОК получаем полностью отсортированную таблицу.
Мастер функций
В Excel существуют математические, логические, финансовые, статистические, текстовые и другие функции. Имя функции в формуле можно вводить вручную с клавиатуры (при этом активируется средство Автозаполнение формул, позволяющее по первым введенным буквам выбрать нужную функцию, Рис. 3), а можно выбирать в окне Мастер функций, активируемом кнопкой
Вставить функцию на панели Библиотека функций вкладки
Формулы или из групп функций на этой же панели (Рис. 4), либо с помощью кнопки панели Редактирование вкладки Главная (Рис. 5).
Полезной возможностью по работе с формулами является отображение всех формул на листе. Это можно сделать, используя
185
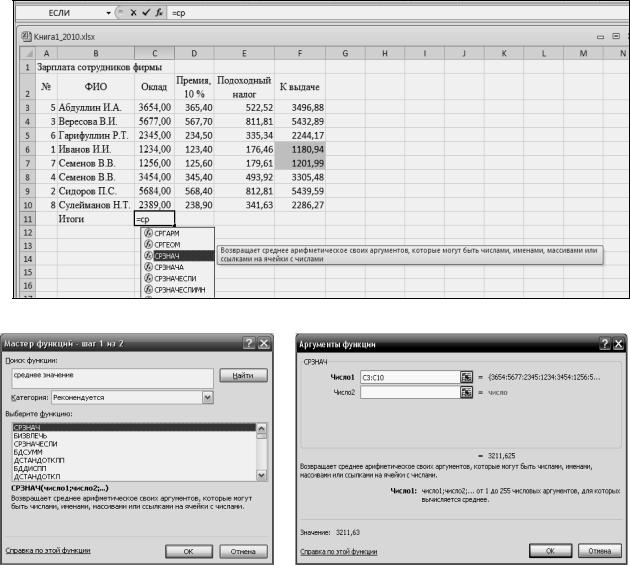
команду Формулы→Зависимости формул→Показать формулы.
После этого в ячейках вместо вычисленных значений будут показаны записанные формулы. Для возврата в обычный режим нужно еще раз нажать кнопку Показать формулы (Рис. 46).
Под таблицей с помощью мастера функций, который вызывается по команде Формулы→Библиотека функций→Вставить функцию,
подсчитать средний оклад сотрудников, максимальную сумму к выдаче и минимальный подоходный налог.
Рис. 13
Рис. 14
186
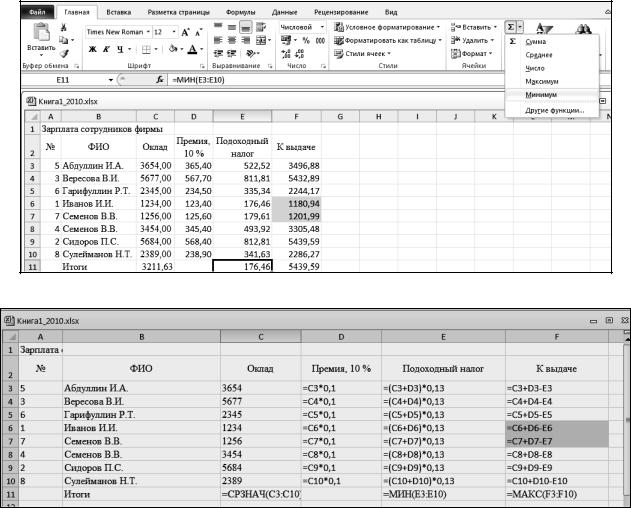
Рис. 15
Рис. 46
Фильтрация (выборка данных).
Для просмотра не всей таблицы, а лишь данных, удовлетворяющих некоторому условию, обращаемся к помощи фильтров. Для установки фильтра выделяется вся таблица, включая заголовок, без итогов. Если требуется просмотреть всю совокупность выбранных данных по тому или иному критерию выбираем Данные→Фильтр. В каждой ячейке заголовка появится кнопка, на которой изображена направленная вниз стрелка. При нажатии этой кнопки появится подменю, в котором выберем пункт Числовые фильтры, что вызовет появление нового диалогового окна. В данном окне установим условия просмотра: Оклад>=3000 (Рис. 7).
187
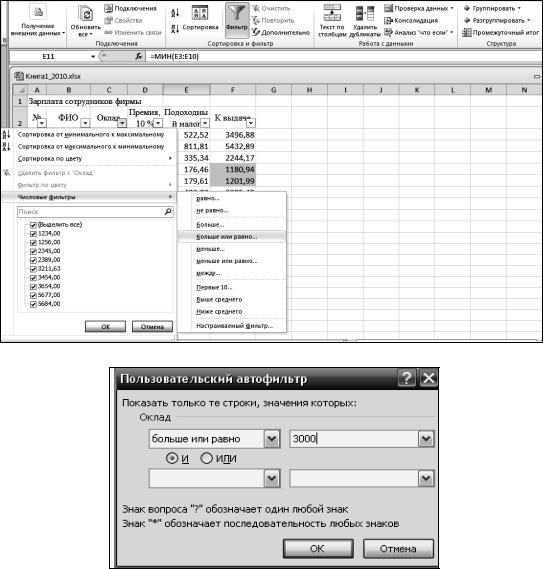
Рис. 17
После чего на экране останутся только те записи из таблицы, которые соответствуют, заданному условию. Вернуться к первоначальному виду таблицы можно вновь выбрав ячейку заголовка Оклад, на которой изображен фильтр с направленной вниз стрелкой. При нажатии этой кнопки появится подменю, в котором выберем пункт Удалить фильтр с «Оклад» или поставить галочку в окошке Выделить все (Рис. 8).
Выберите людей с зарплатой от 2000 до 3000 рублей.
Выберите 3 служащих с наименьшей суммой зарплаты с помощью пункта ПЕРВЫЕ 10.
Выберите людей, фамилии которых содержат букву «е».
Выберите людей с окладом более 3000, фамилии которых начинаются на букву «С».
188

Рис. 18
Использование формул для принятия решений
Вычислить аванс в седьмом столбце таблицы по следующему принципу: если сумма к выдаче превышает 3500 рублей, то аванс составляет 2000 рублей, иначе – 40% от суммы к выдаче. Для вычисления значения аванса необходимо использовать функции раздела Логические. Функция ЕСЛИ в зависимости от истинности параметра Лог_выражение возвращает либо Значение_если_истина,
либо Значение_если_ложь. Таким образом, вызвав функцию ЕСЛИ (Рис. 9), необходимо указать следующие значения параметров:
Рис. 19
189
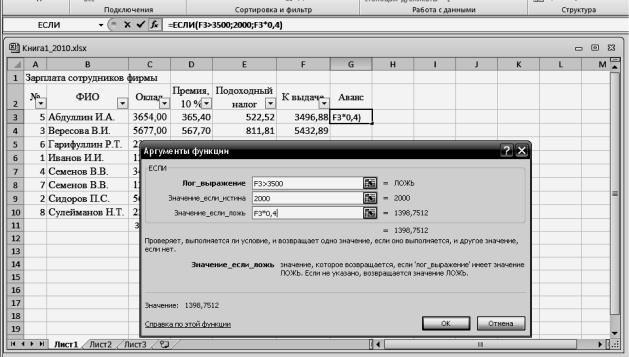
После этого нажатие кнопки ОК завершает создание формулы (Рис. 20). После того как высчитан аванс для первого человека в списке, необходимо выполнить АВТОЗАПОЛНЕНИЕ остальных ячеек этого столбца.
Рис. 20
Обработка массивов
Найти количество человек с окладом более 3000 рублей.
Чтобы подсчитать количество таких записей следует воспользоваться функцией СУММ, аргументом которой будет функция ЕСЛИ, проверяющая, не превышает ли очередное значение в столбце «ОКЛАД» числа 3000. При этом будет использована так называемая работа с массивами, так как одну и ту же проверку необходимо выполнить не для одной ячейки (С3>3000), а для диапазона ячеек (С3:С10>3000), который в данном случае называется массивом. Таким образом, значения параметров вложенной функции ЕСЛИ примут следующий вид (Рис. 21, рис. 22):
190
