
Лабораторный практикум по информатике
.pdfиллюстраций промежуточных размеров рекомендуются другие виды обтекания, например, Вокруг рамки.
Создание надписей в Полотне. Иллюстрации могут содержать текстовые элементы, например заголовки, буквенные или цифровые обозначения на схемах и чертежах. В принципе, необходимые надписи можно создать и основными средствами текстового процессора, но в этом случае очень трудно обеспечить точное положение Иллюстрации относительно связанного с ней текста, особенно если текст не окончателен и может далее редактироваться и форматироваться. Для Web-страниц этот метод вообще неприемлем, поскольку они форматируются при каждом просмотре, причем непредсказуемым образом.
Для создания текстовых элементов, присоединенных к Иллюстрациям, служит специальное средство Надпись (Вставка/Текст/Надпись). Создав Иллюстрацию, рядом создают элемент Надпись. В поле надписи вводят необходимый текст, после чего надпись можно редактировать. Ее размер подгоняют под размер содержащегося в ней текста перетаскиванием маркеров. Прочие свойства надписи задают в диалоговом окне Формат фигуры, которое для выделенной надписи открывают командой Средства рисования/Формат/Стили фигур или выбирают команду Формат фигуры из контекстного меню.
Создав Надпись, ее можно сгруппировать с Иллюстрацией, предварительно их выделив (последовательные щелчки мыши на Надпись и Иллюстрацию при нажатой клавише Shift или очерчивание курсором в виде стрелки по команде Главная/Редактирование/Выделить/Выбор объектов) и тогда они будут представлять цельную композицию (команда Средства рисования/Формат/Упорядочить/Группировать или команда Группировать из контекстного меню).
Для Фигур есть особое средство создания текстового оформления – текст может размещаться в поле Фигуры. Это выполняют командой Добавить текст в контекстном меню Фигуры. Если текст слишком велик, можно либо изменить размер автофигуры путем перетаскивания ее маркеров, либо изменить формат текста, уменьшив размер шрифта или изменив параметры абзаца (Главная/Шрифт или Абзац, либо аналогичные команды из
151
контекстного меню). Этот прием используют при создании блок-схем и функциональных схем устройств.
Работа с композициями. Более сложные рисунки создаются путем комбинирования простейших Фигур, других Иллюстраций, Надписей и т.п., что можно далее трактовать как Объект, являются композициями. В случае, когда готовится Композиция, следует принимать во внимание не только взаимодействие Объектов с окружающим текстом, но и их взаимодействие между собой.
1.Несколько простейших Объектов группируют в одну композицию командой Разметка страницы или (Средства рисования/Формат)/Упорядочить/Группировать/Группировать или команда Группировать/Группировать из контекстного меню). Для группировки все Объекты должны быть предварительно выделены, например щелчками левой кнопки мыши при нажатой клавише SHIFT или очерчены курсором в виде стрелки по команде Главная/Редактирование/Выделить/Выбор объектов. Обратная операция Разгруппировать позволяет «разобрать» Композицию на составляющие.
2.Если Объекты, составляющие Композицию или не сгруппированные, перекрывают друг друга, важно иметь средство управления их взаимным положением по отношению к наблюдателю (по нормали к плоскости рисунка). По умолчанию предполагается, что каждый Объект имеет собственный «слой» в Композиции. Объекты, созданные раньше, лежат ниже, а Объекты, созданные позже, располагаются на более высоких слоях. Соответственно, при наложении более поздние Объекты перекрывают более ранние. Этот порядок можно изменить, изменяя положение выделенного Объекта относительно других Объектов и относительно основного текста. Средства для этого представлены в пункте На передний план (На задний план) контекстного меню Объекта: На передний план (на самый вверх), Переместить вперед (на один уровень), Поместить перед текстом. В меню На задний план имеются аналогичные команды обратного направления.
3.Если Объекты, составляющие Композицию, не перекрывают друг друга, важно иметь средство их относительного выравнивания между собой. Выравнивание Объектов выполняют до группировки. В этом случае операция группировки выполняет роль закрепляющей операции. После нее Объекты уже не могут сдвинуться друг
152
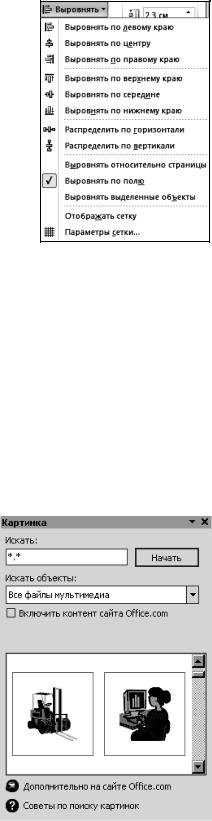
относительно друга, и положением всей группы на странице можно управлять как единым объектом. Для выравнивания нескольких Объектов между собой их следует выделить одним из известных вышеописанных способов, затем дать команду Разметка страницы (или Средства рисования/Формат)/Упорядочить/Выровнять (Рис. ).
Следует обратить внимание на особенность действия команд выравнивания. Так, например, если два Объекта выравниваются по нижнему полю относительно друг друга, должен быть установлен флажок Выровнять выделенные объекты, и они выравниваются по нижнему полю нижнего Объекта. Выравнивание по правому полю – это выравнивание по правому полю самого правого Объекта из числа выделенных и так далее. Если необходимо выполнить
выравнивание относительно страницы (полей страницы), следует предварительно установить флажок Выровнять относительно страницы (Выровнять по полю).
Операция распределения выполняется, только если группа состоит более чем из двух Объектов. Между объектами автоматически устанавливаются равные интервалы. При выравнивании по вертикали объекты можно равномерно распределить по горизонтали и, соответственно, наоборот.
Работа с Картинками. Создание достаточно сложных Композиций может быть очень трудоемким. В таких случаях
используют готовые библиотеки (коллекции) |
|||
рисунков (клипартов), в том числе и |
|||
тематических. |
Такие |
библиотеки |
|
распространяются на отдельных компакт- |
|||
дисках, их можно найти в Интернете, но |
|||
базовая, простейшая коллекция, может быть |
|||
установлена вместе с текстовым процессором |
|||
– она входит в комплект поставки пакета |
|||
Office. |
|
|
|
Для |
вставки |
Картинок |
используют |
команду |
Вставка/Иллюстрации/Картинка. |
||
Откроется диалоговое окно Картинка (Рис. ). |
|||
153 |
Рис. 23 |
|

К Картинкам в Word относят не только Иллюстрации и Фотографии, но и Звук и Видео – их тоже можно вставить в документ средствами данного диалогового окна. В данном окне указав, какой текст надо искать, можно найти Картинку указав, какие разделы необходимо Просматривать, а также какого Типа необходимо искать Картинку. После завершения поиска в окне (Рис. ) появляются соответствующие запросу Картинки. Щелкнув на выбранном, осуществляем вставку его в документ (в то место, где находился курсор).
Вставка Рисунков. Для вставки рисунков используют команду Вставка/Иллюстрации/Рисунок. В открывающемся диалоговом окне Вставка рисунка необходимо найти папку, содержащую требуемые Рисунки, выбрать подходящий Рисунок и нажать на кнопку Вставить. После чего рисунок будет вставлен в документ. Для экономии дискового пространства или оперативного обновления вставляемого Рисунка можно выбрать соответствующую опцию Вставить (Вставить, Связать с файлом или Вставить и связать).
Специальные средства оформления. Эти средства оформления представлены на вкладке Средства рисования/Формат. Они позволяют:
 управлять видом и цветом Заливки, Контура и Эффектами фигур – группа Стили фигур;
управлять видом и цветом Заливки, Контура и Эффектами фигур – группа Стили фигур;
применять к тексту эффекты WordArt – группа Стили WordArt; изменять Направление текста, Выравнивать и Связывать текст – группа Текст;
 Изменять векторные фигуры– группа Вставка фигур.
Изменять векторные фигуры– группа Вставка фигур.
Для каждого из указанных средств есть возможность его настройки.
3.11. Автоматизация работы в Word
Для автоматизации работы в MSWord может быть применено следующее:
 автоматические Названия, включающие нумерацию, рисунков, таблиц, формул и т.п.; Перекрестные ссылки;
автоматические Названия, включающие нумерацию, рисунков, таблиц, формул и т.п.; Перекрестные ссылки;
автоматическое составление Оглавления и Указателей, а также Списков иллюстраций и Таблицы ссылок;  формирование Списков литературы и Вставка ссылок на нее
формирование Списков литературы и Вставка ссылок на нее
и многое другое.
154

Важно то, что все перечисленные вещи могут быть изменены и обновлены. Например, можно вставить дополнительный рисунок в начале документа, а затем автоматически (при открытии документа либо принудительно) обновится не только нумерация всех рисунков, но и ссылки на них.
3.11.1. Названия и Перекрестные ссылки
Название - это нумерованная надпись, например, «Рисунок 1», которую добавляют к рисунку, таблице, формуле и любому другому элементу. Номер, определяется по месту вхождения Названия в документ. Word может автоматически добавлять названия при вставке в документ рисунков, таблиц и прочих элементов. Если элементы уже добавлены в документ, то названия можно добавить вручную.
Можно изменить название надписи и формат нумерации для различных типов элементов, включить номер главы, например, «Таблица II» и «Формула 1.3». Можно создать новое название надписи, например «Фотография». При добавлении, удалении или перемещении названий можно одновременно обновить все номера названий.
Для создания Названия необходимо установить курсор в требуемое место документа и выполнить команду Ссылки/Названия/Вставить Название. После чего появится диалоговое окно (Рис. ). По конструкции название состоит из Подписи (Рисунок), порядкового номера названия (1 или 1.1 и т.п.) и произвольного текста названия. Подпись и номер
выбираются в документе один раз для конкретного типа называемых объектов, далее подставляются Word автоматически. Текст же вводится каждый раз вручную после вставки Названия (может отсутствовать). В окне (Рис. ) выбираем необходимую Подпись (если нет подходящей, то ее можно Создать, нажав соответствующую кнопку. В случае включения в номер Названия номер главы, необходимо это сделать в соответствующем окне, нажав кнопку Нумерация. Также имеется возможность автоматической вставки
155

названия при размещении в документ объекта определенного типа (Автоназвание). Текст же названия может быть введен здесь же, прямо в поле Название. Это можно сделать и позже в документе. Нажав кнопку OK, обеспечим вставку выбранного названия в документ8.
Замечания.
1.Следите, чтобы Название было вставлено в документ с нового абзаца. Это очень важно, т.к. в противном случае в момент Перекрестной ссылки на него будет вставляться все, что расположено перед Названием до конца предыдущего абзаца!
2.В случае необходимости, когда объект, для которого вставляется Название, располагается левее последнего, например, нумерация формул, рекомендуется использовать вспомогательную Таблицу с невидимой сеткой: в первую ячейку вставляется объект, а во вторую – название. Можно, конечно, воспользоваться и двухколоночной версткой (Разметка Страницы/Параметры страницы/Колонки), но это сложнее.
Создание Перекрестных ссылок. Перекрестные ссылки можно создавать только между элементами одного документа. Чтобы создать Перекрестную ссылку на элемент в другом документе, необходимо сначала объединить соответствующие документы в один (Вставка/Текст/Объект/Текст из файла).
Рекомендация. Вставку документа лучше осуществить в новом разделе Со следующей страницы (Разметка страницы/Параметры страницы/Разрывы/Следующая страница).
8 В том случае, если мы хотим только настроить Название, но не вставлять его, необходимо после настройки нажать кнопку Отмена. Настройки будут сохранены.
156
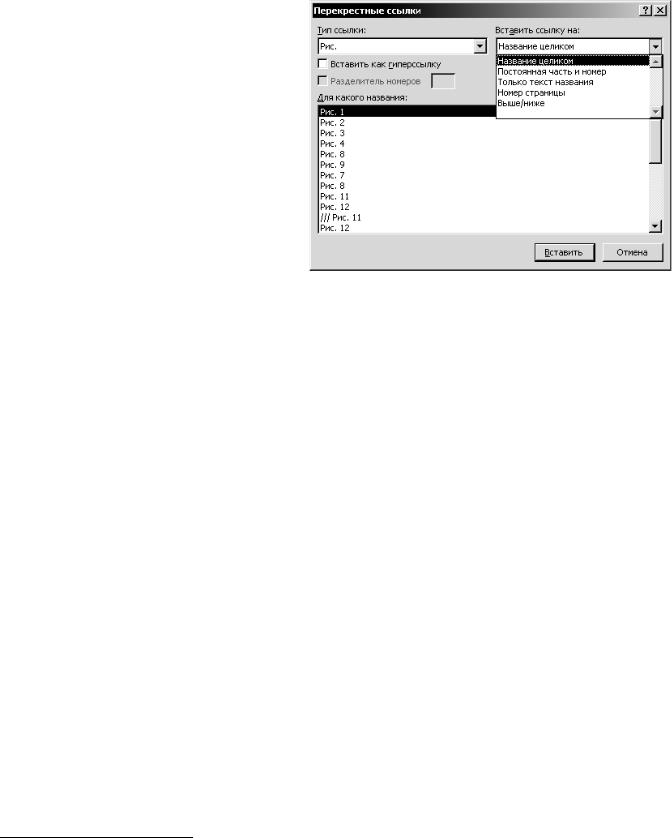
Для создания Перекрестной ссылки на Название или Абзац необходимо установить курсор
втребуемое место документа и выполнить команду Вставка/Ссылки/Перекрестная ссылка или Ссылки/Названия/Перекрестная ссылка. Появится диалоговое окно (Рис. ). В нем необходимо
вполе Тип ссылки выбрать тип
Названия на которое ссылаетесь9. В поле Для какого названия будет отображен перечень
всех элементов Названий данного типа. Среди них надо выбрать необходимое, затем в поле Вставить ссылку на выбирается часть Названия на которую ссылаетесь (в большинстве случаев это Постоянная часть и номер). Затем щелкаете на кнопку Вставить и ссылка вставляется в документ. В одно место можно вставить несколько различных ссылок, затем щелкнуть на кнопку Закрыть, которая появляется на месте кнопки Отмена.
Замечание. Не забывайте, что в случае изменения порядка Названий в документе необходимо обновить поля (клавиша F9) в выделенном документе.
3.11.2. Списки иллюстраций. Оглавления
Списки иллюстраций
Чтобы создать Список иллюстраций10 необходимо в поле Название диалогового окна Список иллюстраций, Рис. (Ссылки/Названия/Список иллюстраций) указать тип Названий, которые требуется включить в список. Также в данном окне можно установить и другие параметры Списка: Форматы, Заполнитель и т.п. При построении списка иллюстраций Word выполняет поиск
9В случае ссылок на нумерованные списки (в т.ч. Заголовки) и т.п. здесь надо выбрать Абзац (Заголовок).
10Это список Названий рисунков, диаграмм, графиков, слайдов или других иллюстраций, использованных в документе, с указанием номеров страниц, на
которых они находятся
157
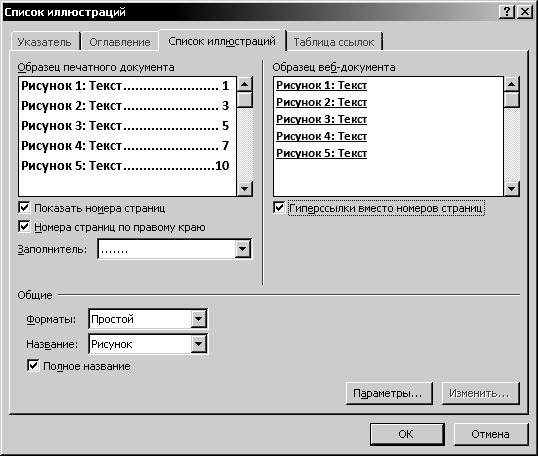
названий, сортирует их по номерам и отображает список иллюстраций в документе.
Замечание. Не забывайте, что в случае изменения Названий в документе необходимо обновить список иллюстраций (F9) в выделенном списке.
Рис. 26
158
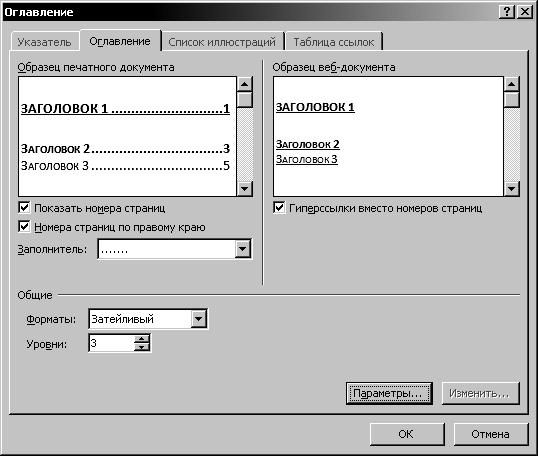
Рис. 27
Оглавления
Наиболее простым способом создания Оглавления является использование встроенных форматов уровней структуры или стилей заголовков. Если встроенные форматы уровней структуры или стили заголовков уже используются, выполните следующие действия.
Установите курсор в место вставки Оглавления. Затем выполните команду Ссылки/Оглавление/Оглавление. В диалоговом окне Оглавление (Рис. ) можно воспользоваться одним из готовых решений оформления Оглавления (поле Форматы). Выберите другие параметры оглавления. При щелчке на кнопку OK окна Оглавление будет вставлено на выбранное курсором место в документе.
Замечания
1.При сборке оглавления можно указать стили, в том числе пользовательские, которыми в документе оформлены заголовки, подлежащие включению в оглавление (Параметры);
2.При возникновении ошибок необходимо проанализировать лишние абзацы на предмет ошибочного назначения Стилей.
При помощи аналогичных Рис. и Рис. диалоговых окон также
можно автоматически сгенерировать списки Предметных указателей
159
(Ссылки/Предметный указатель/Предметный указатель) и Таблицы ссылок (Ссылки/Таблицы ссылок/Таблицы ссылок). Подробного описания данных команд не приводим по причине интуитивного их понимания и наличия полноразмерной Справки в Word.
4.Описание оборудования и используемых программных комплексов
При выполнении лабораторной работы необходим специализированный компьютерный класс с минимальными системными требованиями компьютеров:
– Процессор – Intel Pentium III;
– ОЗУ – 256 Mb;
– видеокарта – 32 Mb.
Требуемое программное обеспечение:
– Операционная система Microsoft Windows, пакет прикладных программ Microsoft Office 2010.
5.Краткое руководство по эксплуатации оборудования
При использовании оборудования необходимо:
–соблюдать общие правила нахождения в учебных лабораториях, работы с компьютером и использования программных средств;
–привести в порядок одежду;
–осмотреть рабочее место, убрать все мешающие работе предметы;
–визуально проверить правильность подключения ПЭВМ к электросети.
160
