
lab-inf-7
.pdfЛАБОРАТОРНАЯ РАБОТА № 7. |
|
СОЗДАНИЕ ПРЕЗЕНТАЦИИ В MS OFFICE POWERPOINT 2007 |
|
Оглавление |
|
Возможности MS Office PowerPoint 2007 ............................................................................ |
1 |
Окно программы PowerPoint 2007 .................................................................................... |
1 |
Добавление, изменение порядка и удаление слайдов..................................................... |
2 |
Форматирование текста ..................................................................................................... |
3 |
Добавление заметок докладчика....................................................................................... |
3 |
Придание презентации нужного внешнего вида ............................................................. |
4 |
Добавление объектов ......................................................................................................... |
4 |
Образец слайдов ................................................................................................................. |
7 |
Проверка орфографии и просмотр презентации ............................................................. |
8 |
Рекомендации по созданию презентаций ............................................................................ |
9 |
Структура презентации...................................................................................................... |
9 |
Представление информации на слайде .......................................................................... |
10 |
Оформление презентации................................................................................................ |
10 |
Правила компьютерного набора текста ......................................................................... |
12 |
Порядок выполнения работы .............................................................................................. |
14 |
Контрольные вопросы.......................................................................................................... |
15 |
Цель работы: познакомиться программой для создания презентаций MS Office |
|
PowerPoint 2007, научиться составлять презентации научного характера |
|
Задачи работы:
познакомиться программой для создания презентаций MS Office PowerPoint 2007;
изучить основные рекомендации для создания презентаций;
создать собственную презентацию.
Возможности MS Office PowerPoint 2007
Окно программы PowerPoint 2007
При запуске программа PowerPoint 2007 открывается в так называемом обычным режиме, который позволяет создавать слайды и работать с ними. Окно программы PowerPoint 2007, кроме элементов, типичных для всех приложений MS Office (строка заголовка, кнопка MS Office, панель быстрого доступа, строка состояния и т.д.) содержит специфические элементы (Рис. 7.1).

Основную часть окна занимает рабочая область слайдов, где можно работать непосредственно с отдельными частями слайда. Прямоугольники, ограниченные пунктирными линиями – это заполнители, т.е. поля, в которые можно ввести текст или вставить изображения, диаграммы и другие объекты. Объектами могут быть таблица, диаграмма, рисунок, формула или данные другого типа. Объекты, созданные в одном приложении (например, электронные таблицы), а затем связанные или внедренные в другом приложении, являются объектами OLE.
Вкладка Слайды левой панели содержит эскизы всех полноразмерных слайдов, отображаемых в рабочей области. После добавления других слайдов для появления нужного слайда в рабочей области можно щелкнуть соответствующий эскиз на вкладке Слайды. Также здесь можно перетаскивать эскизы, чтобы изменить порядок слайдов в презентации, добавлять (по шаблону либо дублированием уже созданного слайда) и удалять слайды.
Вкладка Структура левой панели показывает структуру презентации.
Область заметок позволяет ввести заметки о текущем слайде. Можно их распечатать со слайдами в режиме страниц заметок, также они отображаются на экране при сохранении презентации в формате веб-страницы.
Как и при работе с любой другой программой, рекомендуется сразу же присвоить имя презентации, а затем во время работы часто выполнять ее сохранение.
Добавление, изменение порядка и удаление слайдов
Слайд, который автоматически появляется в презентации, содержит два заполнителя, один из которых отформатирован для заголовка, а второй – для подзаголовка. Порядок прототипов на слайде называется макетом. В PowerPoint 2007 также предусмотрены другие типы заполнителей, например заполнители для изображений и рисунков SmartArt.
Чтобы одновременно с добавлением слайда в презентацию выбрать макет нового слайда, можно выполнить следующие действия:
1.На вкладке Слайды щелкнуть непосредственно под единственным содержащимся на этой вкладке слайдом.
2.В группе Слайды вкладки Главная ленты меню щелкнуть стрелку рядом с кнопкой Создать слайд. Появится коллекция, в которой отображаются эскизы различных доступных макетов слайдов.
Имя макета определяет содержимое, для которого спроектирован каждый из макетов. Заполнители с цветными значками могут содержать текст, но также можно щелкнуть эти
Рис 7.1. Обычный режим окна PowerPoint 2007
значки, чтобы автоматически вставить объекты, включая рисунки SmartArt и клип. Щелкните нужный макет для нового слайда. Новый слайд появляется и на вкладке
Слайды, где он выделяется как текущий, и в рабочей области. Если нужно, чтобы для нового слайда использовался тот же макет, что и для предыдущего слайда, достаточно просто нажать кнопку Создать слайд.
Чтобы изменить макет существующего слайда, необходимо выполнить следующие действия:
1.На вкладке Слайды щелкнуть слайд, к которому нужно применить новый макет.
2.В группе Слайды вкладки Главная щелкнуть элемент Макет, а затем выбрать нужный новый макет.
При применении макета, не имеющего достаточного количества прототипов, соответствующих текущему содержанию слайда, автоматически создаются нужные прототипы для размещения этого содержания.
Если нужно создать два слайда, аналогичных по содержанию и макету, можно сэкономить усилия, создавая один слайд с форматированием и содержанием, общими для обоих слайдов, а затем создать копию этого слайда и добавить на каждый из этих слайдов окончательные индивидуальные детали.
1. На вкладке Слайды щелкнуть копируемый слайд правой кнопкой мыши, а затем выбрать команду Копировать в контекстном меню. Затем, находясь на вкладке Слайды, щелкнуть правой кнопкой мыши место, в котором нужно добавить новую копию слайда, и выбрать в контекстном меню команду Вставить.
Можно также вставить копию слайда из одной презентации в другую презентацию. Для изменения порядка слайдов достаточно на вкладке Слайды выбрать слайд,
который нужно переместить, а затем перетащите его в новое место.
Для удаления слайда нужно выбрать соответствующее действие в контекстном меню при щелчке на выбранном слайде (либо нажать клавишу Delete) на вкладке Слайды.
Самым общим содержанием слайдов в презентации PowerPoint является текст – в заголовках, названиях и маркированных списках. Чтобы добавить текст на любой слайд, достаточно щелкнуть нужный заполнитель, а затем ввести или вставить нужный текст.
Форматирование текста
В одних заполнителях текст автоматически форматируется как маркированный список, а в других заполнителях – нет. Включить/отключить форматирование в виде маркированного списка можно с помощью контекстного меню либо кнопки Маркеры в группе Абзац вкладки Главная. Аналогично можно выбрать нужный стиль маркера.
Существует множество способов изменить внешний вид текста на слайде, от основных кнопок вкладки Главная, предназначенных для форматирования характеристик шрифта, стиля, размера, цвета и абзаца, до дополнительных параметров, таких как анимация или преобразование в рисунки SmartArt.
Добавление заметок докладчика
Слишком большое количество текста делает слайд запутанным и непонятным для аудитории. Часть данных можно убрать с экрана в область заметок, сделав их невидимыми для аудитории. Заметки докладчика помогают в процессе презентации избавить экран от избыточного содержания, одновременно позволяя отслеживать все данные, нужные во время презентации.
Можно также в любой момент легко вырезать излишне подробный текст из области Слайд, а затем вставить этот текст прямо в область Заметки, чтобы можно было пользоваться им для справки.
Заметки докладчика можно напечатать и заглядывать в них во время презентации. Либо, если презентация PowerPoint 2007 запускается с одного монитора (например, на
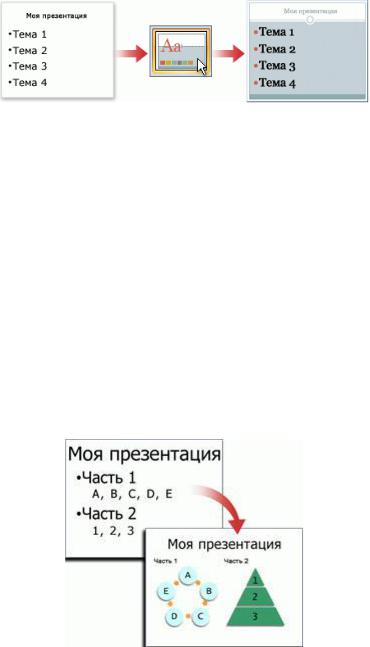
трибуне), а аудитория видит ее на другом мониторе, то для вывода заметок во время презентации только на монитор докладчика можно использовать режим докладчика.
Придание презентации нужного внешнего вида
PowerPoint 2007 предоставляет множество тем, упрощая изменение общего вида презентации. Тема представляет собой набор элементов оформления, придающий особый, единообразный внешний вид всем документам Office, используя конкретные сочетания цветов, шрифтов и эффектов.
PowerPoint 2007 автоматически применяет к презентациям, созданным с помощью шаблона новой презентации, тему Office, но внешний вид презентации можно легко изменить в любой момент, применив другую тему (Рис 7.2).
Рис. 7.2. Использование тем презентаций Для применения к презентации другой темы достаточно щелкнуть нужную тему
документа в группе Темы вкладки Оформление слайда. Для предварительного просмотра внешнего вида текущего слайда после применения конкретной темы достаточно просто навести указатель на эскиз этой темы. Чтобы увидеть эскизы дополнительных тем, нужно щелкнуть стрелки рядом со строкой эскизов.
Если не указано иное, PowerPoint 2007 применяет темы ко всей презентации. Чтобы изменить внешний вид отдельных слайдов, необходимо выделить их на вкладке Слайды (выбрать слайды, удерживая клавишу Ctrl), щелкнуть правой кнопкой мыши тему, которую нужно применить к этим слайдам, и выбрать в контекстном меню команду
«Применить к выделенным слайдам».
Добавление объектов
Создаваемая презентация должна быть максимально эффективной визуально, и часто серия слайдов, содержащая только маркированные списки, не является самым динамичным вариантом. Недостаток визуального разнообразия может привести к потере внимания аудитории. Кроме того, для многих видов данных абзац или маркированный список не является оптимальным представлением (Рис 7.3).
Рис. 7.3. Добавление клипов, рисунков SmartArt
PowerPoint 2007 позволяет добавлять множество видов аудио и видео данных, включая таблицы, рисунки SmartArt, клипы, фигуры, диаграммы, музыку, фильмы, звуки и анимации. Можно также добавить гиперссылки, чтобы повысить гибкость перемещения по презентации и вне ее, а также привлекающие глаз переходы между слайдами.
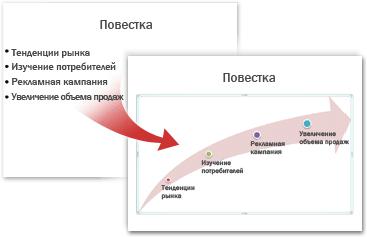
В этом разделе описывается только небольшая часть основных видов объектов, которые можно добавлять на слайды.
Добавление клипа
Для добавления клипа нужно выделить заполнитель, в который необходимо его добавить. Если заполнитель не выделен или выделен заполнитель, в который нельзя вставить изображение, клип будет помещен в центр слайда.
На вкладке Вставка в группе Иллюстрации нужно выбрать кнопку Клип. Откроется область задач Клип.
В области задач Клип выбирается нужный клип. Теперь клип можно переместить, изменить его размер, повернуть, добавить к нему текст и выполнить иные изменения.
Чтобы найти дополнительный клип на веб-узле Microsoft Office Online, достаточно щелкнуть ссылку Клип на узле Office Online в нижней части области задач Клип.
Преобразование текста слайда в рисунок SmartArt
Рисунок SmartArt – это визуальное представление сведений, которое можно полностью настроить. Преобразование текста в рисунок SmartArt – это быстрый способ преобразовать существующие слайды в профессионально оформленные иллюстрации. Например, можно одним щелчком превратить слайд повестки дня в рисунок SmartArt (Рис. 7.4).
Рис. 7.4. Преобразование текста в рисунок
Чтобы наглядно выразить свои мысли и идеи, можно воспользоваться встроенными макетами.
Чтобы преобразовать существующий текст в рисунок SmartArt, сначала нужно выбрать заполнитель, содержащий текст, который нужно преобразовать, а затем в группе
Абзац вкладки Главная нажать кнопку Преобразовать в рисунок SmartArt.
Чтобы увидеть, как будет выглядеть рисунок SmartArt с нужным текстом, достаточно навести в коллекции указатель на эскиз этого рисунка SmartArt. Коллекция содержит макеты рисунков SmartArt, которые лучше всего подходят для маркированных списков. Для просмотра полного набора макетов необходимо нажать кнопку Дополнительные рисунки SmartArt. Найдя нужный рисунок SmartArt, достаточно щелкнуть его, чтобы применить к своему тексту.
Затем рисунок SmartArt можно переместить, изменить его размер, повернуть, добавить к нему текст, применить к нему другой экспресс-стиль и выполнить иные изменения.
Хотя рисунок SmartArt легче всего создать для существующего текста, можно пойти другим путем и сначала вставить нужный рисунок SmartArt, а затем добавить к нему текст.
Для этого нужно щелкнуть заполнитель, в который нужно добавить рисунок SmartArt, и на вкладке Вставка в группе Иллюстрации нажать кнопку SmartArt. Затем в крайней левой области диалогового окна Выбор рисунка SmartArt выбрать нужный тип рисунка SmartArt, в центральной области выбрать нужный макет и нажать кнопку OK.
Для предварительного просмотра любого макета в диалоговом окне достаточно щелкнуть этот макет – предварительный просмотр появится в крайней правой области.
Добавление смены слайдов
Смены слайдов представляют собой анимационные эффекты, возникающие при переходе от одного слайда к следующему. PowerPoint 2007 предоставляет множество типов смены слайдов, включая стандартные эффекты затухания, растворения, обрезания и стирания, а также более необычные переходы, например колеса и шахматные доски.
Выбрать нужный вариант перехода можно в группе Переход к этому слайду вкладки
Анимация.
Для предварительного просмотра внешнего вида текущего слайда с использованием конкретного варианта перехода достаточно навести указатель на эскиз этого перехода. Чтобы просмотреть эскизы других переходов, нужно щелкнуть стрелки рядом со строкой эскизов.
Можно выполнить другие настройки в группе Переход к этому слайду, чтобы управлять скоростью перехода, добавить звук. Также можно применить этот же вариант перехода ко всем слайдам презентации.
Добавление таблицы
Работа с таблицами в PowerPoint 2007 в целом аналогична работе в Word 2007.
Для добавления таблицы нужно выбрать слайд, а затем на вкладке Вставка в группе Таблицы нажать кнопку Таблица. Затем нужно выполнить одно из следующих действий:
Выделить курсором несколько строк и столбцов, а затем щелкнуть левой кнопкой мыши.
Нажать Вставить таблицу, а затем ввести числа в списки Число столбцов и Число строк.
Нарисовать таблицу вручную, выбрав пункт Нарисовать таблицу.
Чтобы добавить строки в конец таблицы, достаточно щелкнуть последнюю ячейку в последней строке, а затем нажать клавишу Tab.
Чтобы скопировать таблицу из листа Excel 2007 или из документа Word 2007, необходимо выделить нужную таблицу или участок таблицы и скопировать в буфер обмена. В презентации PowerPoint 2007 нужно выбрать слайд и вставить таблицу из буфера обмена. Можно также копировать и вставлять таблицу из презентации в лист Excel 2007 или документ Word 2007.
При вставке таблицы Excel 2007 в презентацию можно использовать преимущества функциональности таблиц Excel. Однако если изменить тему презентации, тема таблицы не обновится, т.к. в этом случае таблица является внедренным OLE-объектом. Также нельзя редактировать таблицу, используя возможности PowerPoint 2007.
Для этого на вкладке Вставка в группе Таблицы нужно нажать кнопку Таблица, а затем выбрать пункт Таблица Excel.
Для редактирования таблицы Excel после щелчка за ее пределами нужно щелкнуть таблицу дважды.
Применение и изменение стиля таблицы
Стиль таблицы (или экспресс-стиль) – это комбинация различных параметров форматирования, включающая сочетания цветов, унаследованные от цветов темы презентации. Любая добавляемая таблица уже имеет стиль, который применяется к ней автоматически. Эскизы стилей таблицы отображаются в коллекции экспресс-стилей в
группе Стили таблиц. Для предварительного просмотра нужно поместить указатель мыши на эскиз экспресс-стиля.
Чтобы удалить стиль таблицы, в группе вкладок Работа с таблицами на вкладке
Конструктор в группе Стили таблиц нужно нажать кнопку Дополнительные параметры (стрелка вниз), а затем выбрать вариант Очистить таблицу.
Если необходимо редактировать таблицу в более ранней версии PowerPoint, после нажатия кнопки Дополнительные параметры нельзя применять стили из раздела Оптимальный для документа, за исключением первых двух слева (Нет стиля, нет сетки и Нет стиля, сетка таблицы). Большинство стилей из раздела Оптимальный для документа превращают таблицу в изображение при сохранении презентации как файла в более ранней версии Microsoft PowerPoint.
Можно также изменить контур таблицы или ее границу или добавить заливку или эффект к ячейкам таблицы.
Следует отметить, что текст в таблице не отображается на вкладке Макет (в самой левой панели окна программы в обычном режиме). На вкладке Макет отображается только текст, расположенный в текстовых заполнителях
Добавление гиперссылок
Для перехода с одного слайда на другой, к ресурсу в локальной сети или в Интернете либо даже к другому файлу или программе можно воспользоваться гиперссылками.
Для этого нужно выделить текст будущей гиперссылки либо объект (например, клип или рисунок SmartArt и щелкнуть элемент Гиперссылка в группе Ссылки вкладки Вставка. В диалоговом окне Вставка гиперссылки нужно нажать соответствующую кнопку в поле Мои адреса, чтобы задать назначение ссылки (то есть место, на которое указывает ссылка). Например, чтобы перейти на другой слайд презентации, нужно выбрать кнопку Место в документе. Затем нужно найти и щелкнуть место назначения, внести нужные изменения в поля Отображаемый текст и Адрес и нажать кнопку OK.
Образец слайдов
Образец слайдов позволяет упростить настройку оформления презентации: сделать шаблон для каждого создаваемого слайда с нужными визуальными настройками: фон, расположение полей для заголовка и для текста, шрифт, размер, цвет текста, межстрочные и межабзацные интервалы, вид маркированных списков, положение логотипов, размещающихся на всех слайдах и т.д..
Для открытия образца слайдов на вкладке Вид в группе Представления презентации выберите пункт Образец слайдов. Можно изменить образец слайдов, используемый по умолчанию, а можно добавить свой образец: на вкладке Образец слайдов в группе
Изменить образец выбрать пункт Вставить образец слайда.
В области эскизов слайдов образец слайдов представлен в виде большего изображения слайдов, а за ним расположены соответствующие макеты. Многие презентации содержат несколько образцов слайдов. Для выбора нужного образца можно использовать прокрутку.
Чтобы удалить встроенные макеты, которые связаны с образцом слайдов по умолчанию, в области эскизов слайдов нужно щелкнуть правой кнопкой мыши каждый ненужный макет и выбрать команду Удалить макет.
Чтобы удалить ненужный замещающий текст, используемый по умолчанию, в области эскизов слайдов нужно выделить содержащий его макет слайдов, щелкнуть границу замещающего текста в окне презентации и нажать клавишу Delete.
Чтобы добавить замещающий текст, в области эскизов слайдов нужно выделить нужный макет слайдов и выбрать пункт Вставить заполнитель и команду Текст в группе Разметка образца на вкладке Образец слайдов. Затем нужно нарисовать границы заполнителя путем перетаскивания. Чтобы изменить размеры заполнителя, достаточно
перетащить угол одной из его границ. Далее можно ввести поясняющий текст для пользователей шаблона с инструкциями о вводе определенных сведений.
Чтобы добавить заполнители других типов, содержащие рисунки, клипы, графические элементы SmartArt, графики, фильмы, звуки и таблицы, на вкладке Образец слайдов в группе Разметка образца следует выбрать нужный тип заполнителя.
Чтобы применить к презентации тему (то есть добавить в ее макет цвет, форматирование и эффекты), следует нажать кнопку Темы в группе Изменить тему на вкладке Образец слайдов и выбрать нужную тему. Чтобы изменить фон, на вкладке Образец слайдов в группе Фон нужно нажать кнопку Стили фона и выбрать фон.
Чтобы установить ориентацию страницы для всех слайдов в презентации, на вкладке
Образец слайдов в группе Параметры страницы следует выбрать пункт Ориентация слайдов и установить переключатель Книжная или Альбомная.
Чтобы добавить текст нижнего колонтитула для всех слайдов презентации, следует выбрать команду Колонтитулы в группе Текст на вкладке Вставка. В диалоговом окне
Колонтитулы на вкладке Слайд нужно установить флажок Нижний колонтитул и
ввести текст, который должен выводиться в нижней части слайдов. Чтобы колонтитул выводился на всех слайдах, необходимо нажать кнопку Применить ко всем.
Создание шаблона презентации
Шаблон MS Office PowerPoint 2007 – это схема или образец слайда либо группы слайдов, который сохраняется в виде POTX-файла. Шаблоны могут содержать макеты, цвета темы, шрифты темы, эффекты темы, стили фона и даже содержимое.
Можно создать собственные настраиваемые шаблоны, использовать их повторно или предоставлять другим пользователям.
Для создания шаблона к PowerPoint 2007 необходимо открыть пустую презентацию и перейти в режим Образец слайдов. Затем выполнить настройку макетов в соответствии со своими требованиями.
Затем нажать кнопку Microsoft Office и выбрать пункт Сохранить как. В окне Имя файла необходимо ввести имя файла или присвоить файлу имя, предлагаемое по умолчанию. В списке Тип файла нужно выбрать формат Шаблон PowerPoint и нажать кнопку Сохранить.
Проверка орфографии и просмотр презентации
После того, как задан нужный внешний вид всех слайдов, для завершения презентации необходимы еще два шага.
Проверка орфографии в презентации
Несмотря на то что в программе PowerPoint 2007 проверка орфографии включена автоматически, по окончании работы с презентацией рекомендуется еще раз проверить орфографию.
Сначала необходимо переместиться к началу презентации (сочетание клавиш Ctrl+Home). Затем в группе Правописание вкладки Рецензирование выбрать пункт
Орфография.
Если PowerPoint 2007 обнаруживает орфографические ошибки, появляется диалоговое окно и выделяется первое слово с ошибкой, обнаруженное средством проверки орфографии. Автор определяет, как нужно исправить найденную программой ошибку. После исправления неправильного слова программа находит следующее слово с ошибкой и т.д.
Просмотр презентации в виде показа слайдов
Для просмотра презентации на экране компьютера в том виде, в каком она будет представлена аудитории, необходимо выполнить следующие действия:
1. В группе Начать показ слайдов вкладки Показ слайдов выбрать С начала для запуска презентации с первого слайда либо С текущего слайда, чтобы начать показ со слайда, в настоящий момент находящегося в области Слайд. Презентация откроется в режиме показа слайдов.
Для перехода к следующему слайду достаточно щелкнуть левую кнопку мыши, Пробел либо Enter. Кроме того, навигация по слайдам может быть выполнена курсорными клавишами. Для завершения показа нужно нажать Esc.
Просмотр возможен в любой момент создания презентации.
Презентацию можно распечатать в форме раздаточных материалов – с одним, двумя, тремя, четырьмя, шестью или девятью слайдами на странице, – которыми слушатели смогут воспользоваться для справки. Раздаточные материалы с тремя слайдами на странице включают разлинованную область для заметок. Кроме того, можно распечатать заметки или структуру презентации.
Рекомендации по созданию презентаций
Структура презентации
Количество слайдов примерно соответствует длине доклада в минутах. Каждый слайд должен отображаться не менее 50 секунд и не более 2 минут. Если время показа слайда меньше 50 секунд, то он не содержит значимой информации, если время больше 2 минут, то он перегружен информацией, и его рекомендуется разбить на несколько слайдов.
Презентация – наглядное представление, дополнение доклада, выступления на занятии, внеклассном мероприятии, научно-практической конференции.
Повествование должно быть последовательным и логичным. Для этого следует проработать структуру доклада и в соответствии с ней разработать структуру презентации. Презентация создается к докладу, а не наоборот.
Необходимо помнить, что презентация не заменяет, а дополняет рассказ, поэтому не нужно выносить весь текст доклада на презентацию, а доклад должен дополнять и описывать, но не пересказывать отображаемую в презентации информацию.
Возврат к старому слайду – зачастую не удачное решение.
Доклад следует делить на разделы. Если доклад длится более 15-20 минут, следует перед каждым разделом давать его краткий план. В каждом разделе должно быть не более 4-5 параграфов.
Оглавление презентации должно быть самодостаточно, т.е. структура доклада должна быть понятна до ее описания докладчиком.
Названия разделов и подразделов должны быть краткими и достаточными и должны следовать логической структуре доклада. Не рекомендуется использовать уровень вложенности структуры глубже второго.
Рекомендуемая структура презентации для научных докладов о результатах исследования:
Титульный слайд: название работы, ФИО автора/докладчика (в случае ряда авторов докладчик должен быть выделен), при необходимости – ФИО научного руководителя, название организации, логотип и т.д.
Содержание – в случае продолжительного доклада (более 15 минут) либо доклада со сложной структурой, рекомендуется для интерактивности снабдить оглавление гиперссылками на соответствующие слайды.
Актуальность темы.
Цели и задачи исследования – должны быть строго структурированы в виде дерева.
Методы решения задач.
Результаты решения задач.
Заключение (1-2 слайда): выводы, благодарности.
Финальный слад – как правило, благодарность слушателям (содержит надпись «Спасибо за внимание!»).
Рекомендуется использовать нумерацию слайдов для возможности ссылки на конкретный слайд при обсуждении доклада. Номер не указывается на титульной странице и на слайде с надписью «Спасибо за внимание!». Также рекомендуется указывать общее число слайдов (в формате «Номер страницы» / «Общее число страниц»).
Представление информации на слайде
Логика предъявления информации на слайдах и в презентации должна соответствовать логике ее изложения.
Как и вся ваша презентация, каждый слайд должен иметь структуру. Слайд, который просто заполнен неким длинным текстом очень сложно воспринимать. Необходимо структурировать каждый слайд так, чтобы в идеале аудитория смогла сразу понять, какая информация важна, какая – просто детали, как связаны между собой различные части и т.д.
Каждый слайд должен иметь заголовок, объясняющий содержимое слайда. Заголовок должен объяснять, а не просто давать зашифрованный итог.
Не полностью заполненный слайд лучше, чем переполненный. Обычно, в слайде должно быть от 20 до 40 слов. Разумный максимум – 80 слов.
Рекомендуется делать простые слайды, не перегруженные информацией. У аудитории всего около 50 секунд на его восприятие.
Необходимо избегать приведения сплошного текста на слайде. Для улучшения восприятия информации предпочтительно использовать нумерованные и маркированные списки. Маркированный список выбирают при небольшом количестве пунктов, нумерованный список – если важен порядок или при большом количестве пунктов (чтобы при описании можно было легко сослаться на нужный).
При этом не рекомендуется использовать уровень вложения в списках глубже двух – в случае сложной структуры лучше применить схемы и диаграммы.
Не рекомендуется приводить пространные предложения (более 2 строк). Предпочтительно применять выравнивание текста по левому краю с использованием
отступов первой строки абзаца без переноса слов.
Содержание и расположение информационных блоков на слайде Информационных блоков не должно быть слишком много (3-6). Рекомендуемый
размер одного информационного блока – не более 1/2 размера слайда.
Желательно присутствие на странице блоков с разнотипной информацией (текст, графики, диаграммы, таблицы, рисунки), дополняющей друг друга.
Информационные блоки лучше располагать горизонтально, связанные по смыслу блоки – слева направо. Наиболее важную информацию следует поместить в центр слайда.
Оформление презентации
Шрифты
Рекомендуется использовать не более двух шрифтов (один для заголовков, один для текста). Не следует использовать для заголовков и текста похожие шрифты.
Для основного текста предпочтительно использовать гладкий шрифт без засечек (Arial, Tahoma, Verdana) для лучшего различения текста на расстоянии. Следует избегать использования декоративных, рукописных, готических, моноширинных шрифтов. Тем не менее, следует придерживаться традиций той аудитории, перед которой выступаете. Например, в математике принято обозначать вектора готическими буквами, а в программировании – показывать исходный код моноширинным шрифтом.
Шрифт в схемах и диаграммах должен совпадать с основным шрифтом текста.
