
- •3.2. Интерфейс MicrosoftPowerPoint
- •3.3. Создание презентации
- •3.4. Создание новых слайдов
- •3.5. Режимы Microsoft PowerPoint
- •3.5.1. Режимы для изменения презентации
- •3.5.2. Режимы для проведения презентации
- •3.5.3. Выбор режима по умолчанию
- •3.6. Настройка показа слайдов
- •3.7. Дизайн слайда для презентации
- •3.8. Ввод текста
- •3.9. Объекты WordArt
- •3.10. Вставка объектов в презентацию
- •3.10.1. Вставка рисунков
- •3.10.2. Вставка картинок
- •3.10.3. Вставка экранов приложений
- •3.10.4. Создание фотоальбома
- •3.10.5. Создание собственных рисунков
- •3.10.6. Вставка внедренных объектов
- •3.10.7. Вставка рисунков SmartArt
- •3.11.1. Анимация текста и объектов
- •3.11.2. Добавление переходов между слайдами
- •3.12. Запуск показа слайдов в Microsoft PowerPoint
- •3.13. Произвольные показы
- •3.13.1. Основной произвольный показ
- •3.13.2 Произвольные показы с гиперссылками
- •3.13.3. Действия
- •3.13.4. Вставка управляющих кнопок в презентацию
- •3.14. Сохранение и распространение презентации
- •4. Описание оборудования и используемых программных комплексов
- •5. Краткое руководство по эксплуатации оборудования
- •6. Задание
- •6.8. Вставить в слайды созданных презентаций:
- •Смену слайдов установить по щелчку.
- •7. Методика выполнения задания Изучить теоретическую часть, воспользоваться приведенными примерами доступных шаблонов и шаблонов на сайте office.Com для оформления презентаций. Контрольные вопросы
- •8. Требования к содержанию и оформлению отчета
- •9. Критерии результативности лабораторной работы
- •Библиографический список
- •Приложение б
3.4. Создание новых слайдов
Вставить слайды можно следующими способами:
1) на вкладке Главная в группе Слайды нажать кнопку раскрывающегося списка у кнопки Создать слайд. Откроется коллекция с набором эскизов доступных макетов слайдов (рисунок 2).
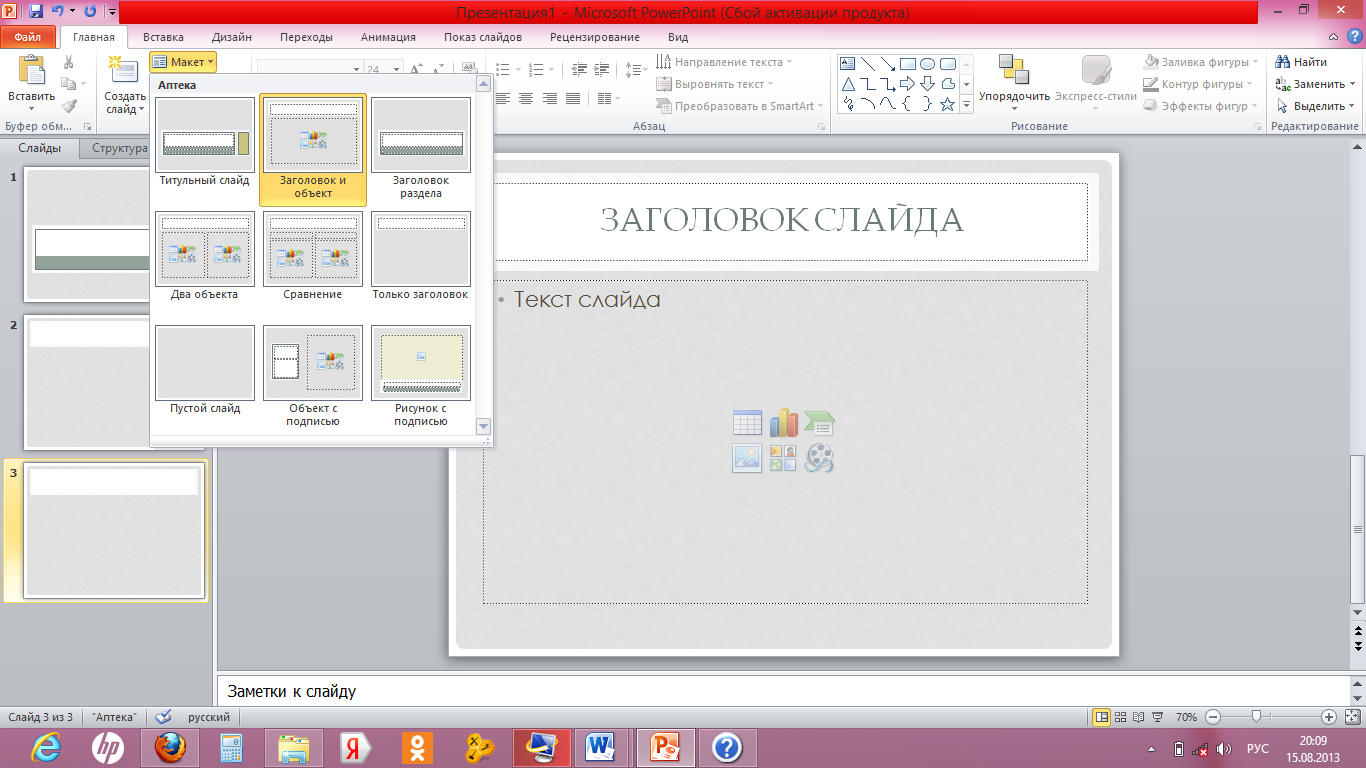
Рис. 2. Макеты для создания слайдов
Новый слайд будет размещен после текущего слайда. Чтобы применить один из макетов к выбранному слайду, достаточно на вкладке Главная в группе Слайды выбрать команду Макет, а затем - нужный макет. Если применить макет, в котором недостаточно заполнителей нужного типа для того содержимого, которое уже присутствует на слайде, для размещения этого содержимого будут автоматически созданы дополнительные заполнители;
2) для добавления нового слайда с таким же макетом, что и у предыдущего слайда, нужно поместить курсор ниже предыдущего слайда и нажать клавишу Enter или нажать кнопку Создать слайд на вкладке Главная. Вставится слайд с таким же макетом;
3) на вкладке Главная в группе Слайды выбрать раскрывающийся список около кнопки Создать слайд, затем - Дублировать выделенные слайды. До этого необходимо выделить уже имеющийся слайд (или слайды). Копия слайда будет расположена сразу после его прототипа;
4) на вкладке Главная в группе Слайды выбрать раскрывающийся список около кнопки Создать слайд, затем – Повторное использование слайдов… Эта команда позволяет копировать слайды из одной презентации в другую. Если воспользоваться ею, откроется панель Повторное использование слайдов. Нужно выбрать кнопку Обзор, затем пункт Поиск файла и указать презентацию PowerPoint, содержащую нужные слайды. Список слайдов отобразится на дополнительной панели в правой части экрана. Для добавления слайда, нужно выполнить по нему щелчок мышью. PowerPoint изменит его формат, чтобы он соответствовал стилю презентации. Если необходимо использовать форматирование оригинальной презентации, перед выполнением процедуры импорта установить флажок Сохранить исходное форматирование, расположенный в нижней части панели Повторное использование слайдов.
Также копировать слайды из одной презентации в другую можно через буфер обмена.
5) на вкладке Главная в группе Слайды выбрать раскрывающийся список около кнопки Создать слайд, затем - Слайды из структуры… Под структурой в данном случае подразумевается любой текстовый файл, абзацы которого PowerPoint преобразует в слайды презентации.
3.5. Режимы Microsoft PowerPoint
Режимами называются способы представления и работы над презентацией.
В Microsoft PowerPoint 2010 имеются следующие режимы, позволяющие изменять, печатать и проводить презентации:
обычный режим;
режим сортировщика слайдов;
режим страниц заметок;
режим чтения;
режим показа слайдов (включает режим докладчика);
режим образцов: Образец слайдов, Образец выдач и Образец заметок.
Переключение режимов представления в PowerPoint доступны в двух местах:
на вкладке Вид в группах Режимы просмотра презентации и Режимы образцов;
в нижней части окна MicrosoftPowerPoint на панели, где расположены основные режимы (обычный режим, режим сортировщика слайдов, режим чтения и режим показа слайдов).
