
БОС 1 / Болтушкин Л.С., группа 712-2, лабораторная 4.docx
.pdfМинистерство науки и высшего образования Российской Федерации Федеральное государственное автономное образовательное учреждение высшего образования
ТОМСКИЙ ГОСУДАРСТВЕННЫЙ УНИВЕРСИТЕТ СИСТЕМ УПРАВЛЕНИЯ И РАДИОЭЛЕКТРОННИКИ (ТУСУР)
Кафедра комплексной информационной безопасности электронно-
вычислительных систем (КИБЭВС)
ОСНОВЫ РАБОТЫ В ASTRA LINUX
Отчет по лабораторной работе №4
по дисциплине «Безопасность операционных систем»
Студент гр. 712-2
___________ Л.С. Болтушкин
__________
Руководитель Преподаватель кафедры КИБЭВС
_______ __________ А.В. Вовченко
__________
Томск 2024
Введение
Целью данной лабораторной работы является рассмотрение типов терминалов и их настройка, утилиты screen. Произвести вход в систему и выход из нее, а также изучить основы работы в командной строке Astra Linux:
–Структура командной строки;
–Форматы записи параметров;
–Работа с переменными;
–Символы подстановки в именах файлов и командная подстановка;
–Выполнение арифметических вычислений;
–Отмена значений специальных символов;
–История команд – Назначение псевдонимов;
–Дополнение команд и имен переменных.
Также будет рассмотрено использование следующих справочных
ресурсов:
–Отслеживание подсказок команд;
–Использование помощи по встроенным в интерпретатор командам;
–Работа со справочной системой man;
–Работа со справочной системой info;
–Использование электронной справки Astra Linux;
–Использование официальной документации;
–Поиск ответов на вопросы на wiki.astralinux.ru.
2
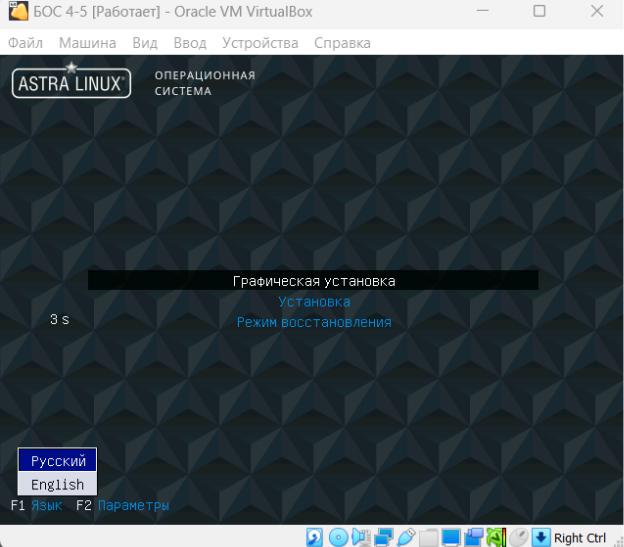
1 Ход работы
1.1 Работа с Astra Linux
На рисунке 1.1 показано окно, запускающее при самом первом запуске
Astra Linux.
Рисунок 1.1 – Запуск Astra Linux
На рисунке 1.2 показан вход в систему.
3
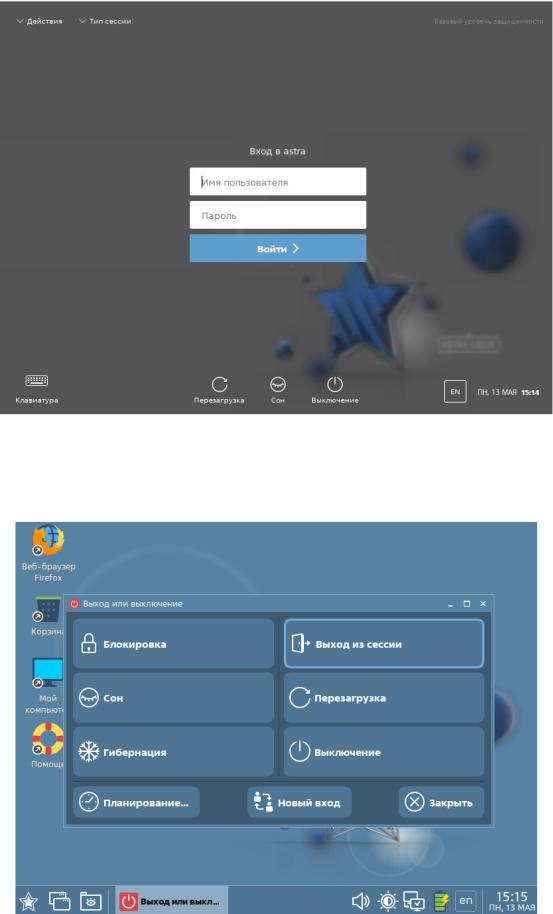
Рисунок 1.2 – Вход в систему Astra Linux
Выход из системы представлен на рисунке 1.3.
Рисунок 1.3 – Выход из системы
4
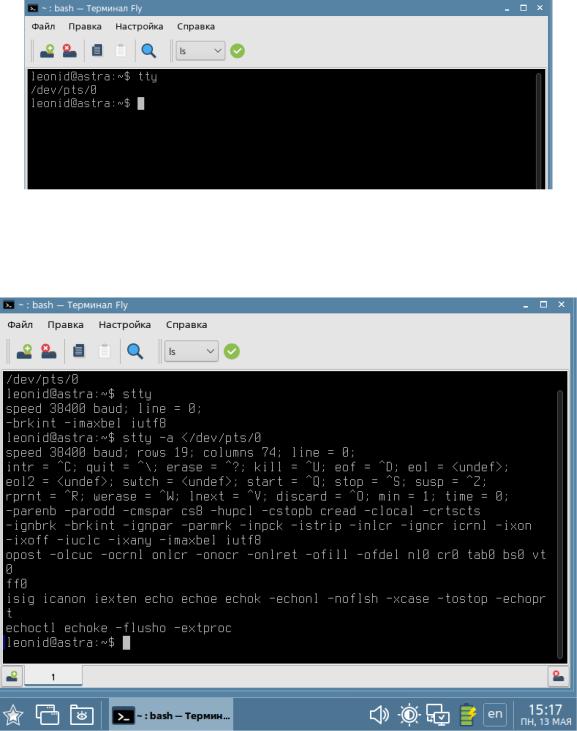
На рисунке 1.4 показано имя текущего терминала.
Рисунок 1.4 – Имя текущего терминала
На рисунке 1.5 показана настройка дисциплина линии.
Рисунок 1.5 – Настройка дисциплины линии
На рисунке 1.6 показана работа с каталогами и их содержимым.
5
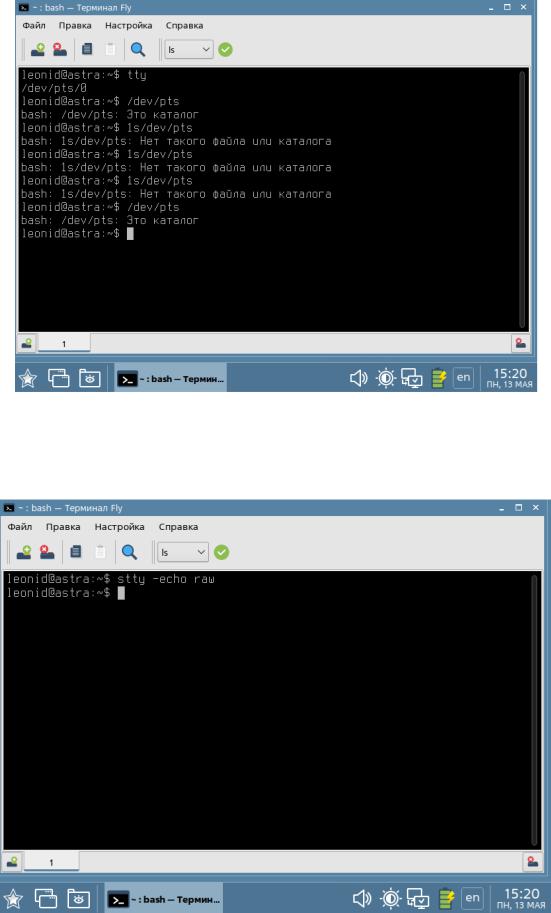
Рисунок 1.6 – Работа с каталогами
На рисунке 1.7 показан ввод команды stty –echo raw.
Рисунок 1.7 – Работа со второй вкладкой терминала
6
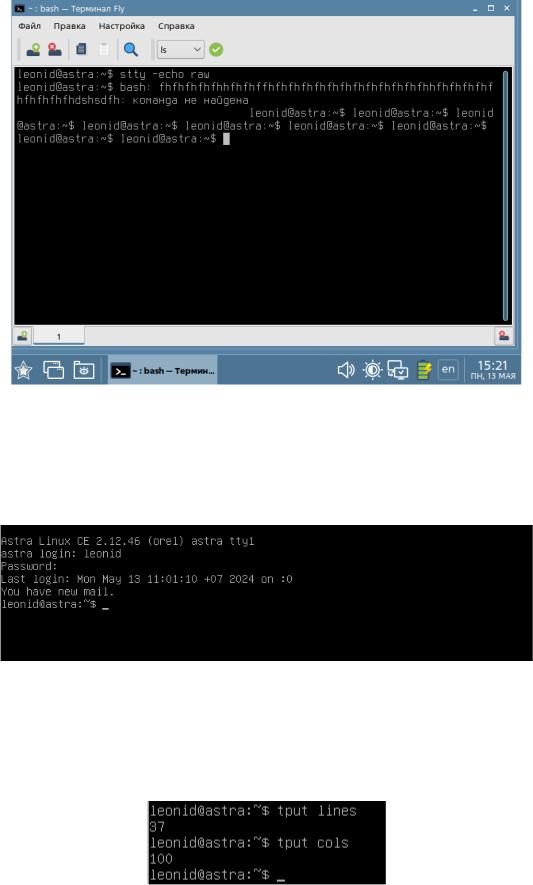
На рисунке 1.8 показано восстановление работы вкладки терминала.
Рисунок 1.8 – Восстановление нормальной работы второй вкладки
Для того, чтобы произвести вход в систему через терминал нужно нажать на сочетание клавиш Ctrl+Alt+F1 (рисунок 1.9).
Рисунок 1.9 – Вход в систему через терминал
На рисунке 1.10 показана работа с терминалом и вывод количества строк и столбцов.
Рисунок 1.10 – Вывод количества строк и столбцов
7
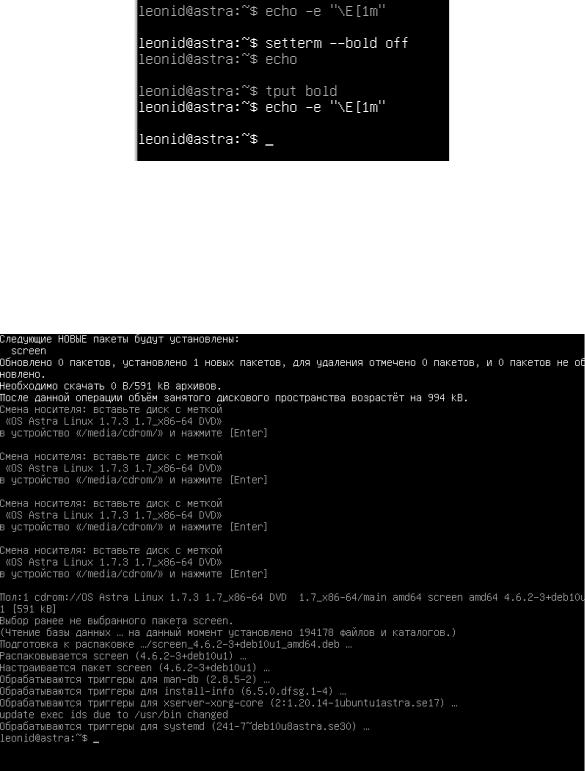
На рисунке 2.11 показано включение и отключение жирного шрифта в терминале.
Рисунок 1.11 – Изменение шрифта
Чтобы установить терминальный мультиплексор нужно ввести последовательность следующих команд: sudo apt install – eneter - \sudo apt install screen (рисунок 1.12).
Рисунок 1.12 – Установка терминального мультиплексора
Запуск отсоединенной сессии утилиты screen показан на рисунке 1.13.
8
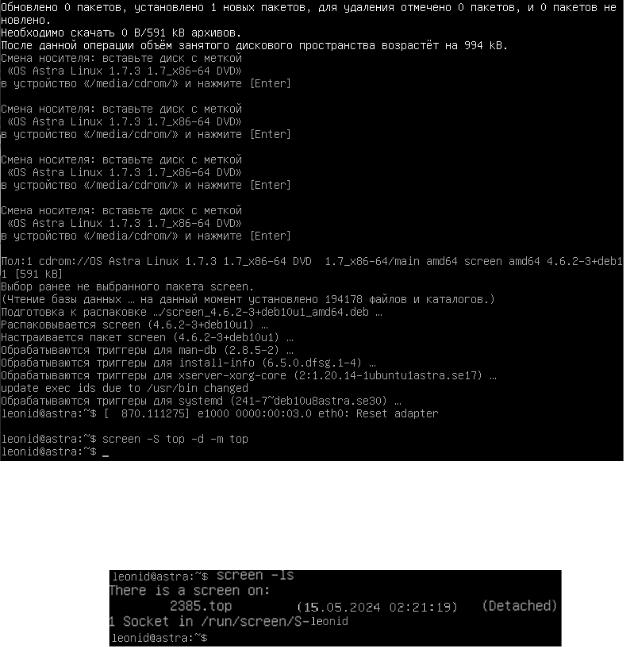
Рисунок 1.13 – Запуск сессии
На рисунке 1.14 показан список сессий.
Рисунок 1.14 – Список открытых сессий
9
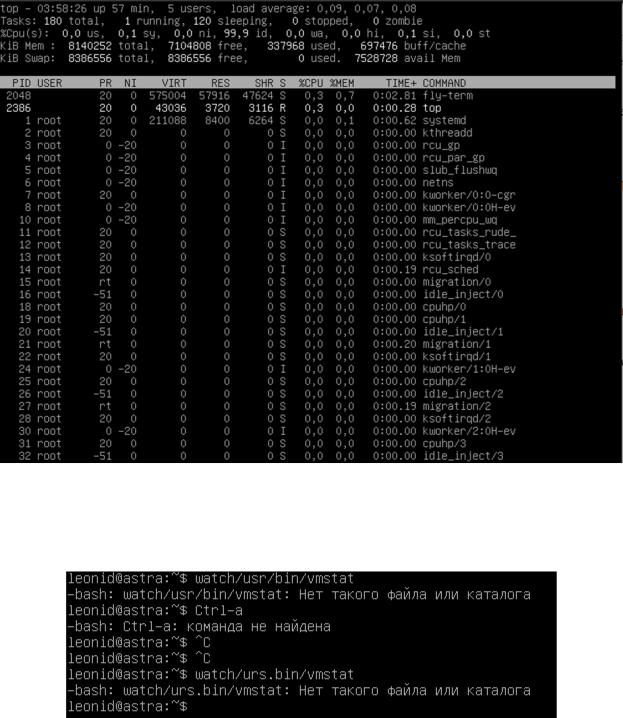
Подключение к сессии top показано на рисунке 1.15
Рисунок 1.15 – Подключение к сессии top
На рисунке 1.16 показано создание нового окна в сессии.
Рисунок 1.16 – Новое окно
Создание нового файла в терминале производится командой в терминале
«nano t», которое показано на рисунке 1.17.
10
