
Teorija_i_laboratornye_po_WORD
.pdf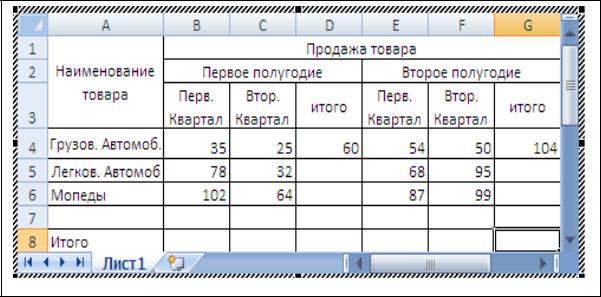
можно использовать в формуле адреса ячеек и знаки математических операций или функции, в которых указываются диапазон ячеек или направление вычисления.
Рис. 1.7. Пример таблицы
Так, например, для подсчета ячейки D4 установим курсор в эту ячейку и выполним команду Таблица-Формула. В открывшемся диалоговом окне в строке 1.2.3. Создание комплексных и текстовых документов
используем функцию =SUM(LEFT), которое указывает суммирование всех числовых значений, находящихся левее ячейки D4. Для вычисления ячейки G4 мы уже не можем применить вычисление по направлению, иначе в сумму войдут все ячейки, которые лежат левее данной ячейки. Поэтому в строку формулы введем =SUM(E4:F4) с указанием диапазона. Еще можно использовать вычисление с указанием арифметической операции. Тогда вид формулы будет следующий: =E4+F4. Для вычислений итоговых значений по столбцам и по
строкам можно воспользоваться кнопкой Автосуммы  , но при этом программа сама выбирает направление и нужно быть внимательным при вычислении. Если результат получился неверным, то формулу можно исправить через команду Таблица-Формула.
, но при этом программа сама выбирает направление и нужно быть внимательным при вычислении. Если результат получился неверным, то формулу можно исправить через команду Таблица-Формула.
Графики и диаграммы. Таблицы удобны для хранения точных числовых данных, но человеку часто нужны не точные цифры, а общее представление о величине какого-либо параметра. Поэтому табличные данные полезно дублировать диаграммами, которые отображают информацию с помощью графических элементов, таких как гистограммы, круговые диаграммы или графики.

Для создания диаграммы необходимо предварительно выделит в таблице данные, на основании которых будет построена диаграмма, и поместить эти данные в буфер обмена операцией копирование. Далее вызвать команду создания диаграммы одним из способов: команда меню Вставка-Объект-
Microsoft Graph, команда Вставка-Иллюстрации-Диаграмма  . В документе
. В документе
Word появиться диаграмма и откроется окно таблицы данных Microsof Graph/ Информация из таблицы будет перенесена в окно Graph., а меню и панели инструментов Word заменятся на соответствующие компоненты модуля Graph, как показано на рис. 1.8.
Рис. 1.8. Окно программы Microsoft Graph
Таблица данных для построения диаграммы редактируется: можно внести изменения в данные непосредственно в ячейках таблицы, модифицировать структуру таблицы данных – добавить или удалить строки и столбцы таблицы.

Диаграмма имеет определенный тип и состоит из серий данных и оформительских элементов (заголовки, оси, метки, легенды, стрелки, произвольный текст). Подбор типа диаграммы осуществляется с помощью команды редактора диаграмм Диаграмма-Типы диаграмм. При выделении элемента диаграммы двойным щелчком мыши можно с помощью команд меню Формат изменить любые его форматные характеристики. Выбор команды форматирования можно осуществить и из контекстного меню выделено элемента диаграммы.
Серией называется ряд (строка или столбец) точек данных, которые отображаются на диаграмме. Диаграмма по умолчанию строится в предположении, что серии расположены по рядам: текст из первого столбца таблицы данных будет вставлен в легенду в виде имен серий, а текст первого ряда (имена категорий) – в виде меток засечек горизонтальной строки. С помощью команд меню Данные можно изменить ориентацию диаграммы.
Созданную диаграмму можно сделать более наглядной и легко читаемой с помощью различных параметров диаграммы. Параметры, доступные для изменения, зависят от типа и формата диаграммы, использованные при ее построении. Чтобы настроить существующий тип диаграммы используют команды меню Диаграмма-Параметры диаграммы. С помощью вкладок этого диалогового окна можно произвести настройку таких элементов диаграммы, как заголовки, оси, линии сетки, подписи данных и т. д.
Чтобы выйти из программы Microsoft Graph и вернуться к редактированию документа Word, щелкните по документу вне диаграммы. Программа Microsoft Graph завершит свою работу, вновь появятся меню и панели инструментов Word. Диаграмма и данные сохраняются как внедренные объекты. Чтобы вновь запустить программу Microsoft Graph и вернуться к работе с диаграммой, дважды щелкните по ней. Таблицу данных можно закрыть, нажав на кнопку закрытия окна. Размеры созданной диаграммы можно менять. Для этого двойным щелчком выделите диаграмму. Вокруг диаграммы появятся маркеры изменения размеров. С помощью мыши перетащите один из маркеров в нужном направлении. При этом элементы диаграммы изменят свои размеры пропорционально измененным размерам всей диаграммы.
Работа с графическими объектами. Графические объекты, которые могут быть использованы в Word – это рисунки и изображения. Рисунки – это объект векторной природы. Изображение – это растровые объекты, для создания которых Word не имеет средств.
Создать рисунок в документе Word можно следующими способами:
∙ выполнить команду Вставка-Текст-Объект-вкладка Создать- Рисунок;
∙вызвать на экран панель Рисование, выполнив команду Главная-
Шрифт
∙панель Рисование также можно вызвать, при выделении объектов, и она появится сверху
∙ Вставка-Иллюстрации-Фигуры-Новое полотно
Используя инструменты этой панели, можно создавать рисунки, схемы, блок-схемы алгоритмов и т.п. Рисунки создаются с помощью стандартных элементов: линия, стрелка, прямоугольник, овал и автофигуры. Созданные нарисованные объекты можно заливать различными цветами, создавать различные цветные контуры и использовать надписи с использованием кнопок
 на панели Рисования. При создании любого рисованного объекта Word автоматически вставляет в документ специальную область, предназначенную исключительно для рисования. Основное достоинство этой области заключается в том, что она группирует все рисованные объекты, размещенные на ней, и позволяет работать с составным рисунком как с единым целым.
на панели Рисования. При создании любого рисованного объекта Word автоматически вставляет в документ специальную область, предназначенную исключительно для рисования. Основное достоинство этой области заключается в том, что она группирует все рисованные объекты, размещенные на ней, и позволяет работать с составным рисунком как с единым целым.
Рисованный объект может иметь многослойную структуру, тогда отдельные элементы рисунка нужно размещать определенным образом друг относительно друга. Для этого на панели инструментов имеются кнопки
Действия-Порядок панели Рисования: На передний план, На задний план, Поместить перед текстом, Поместить за текстом.
Для вставки готового рисунка необходимо выполнить команды: Вставка
– Иллюстрации- Рисунок – из файла (либо картинка).
Определенные операции редактирования рисунков (копирование, перемещение, удаление, и др.) могут выполняться над группой элементов рисованных объектов. Для этого используется кнопки Действия-Группировать
(Разгруппировать, Перегруппировать) панели Рисования или эти же команды из контекстного меню выделенных объектов.
Для изменения размеров рисунка его необходимо выделить. Каждый рисунок имеет 8 маркеров. Можно подогнать рисунок под определенные размеры. Для этого нужно вызвать контекстное меню и выбрать размер рисунка. Изменить размер рисунка можно с помощью одного из маркеров рисунка. Для этого нужно установить указатель мышки на маркер и потянуть в нужном направлении. Выделенные рисованные объекты и их части можно вращать по горизонтали или вертикали, используя специальный маркер (отличается от маркеров выделения цветом), на котором указатель мышки меняется на круговую стрелку. Левой кнопкой мыши за этот маркер можно поворачивать рисунок. Также можно вырезать некоторую часть рисунка. Для этого нужно
выделить рисунок- Формат - Размер - Обрезка  , навести на рисунок, и отрезать в нужном месте. Для оформления рисунка в виде подложки (фон текста в виде рисунка) используется кнопка Цвет-Подложка и затем поместить рисунок за текст, используя соответствующую команду кнопки Действия.
, навести на рисунок, и отрезать в нужном месте. Для оформления рисунка в виде подложки (фон текста в виде рисунка) используется кнопка Цвет-Подложка и затем поместить рисунок за текст, используя соответствующую команду кнопки Действия.
С помощью кнопки Действия-Сетка выводится окно настройки шага смещения по горизонтали и вертикали при перемещении рисованных объектов после их выделения. Положение выделенных объектов можно скоординировать

относительно друг друга или печатной странице с помощью команд
Действия-Выровнять (Распределить).
Формат выделенного рисунка может быть изменен с помощью одноименной команды контекстного меню.
Рисунок может вставляться в ранее подготовленную рамку текста, а также
вНадпись. Использование Надписи позволяет:
∙перемешение текста, рисунков, таблиц, или других объектов в любое место страницы;
∙обтекание текста вокруг надписи;
∙перемещение надписи между слоями документа;
∙группирование текста и других объектов в одной надписи;
Вставка Надписи осуществляется командами Вставка-Надпись . Изменение размеров надписи осуществляется точно так же как и с любым выделенным объектом. Надписи можно группировать, форматировать, используя команды контекстного меню. Удаление выделенной надписи осуществляется клавишей Del.
. Изменение размеров надписи осуществляется точно так же как и с любым выделенным объектом. Надписи можно группировать, форматировать, используя команды контекстного меню. Удаление выделенной надписи осуществляется клавишей Del.
Оформление текста с помощью WordArt.
При создании различных документов часто возникает необходимость привлечь внимание читателей к каким-либо разделам, выделить важные моменты, сделать акцент на деталях. В таких случаях слова должны не только передавать смысл текста, но и обращать на себя внимание. С помощью WordArt обычный текст документа можно превратить в графический образ.
щью
или
Рис. 1.9. Панель инструментов WordArt
WordArt предоставляет большой набор средств для изменения и форматирования вставленного в документ фигурного текста – команды контекстного меню. Помимо стандартных возможностей настройки графического объекта, WordArt позволяет использовать специальные текстовые
эффекты  , которые применяются к самому фигурному тексту, а не к
, которые применяются к самому фигурному тексту, а не к
границам объекта WordArt или его фону  .
.
Применение колонтитулов. Страницы документа Word могут содержать верхние и нижние колонтитулы – области, располагающиеся в верхней и нижней части каждой страницы и содержащие определенный текст. Простейший колонтитул состоит из номера страницы. Однако в него также может быть

включена любая информация, отражающаяся в верхней или нижней части страницы. Создание колон титулов выполняется с помощью к оманды Вставка- Колонтитулы. При выполнении это команды на экран выводится панель инструментов Колонтитулы (рис.1.10), кнопки которой позв оляют создавать и отредактировать колонтит улы.
Рис. 1.1 0. Панель инструментов Колонтитулы
Область верхнего и нижнего колонтитулов обычно располагаются от левого до правого поля ст раницы по горизонтали, а по вертикали их положение определяется размерами верхнего и нижнего поля и рас стоянием от края страницы до колонтитула, заданными в окне диалога Параметры страницы. Если вставленные в колонтитул данные требуют больше места, то Word увеличивает размер соответствующего поля страницы, чтобы расширить область колонтитула. Часть колон титула можно расположить и за п ределами области колонтитулов. Для этого применяют следующие приемы:
∙чтобы изменить положение верхней или нижней границы колонтитула, следует перетащить маркер на вертикальной линейке. Кроме того, мо жно отрегулировать положение области колонтитула на вкладке Поля окна диалога Параметры страницы;
∙чтобы сдвинуть текст колонтитула влево или вправо от полей, следует задать для одного или нескольких абзацев колонтитулов отрицательное значение левого или правого отступа. Для этого используется горизонтальная линейка или окно диалога Абзац;
∙текст колонтитула можно частично или полн остью вставить в надпись Word и перетащить в любое место страницы. Несмотря на это, полученн ый кадр продолжает оставаться ча стью колонтитула, поэтому изменить его можно только выполнением команды
Вставка-Колон титулы.
Обычно на каждой странице документа выводится один и тот же колонтитул. Можно задавать разные колонтитулы для четных и нечетных страниц документа. Для этого нужно установить соответств ующий флажок на вкладке Макет диалогового окна Параметры страницы меню Разметка страницы. Следует замет ить, что отличающийся колонтитул первой страницы устанавливается для отдельного раздела документа, но различия между колонтитулами четных и нечетных страниц устанавливаются для всего документа. Наконец, если документ разбит на разделы, их колонтитулы могут
иметь разное содержание. Изначально колонтитулы каждого следующего раздела соединяются с колонтитулами предыдущего раздела, т. е. выглядят точно так же.
Создание оглавления . К документу Word можно добавить оглавление, в котором будут перечислены все заголовки и номера страниц. Для создания оглавления следует выполнить следующие действия:
∙убедиться в том, что каждому заголовку, включаемому в оглавление, назначен стиль. Проще всего воспользоваться встроенными стилями Заголовок1 – Заголовок 9Главная - Стили;
∙убедиться, что текст разбит на разделы и страницы документа пронумерованы, используя команду Вставка-Номера страниц;
∙установить курсор в том месте документа, где будет вставлено оглавление;
∙выполнить команду Ссылки - Оглавление;
∙в диалоговом окне Оглавление и указатели выберите вкладку
Оглавление;
∙для изменения внешнего вида оглавления подбирать значение параметров до тех пор, пока примерный вид оглавления в поле Образец не будет соответствовать желаемому. Можно задать формат оглавления, способ выравнивания номеров страниц, число уровней и символ заполнитель. Также можно разрешить или запретить показ
номеров страниц.
Создание формы. Форма – это документ со специальными областями, называемыми полями формы, предназначенными для ввода данных. Форма предназначена для сокращения трудозатрат на оформление документов массового применения за счет предварительного создания шаблонов. Форма состоит из постоянной (неизменной) и переменной (изменяемой при вводе данных) частей документов.
С помощью Word можно создать два вида форм: печатные и электронные. Печатные формы, как следует из их названия, распечатываются и заполняются на бумаге. Печатная форма ничем не отличается от обычного документаWord. Электронные формы значительно удобнее своих печатных аналогов, т. к. заполняются прямо на компьютере, и поэтому идеально подходят для распространения через электронную почту или по сети.
Форма может включать в себя:
∙произвольный текст;
∙графику (рисунки, диаграммы);
∙текстовые поля (текст, даты, вычисляемые значения);
∙поля со списками (для выбора предлагаемых заранее альтернативных значений);
∙переключатели (поля с флажками для отметки нужных значений строк текста или запуска макросов).
Разработка электронной формы состоит из трех этапов:
∙создание шаблона формы и разработка ее структуры;
∙добавление полей в шаблон формы;
∙защита и сохранение формы.
Чтобы построить и сохранить структуру формы в виде шаблона нужно выполнить команды Office-Создать. Появиться панель Создание документа. Выберите на этой панели раздел Создание с помощью шаблона и щелкните на ссылке Общие шаблоны. В появившемся диалоговом окне Шаблоны выберите переключатель Шаблон и в группе Создать нажмите кнопку ОК
Ко всем этим элементам может применяться обычное форматирование.
ПРАКТИЧЕСКИЕ ЗАДАНИЯ
Задание 1. Word. Ввод, редактирование и основные операции над текстом
Запуск приложения Word
Для запуска приложения существуют несколько способов:
из главного меню командами Пуск-Программы-Microsoft OfficeMicrosoft Word
с рабочего стола, если на нем есть значок этого приложения. 
Через создание документа Microsoft Office (Пуск - Создать документ
Office)
Запустите приложение WORD одним из способов.
Внешний вид экрана
1.Окно процессора WORD
Изучите внешний вид окна. Найдите специфичные для WORD элементы окна (заголовок, меню, пенель инструментов, панель форматирования, область документа, строку состояния). Дайте краткий обзор функций горизонтального меню (Главная, Вставка, Разметка страницы, Ссылки, Рассылки, Рецензирование, Вид). Какие панели инструментов находятся в приложении WORD (см. Панели инструментов). Как произвести настройку панелей WORD. Добавьте одну из кнопок на панель форматирования (перемещение левой кнопкой мыши выбранной кнопки из диалогового окна в окно редактора, на панель назначения).
2. Окно документа
Найдите основные элементы окна документа: заголовок, горизонтальные и вертикальные линейки прокрутки, кнопки режимов отображения документа, кнопку закрытия документа. Научитесь создавать и сохранять документ на диске.
Создайте новый документ, используя шаблон Новый документ, дайте ему имя и сохраните на диске во вновь созданной папке. Какие способы создания документа вам известны? Сверните этот документ на панель задач. Разверните его снова. Закройте этот документ. Какие способы закрытия документа существуют в WORD? Откройте этот документ вновь, который будете использовать для ввода текста.
Работа с текстом
1. Ввод текста
Перед тем как вводить текст необходимо установить параметры страницы
(команды Разметка страницы-Параметры страницы). Установите поля для открытого документа в предыдущем пункте: верхнее и нижнее – 2,5 см, левое и правое – 2 см. Введите 4 небольших абзаца (абзац должен иметь не менее 3-х строк и заканчиваться нажатием клавиши Enter). По содержанию абзацы должны отличаться друг от друга, чтобы при дальнейшей работе с этими фрагментами текста можно было легко отследить их перемещение. Сохраните изменения в текущем документе (команды Office-Сохранить или на панели быстрого доступа одноименная кнопка Сохранить). Сохраните этот текст под другим именем на диске в той же папке. Сделайте копию присутствующего документа на экране, используя пункт горизонтального меню Office -Новое. Задайте автоматическое сохранение документа через каждые 5 минут
Перемещение по тексту
Существуют различные способы перемещения по тексту:
построчный (клавиши управления курсором, на линейке прокрутки кнопки со стрлочками);
постраничный ( на клавиатуре клавиши управления PgUp PgDn, на полосе прокрутке стрелочки с двойными стрелочками);
произвольный (бегунок на полосе прокрутки).
Научитесь перемещаться по тексту, используя все способы (по символам, словам, абзацам, строкам, страницам, используя возможности мыши, клавиатуры, меню).
2. Редактирование текста
Редактирование текста предполагает частичное его изменение. Операции редактирования производятся над выделенными фрагментами текста. К
выделенным фрагментам текста относятся: символ, слово, строка, абзац, весь текст. Для выделения фрагментов текста используют возможности мыши и клавиатуры. Для выделения фрагментов текста мышкой пользуются различными способами:
указатель находится в самом тексте (выделение слова – 2 щелчка, абзаца – 3 щелчка, для выделения символа используют протягивание левой кнопкой мыши на нужном символе или группы символов);
указатель находится на линейке выделения (1 щелчок – выделяет строку, 2 щелчка – выделяет абзац, - щелчка – выделяет весь текст);
построчное выделение осуществляется протягиванием при нажатой левой кнопки мыши;
произвольное выделение фрагмента выполняется с помощью клавиш Shift+Alt и протягивание мыши.
При выделении фрагментов текста клавиатурой используют
совместно две клавиши Shift+ одна из клавиш управления курсором. Осуществите выделение в тексте слова, строки, абзаца. Всего текста,
произвольного текста, используя возможности мыши и клавиатуры.
Над выделенными фрагментами текста выполняются следующие операции: копирование, перемещение, удаление.
Копирование выделенного текста производится двумя способами:
через буфер обмена (воспользовавшись одной командой из триады команд (меню, панель инструментов, контекстное меню и их пунктов Копировать и Вставить);
используя технологию Drag & Drop (взял и положил). Копирование производится выделенного фрагмента текста перетаскиванием мыши при нажатой клавиши Ctrl.
Выполните следующие задания.
Выделите первый абзац и скопируете его 2 раза после всего текста. Используйте все способы копирования, которые вам известны. Выделите второй абзац и скопируйте его в конец текста 3 раза. Выделите первый и четвертый абзацы и скопируйте их во вновь созданный документ. Сохраните содержимое нового документа на диске под новым именем. Вернитесь в предыдущий документ и сохраните его под другим именем. Таким образом на диске у вас должны быть 2 файла из 4-х абзацев (набранных вами), 1 файл из 2-х абзацев и 1 файл из 9 абзацев (скопированные абзацы внизу текста).
Перемещение выделенного фрагмента текста осуществляется такими же способами как и в операции копировании, но вместо пункта Копировать (в буфер) используют пункт Вырезать, а затем команду Вставить (из буфера). При перемещении фрагмента мышкой клавишу Ctrl не используют.
Выполните следующие задания.
Откройте документ с 9 абзацами. Выделите 3 последних абзаца и переместите из в начало текста, используя буфер обмена. Затем отмените совершенные действия кнопкой отмены на панели инструментов. Повторите операцию перемещения, но используя уже технологию Drag & Drop. Выделите 2-ой и 3-ий абзацы (исходные) и переместите в документ, где находятся два абзаца. Сохраните изменения в этом файле. Вернитесь обратно в предыдущий документ.
Удаление выделенного фрагмента осуществляется пунктом Вырезать из триады команд (меню, панель инструментов, контекстного меню) и клавишей Del на клавиатуре.
