
- •Введение
- •Термины и обозначения
- •Термины
- •Обозначения
- •Общие сведения об интерфейсе системы
- •Элементы интерфейса
- •Работа с объектами модели
- •1 Лабораторная работа №1. Создание 3D моделей деталей детектора поля
- •1.1 Ведение в цикл лаблораторных работ
- •1.2 Цель работы
- •1.3 Задание
- •1.4 Решение типовой задачи
- •1.4.1 Начало работы
- •1.4.2 Диод
- •1.4.3 Держатель диода
- •1.4.4 Контакт
- •1.4.5 Шайба диэлектрическая
- •1.4.6 Клин
- •1.4.7 Корпус
- •1.4.8 Рупор
- •1.5 Контрольные вопросы к лабораторной работе №1
- •2 Лабораторная работа №2. Оформление чертежей деталей
- •2.2 Цель работы
- •2.3 Задание
- •2.4 Решение типовой задачи
- •2.4.1 Начало работы
- •2.4.2 Держатель диода
- •2.4.3 Контакт
- •2.4.4 Шайба
- •2.4.5 Клин
- •2.4.6 Корпус
- •2.4.7 Рупор
- •2.5 Контрольные вопросы к лабораторной работе №2
- •3 Лабораторная работа №3. Разработка сборочной 3D модели детектора поля и сборочного чертежа
- •3.1.1 Создание 3D сборочных моделей
- •3.1.2 Сборочные чертежи
- •3.2 Цель работы
- •3.3 Задание
- •3.4 Решение типовой задачи
- •3.4.1 Держатель диода в сборе
- •3.4.2 Детектор поля
- •3.4.2.1 Сборочная 3D модель
- •3.4.2.2 Сборочный чертеж и спецификация
- •3.4.3 Проверка собираемости изделия
- •3.5 Контрольные вопросы к лабораторной работе №3
- •4 Лабораторная работа №4. Создание параметрической модели ЧИП элемента
- •4.1 Цель работы
- •4.2 Задание
- •4.3 Решение типовой задачи
- •4.3.1 Начало работы
- •4.3.2 Трехмерная модель
- •4.3.3 База данных и переменные
- •4.3.4 Создание проекции
- •4.3.5 Диалоговое окно для управления моделью
- •4.3.6 Подготовка данных для спецификации
- •4.3.7 Создание библиотеки
- •4.4 Контрольные вопросы к лабораторной работе №4
- •5 Лабораторная работа №5. Разработка 3D модели печатного узла
- •5.1 Цель работы
- •5.2 Задание
- •5.3 Решение типовой задачи
- •5.3.1 Печатная плата
- •5.3.2 Светодиодный индикатор
- •5.3.3 Сборочная модель печатного узла
- •5.3.4 Сборочный чертеж и спецификация
- •5.4 Контрольные вопросы к лабораторной работе №5
- •6 Лабораторная работа №6. Разработка 3D модели прибора
- •6.1 Цель работы
- •6.2 Задание
- •6.3 Решение типовой задачи
- •6.3.1 Сборка нижней части корпуса с печатным узлом
- •6.3.2 Доработка стенки корпуса
- •6.3.3 Окончательная сборка прибора
- •6.3.4 Сборочный чертеж и спецификация
- •6.4 Контрольные вопросы к лабораторной работе №6
- •Список рекомендуемой литературы
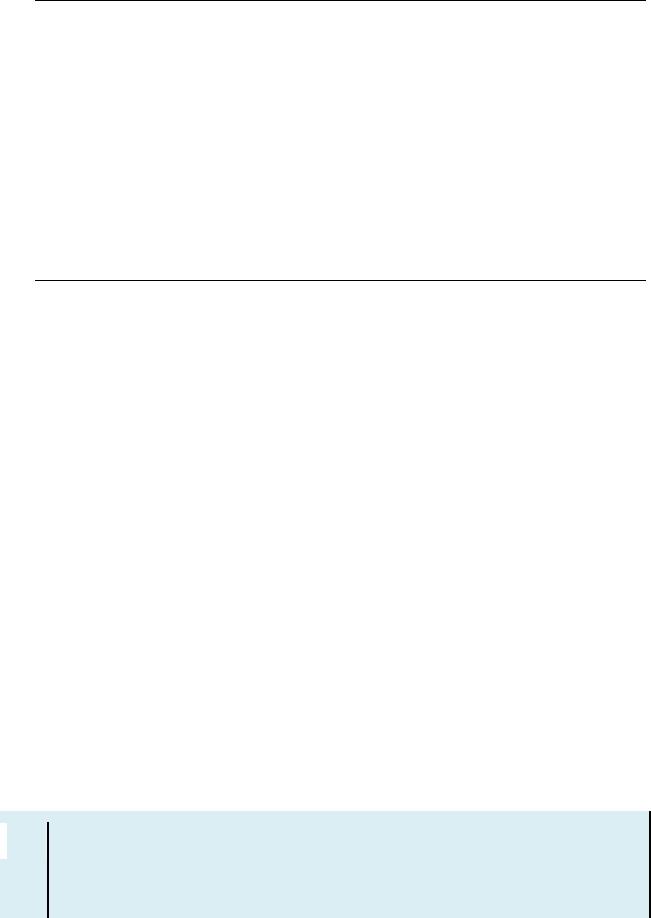
2.3 ЗАДАНИЕ
В данной лабораторной работе будут оформлены чертежи деталей, 3D модели которых были созданы на предыдущих занятиях.
Основными задачами, решаемыми в ходе работы, являются:
нанесение общих элементов оформления чертежа;
создание необходимых проекций и разрезов;
нанесение размеров с указанием о точности их выполнения;
простановка обозначений шероховатости поверхностей.
При выполнении работы следует придерживаться изложенной ниже
методики решения типовой задачи.
2.4 РЕШЕНИЕ ТИПОВОЙ ЗАДАЧИ
2.4.1 НАЧАЛО РАБОТЫ
Как должны выглядеть создаваемые чертежи, можно увидеть в Приложениях А-Е. Руководствуясь приведенными там изображениями и сведениями из подраздела 2.1, постарайтесь оформить чертежи самостоятельно. Далее будут рассмотрены особенности некоторых чертежей, не отраженные в подразделе 2.1.
2.4.2 ДЕРЖАТЕЛЬ ДИОДА
Чертеж показан в Приложении А.
Обозначение поверхности А, на которую наносится покрытие, созда-
ется с использованием команды ГМ: Чертеж/Оформление/Надпись  . Текст на полке задается в параметрах команды (рис. 2.9, а). Положение линии выноски определяется двумя точками, которые могут быть заданы как в свободных координатах, так и с привязкой к элементам чертежа (узлам, линиям, размерам). Чтобы при редактировании чертежа обозначение поверхности перемещалось вместе с проекцией, начало выноски привяжем к линии изображения (рис. 2.9, б). Далее задается смещение вдоль линии относительно выбранной точки (рис. 2.9, в). Направление полки с
. Текст на полке задается в параметрах команды (рис. 2.9, а). Положение линии выноски определяется двумя точками, которые могут быть заданы как в свободных координатах, так и с привязкой к элементам чертежа (узлам, линиям, размерам). Чтобы при редактировании чертежа обозначение поверхности перемещалось вместе с проекцией, начало выноски привяжем к линии изображения (рис. 2.9, б). Далее задается смещение вдоль линии относительно выбранной точки (рис. 2.9, в). Направление полки с
надписью можно изменить с шагом 90° командой Автоменю:  , либо нажатием <Z> (рис. 2.9, г). После фиксации второй точки команду можно завершить (рис. 2.9, д, е).
, либо нажатием <Z> (рис. 2.9, г). После фиксации второй точки команду можно завершить (рис. 2.9, д, е).
 По умолчанию включена опция Автоменю:
По умолчанию включена опция Автоменю:  (Привязка к стрелке), обеспечивающая сохранение взаимного расположения первой и второй точек выноски при перемещении надписи.
(Привязка к стрелке), обеспечивающая сохранение взаимного расположения первой и второй точек выноски при перемещении надписи.
53
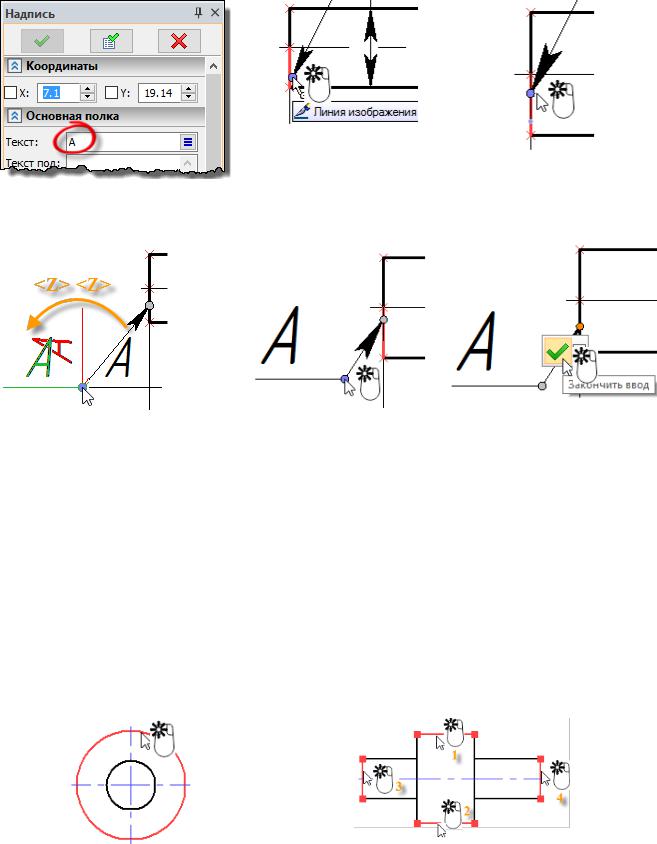
а) |
б) |
в) |
г) д) е)
Рис. 2.9 – Нанесение надписи: а – параметры; б – привязка к линии;
в– задание смещения; г – поворот полки; д – фиксация положения полки;
е– завершение команды
При создании проекций система самостоятельно пытается провести требуемые осевые линии. Если ей это не удалось, надо воспользоваться командой ГМ: Чертеж/Чертеж/Оси  . Для нанесения осевых линий на
. Для нанесения осевых линий на
окружности используется опция Автоменю:  (Две оси окружности), а
(Две оси окружности), а
осей симметрии между прямыми - Автоменю:  (Создать ось двух линий). Алгоритм нанесения осевых линий показан на рис. 2.10.
(Создать ось двух линий). Алгоритм нанесения осевых линий показан на рис. 2.10.
а) |
б) |
Рис. 2.10 – Создание осевых линий: а – на окружностях; б – между прямыми линиями
54
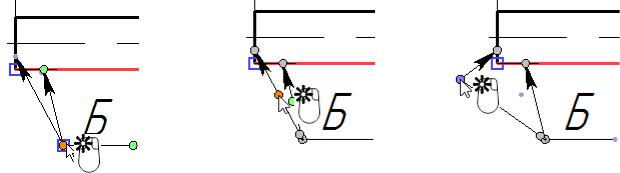
При создании оси меду прямыми шаги 3 и 4 являются опционными и служат для указания длины осевой. Если длину задавать не требуется, команду можно закончить после шага 2 или 3.
2.4.3 КОНТАКТ
Чертеж показан в Приложении Б.
На этом чертеже вид А создан как Вид по стрелке. Сначала, в коман-
де ГМ: Чертеж/Оформление/ Обозначение вида наносится обозначе-
Обозначение вида наносится обозначе-
ние вида (опция Автоменю:  (Создать вид по стрелке)). Кнопка <Z>
(Создать вид по стрелке)). Кнопка <Z>
изменяет ориентацию стрелки. Сам вид создается по команде ГМ: Чер-
теж/Проекция  выбором нанесенного обозначения. Чтобы располо-
выбором нанесенного обозначения. Чтобы располо-
жить вид в произвольном месте чертежа, нажмите кнопку Автоменю: 
(Установить/разорвать проекционную связь).
На чертеже контакта одна из надписей должна иметь две выноски. Сначала наносится первая надпись, как и в предыдущем чертеже. Но, до подтверждения команды нажимается <Пробел> или кнопка Автоменю:
 (Добавить стрелку). Появившаяся стрелка одним концом привязывается к линии изображения, а другим – к полке существующей надписи (рис. 2.11, а). На выносных линиях появятся маркеры в виде зеленых кружков. Их можно использовать для создания изломов, как показано на рис. 2.11, б и в. Теперь команду можно закончить.
(Добавить стрелку). Появившаяся стрелка одним концом привязывается к линии изображения, а другим – к полке существующей надписи (рис. 2.11, а). На выносных линиях появятся маркеры в виде зеленых кружков. Их можно использовать для создания изломов, как показано на рис. 2.11, б и в. Теперь команду можно закончить.
а) |
б) |
в) |
Рис. 2.11 – Надпись с двумя выносными линиями: а – добавление выносной линии; б – выбор точки перегиба; в – установка точки перегиба
В том случае, когда размер наносится внутри контура детали, необходимо очистить фон под размерной линией и текстом (рис. 2.12, а). Требуемые для этого настройки показаны на рис. 2.12, б и в. Диалоговое окно
параметров открывается по кнопке Автоменю:  .
.
55
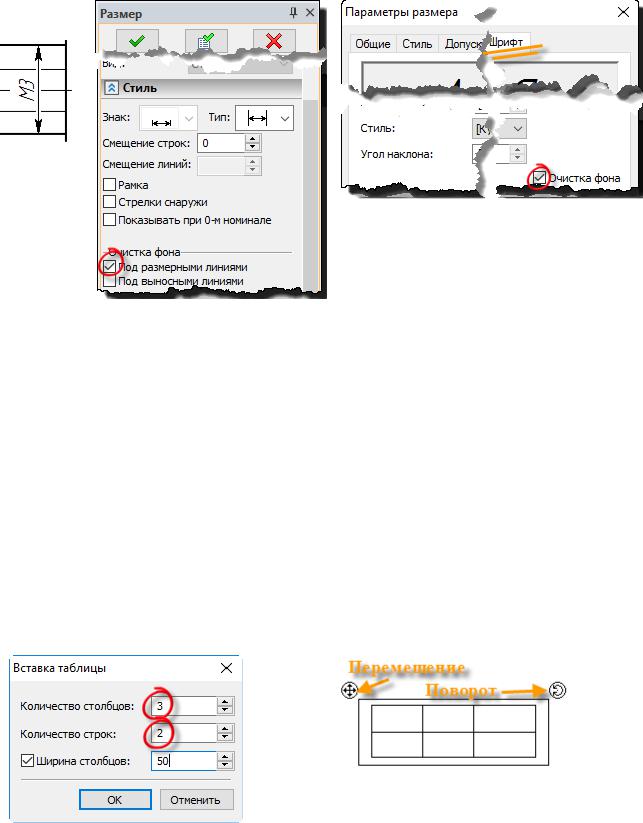
а) |
б) |
в) |
Рис. 2.12 – Очистка фона: а – пример; б – настройки в служебном окне параметров команды; в – настройки в диалоговом окне параметров
2.4.4 ШАЙБА
Чертеж показан в Приложении В.
Таблица на этом чертеже создается в команде ГМ: Чертеж/Оформление/Таблица  . После вызова команды, указания положения и задания параметров (рис. 2.13, а) появляется изображение таблицы. Для управления ее положением используются манипуляторы, показанные на (рис. 2.13, б). Работа с таблицей ничем не отличается от соответствующих действий в MS Word. Все необходимые опции содержатся в разделе ГМ: Текст, который появляется в ленте после создания таблицы.
. После вызова команды, указания положения и задания параметров (рис. 2.13, а) появляется изображение таблицы. Для управления ее положением используются манипуляторы, показанные на (рис. 2.13, б). Работа с таблицей ничем не отличается от соответствующих действий в MS Word. Все необходимые опции содержатся в разделе ГМ: Текст, который появляется в ленте после создания таблицы.
а) |
б) |
Рис. 2.13 – Таблица: а – параметры; б – манипуляторы
56
