
- •Предисловие
- •Введение
- •1. РАЗРАБОТКА СХЕМЫ С ПОМОЩЬЮ ГРАФИЧЕСКОГО РЕДАКТОРА SCHEMATICS
- •1.1. Создание новой схемы.
- •1.1.2. Поворот, зеркальное отражение и удаление элементов
- •1.1.3. Соединение элементов
- •1.1.4. Сохранение схемы
- •1.2. Редактирование схемы
- •1.2.1. Редактирование атрибутов элементов схемы
- •1.2.2. Выбор источников сигнала
- •1.2.3. Установка маркеров
- •1.2.4. Маркировка узлов
- •1.3. Установка режимов анализа
- •1.3.1. Расчет рабочего режима
- •1.3.2. Расчет режима при изменении параметров схемы
- •1.3.3. Расчет коэффициентов чувствительности
- •1.3.4. Расчет малосигнальных параметров на постоянном токе
- •1.3.5. Расчет частотных характеристик
- •1.3.6. Расчет переходных процессов
- •1.3.7. Анализ при вариациях параметров схемы
- •1.3.9. Статистический анализ
- •1.4. Архивация схем
- •2. ОБРАБОТКА РЕЗУЛЬТАТОВ МОДЕЛИРОВАНИЯ
- •2.1. Структура выходного файла
- •2.2.1. Интерфейсные команды программы Probe
- •2.2.2. Нанесение графиков
- •2.2.3. Целевые функции
- •2.2.4. Электронный курсор
- •2.2.5. Преобразование Фурье
- •2.2.7. Параметрические зависимости
- •2.2.8. Построение гистограмм
- •2.2.9. Нанесение меток на графики
- •2.2.10. Сохранение атрибутов экрана
- •2.2.11. Печать графиков
- •3. ПРИМЕРЫ АНАЛИЗА СХЕМ
- •3.1. Расчет установившихся режимов в линейной электрической цепи при периодическом воздействии
- •3.2 Анализ переходного процесса в линейной электрической цепи второго порядка
- •3.4. Расчет усилительного каскада ОЭ по постоянному току
- •3.5. Триггер Шмитта на биполярных транзисторах
- •3.6. Автогенератор на туннельном диоде
- •3.7. Исследование работы четырехразрядного двоичного счетчика
- •ПРИЛОЖЕНИЯ
- •П1. Интерфейсные команды программы Schematics в режиме редактора схем
- •Меню File (Файл)
- •Меню Edit (Редактирование)
- •Меню Draw (Рисование)
- •Меню Navigate (Навигация по многостраничным схемам)
- •Меню View (Просмотр)
- •Меню Options (Настройка параметров)
- •Меню Analysis (Моделирование)
- •Меню Tools (Инструменты)
- •Меню Markers (Маркеры)
- •Меню Window (Окно)
- •Меню Help (Помощь)
- •П2. Представление чисел в программе Schematics
- •П3. Компоненты символьной библиотеки
- •Земля, резисторы, конденсаторы, индуктивности
- •Диоды
- •Биполярные транзисторы
- •Полевые транзисторы
- •Независимые источники напряжения
- •Независимые источники тока
- •Ключи
- •Линии передачи
- •Управляемые источники
- •Преобразователи входного напряжения в напряжение
- •Преобразователи входного напряжения в ток
- •Функциональные элементы
- •Фильтры
- •Источники сигналов для цифровых схем
- •Источники редактируемых сигналов
- •Назначение начальных условий, глобальных переменных, подключение файлов
- •Элементы для вывода результатов анализа
- •Библиотека моделей реальных приборов
- •П4. Параметры цифровых устройств
- •П5. Опции программы Pspice
- •П6. Ошибки при работе в системе Design Lab
- •Информационные сообщения
- •Ошибки при моделировании
- •Ошибки пользователя
- •П7. Интерфейсные команды программы Probe
- •Меню File (Файл)
- •Меню Edit (Редактирование)
- •Меню Trace (Построение графика)
- •Меню Plote (Отображение графиков)
- •Меню View (Просмотр)
- •Меню Tools (Инструменты)
- •Меню Window (Окно)
- •Меню Help (Помощь)
- •П8. Целевые функции программы Probe
- •Целевые функции общего использования
- •Целевые функции для частотного анализа
- •Целевые функции для переходного анализа
- •Список литературы
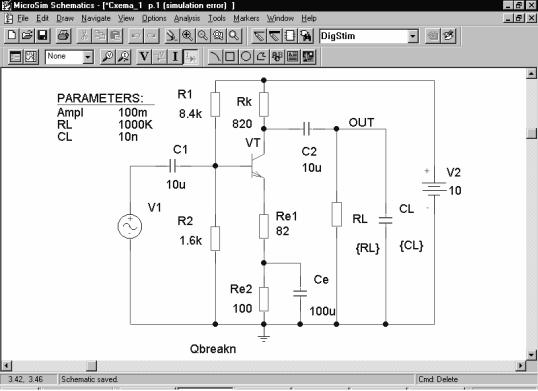
8
1. РАЗРАБОТКА СХЕМЫ С ПОМОЩЬЮ ГРАФИЧЕСКОГО РЕДАКТОРА SCHEMATICS
Графический редактор Schematics пакета DesignLab 8.0 позволяет создавать чертежи принципиальных схем и производить запуск других программ из состава Design Lab для дальнейшей обработки схемы.
Продолжительность обучения работе с программой Schematics составит несколько часов, особенно если имеется опыт взаимодействия с системой
MS Windows.
Графический редактор вызывается щелчком левой кнопки мыши по
пиктограмме Schematics  , расположенной либо на рабочем столе экрана, либо в соответствующей папке пакета DesignLab 8.0. В процессе загрузки редактора подключаются библиотеки графических символов компонентов, и экран редактора приобретает вид, показанный на рис.1.1.
, расположенной либо на рабочем столе экрана, либо в соответствующей папке пакета DesignLab 8.0. В процессе загрузки редактора подключаются библиотеки графических символов компонентов, и экран редактора приобретает вид, показанный на рис.1.1.
Рис.1.1. Окно редактора схем Schematics с разработанной схемой
После загрузки программы устанавливается режим редактирования схемы. В этом режиме можно рисовать принципиальную схему, редактировать ее и т.п. Для удобства работы пользователя по созданию принципиальной схемы в верхней части окна редактора имеется интерфейс, который включает основное меню и панель инструментов, частично дублирующая ос-

9
новное меню и облегчающая работу пользователя. Основную же площадь окна занимает рабочее поле, которое является тем самым «листом», на котором рисуется принципиальная электрическая схема, разрабатываемого устройства.
Во многом интерфейс является стандартным и повторяет команды, работающие в среде Windows, например, «Создать файл», «Открыть файл», «Запомнить файл, как…» и тому подобное. Для облегчения работы пользователя, часто повторяющиеся команды основного меню редактора схем дублированы пиктограммами (иконками), изображение которых, название и назначение приведены ниже. Пиктограммы расположены в порядке возможного их использования при создании новой схемы. Стандартные команды Windows («Создать файл», «Открыть файл» и др.) здесь не показаны.
Иконка |
Название |
|
(быстрые |
команды |
Назначение |
клавиши) |
в меню |
|
|
|
|
|
Get New Part |
Выбор компонента из каталога библиотек |
(Ctrl+G) |
|
|
|
Get Recent |
Список последних 10 символов, выбранных из |
|
Part |
каталога библиотек элементов. |
|
Wire |
Изображение проводника. Точка электрическо- |
(Ctrl+W) |
|
го контакта образуется лишь при их Т-образном |
|
соединении. |
|
|
|
|
|
Bus |
Изображение шины (линии групповой связи). |
(Ctrl+B) |
|
Шине в целом или отдельным ее сегментам |
|
должно быть присвоено имя, включающее в се- |
|
|
|
|
|
|
бя имена входящих в нее проводников. |
|
Attributes |
Редактирование атрибутов выбранного объекта. |
|
|
Все внесенные изменения относятся к выбран- |
|
|
ному символу и не переносятся в библиотеку. |
|
|
(Эквивалентно двойному щелчку на выбранном |
|
|
объекте) |
|
Mark |
Маркер, указывающий программе Probe по- |
|
Voltage / |
строить график напряжения или логического |
|
Level |
уровня в заданной точке схемы. Маркеры |
|
|
должны размещаться в любой точке проводни- |
|
|
ка или в конце вывода компонента. |

|
|
10 |
|
|
|
|
Mark |
Маркер, указывающий программе Probe по- |
|
Current |
строить график тока через заданный вывод эле- |
|
into Pin |
мента. Маркеры должны размещаться точно на |
|
|
конце его вывода. |
|
Marker Color |
Назначение цвета выделенного маркера и соот- |
|
|
ветствующей кривой на экране программы |
|
|
Probe. |
|
Setup |
Задание директив моделирования и их парамет- |
|
|
ров |
|
Simulate |
Вызов программы Pspice для моделирования |
(F11) |
|
текущей схемы. После вызова этой команды ав- |
|
томатически проверяется корректность состав- |
|
|
|
|
|
|
ления электрической схемы (Electrical Rule |
|
|
Check) и создаются исходные файлы для про- |
|
|
граммы Pspice (Create Netlist). Моделирование |
|
|
выполняется, если в схеме нет ошибок. |
|
Enable Volt- |
Вывод на экран значений потенциалов по по- |
|
age Display |
стоянному току всех узлов схемы. |
|
Show/Hide |
Показать/скрыть значение потенциала по по- |
|
Selected |
стоянному току выбранного узла схемы. |
|
Voltages |
|
|
Enable |
Вывод на экран значений постоянных токов |
|
Current Dis- |
всех элементов схемы. |
|
play |
|
|
Show/Hide |
Показать/скрыть значение постоянного тока |
|
Selected Cur- |
выбранного компонента схемы. |
|
rents |
|
|
Fit |
Изменение масштаба изображения так, чтобы |
(Ctrl+N) |
|
на полном экране разместились все имеющиеся |
|
на схеме компоненты, проводники и соедини- |
|
|
|
|
|
|
тели. |
|
Area |
Вывод на весь экран окаймленной части изо- |
(Ctrl+A) |
|
бражения. |
|
|
|
|
|
|
|
Out |
Уменьшение масштаба изображения (центр по- |
(Ctrl+O) |
|
ля зрения указывается курсором). |
|
|
|
|
Out |
Увеличение масштаба изображения (центр поля |
(Ctrl+I) |
|
зрения указывается курсором). |
|
|
|
|
|
|

|
|
11 |
|
|
|
|
Redraw |
Перерисовка экрана. |
(Ctrl+L) |
|
|
|
Draw Arc |
Нарисовать часть окружности (дугу) |
|
|
|
|
Draw Box |
Нарисовать прямоугольник |
|
|
|
|
Draw Circle |
Нарисовать окружность |
|
|
|
|
Draw Poly- |
Нарисовать ломаную линию |
|
line |
|
|
Draw Text |
Написать текст |
|
|
|
|
Draw Text |
Написать текст в рамке |
|
Box |
|
|
Insert |
Вставить рисунок |
|
Picture |
|
|
Block |
Размещение на схеме одного или нескольких |
|
|
блоков (прямоугольной формы), имеющих ие- |
|
|
рархическую структуру. Подведенные к блоку |
|
|
проводники и шины автоматически подсоеди- |
|
|
няются к нему и образуют выводы. |
|
Edit |
Переключиться из режима создания схемы в |
|
Symbol |
режим редактирования символов. |
|
|
|
Работа с мышью производится по правилам, указанным ниже:
•Одинарный щелчок левой клавиши мыши выбирает объект. Выбранный объект изменяет окраску;
•Одинарный щелчок на выбранном объекте с удержанием кнопки позволяет буксировать (передвигать) выбранный объект;
•Двойной щелчок при расположении курсора на объекте приводит к появлению окна редактирования атрибутов объекта;
•Одинарный щелчок левой клавиши мыши с одновременным нажатием клавиши Shift позволяет выбрать несколько объектов или удалить объект из уже выбранной группы.
•Одинарный щелчок правой кнопки мыши прерывает команду;
•Двойной щелчок правой кнопки мыши приводит к повторению предыдущей команды.
Поясним некоторые основные функции мыши.
Выбор объекта (компонента, проводника, текста и т.п.) осуществляется щелчком левой кнопки мыши. Цвет выбранного графического объекта (символ, проводник, шина) изменяется обычно на красный. При выборе атрибута компонента он окаймляется прямоугольной рамкой, а символ компо-
