
лаба 16 отчет
.docxОтчёт
По лабораторной работе №16
«Компьютерная планиметрия и морфометрия: определение размеров и площади биологических объектов»
Знакомство с интерфейсом программы ImageJ и принципы работы с панелью инструментов.
В отличие от большинства программ обработки изображений ImageJ не имеет основной рабочей области. Главное окно ImageJ на самом деле довольно скромное, содержащее только строку меню, содержащую все команды меню↓ (первая строка), панель инструментов↓ (вторая строка), строку состояния↓ (третья строка) и индикатор выполнения↓. Изображения, гистограммы, профили, виджеты и т.д. отображаются в дополнительных окнах. Результаты измерений отображаются в таблице результатов↓. Большинство окон можно перетаскивать по экрану и изменять их размер.
Панель инструментов ImageJ содержит инструменты для выделения, рисования, масштабирования и прокрутки и т.д. Кроме того, в правой части панели инструментов есть семь слотов, в которых можно разместить любой из более чем 60 инструментов и более 15 наборов инструментов, доступных на веб-сайте ImageJ.

Теперь рассмотрим подробнее панель инструментов. Она включает в себя следующие элементы. Для вставки изображения (можете выбрать любое, связанное с биологической тематикой) используйте команду File → Open… и выберите нужное изображение.
Задание 1.
1) Rectangular Selection Tool – рисование прямоугольника; расположение, ширина, высота и соотношение сторон отображаются в строке состояния во время рисования; Выбираем инструмент и рисуем на изображение прямоугольник.

2) – Oval Selection Tool – рисование овала: расположение, ширина, высота и соотношение сторон отображаются в строке состояния во время рисования;
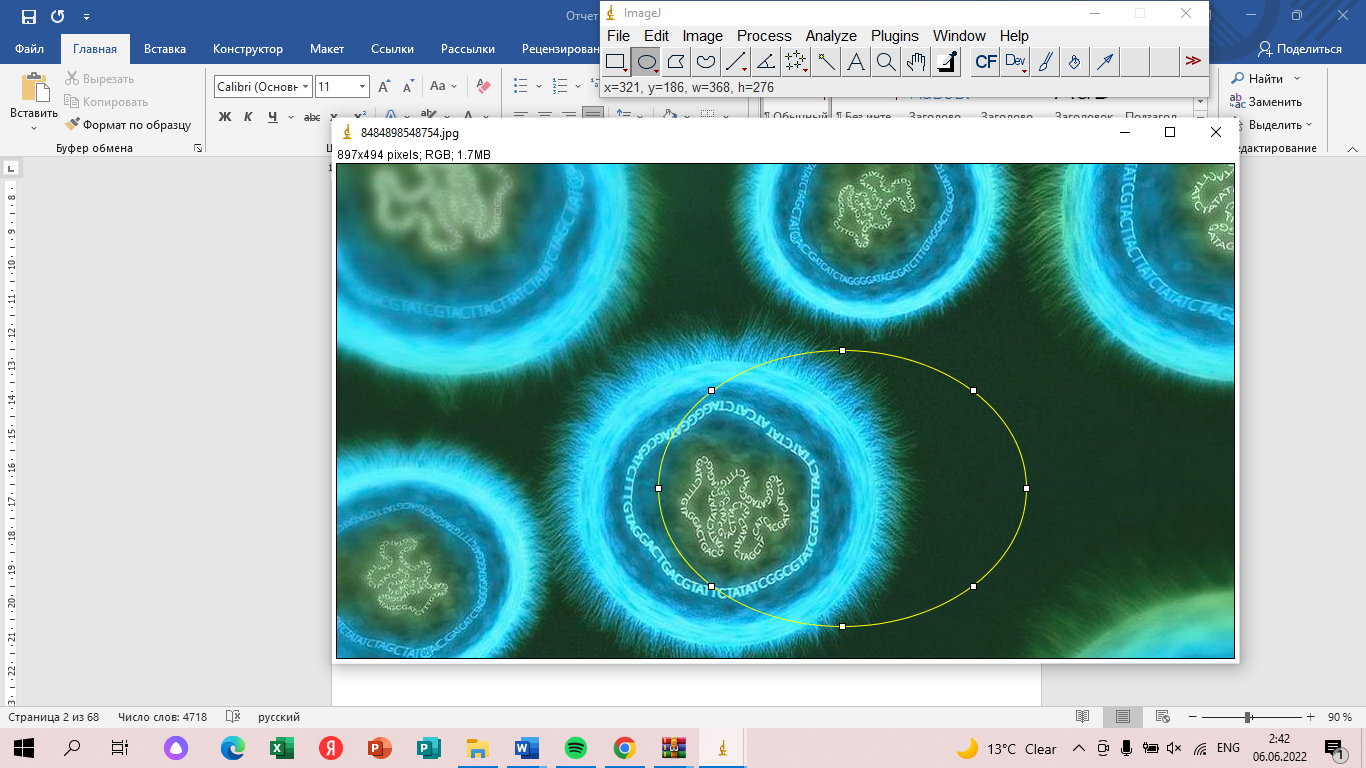
Elliptical
Selection Tool – рисование эллипса; свойства
эллипса настраиваются путем перетаскивания
четырех обработчиков в его противоположных
точках. Чтобы повернуть или изменить
размер, перетащите обработчики по его
главной оси (поперечный диаметр). Чтобы
отрегулировать эксцентриситет (расстояние
от фокуса до центра большой полуоси,
перетащите обработчики на его малую
ось (сопряженный диаметр). Его необходимо
применять для овальных объектов
произвольного расположения (например,
клетки дрожжей);

Brush Selection Tool – настраивает (уточняет) форму выделенных областей с помощью круговой «кисти». Щелчок внутри выделенной области и перетаскивание вдоль ее границы расширят границу наружу. Щелчок за пределами выделенной области и перетаскивание вдоль ее границы уменьшат границу внутрь. Как только инструмент будет применен, ImageJ будет обрабатывать скорректированные ROI (регион интереса, та часть изображения, которая наиболее интересна пользователю) как составные выборки↑. Диаметр кисти можно отрегулировать, дважды щелкнув по значку инструмента.
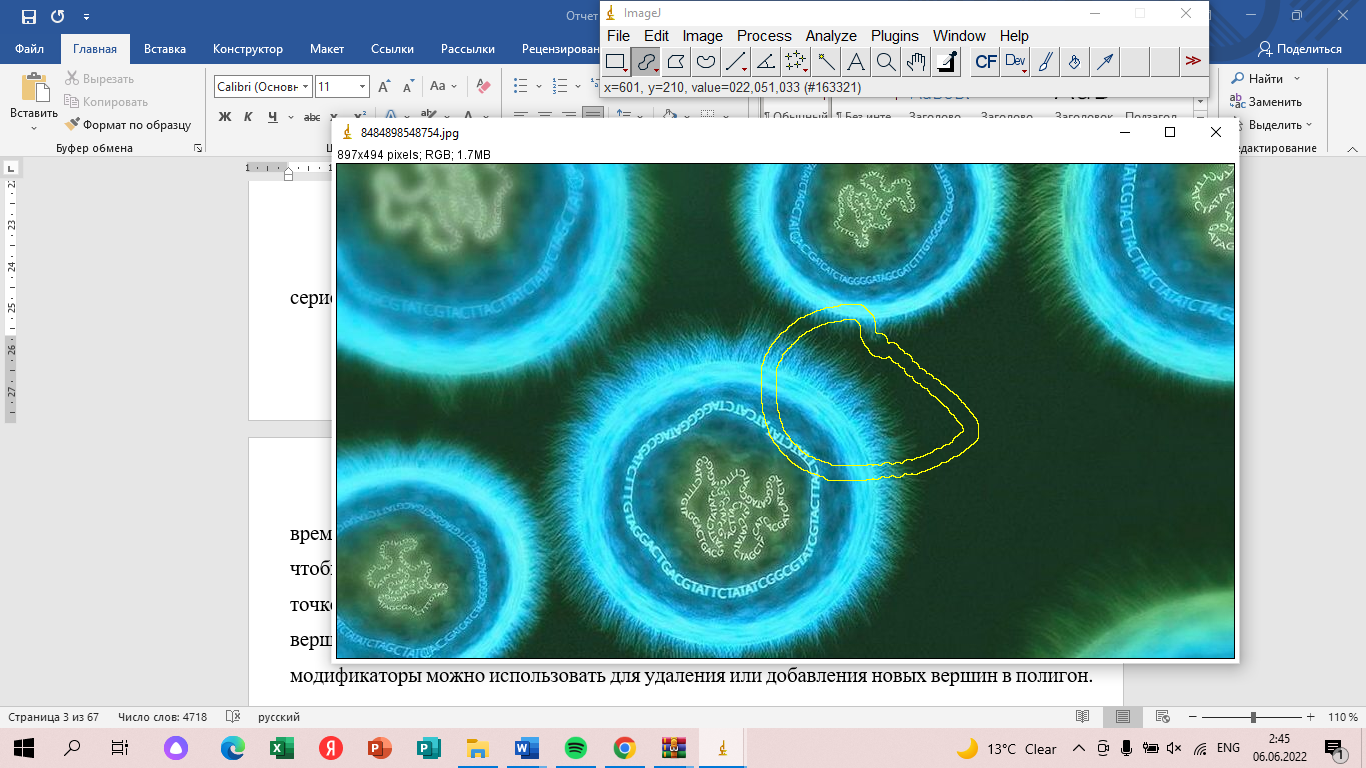
Polygon Selection Tool – создает выделения неправильной формы, определенные серией линейных сегментов. Длина и угол сегмента отображаются в строке состояния во время рисования. Чтобы создать выделение полигона, несколько раз щелкните мышью, чтобы создать сегменты линий. Когда закончите, щелкните в маленьком поле в начальной точке (или дважды щелкните), и ImageJ автоматически нарисует последний сегмент. Точки вершин, определяющие выделение полигона, можно перемещать, а клавиши-модификаторы можно использовать для удаления или добавления новых вершин в полигон.
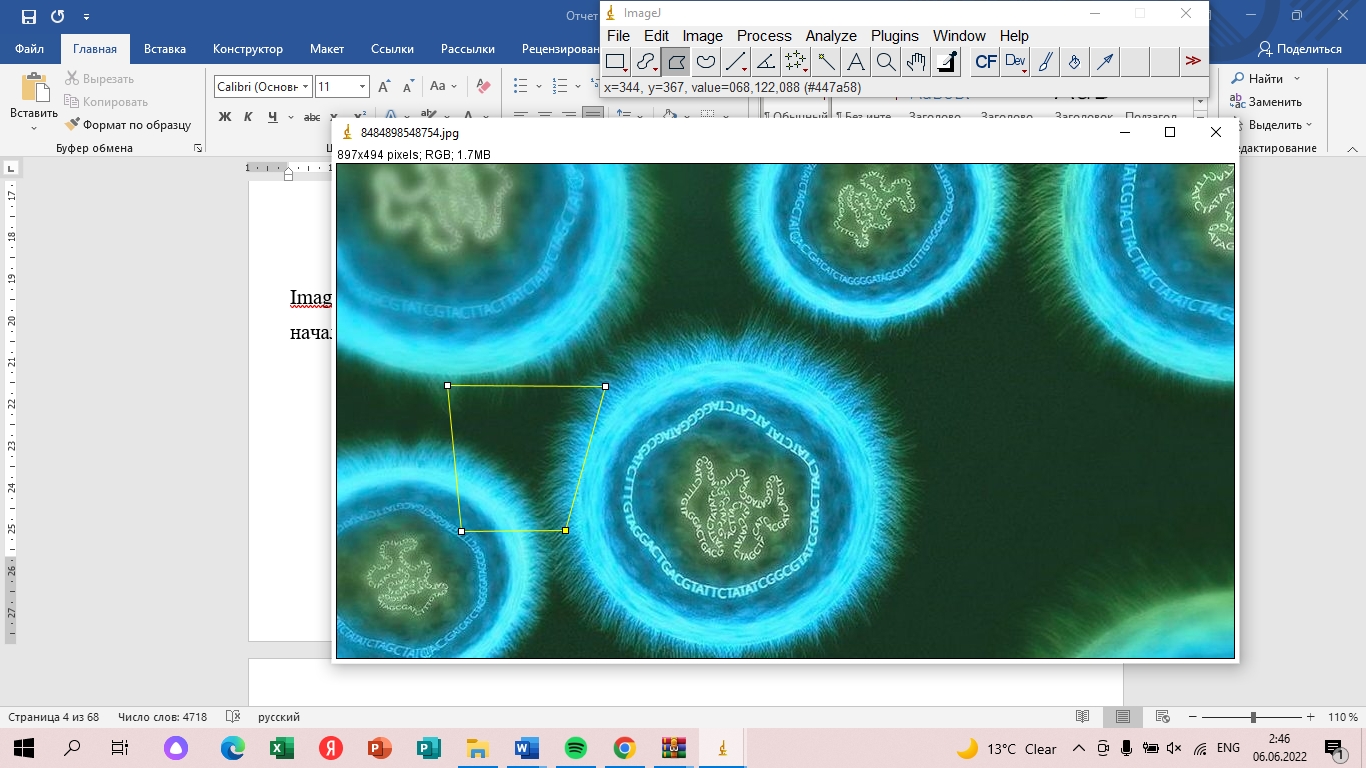
4) Freehand Selection Tool – Как и в случае с инструментом выделения полигона, ImageJ автоматически рисует последний сегмент. Местоположение и интенсивность начального пикселя отображаются в строке состояния во время рисования;
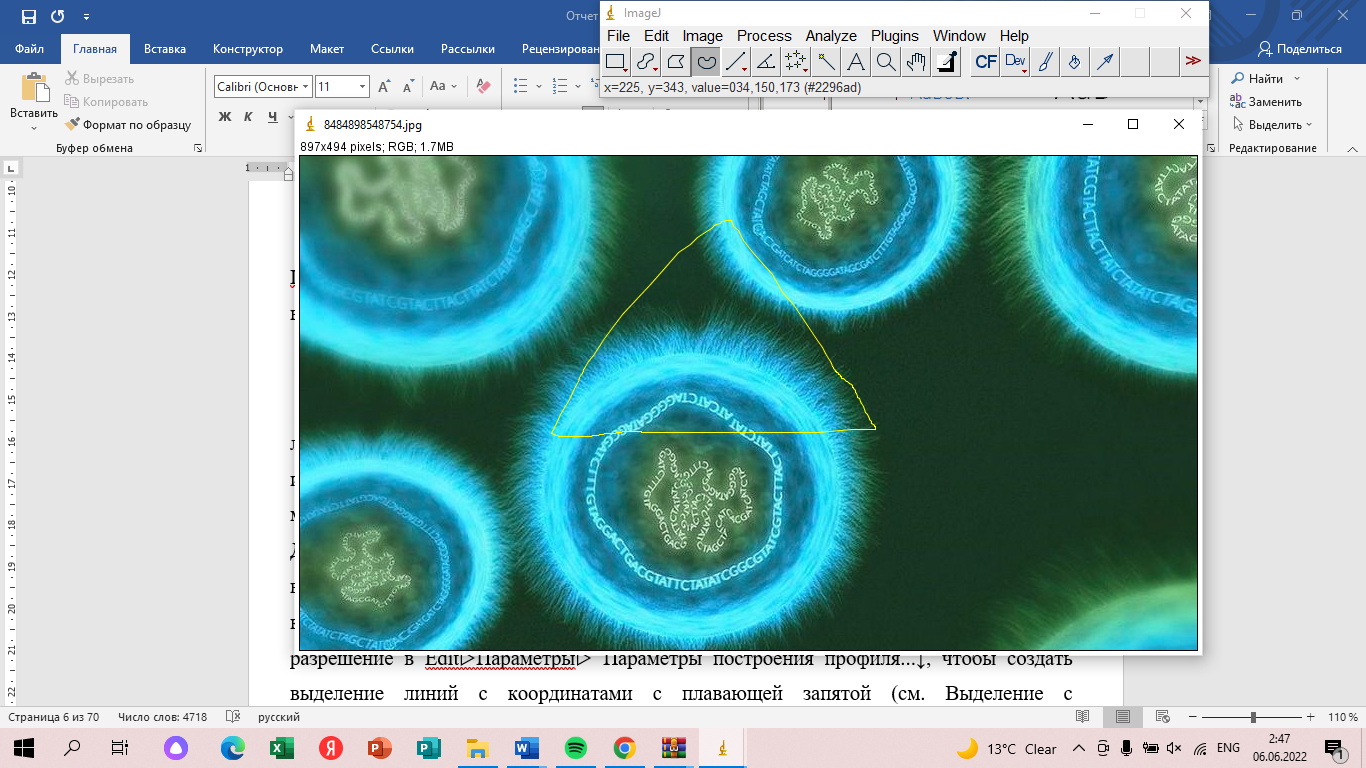
5) Line Selection Tools – используйте эти инструменты для создания выделений линий. Три инструмента выделения строк используют один и тот же слот на панели инструментов. Как описано в разделе Панель инструментов↑, используйте выпадающее меню правой кнопки мыши для переключения между линейными инструментами. Дважды щелкните на любом инструменте line, чтобы указать ширину линии, открыв виджет Image▷Adjust▷Ширина линии...↓, на котором также можно применить подгонку кубического сплайна к выделенной полилинии. Установите флажок Субпиксельное разрешение в Edit▷Параметры▷ Параметры построения профиля...↓, чтобы создать выделение линий с координатами с плавающей запятой (см. Выделение с субпиксельными координатами↑).
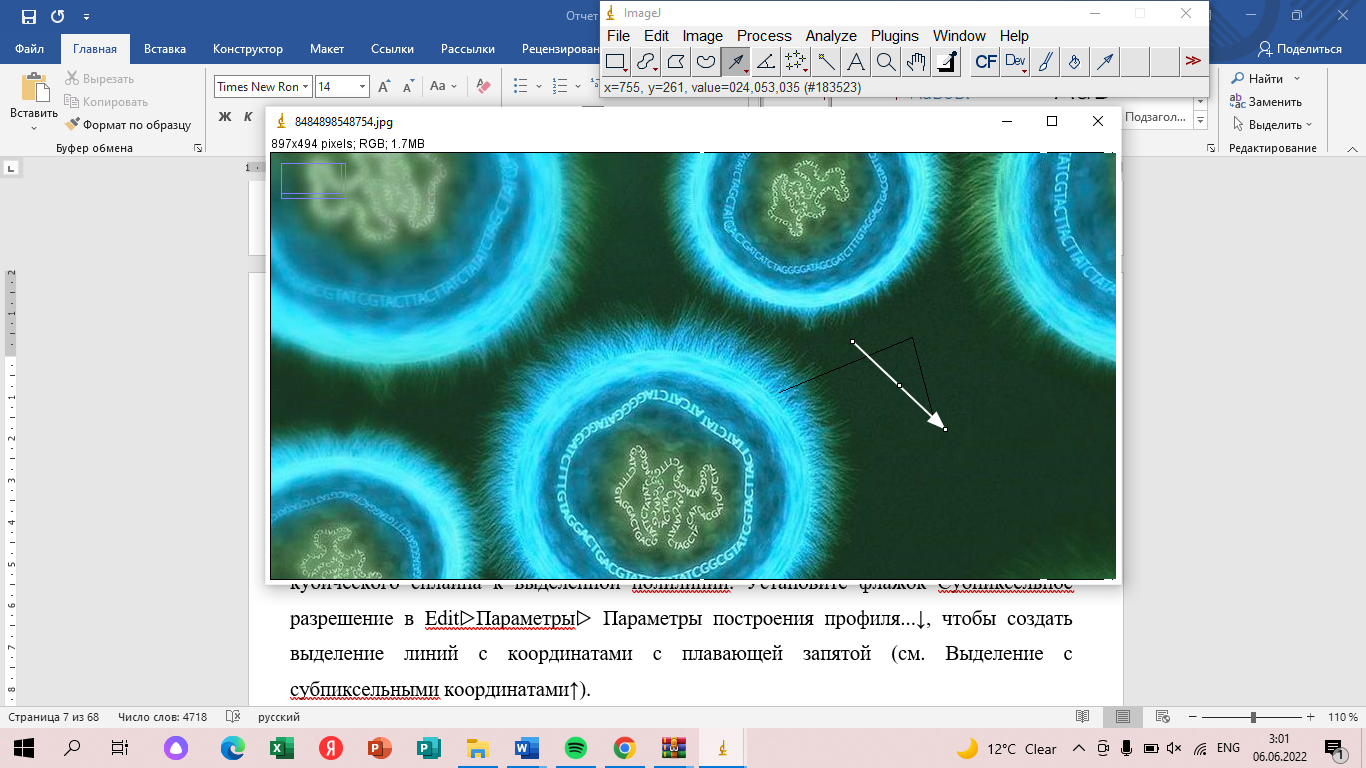
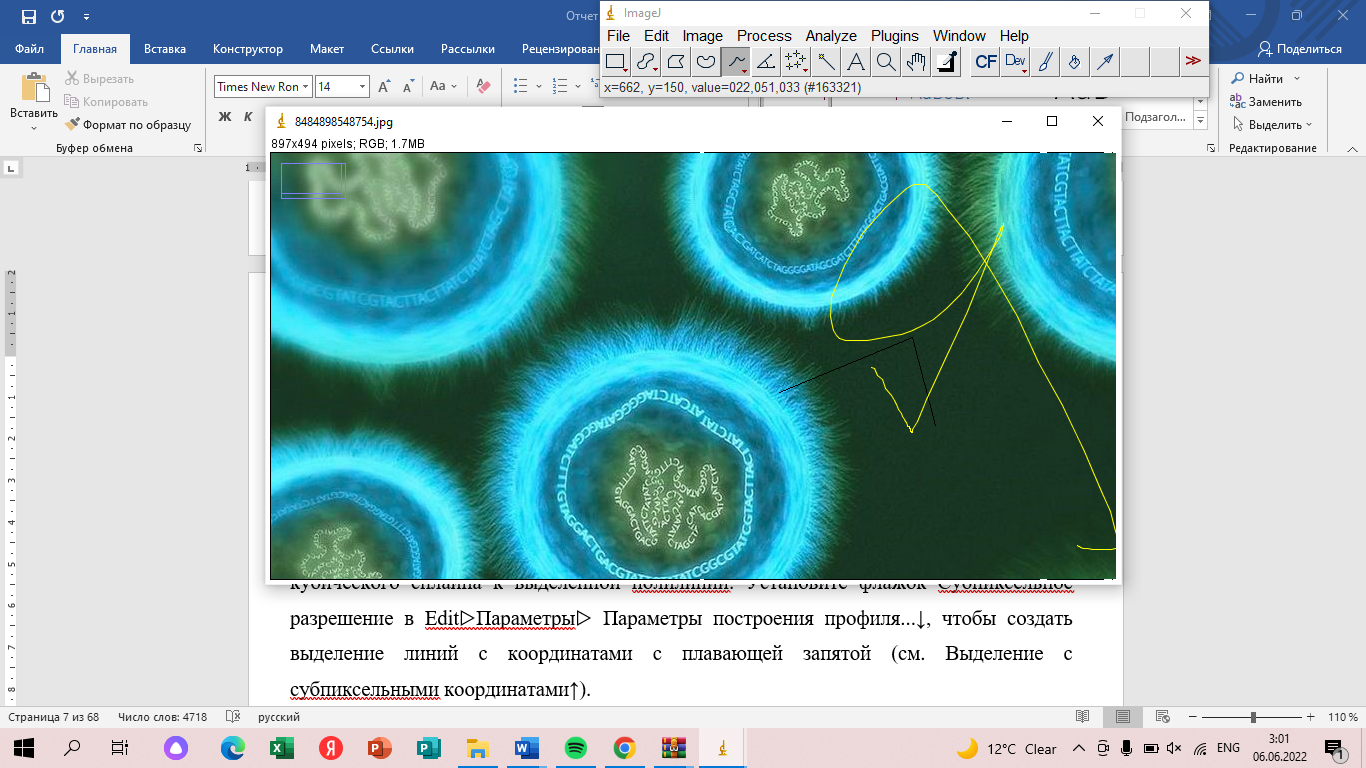
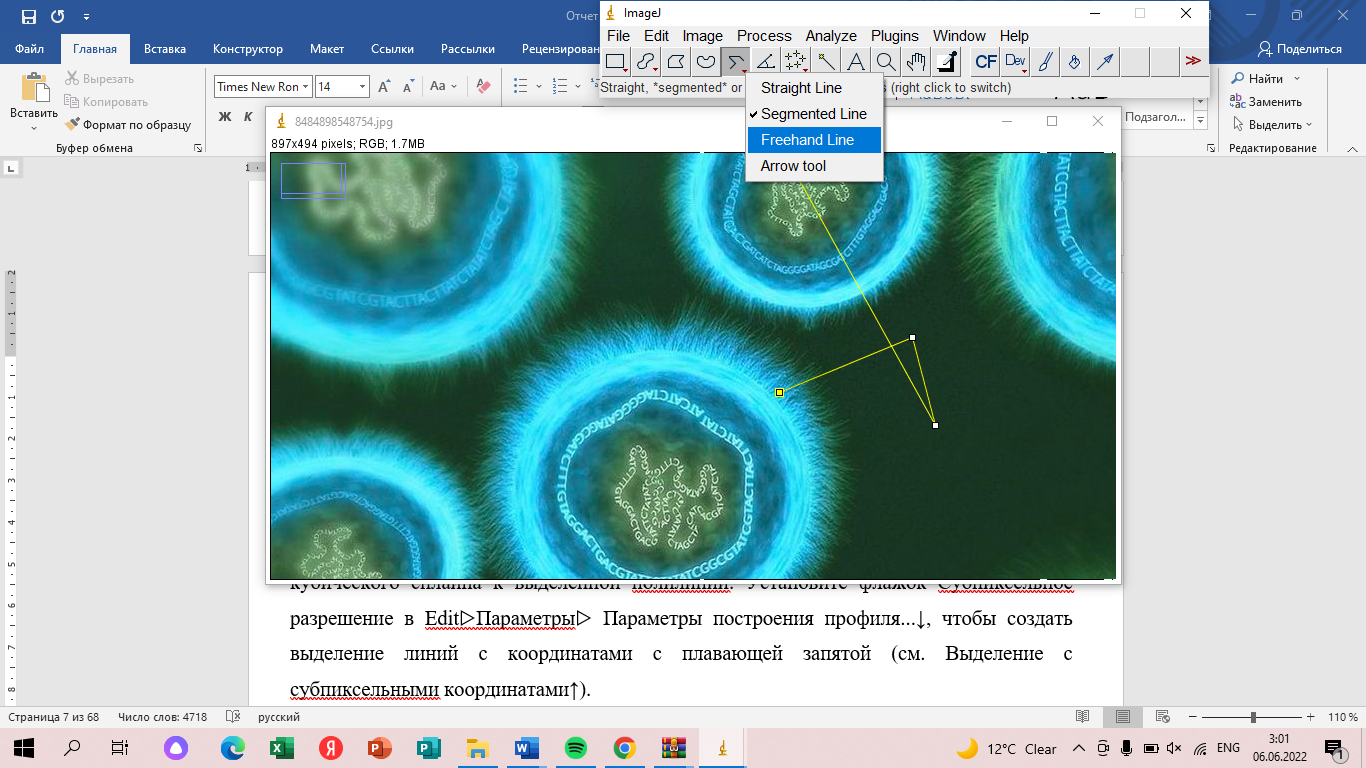
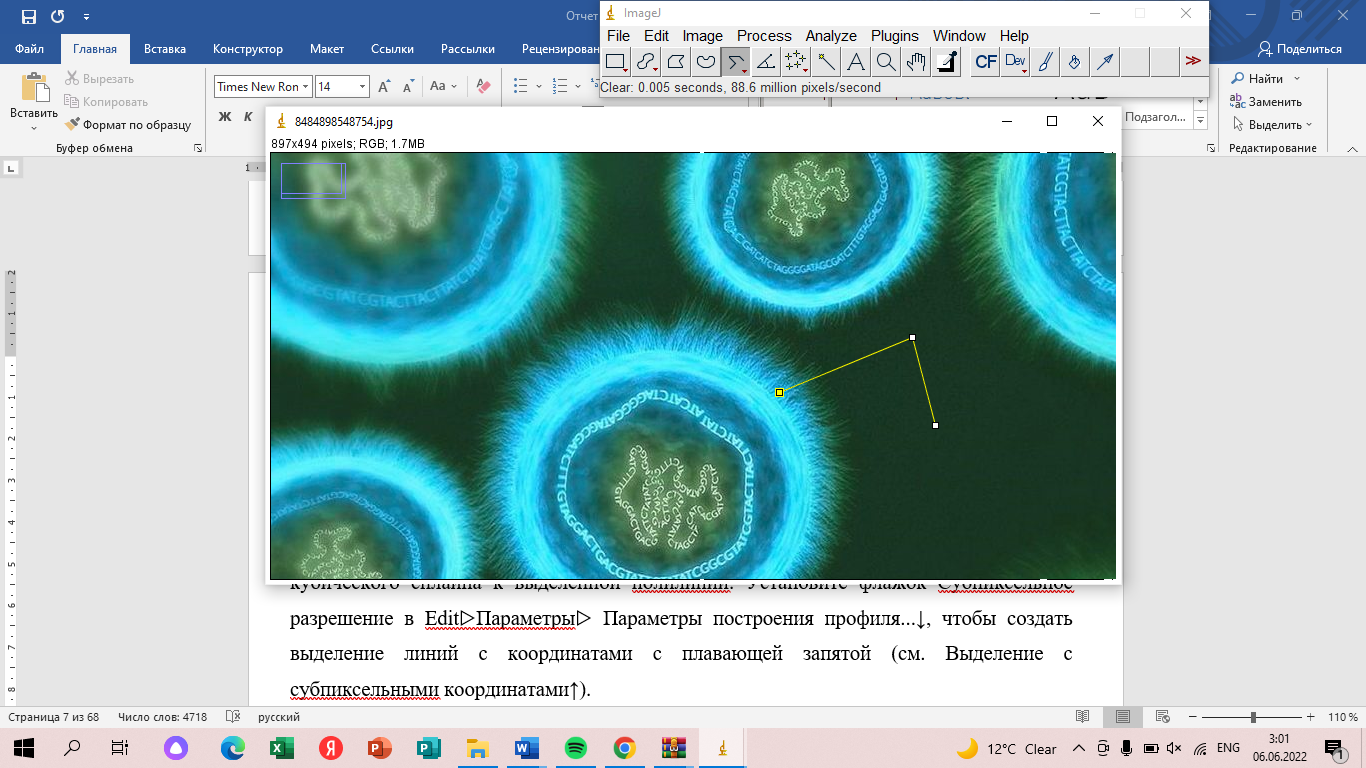
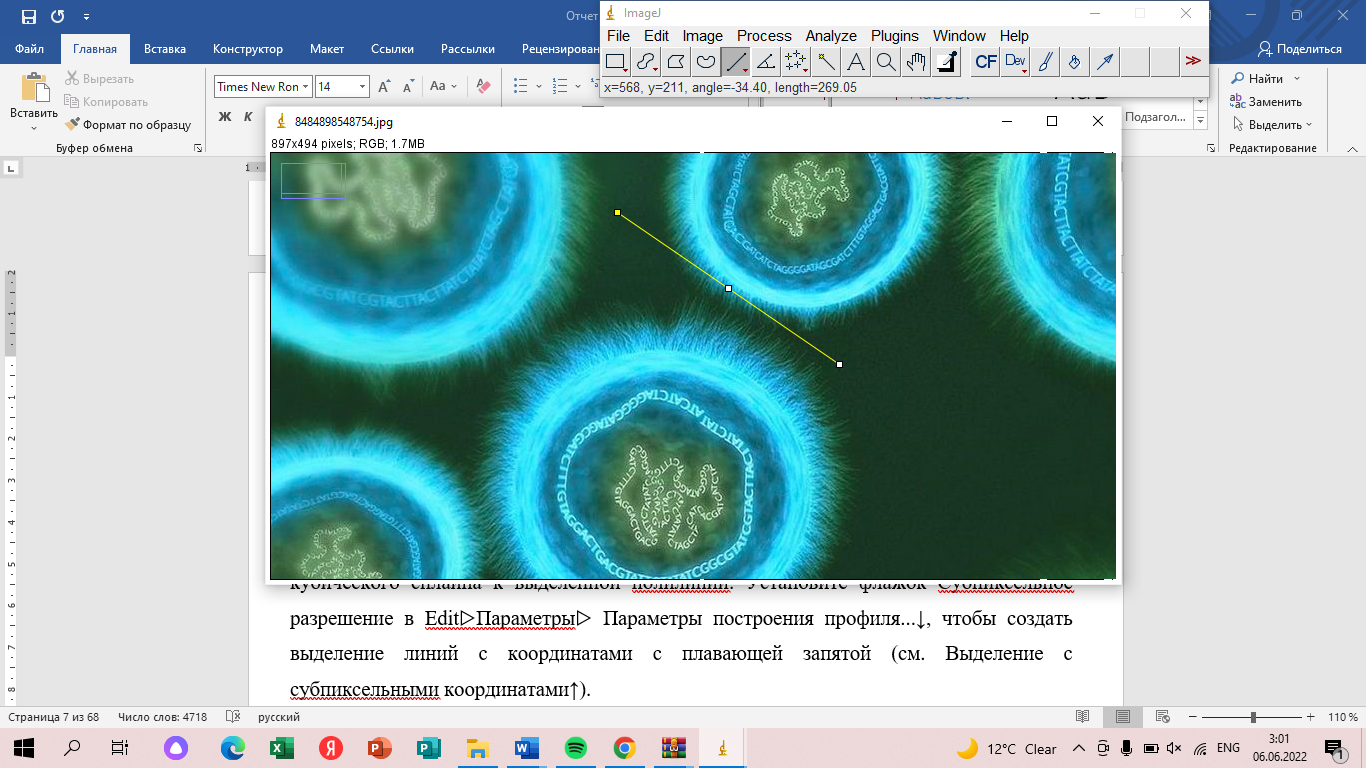
6) Angle Tool – этот инструмент позволяет измерить угол, определяемый тремя точками. Дважды щелкните значок инструмента "Угол", чтобы включить измерение углов отражения. Угол отображается в строке состояния во время создания или настройки выделения. Нажмите (Анализировать▷Измерять… [m]↓) для записи угла в таблице результатов↓.
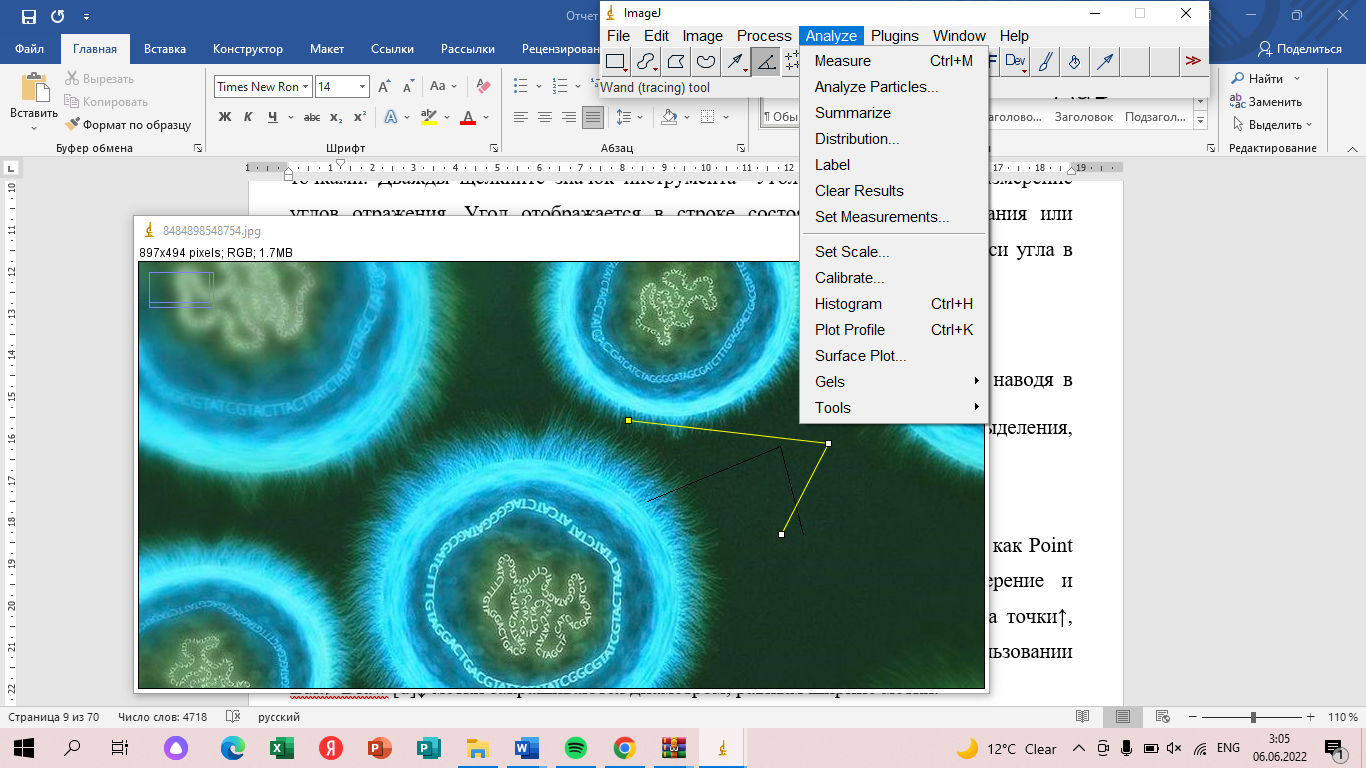
На панели мы видим угол между точками, этот угол мы определяем наводя в нужную точку мышью.
7) Point Tool – используйте этот инструмент для создания точечного выделения, подсчета объектов или записи координат пикселей;
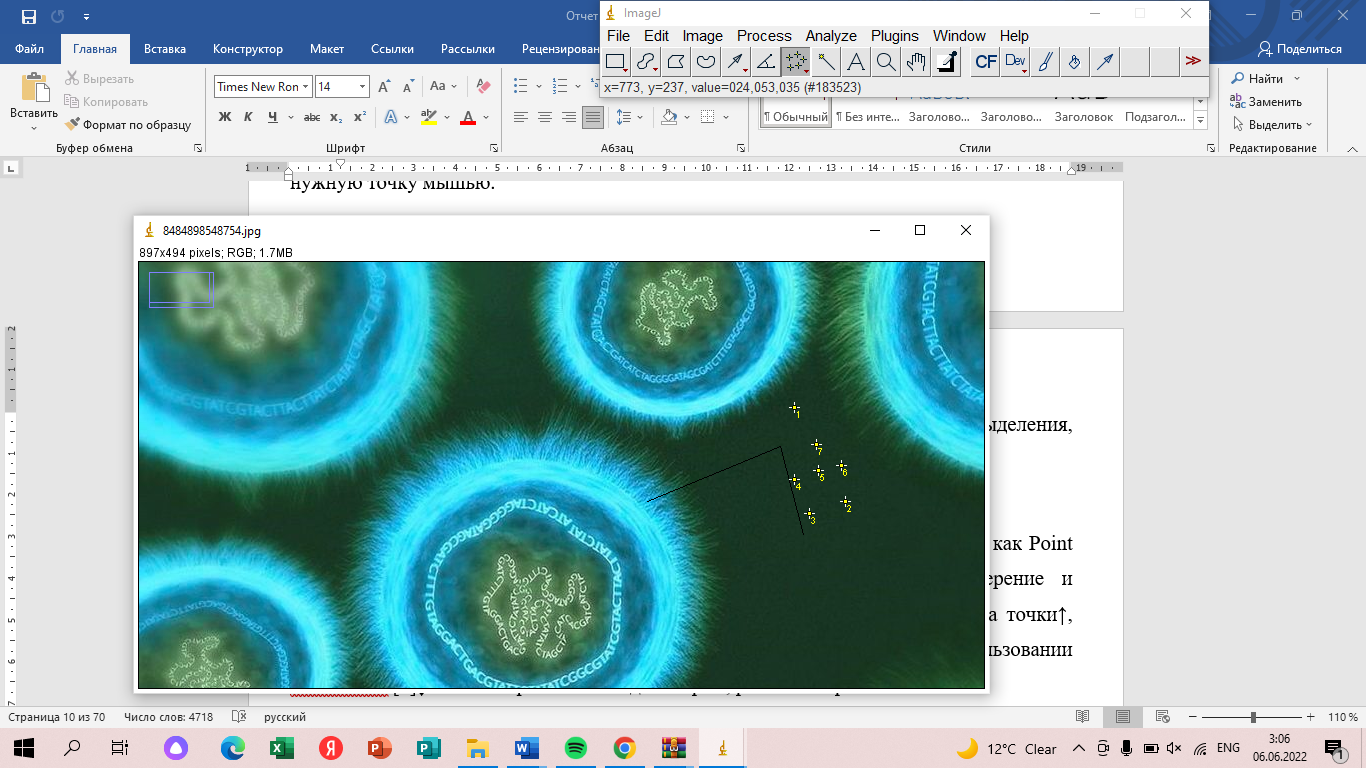
– The Multi-point Tool – выбирает несколько точек, которые ведут себя как Point Tool. При нажатии отмечаются точки метки, а Автоматическое измерение и Автоматический следующий срез отменяются. Как описано для инструмента точки↑, также может использоваться для удаления точек. Аналогично, при использовании Edit▷Draw [d]↓ метки закрашиваются диаметром, равным ширине метки.
8) Wand Tool – cоздаёт выделение путем трассировки объектов однородного цвета или объектов с пороговым значением. Чтобы проследить объект, щелкните либо внутри у правого края, либо снаружи слева от объекта. Чтобы автоматически очертить и измерить объекты, посмотрите, например, на макрос инструмента автоматического измерения Wand.
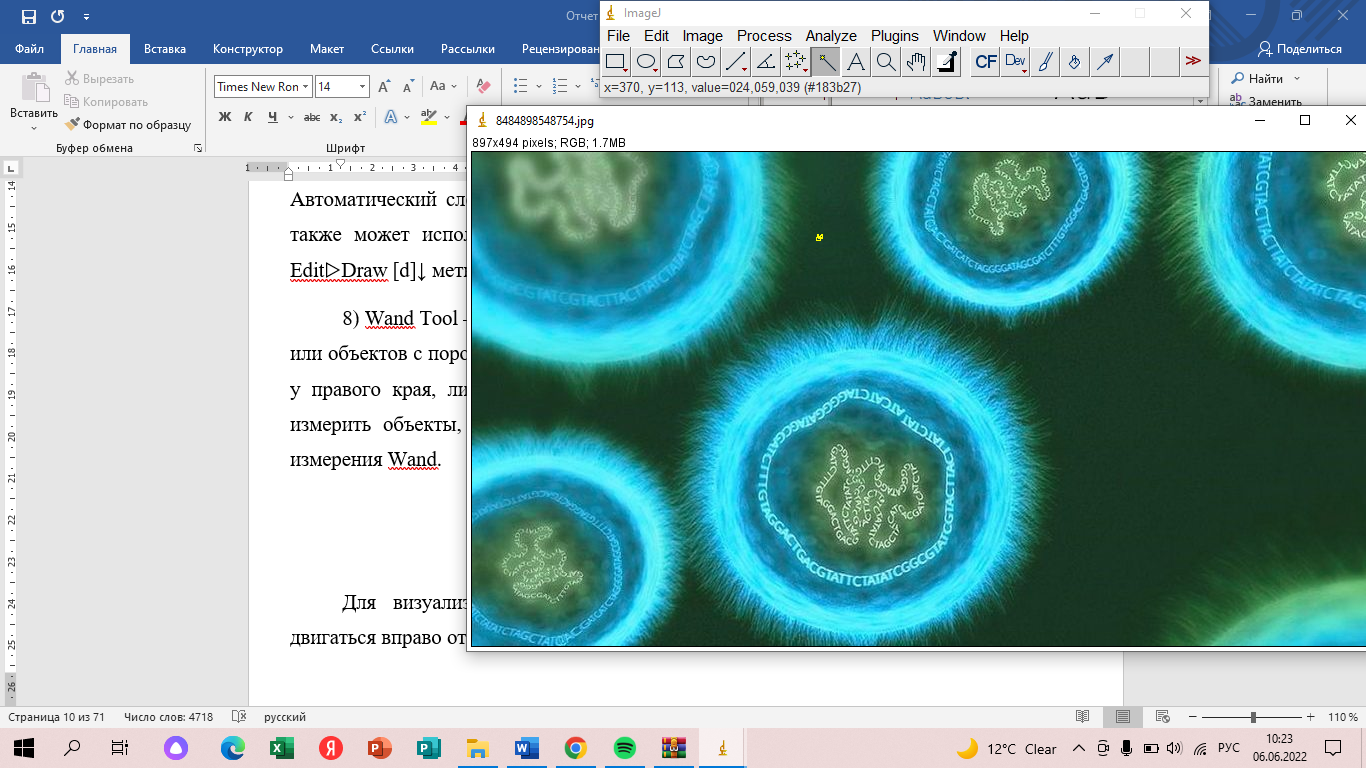
Для визуализации происходящего представьте черепаху, которая начинает двигаться вправо от того места, где вы щелкаете, в поисках края. Как только он находит край, он следует за ним до тех пор, пока не вернется в исходную точку. Обратите внимание, что инструмент wand может ненадежно отслеживать некоторые объекты, особенно линии шириной в один пиксель, если для них не задан порог (выделен красным) с помощью параметра Image▷Adjust▷Threshold
Двойной щелчок по значку инструмента wand (или выполнение команды Edit▷Options▷Инструмент Wand...↓) открывает диалоговое окно конфигурации, в котором можно установить три режима (4-подключенный, 8-подключенный или "Устаревший") плюс значение допуска [7].
Настройки Wand Tool: 1) Tolerance – палочка принимает значение пикселя, по которому вы щелкаете, в качестве начального значения. Затем он выбирает смежную область при условии, что все значения пикселей в этой области должны находиться в диапазоне от начального значения − допуск до начального значения + допуск
2) 4-connected – соседями считаются только четыре соседних пикселя. Например, палочка не следует диагональной линии шириной в один пиксель, потому что пиксели этой линии не являются четырехпиксельными.
3) 8-connected – считается, что каждый пиксель имеет восемь соседей. Таким образом, палочка следует по диагональной линии, если вы нажмете на нее. С другой стороны, если у вас есть область постоянного значения, рассеченная диагональной линией шириной в один пиксель, 8-соединенная палочка ‘перепрыгнет через линию’ и включит другую часть этой области. Legacy – в этом режиме сосед не проверяется и допуск не используется. Это режим по умолчанию для инструмента Wand в ImageJ 1.42 и более ранних версиях.
9) Text Tool – используйте этот инструмент для добавления текста к изображениям. Он создает текстовые ROI, прямоугольные выделения, содержащие одну или несколько строк текста. При использовании Текстового инструмента обратите внимание на следующее:
а) Стиль шрифта и выравнивание текста задаются в виджете Fonts, активируемом двойным щелчком по изображениям рисунков/инструментам/Тексту.png или с помощью команды Edit▷Options▷ Fonts…↓ Текст рисуется цветом переднего плана.
б) Используйте клавиатуру для добавления символов в текст и клавишу Backspace для удаления символов. Используется для ввода специальных символов единиц измерения, таких как μ () или Å (). Обратите внимание, что сочетания клавиш меню требуют удержания нажатой клавиши при использовании текстового инструмента.
в) Используйте команду Edit▷Selection▷Properties… [y]↓, чтобы изменить цвет и размер шрифта, выравнивание текста и указать цвет фона для выделенного текста. 20: Шестнадцатеричные значения цвета содержит инструкции по определению полупрозрачных цветных фонов.
г) Используйте команду (Image▷Overlay▷Add Selection… [b]↓) для создания неразрушающих текстовых аннотаций. В качестве альтернативы используйте (Edit▷Draw [d]↓), чтобы постоянно рисовать текст на изображении. В последнем случае фон выделенного текста не прорисовывается.
10) Magnifying Glass – увеличивает и уменьшает вид активного изображения. Активируйте инструмент и нажмите на изображение, чтобы увеличить масштаб. Щелкните правой кнопкой мыши (или щелкните правой кнопкой мыши), чтобы уменьшить масштаб. Текущее увеличение отображается в строке заголовка изображения. Дважды щелкните значок увеличительного стекла, чтобы вернуться к исходному увеличению изображения. Как описано в разделе Image▷Zoom▷In [+]↓, существует 21 возможный уровень увеличения: 3.1, 4.2, 6.3, 8.3, 12.5, 16.7, 25, 33.3, 50, 75, 100, 150, 200, 300, 400, 600, 800, 1200, 1600, 2400 и 3200%.
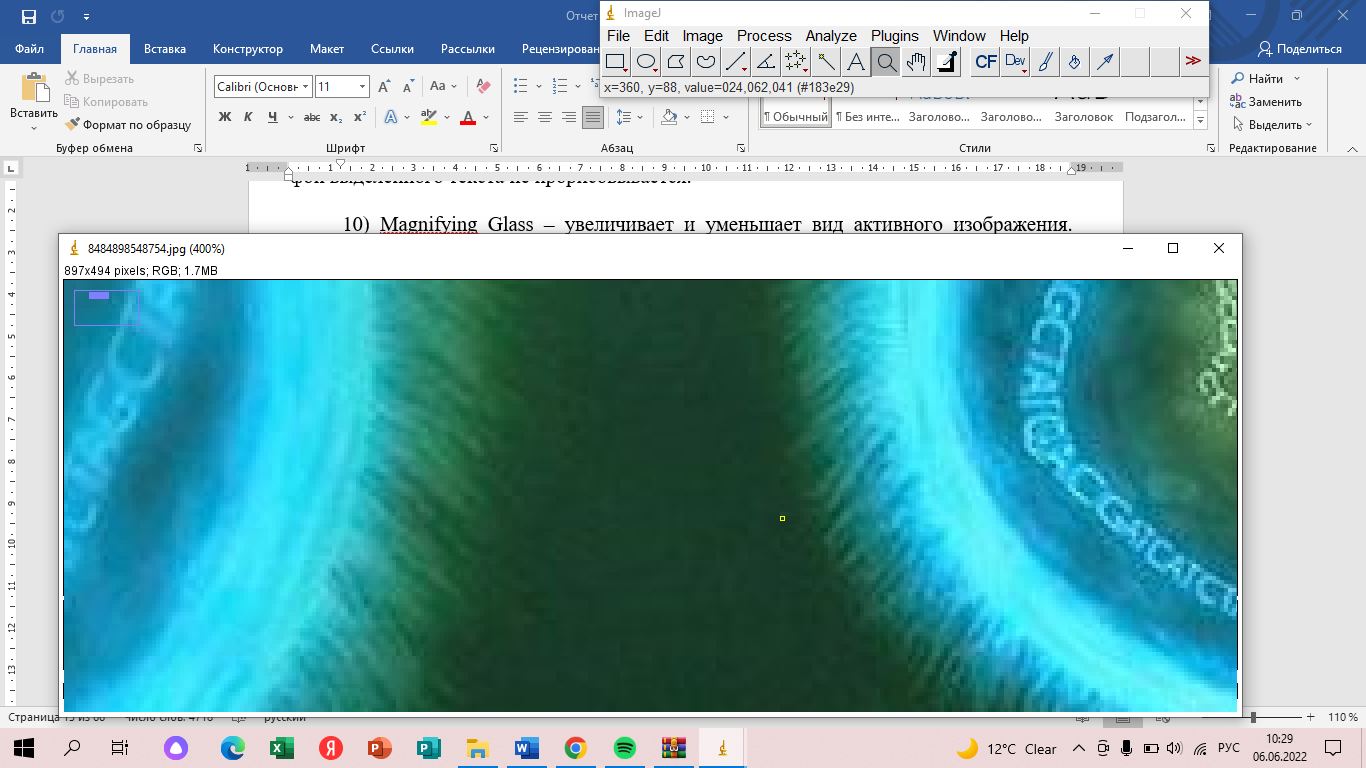
11) Scrolling Tool – позволяет прокручивать изображение, размер которого превышает размер его окна. Вы можете временно активировать этот инструмент (за исключением случаев использования текстового инструмента), удерживая нажатой клавишу пробела.
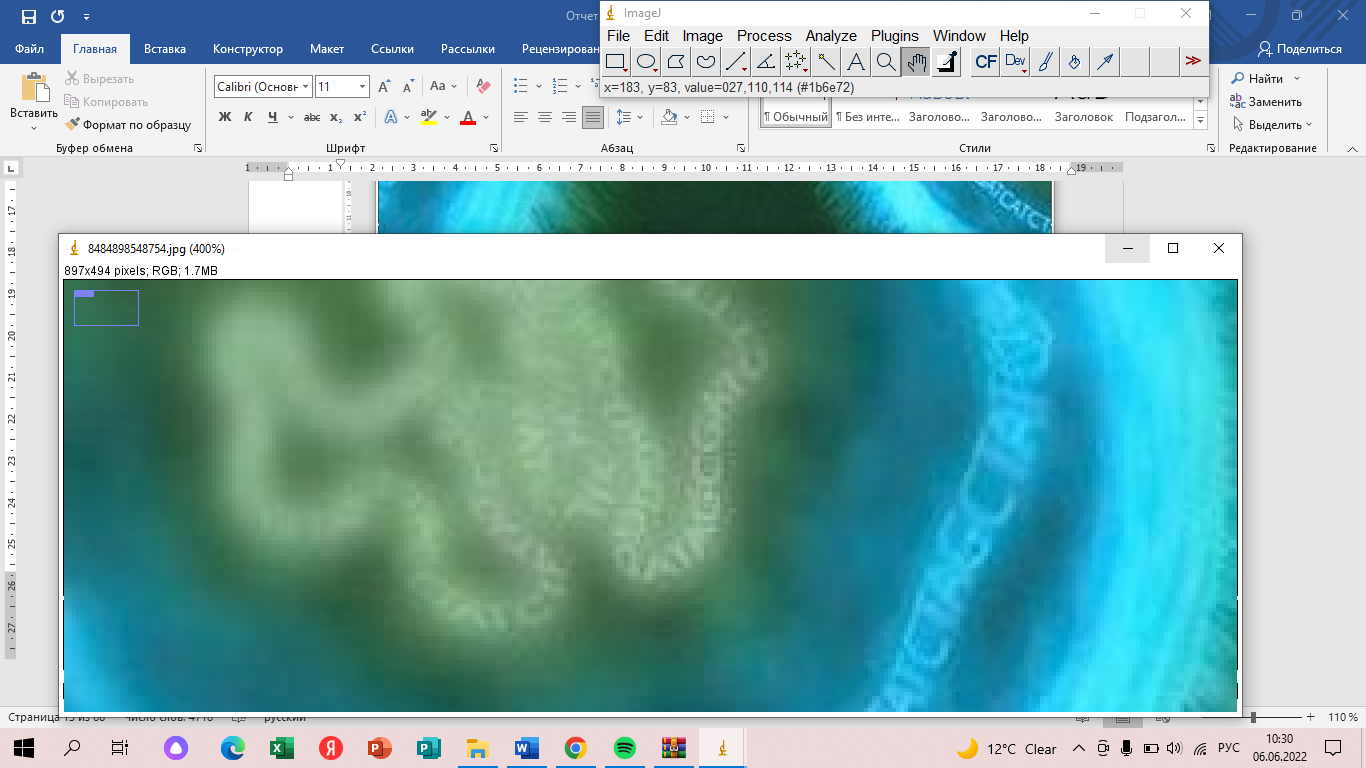
12) Color Picker – задает цвет рисунка переднего плана, ‘подбирая’ цвета из любого открытого изображения. Цвета также можно выбрать из окна выбора цвета (Image▷Colors▷Color Picker) с помощью любого инструмента. На значке " Color Picker " нарисована текущим цветом переднего плана, в то время как рамка вокруг нее нарисована текущим цветом фона. Edit▷Draw и Edit▷Fill используйте для установления цвета переднего плана.
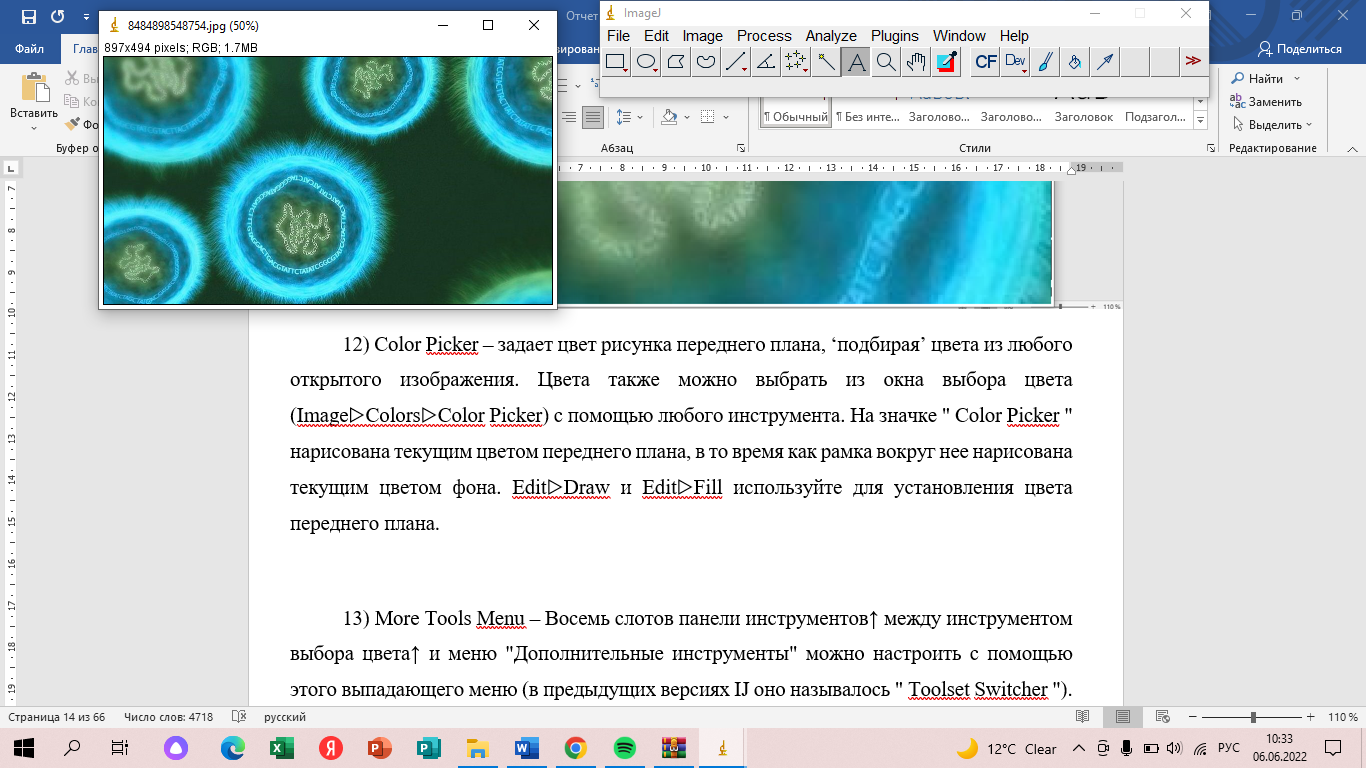
13) More Tools Menu – Восемь слотов панели инструментов↑ между инструментом выбора цвета↑ и меню "Дополнительные инструменты" можно настроить с помощью этого выпадающего меню (в предыдущих версиях IJ оно называлось " Toolset Switcher "). Конфигурации инструментов сохраняются в файле настроек ImageJ и извлекаются при перезапусках: Подразделы этого инструмента изучать не будем.
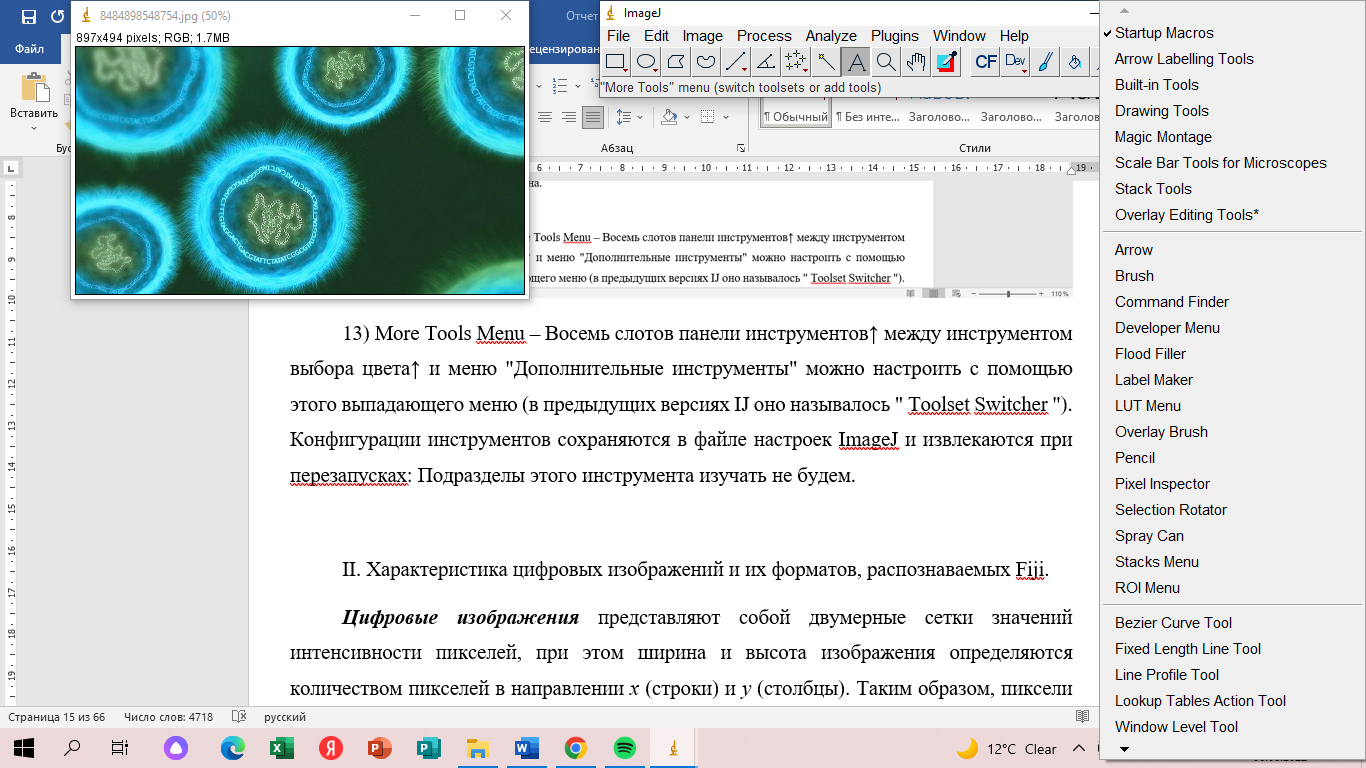
II. Характеристика цифровых изображений и их форматов, распознаваемых Fiji.
Цифровые изображения представляют собой двумерные сетки значений интенсивности пикселей, при этом ширина и высота изображения определяются количеством пикселей в направлении x (строки) и y (столбцы). Таким образом, пиксели (элементы изображения) являются наименьшими отдельными компонентами изображений, содержащими числовые значения – интенсивности пикселей – в диапазоне от черного до белого.
Характеристики этого диапазона, т.е. количество уникальных значений интенсивности (яркости), которые могут существовать в изображении, определяются как бит – глубина изображения и определяют уровень точности, с которым кодируются интенсивности, например: 2-битное изображение имеет 22 = 4 тона: 00 (черный), 01 (серый), 10 (серый) и 11 (белый). 4-битное изображение имеет 24 = 16 тонов в диапазоне от 0000 (0) до 1111 (16) и т.д.
Задание 2.
Информация про тип изображения

В пересчете на бит на пиксель наиболее частыми типами изображений (Image▷Type▷↓), с которыми имеет дело ImageJ, являются (ImageJ2↑ поддерживает гораздо больше типов данных изображений):
1) 8-разрядные изображения, которые могут отображать 256 (28) уровней серого (только целые числа).
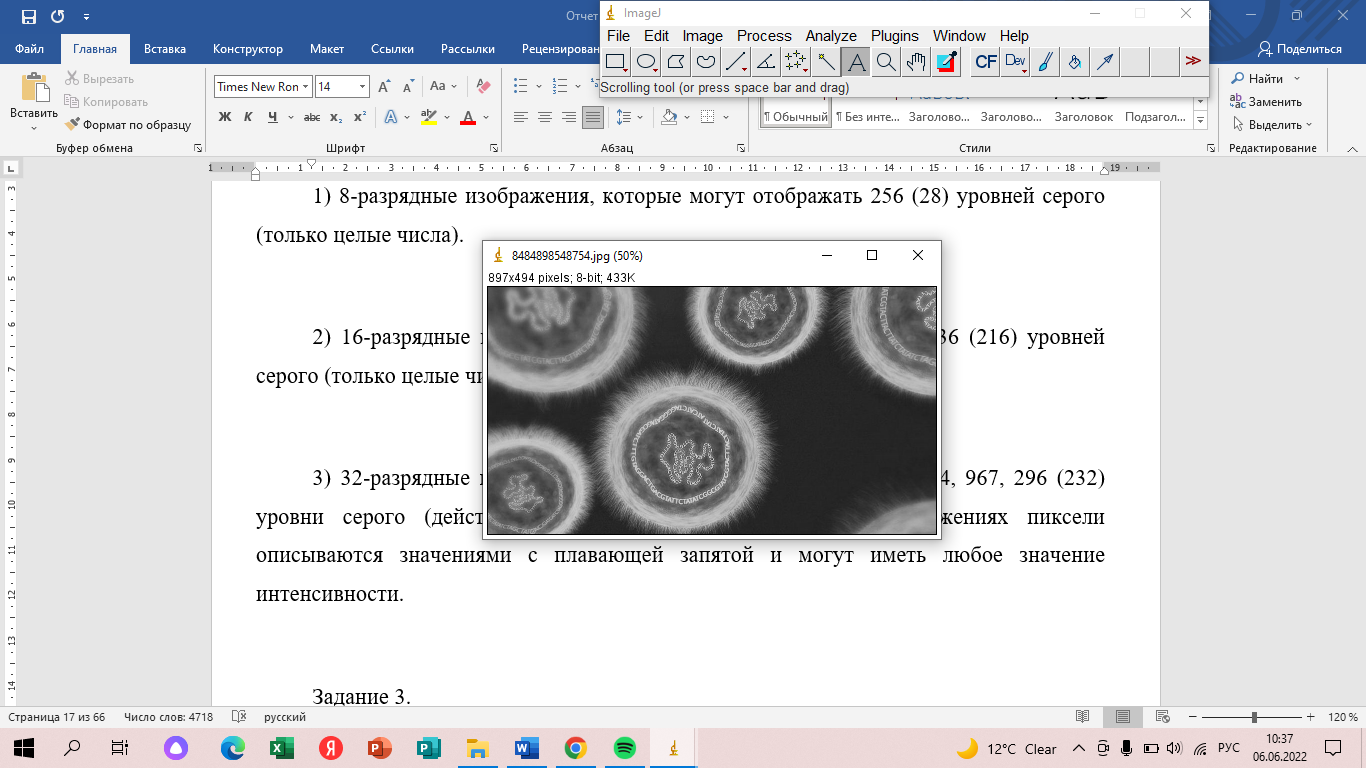
2) 16-разрядные изображения, которые могут отображать 65 536 (216) уровней серого (только целые числа).
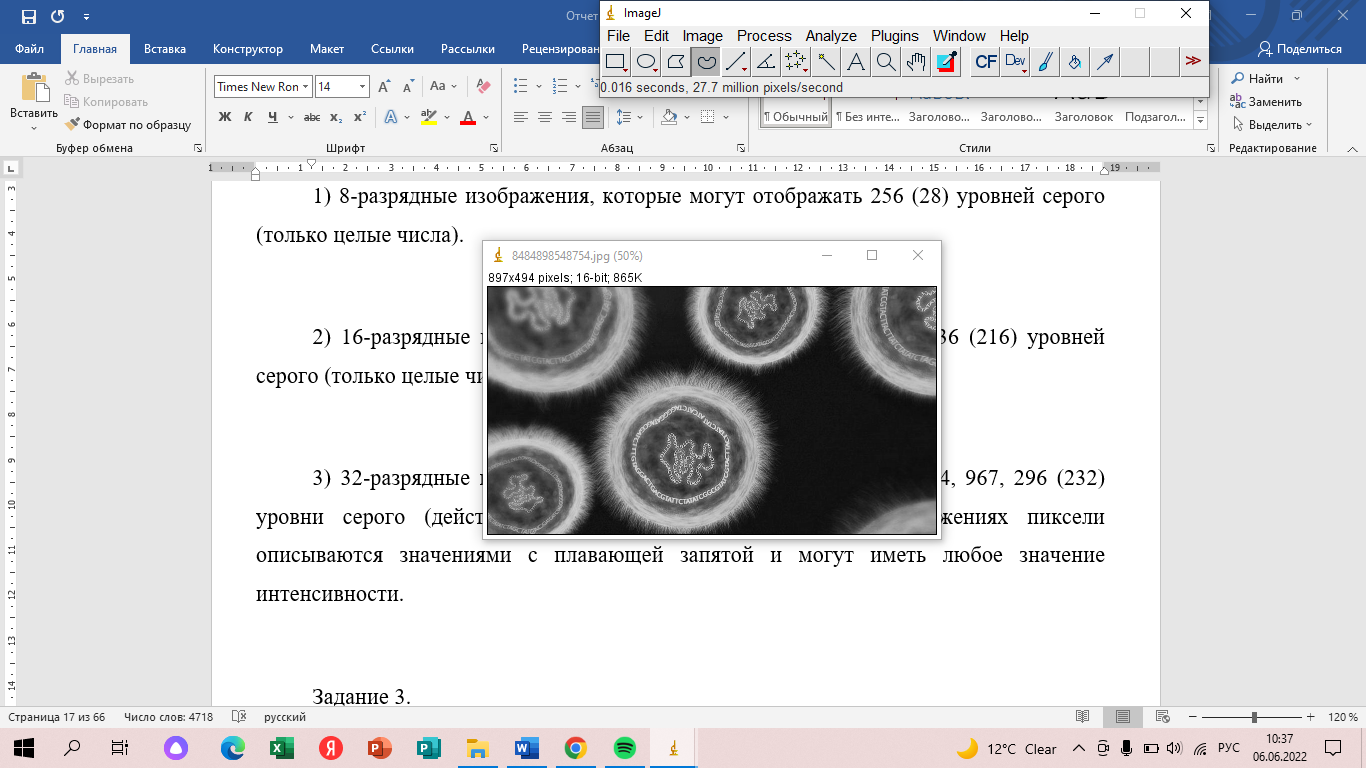
3) 32-разрядные изображения, которые могут отображать 4, 294, 967, 296 (232) уровни серого (действительные числа). В 32-разрядных изображениях пиксели описываются значениями с плавающей запятой и могут иметь любое значение интенсивности.
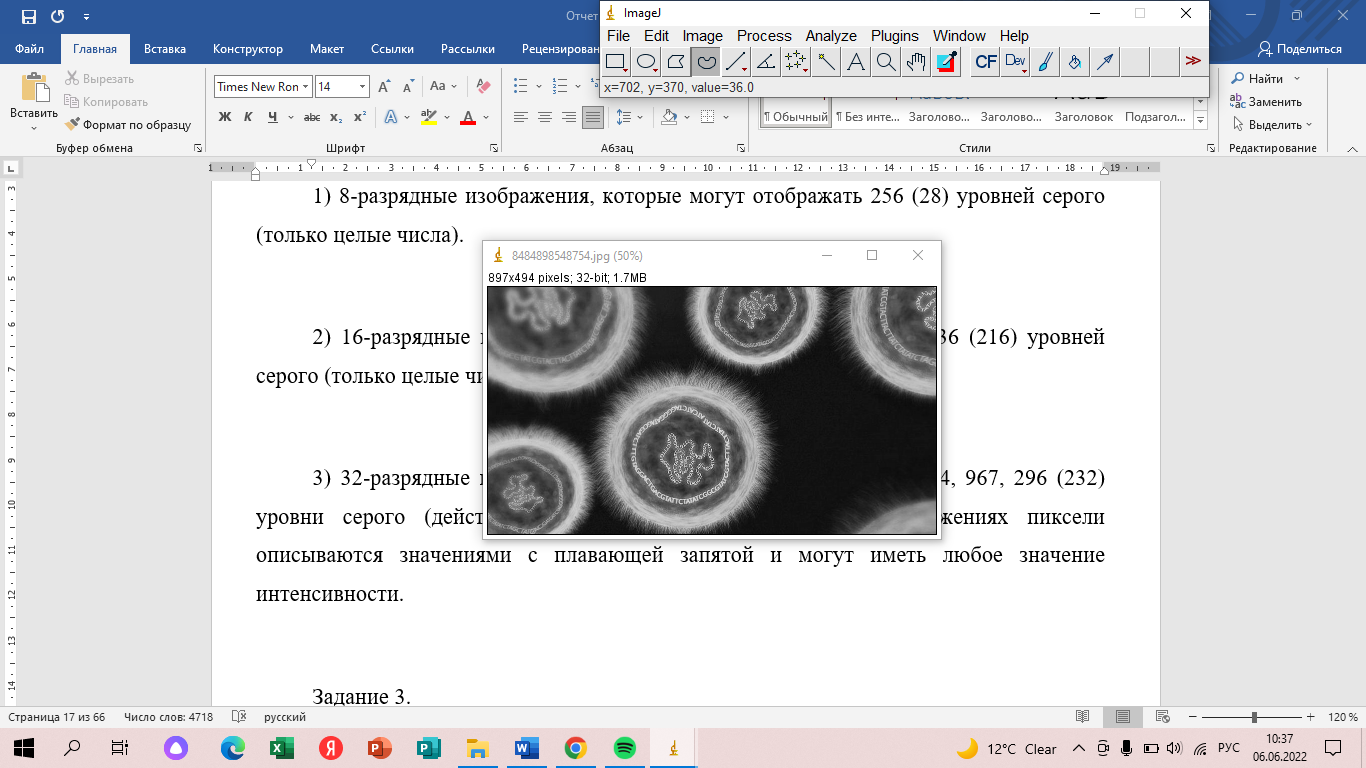
Задание 3.
Форматы изображений. Изначально (т.е. без использования сторонних плагинов) ImageJ открывает следующие форматы: TIFF, GIF, JPEG, PNG, DICOM, BMP, PGM и FITS. Многие другие форматы поддерживаются с помощью плагинов.
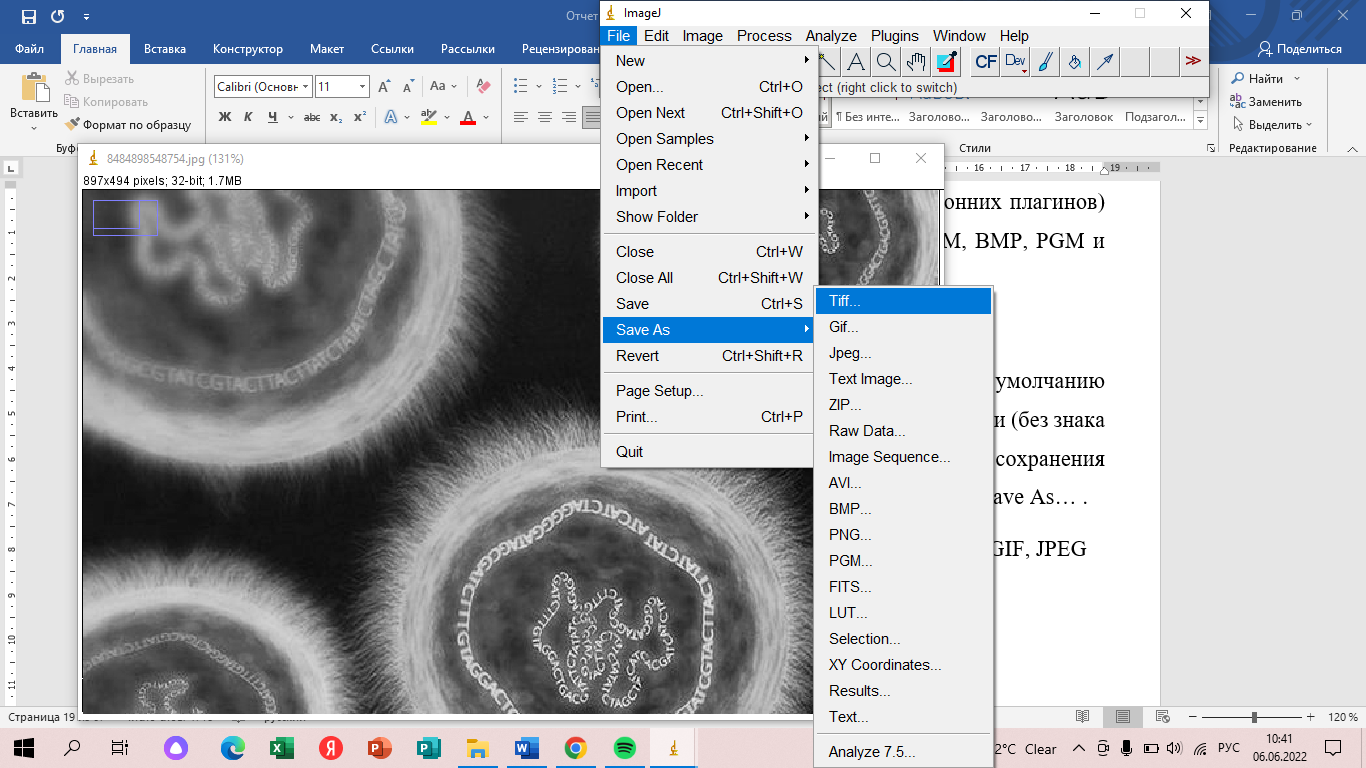
TIFF (Формат файла изображения с тегами) – это формат ImageJ по умолчанию (см. File▷Save). Изображения могут быть 1-битными, 8-битными, 16-битными (без знака [C]), 32-битными (реальными) или цветными в формате RGB. Для сохранения изображений в других форматах необходимо использовать команду File → Save As… .
Сохраняем изображения в разных форматах, наприер в формате TIFF, GIF, JPEG
Вставляем фотографию в повер поинт.
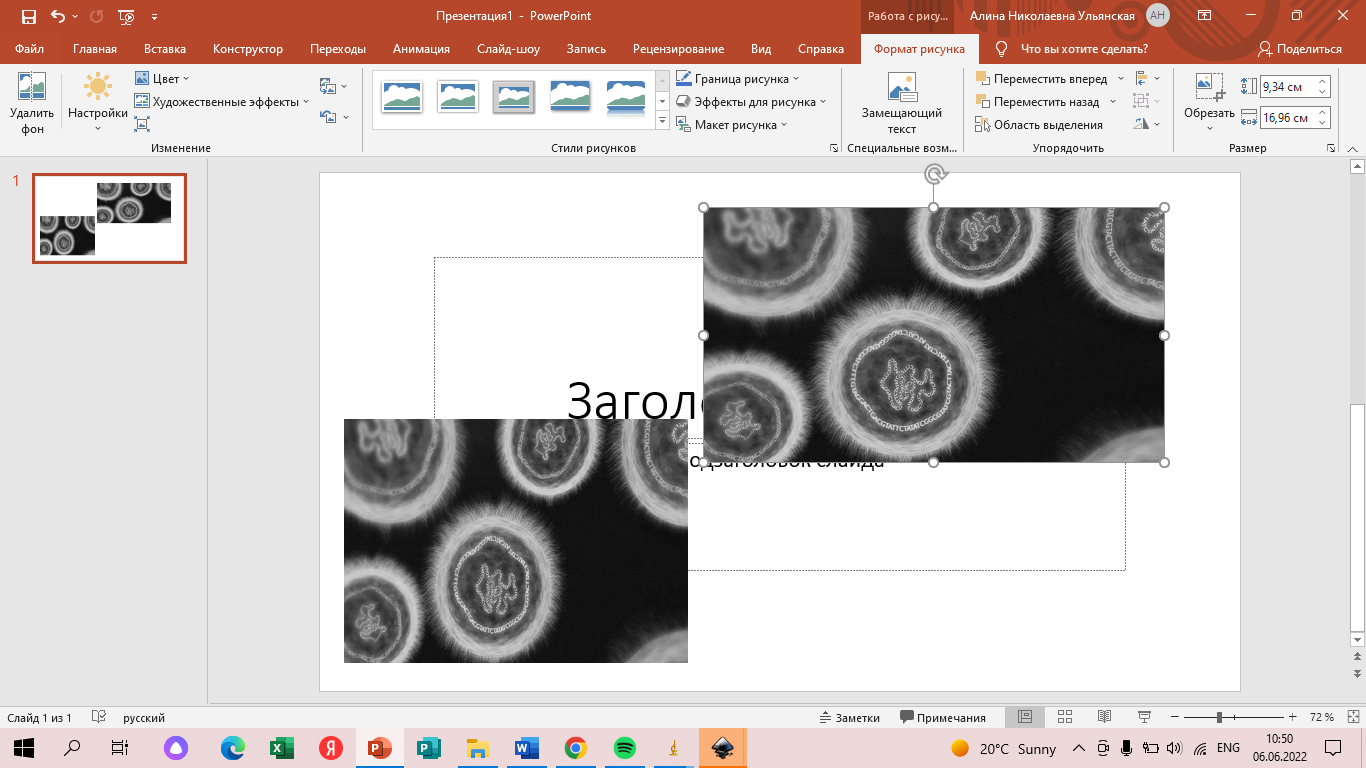
Вставляла две разные формы сохранения фотографии и они ничем не отличаются.
Ничем не отличается вставка ни в повер поинт.
Задание 4.
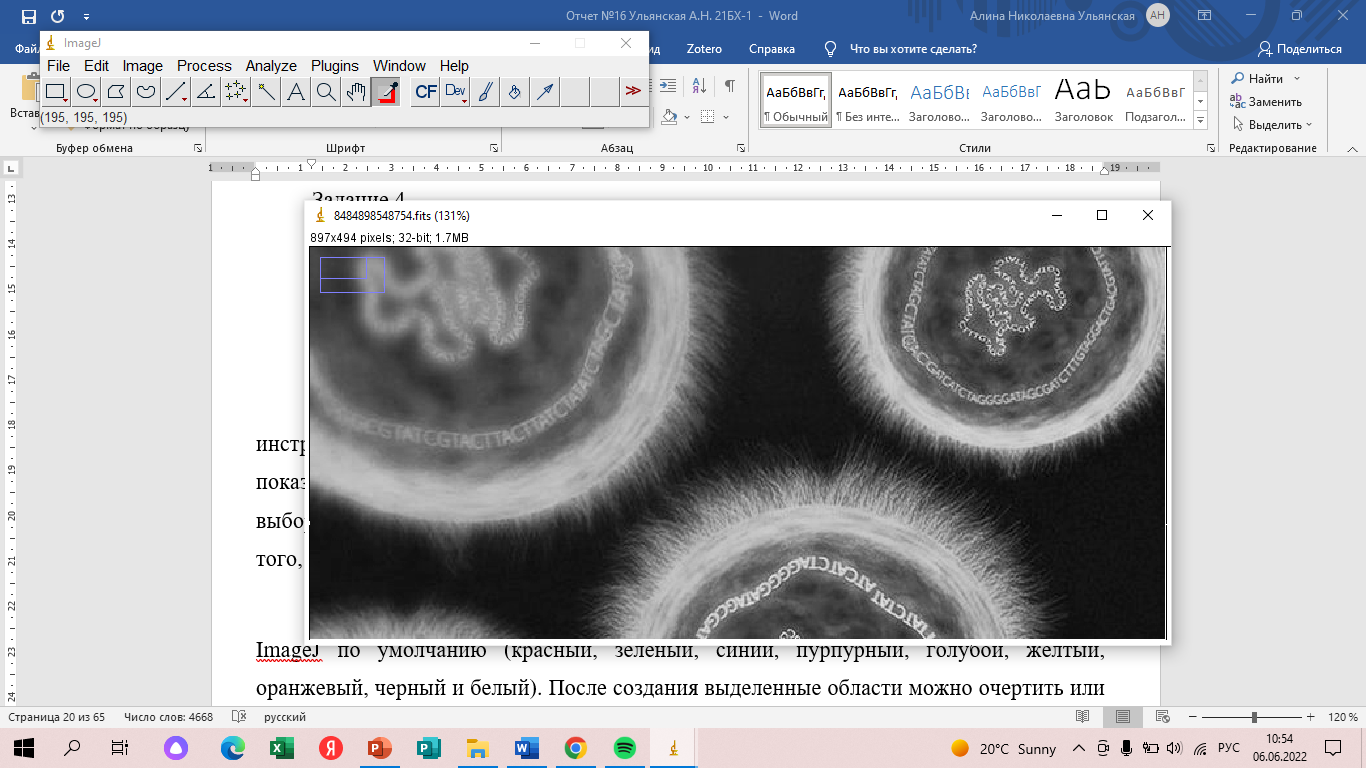
Координаты цвета 195, это видно на панеле.
III. Выделение регионов интереса (ROI) на изображениях с помощью ImageJ.
Выборки (области интереса, ROI) обычно создаются с помощью панели инструментов "Toolbar Tools". Хотя ImageJ может отображать одновременно несколько показателей рентабельности инвестиций, одновременно может быть активен только один выбор. Выборки могут быть измерены, нарисованы, заполнены и фильтроваться. Кроме того, также возможно хранить несколько ROI в виде неразрушающих наложений.
Выбранные объекты могут быть изначально выделены одним из девяти цветов ImageJ по умолчанию (красный, зеленый, синий, пурпурный, голубой, желтый, оранжевый, черный и белый). После создания выделенные области можно очертить или закрасить любым другим цветом, используя свойства Edit▷Selection▷Properties… . Цвет выделения можно изменить в меню Edit▷Options▷Colors… дважды щелкнув по инструменту "Point Tool".
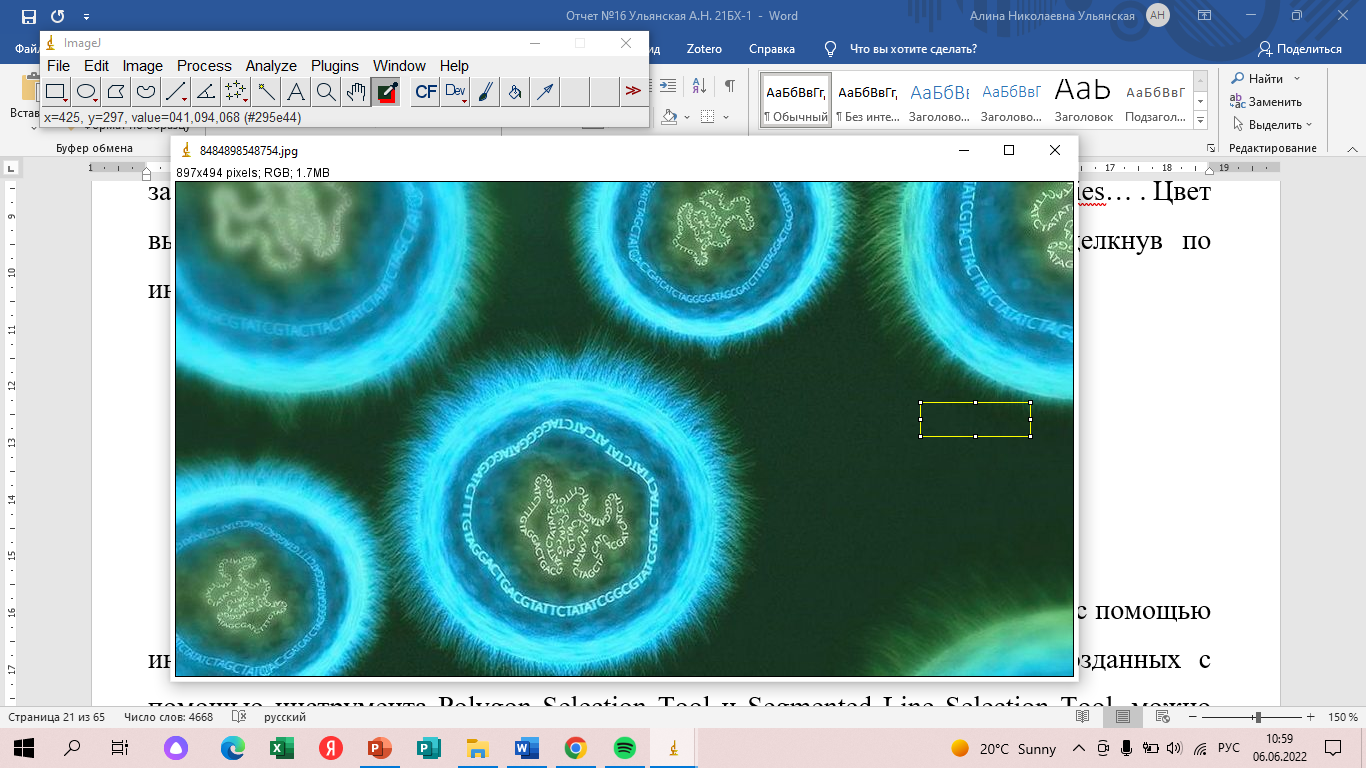
Задание 5.
1) Установка региона интереса – выделение области можно настроить с помощью инструмента Brush Selection Tool. Кроме того, вершины выделений, созданных с помощью инструмента Polygon Selection Tool и Segmented Line Selection Tool, можно настроить щелчком Alt/Shift.
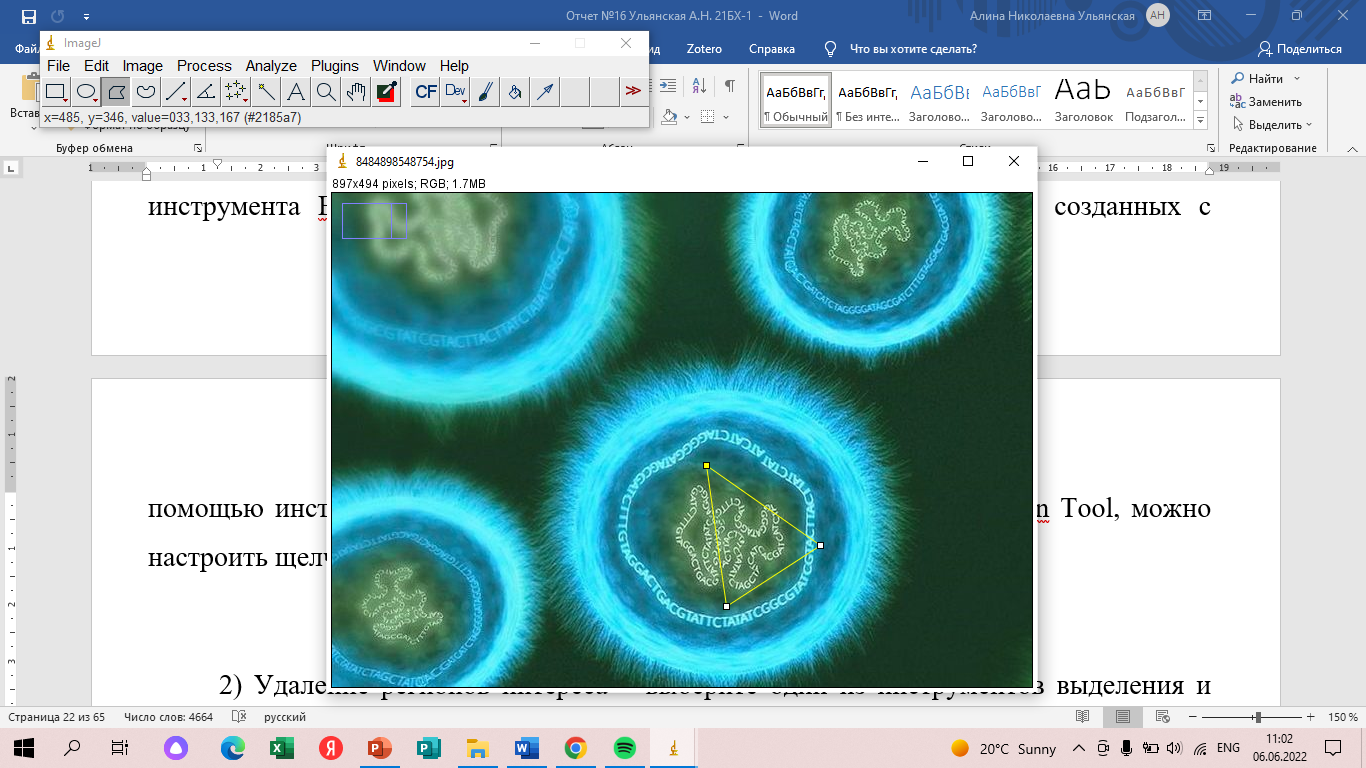
2) Удаление регионов интереса – выберите один из инструментов выделения и кликните левой кнопкой мыши на область вне региона интереса; регион интереса пропадёт. Для восстановления ранее выделенного региона интереса воспользуйтесь командой Edit▷Selection▷Restore Selection.
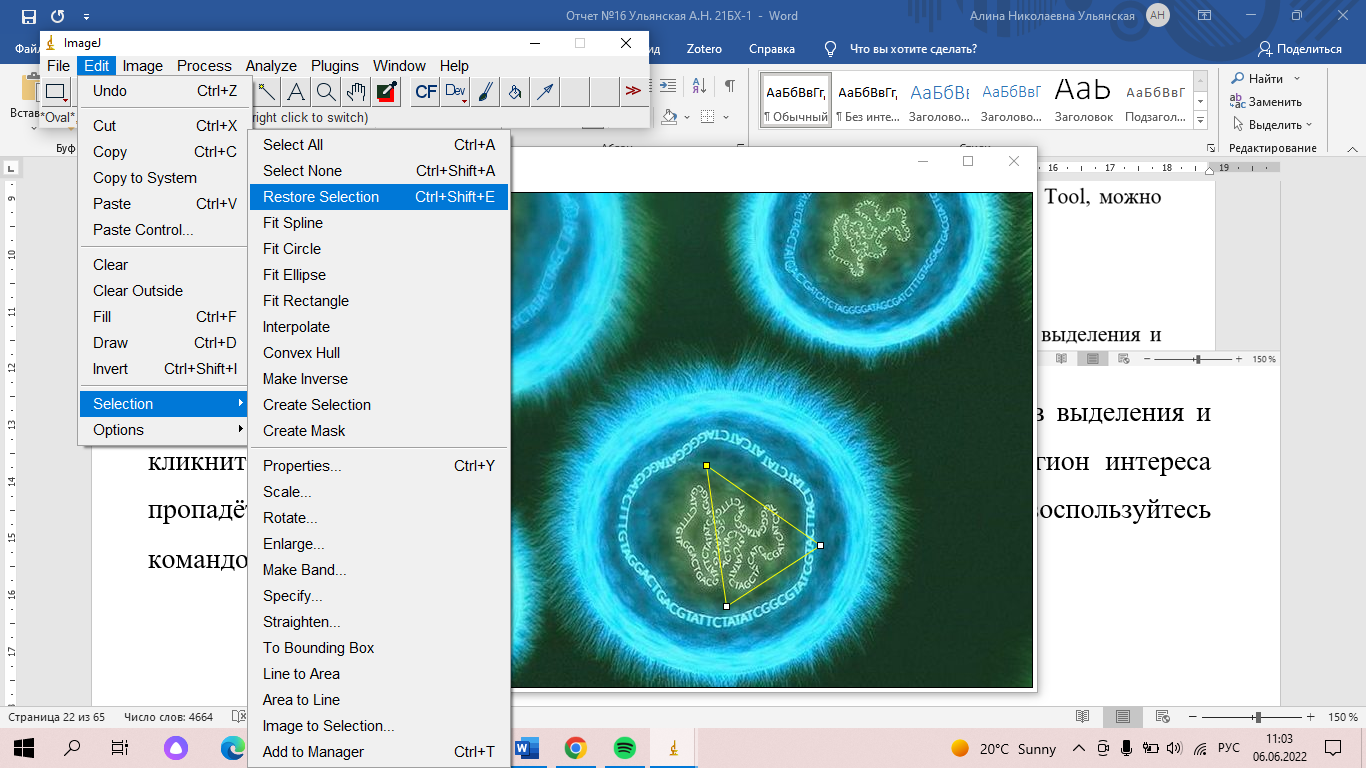
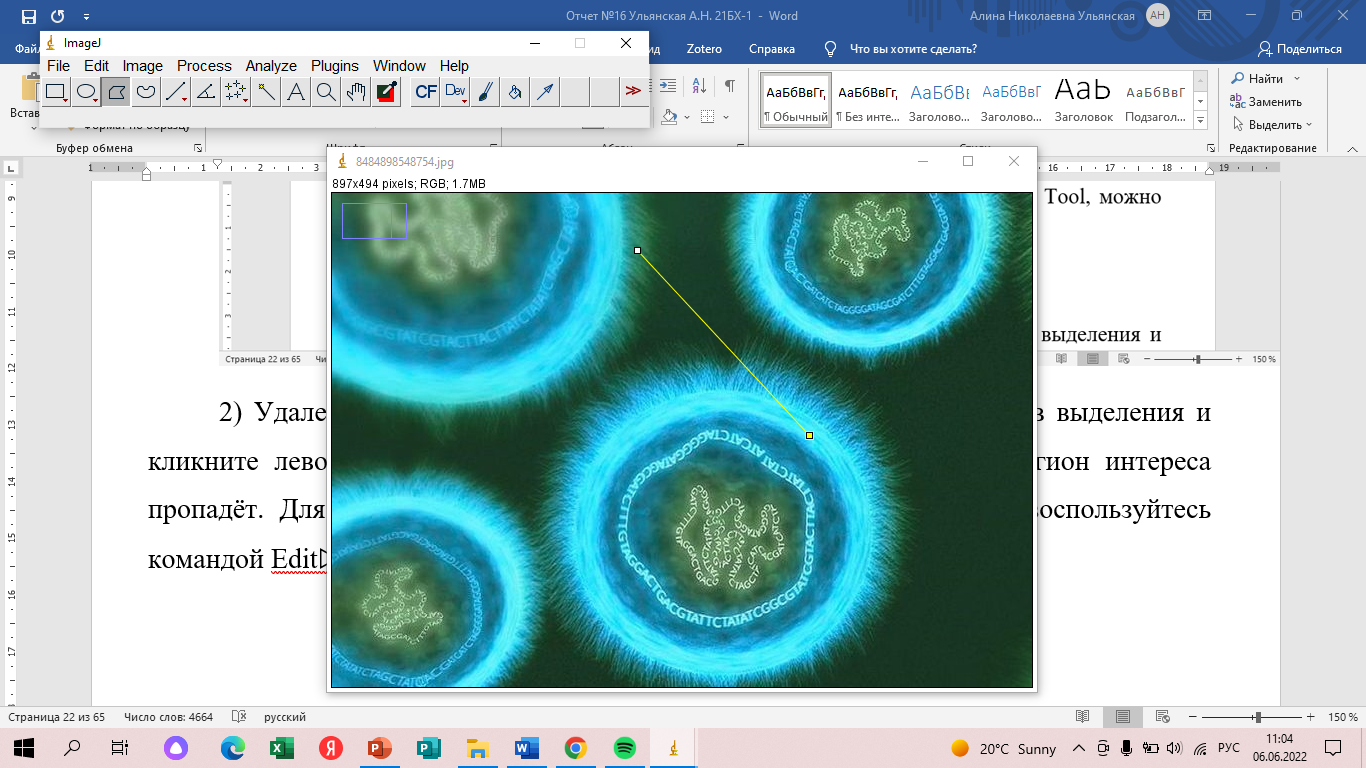
Задание 6. Создайте сложный регион интереса типа круг в круге, используя пример с годичными кольцами (выполните команду File → Open Samples → Tree Rings).
Выбрали изображение. Далее выполним предложенные команды.

Результат: появляется в отдельной вкладке.
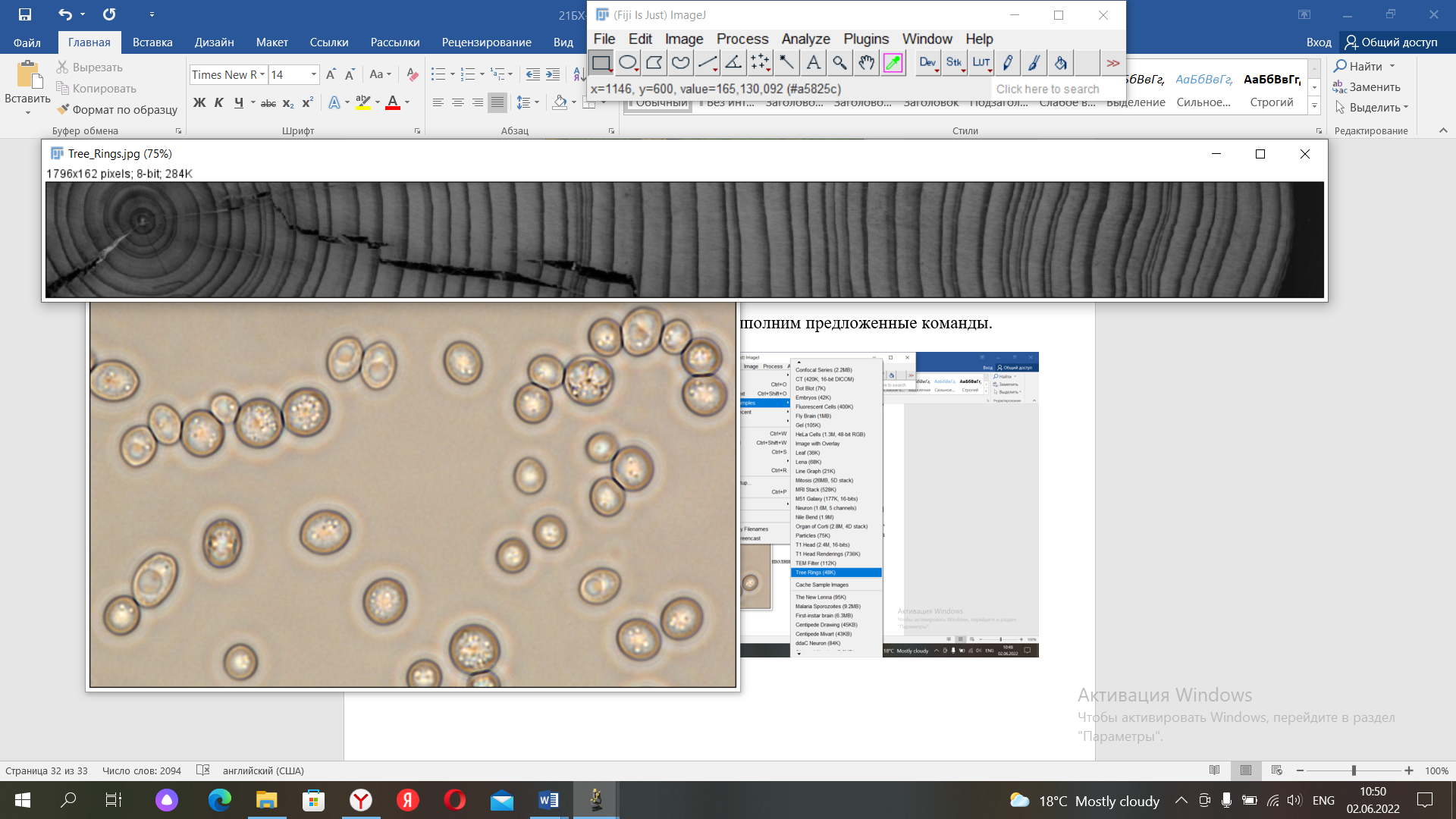
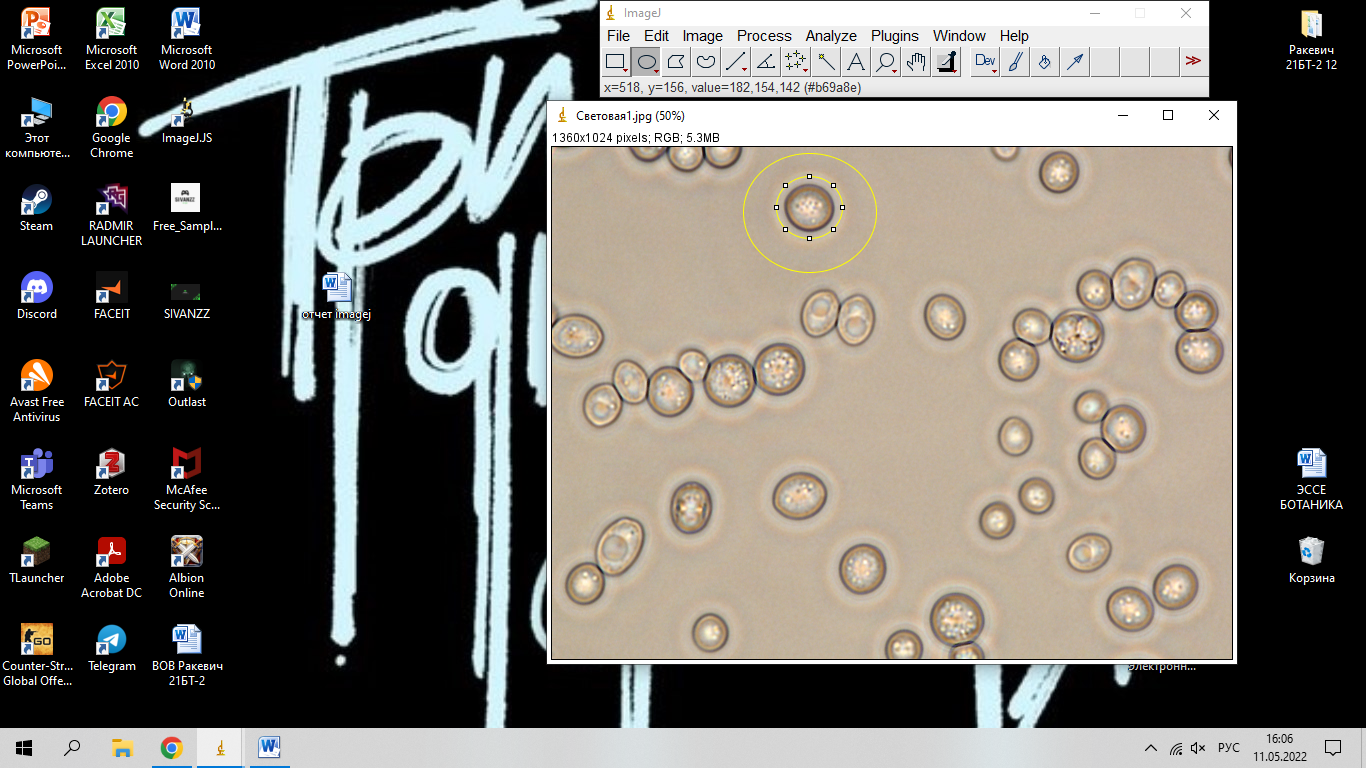
IV. Создание группы регионов интереса (ROI) и их сохранение
Важное свойство создания и работы с регионами интереса – это создание групп регионов интереса и их хранение в инструменте, называемым POI Manager. Хранение регионов интереса группами позволяет, например, измерять их площадь во всех регионах интереса сразу, вместо того, чтобы мучаться с каждым регионом интереса отдельно.
Выделение регионов интереса представляет собой наложение линий поверх изображения в векторной форме, так называемые наложения (overlays). Наложения – это неактивные выделения, отображаемые "поверх" пиксельных данных на наложении изображения, и они являются ядром неразрушающей обработки изображений в ImageJ. В некотором смысле вы можете думать о наложении изображения как о невидимом менеджере ROI, в который добавляются регионы интереса, позволяя удерживать регионы интереса в режиме ожидания. Эта концепция множественного выбора была значительно улучшена в ImageJ2, поэтому мы настоятельно рекомендуем вам загрузить IJ2, если в ваших рабочих процессах важны несколько показателей ROI.
Важно отметить, что выделенные наложения представляют собой векторную графику, состоящую из математически определенных контуров (в отличие от растровой графики, в которой объекты определяются пикселями), и на них не влияет масштабирование, т.е. они не становятся пикселизированными.
Большинство команд, связанных с наложением, перечислены в Image▷Overlay▷ и в окне ROI менеджера (Analyze▷Tools▷ROI Manager…).
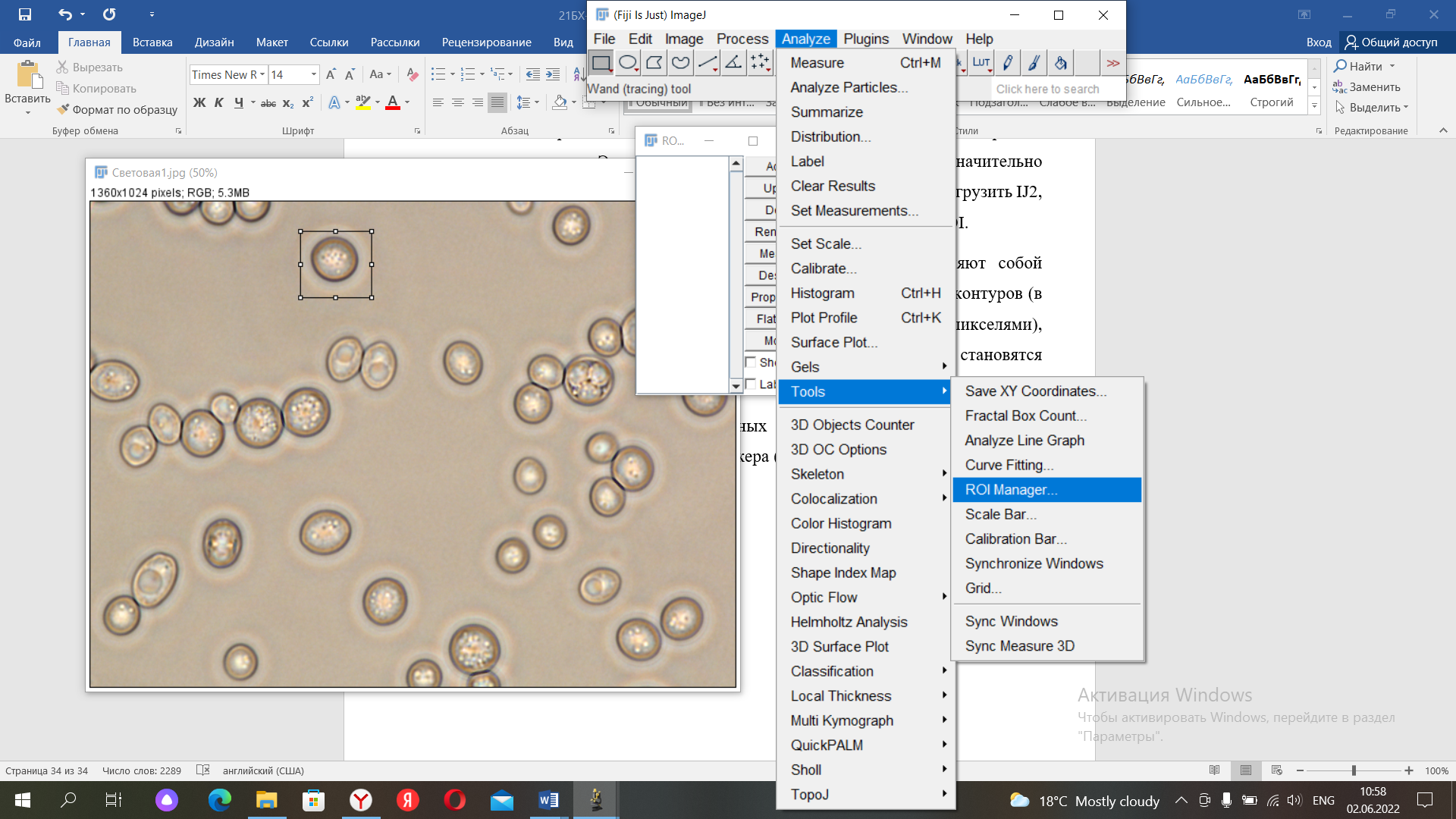
Внешний вид выделенных элементов наложения можно настроить с помощью параметров Image▷Overlay▷Overlay.
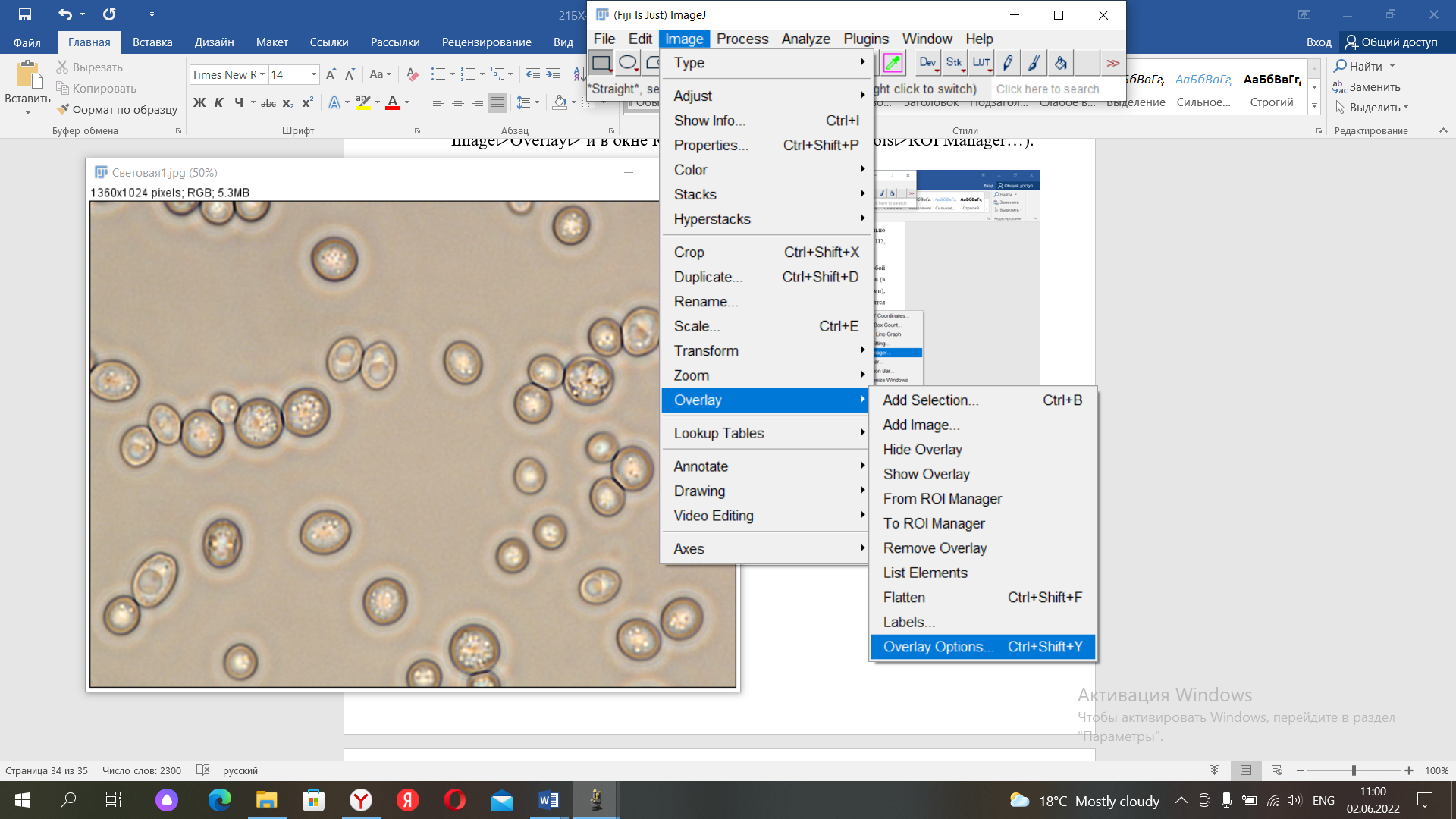
Хранение ROI. В ImageJ одновременно можно получить только один регион интереса. Однако можно добавить выделения к наложению изображения с помощью (Image▷Overlay▷Add Selection…).
После добавления в наложение изображения ROI можно повторно активировать нажатием клавиши Alt, щелчком мыши или длительным нажатием (1/4 секунды или дольше). Активированные ROI могут быть удалены нажатием клавиши. Выборки также можно добавлять и восстанавливать массово, используя команды Image▷Overlay▷From ROI Manager/To ROI Manager.

Задание 7.
Скачали изображение и добавляем его.
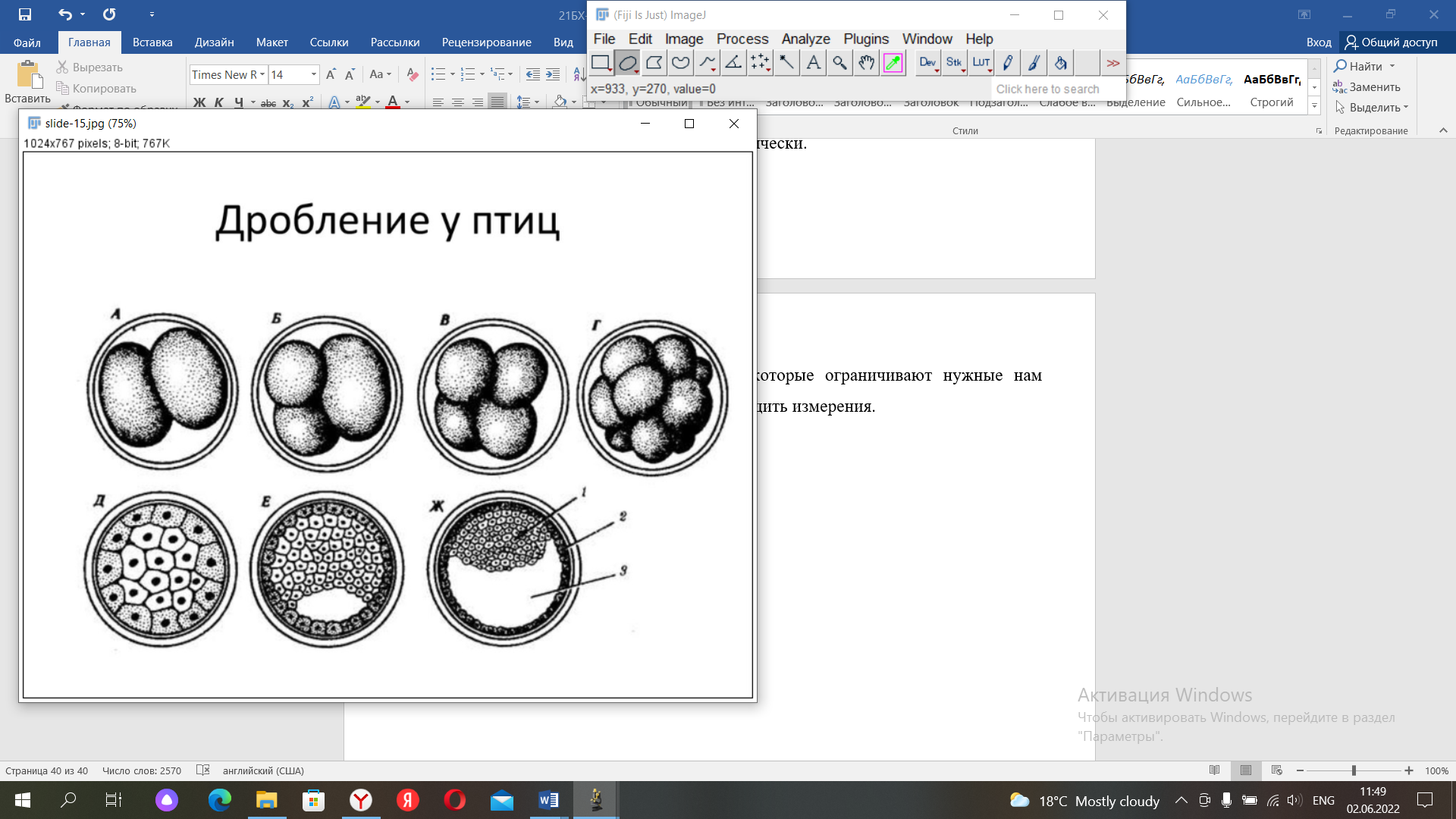
Далее выделяем один регион интереса.
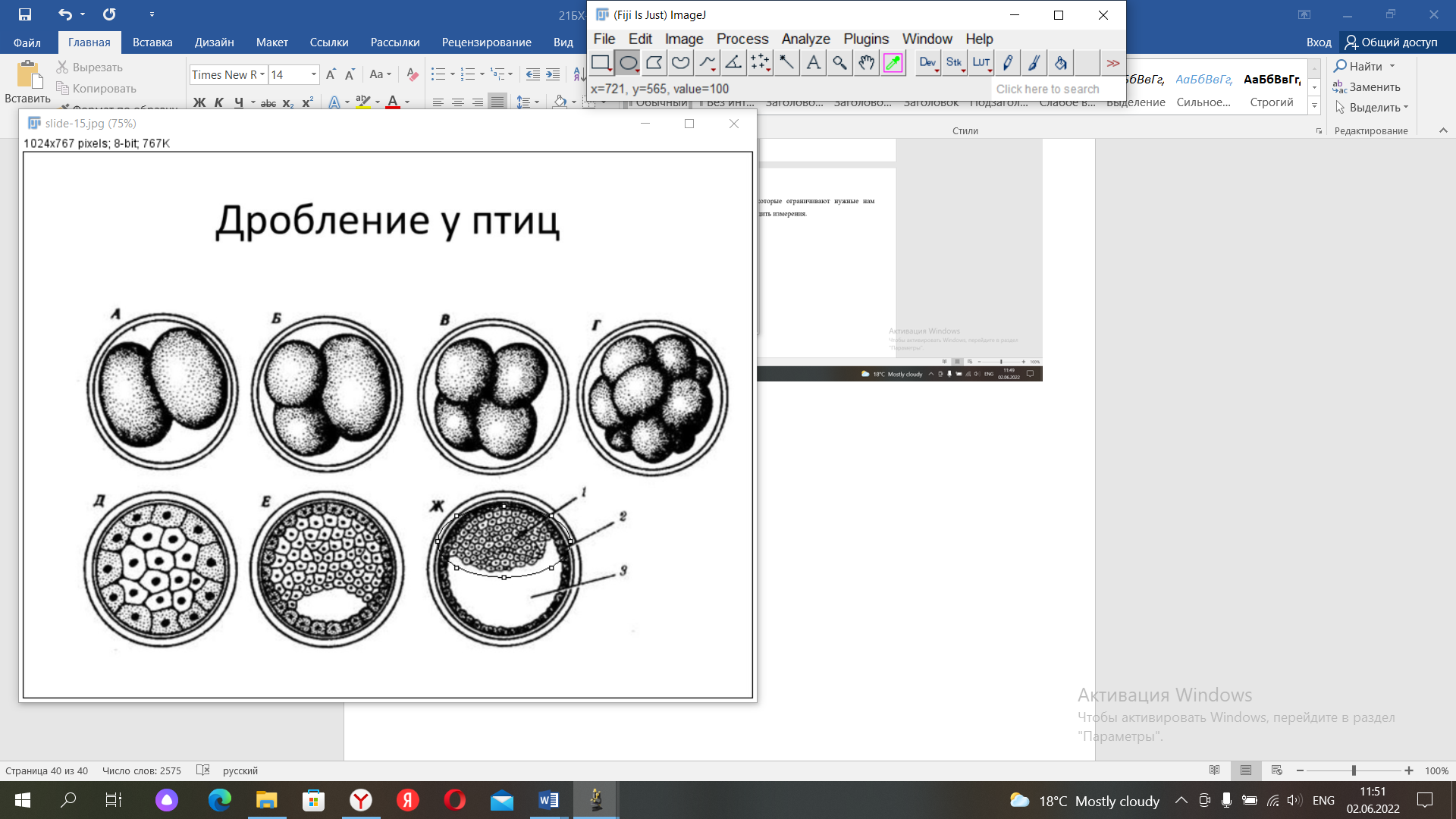
Далее добавляем окно.
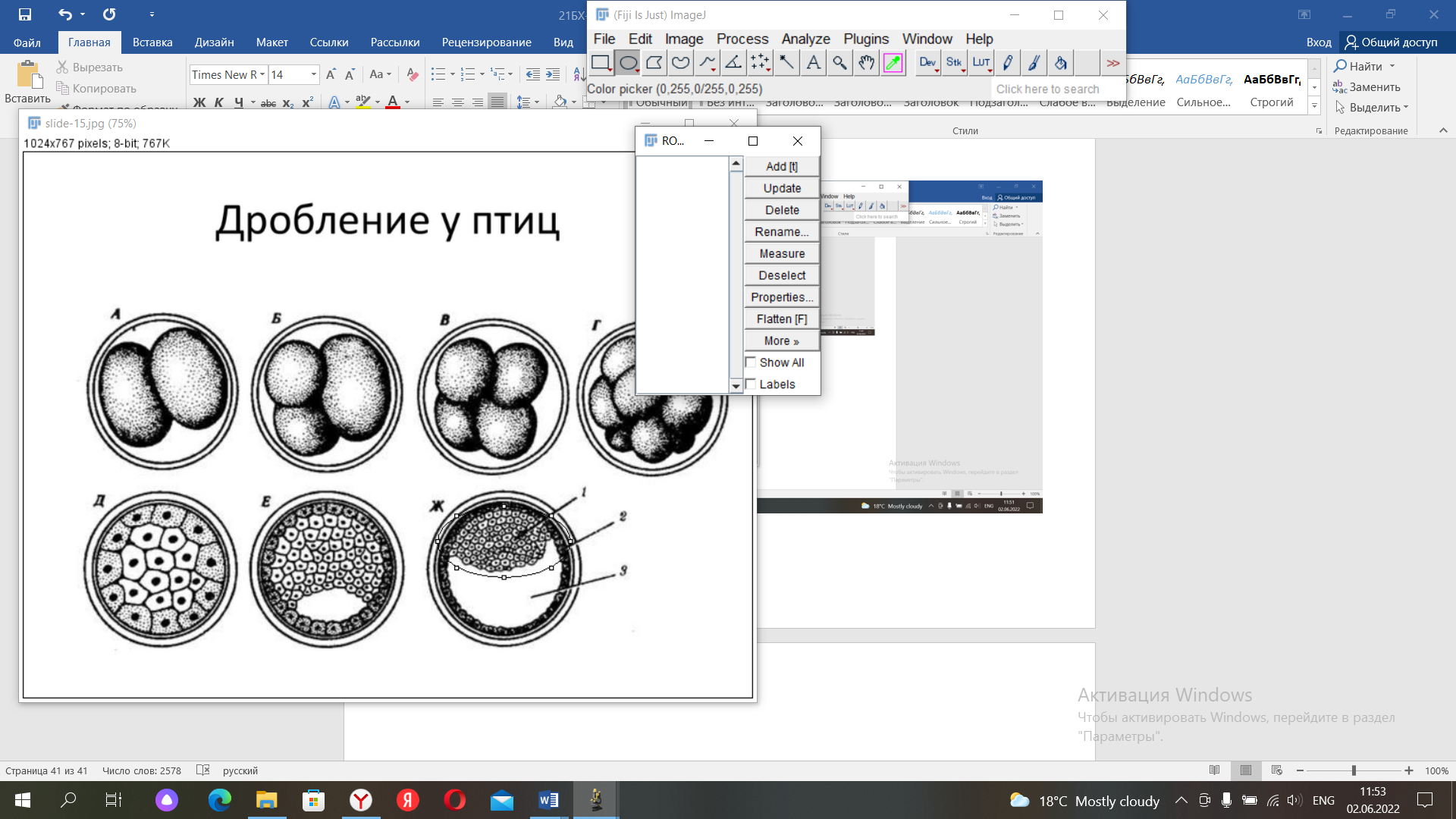
Плохо выделяется. Функция не работает.
V. Проведение метрических процедур над объектами в ImageJ
Одно из важнейших приложений работы в программе ImageJ – проведение измерений и вычислений. Для начала разберемся что именно может измерять данная программа.
Все инструменты измерения расположены во вкладке Analyze. Измерение выбранного региона интереса со значениями можно вызвать просто выполнением команды Analyze → Measure,
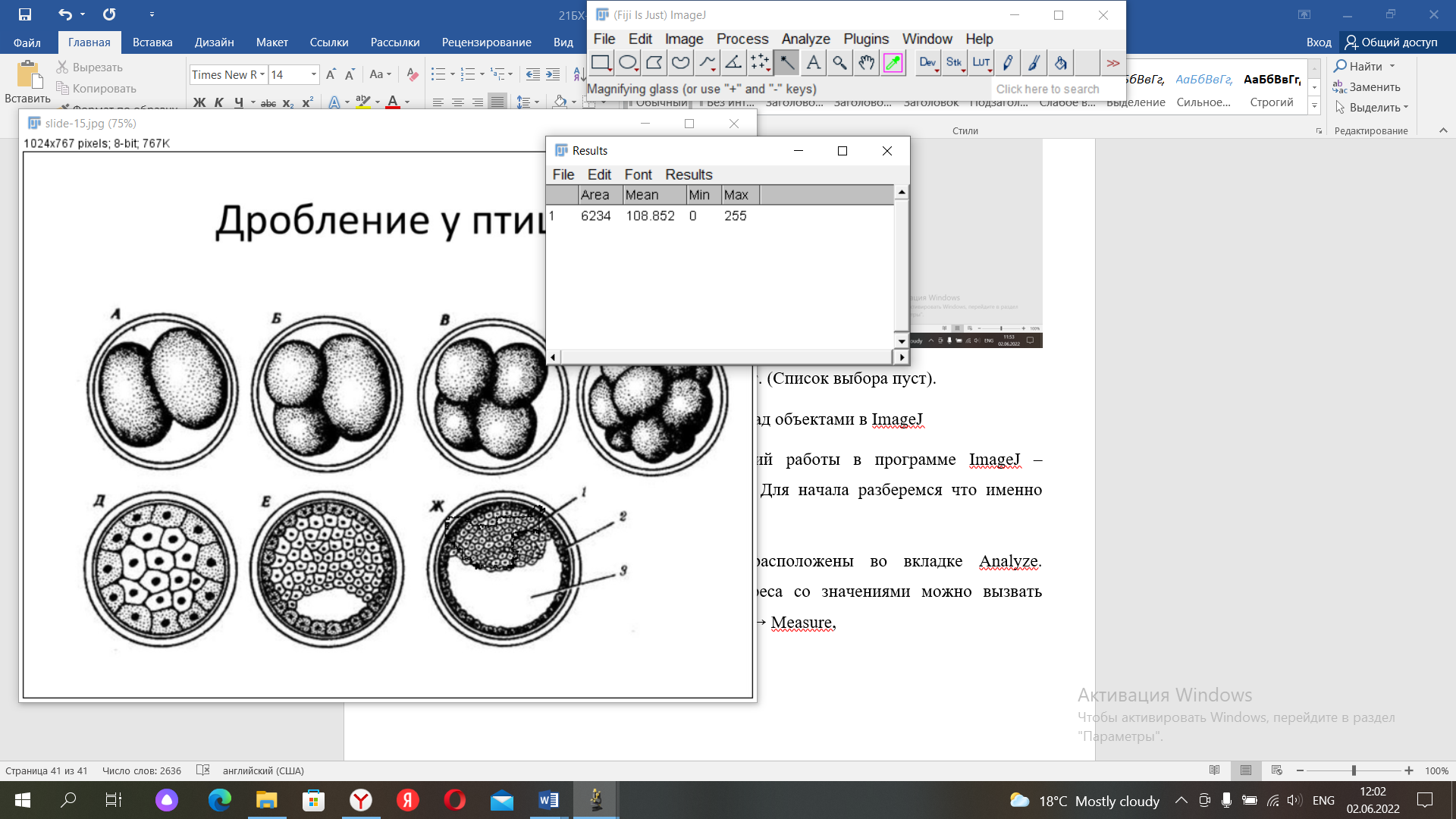
однако сначала разберёмся как именно измеряет программа и как менять выбор исследуемых показателей.
В зависимости от типа выбора вычисляет и отображает в Results Table либо статистику площади, длины и углы линий, либо координаты точек. Выполненные измерения можно указать в диалоговом окне Set Measurements… .
Статистика области вычисляется для всего изображения, если выделение отсутствует, или для выбранного субрегиона, определенного одним из инструментов Area Selection Tools. Для линейных выделений (прямые, сегментированные и линии от руки) также вычисляются длина и угол (только прямые линии). Для выбора точки записываются координаты X и Y. Обратите внимание, что Measure… закрасит (инвазивно) метку поверх измеренной точки цветом переднего плана, если ширина метки в диалоговом окне "Mark Width in the Point Tool" не установлена равной нулю.
С изображениями RGB результаты вычисляются с использованием значений яркости. Пиксели RGB преобразуются в значения яркости по формуле значение = (красный + зеленый + синий) ≈ 3 или значение = 0,299 × красный + 0,587 × зеленый + 0,114 × синий, если в разделе Edit▷Options▷Conversions… установлен флажок Weighted RGB Conversions.
Статистика интенсивности (Среднее значение, Модальное значение, Медиана, Мин. и Макс. Значение серого, стандартное отклонение и интегральная плотность) могут быть выполнены для выбора области, линии и многоточечной выборки. Для линий эти параметры вычисляются на основе значений пикселей вдоль линии.
С помощью выбора области можно измерить следующие параметры: Площадь, Центр масс, Центроид, Периметр, Ограничивающий прямоугольник, Описание формы, Подогнанный Эллипс, Диаметр Ферета, Асимметрия, Эксцесс и Доля площади.
Посмотрим это конкретнее.
1. Изменение настроек параметров и показателей измерения. Выбор показателей для измерения региона интереса выбирается в диалоговом окне Set Measurements.

Вызвать его можно через таблицу результатов. Выберем все регионы интереса в окне ROI Manager и вызовем таблицу результатов с помощью команды Analyze → Measure.
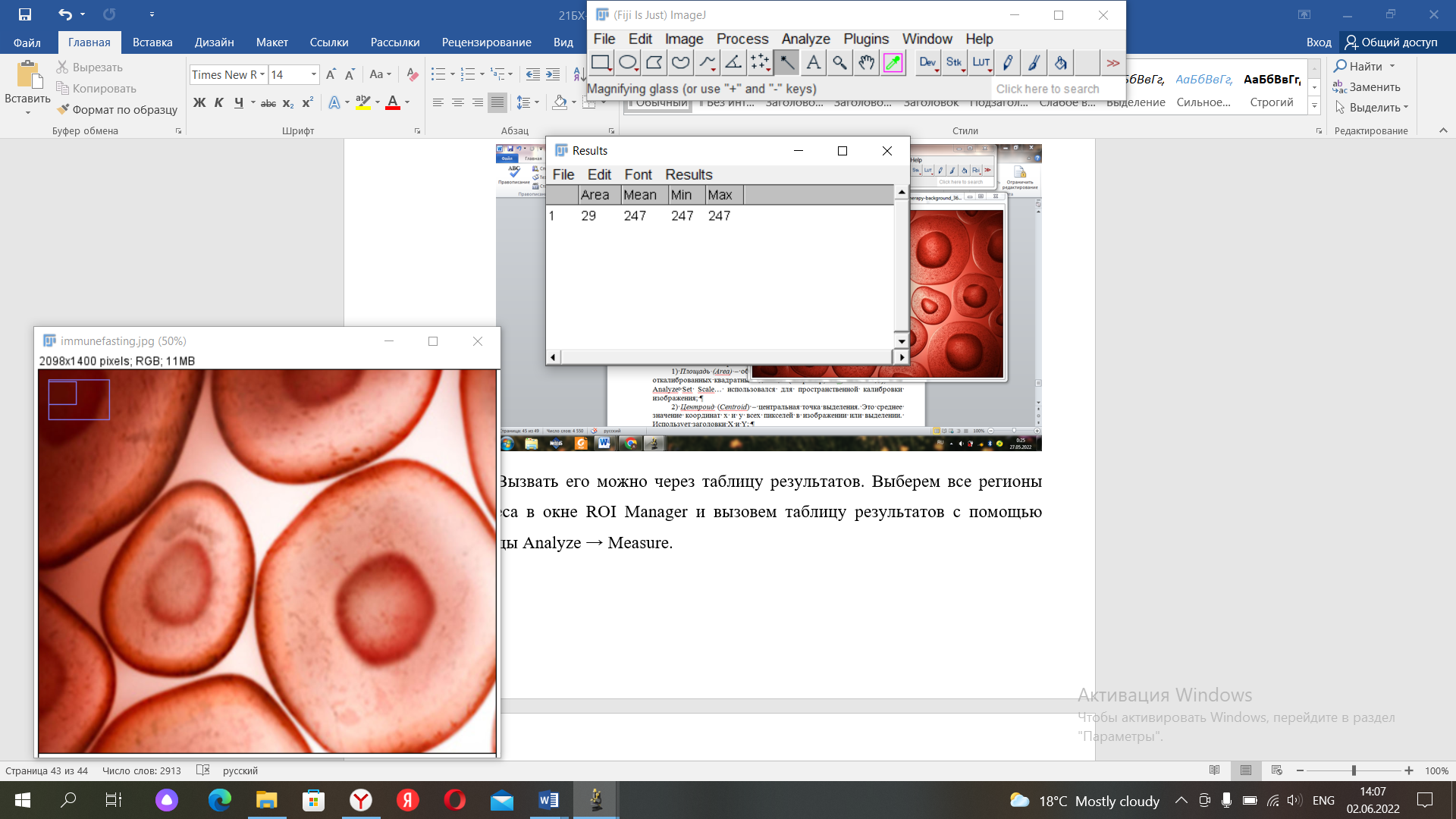
Далее в данном окне выполним команду Results → Set Measurements…
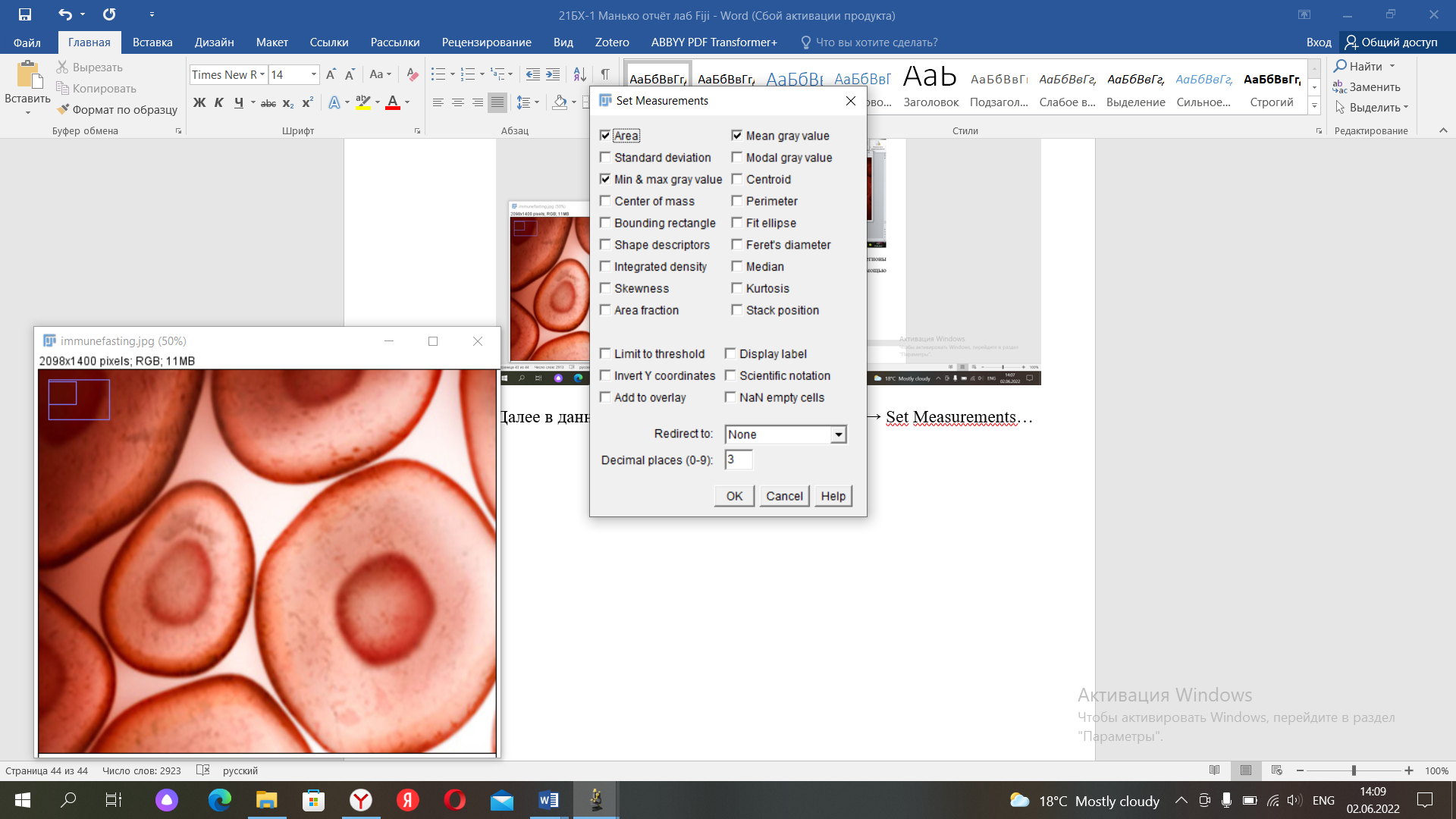
и откроется нужное диалоговое окно с настройками. Там уже стоят галочки с выбранными показателями по умолчанию. Мы можем добавлять галочки, после чего нажимаем ОК и полученные показатели встраиваются в таблицу. Для того, чтобы понять, что именно измеряется программой, рассмотрим эти показатели.
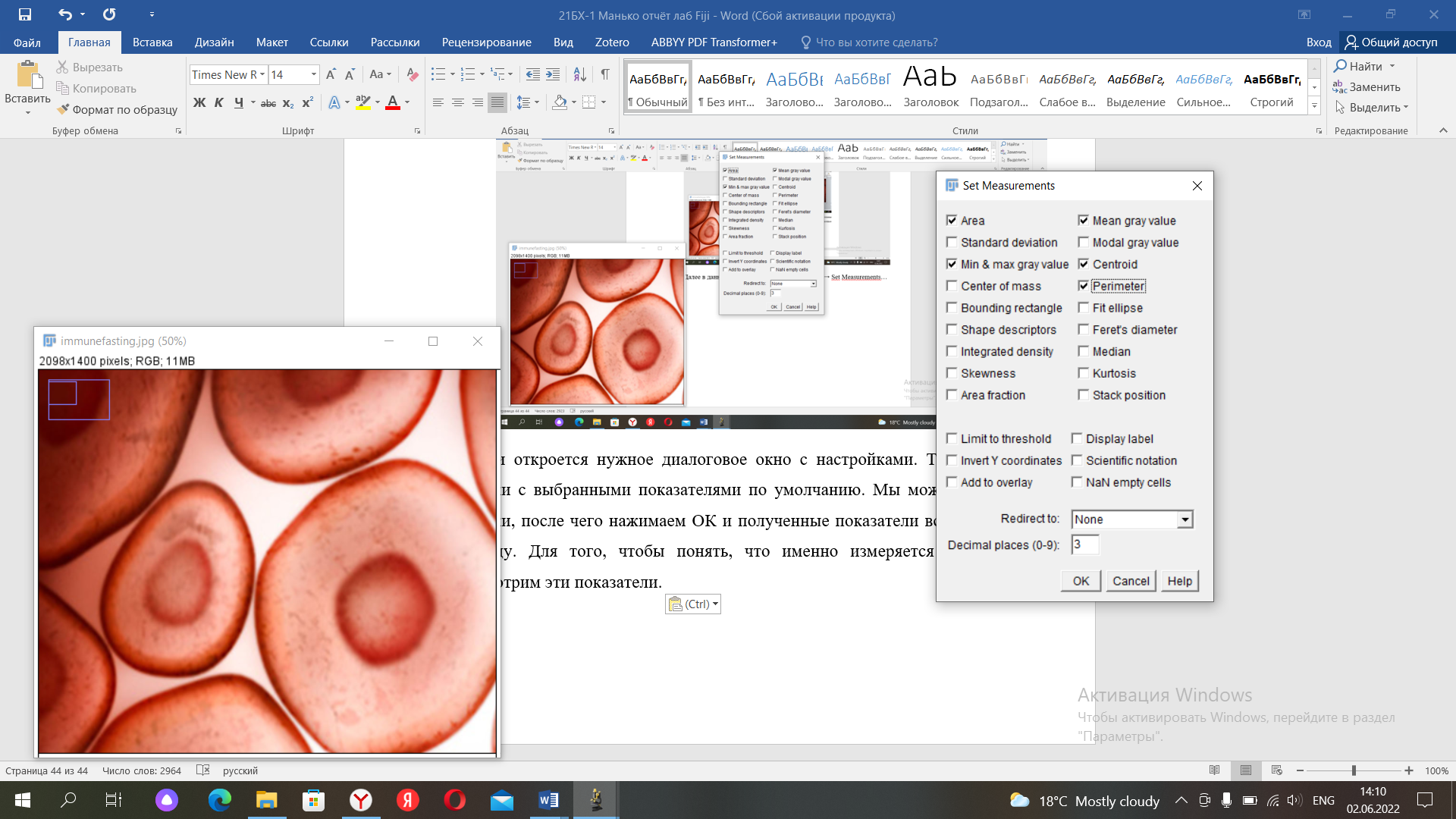
Показатели измерения в ImageJ:
1) Площадь (Area) – область выделения в квадратных пикселях или в откалиброванных квадратных единицах (например, мм2, мкм2 и т.д.), если Analyze▷Set Scale… использовался для пространственной калибровки изображения;
2) Центроид (Centroid) – центральная точка выделения. Это среднее значение координат x и y всех пикселей в изображении или выделении. Использует заголовки X и Y;
3) Периметр (Perimeter) – длина внешней границы выделения.
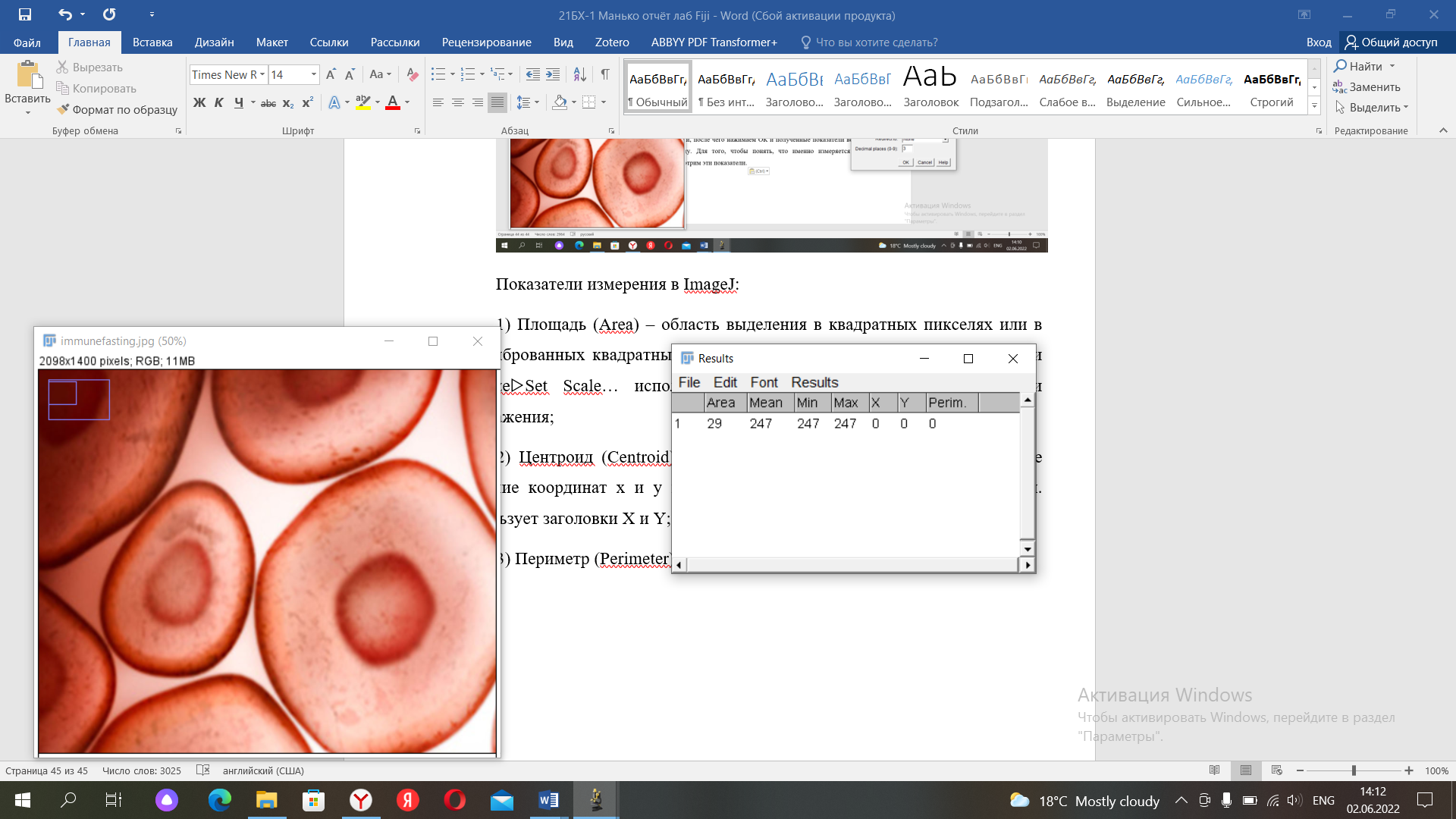
Остальные показатели относятся к ряду статистических, например стандратное отклонение (Standart Deviation), медиана (Median) и относятся к количественному анализу пикселей на изображении.
2. Изменение шкалы измерения. Используйте диалоговое окно Set Scale (Analyze → Set Scale…)
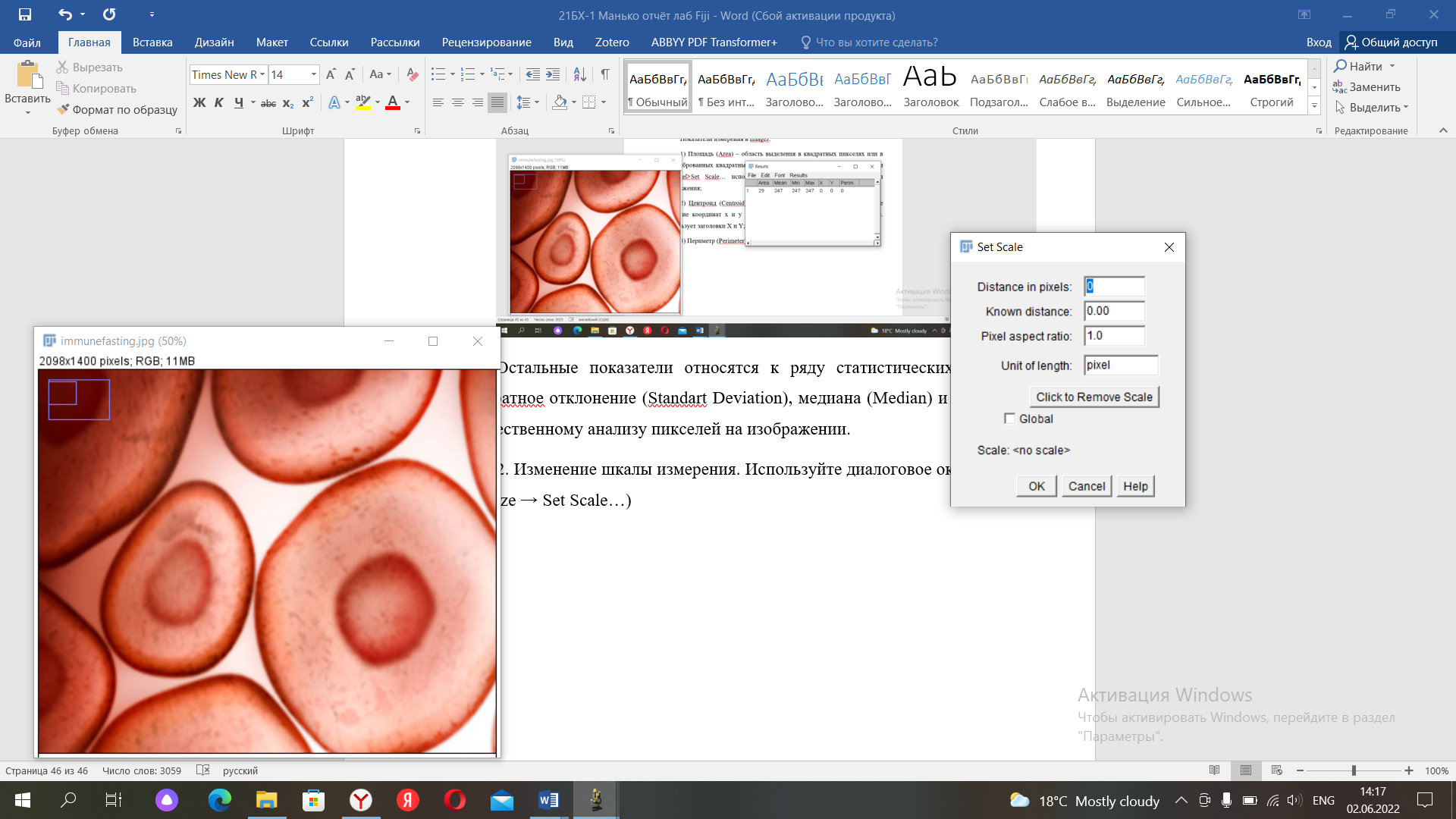
для определения пространственного масштаба активного изображения, чтобы результаты измерений можно было представить в калиброванных единицах измерения, таких как мм или мкм.
Перед использованием этой команды используйте инструмент выделения прямой линии, чтобы выделить линию, соответствующую известному расстоянию.
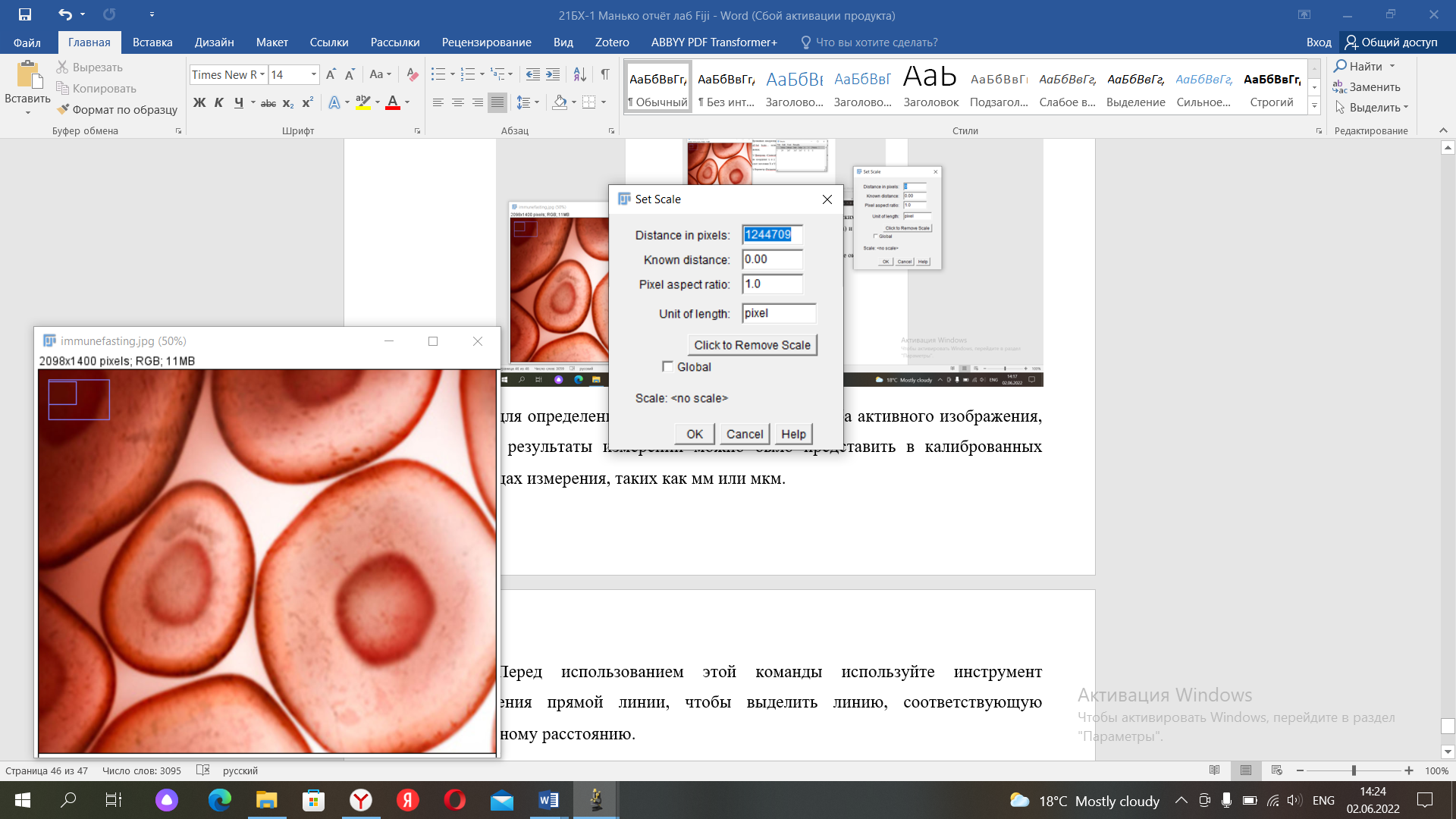
Затем откройте диалоговое окно Set Scale…, введите известное расстояние и единицу измерения, затем нажмите "ОК’. Поле Distance in Pixels будет автоматически заполнено в зависимости от длины выбранной линии. Символы μ и Å можно вводить с помощью и соответственно μm также может быть определен как "um" или "micron’.
Установка соотношения сторон пикселей на значение, отличное от 1,0, позволяет поддерживать различные горизонтальные и вертикальные пространственные масштабы, например, 100 пикселей/см по горизонтали и 95 пикселей/см по вертикали.
Если установлен флажок Global, масштаб, определенный в этом диалоговом окне, используется для всех открытых изображений во время текущего сеанса, а не только для активного изображения.
Щелчок Remove Scale сбрасывает Distance in Pixels field и Known Distance на ноль, а единицу длины – на "пиксель’.
Задание 8.
Вызвать его можно через таблицу результатов.

Выберем все регионы интереса в окне ROI Manager и вызовем таблицу результатов с помощью команды Analyze → Measure.

