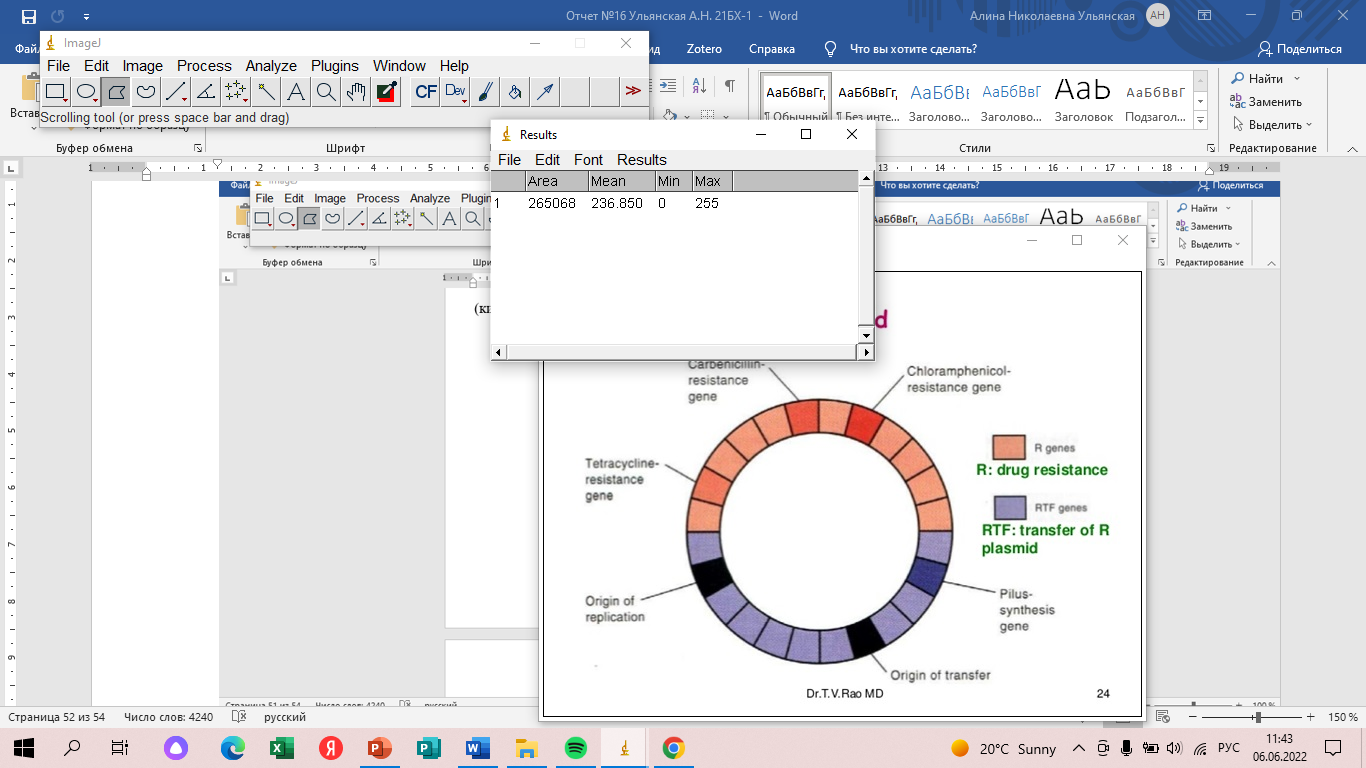лаба 16 отчет
.docxДалее в данном окне выполним команду Results → Set Measurements…

и откроется нужное диалоговое окно с настройками. Там уже стоят галочки с нужными нам значениями. Добавили нужные значения

Получаем

Задание 9.
Выделим все клетки
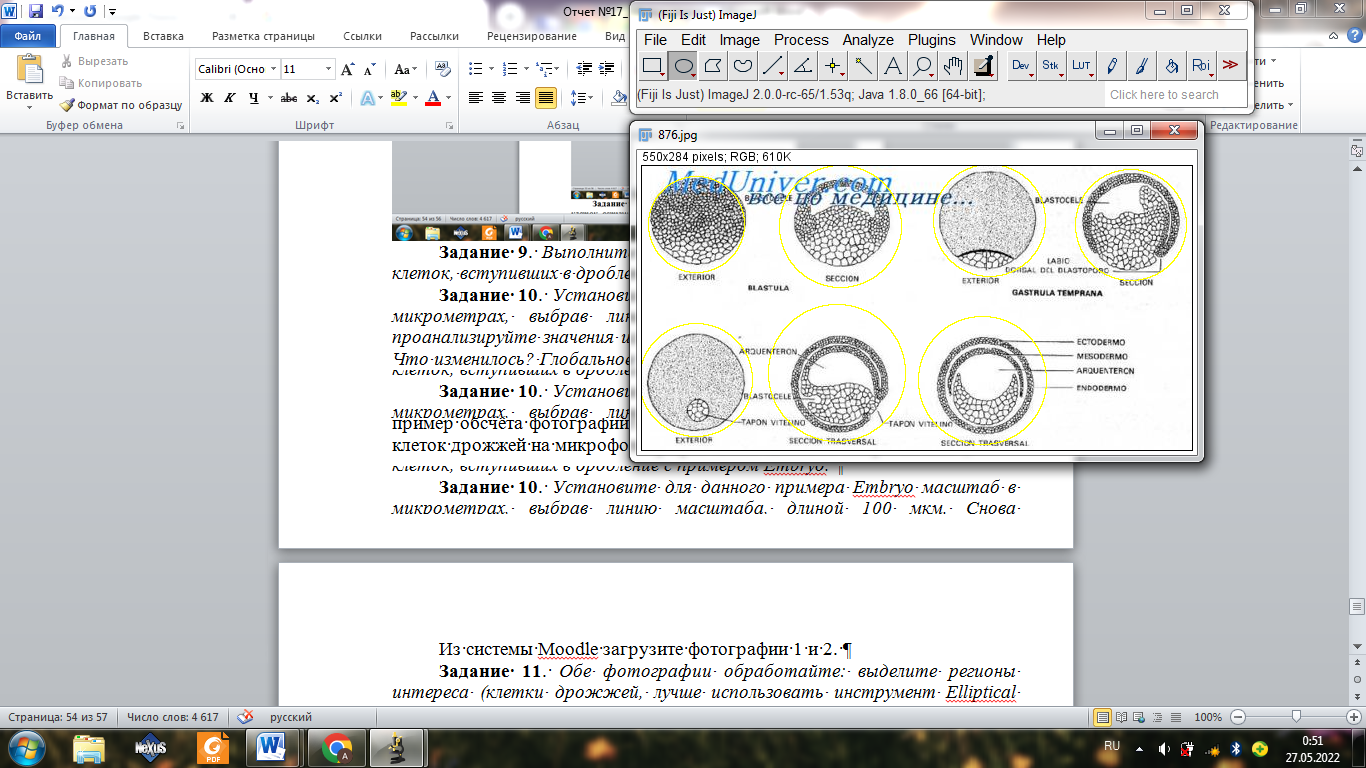
Далее делаем всё то же самое, что и в 8 задании
Задание 10.
Добавляем картинку

Используем инструмент выделение прямой линии/
Открываем окно Set Scale
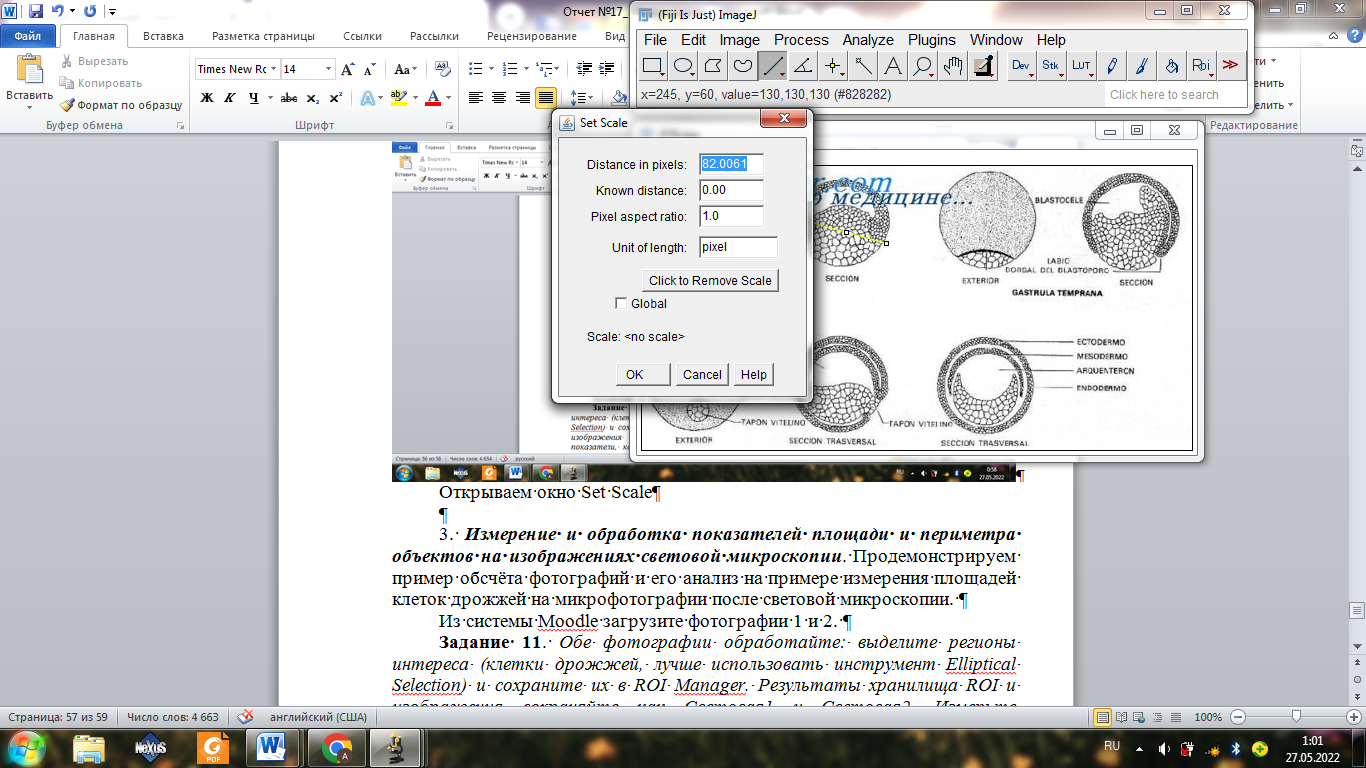
При увеличении/уменьшении масштаба значения значительно меняются.
3. Измерение и обработка показателей площади и периметра объектов на изображениях световой микроскопии. Продемонстрируем пример обсчёта фотографий и его анализ на примере измерения площадей клеток дрожжей на микрофотографии после световой микроскопии.
Из системы Moodle загрузите фотографии 1 и 2.
Загружаем фотографии
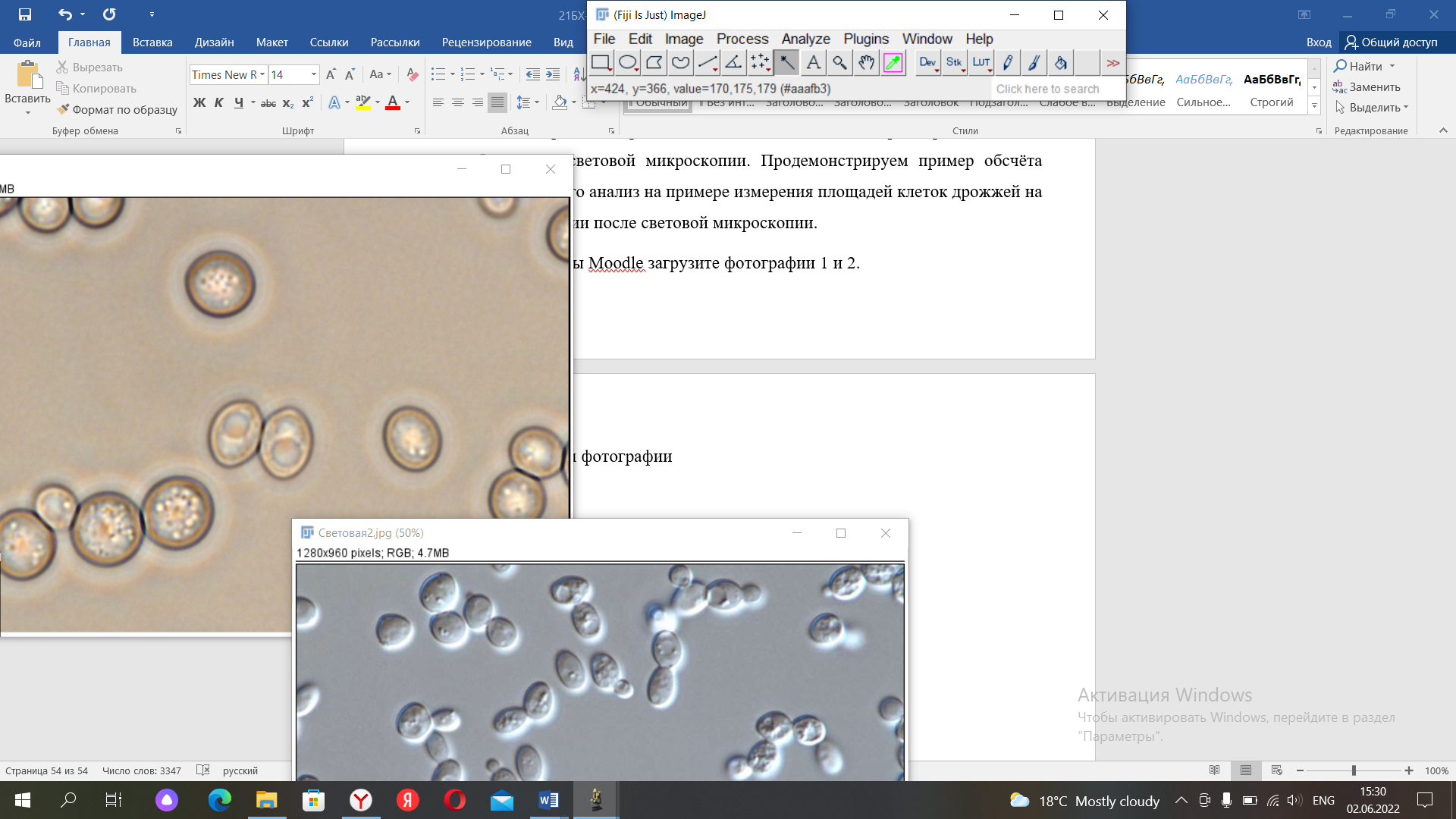
Выделяем с помощью инструмента

Далее выполняем всё то же, что и в номере 8, но в таблице ставим галочки на периметр и площадь
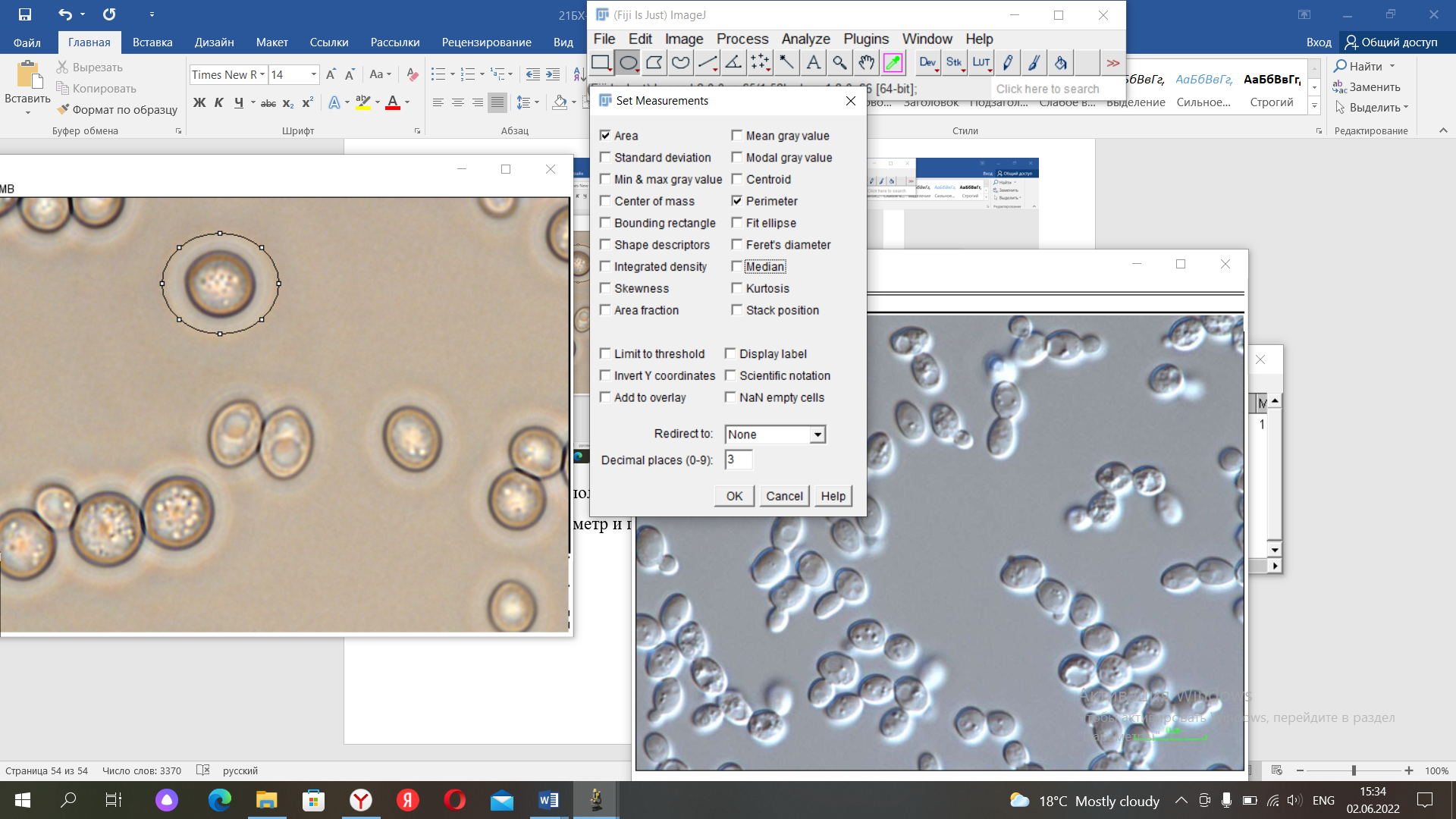
Показатели для первой картинки

Показатели для второй картинки
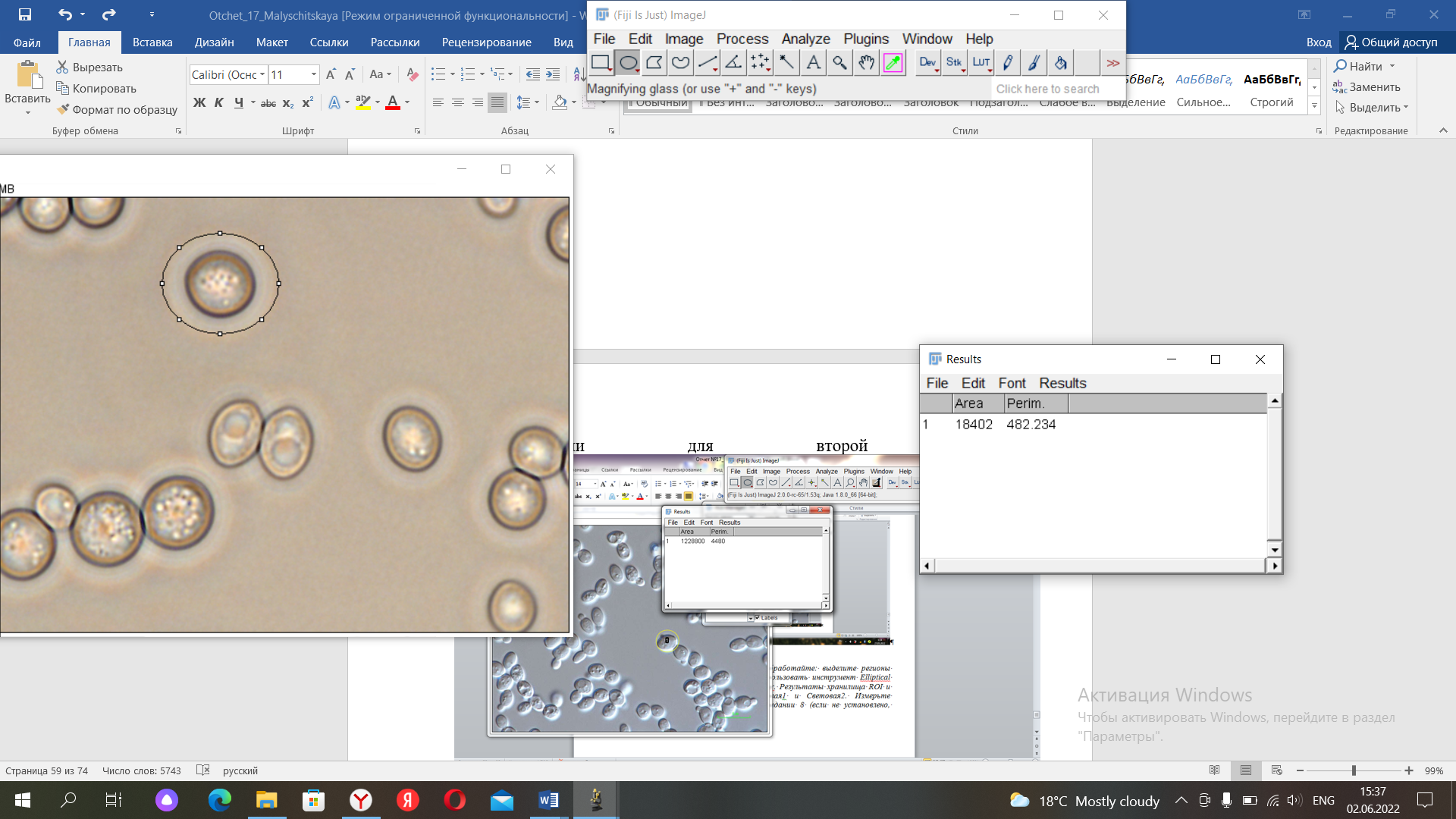
Видно, то что результаты отличаются.
Задание 11.
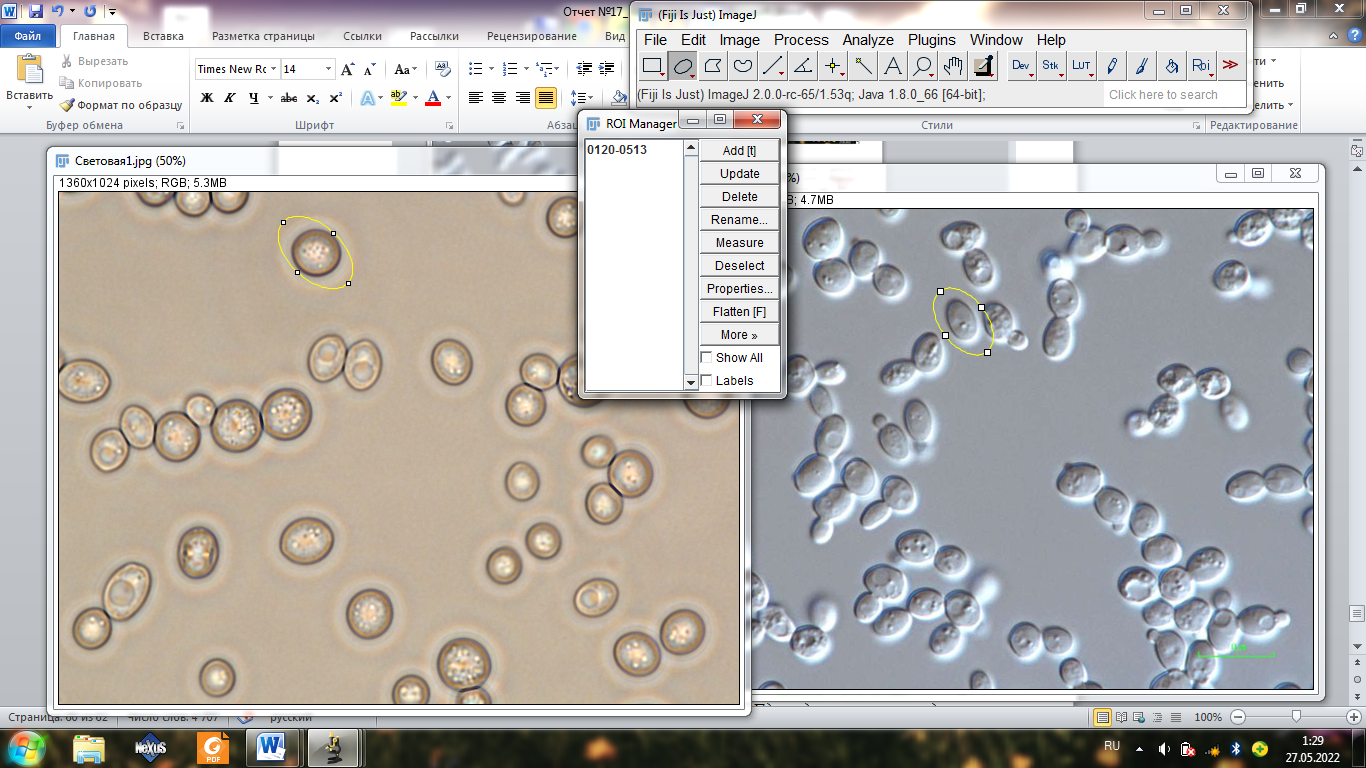
Добавляю показатели
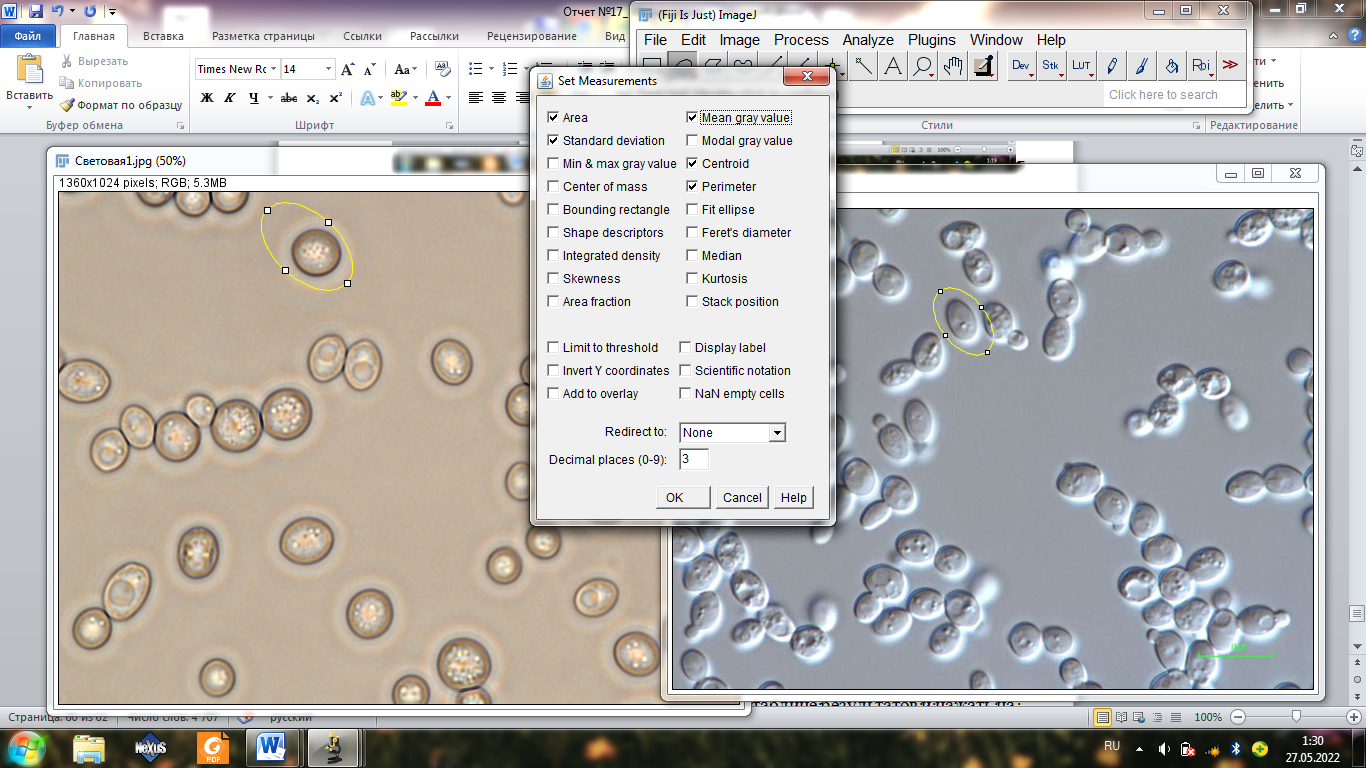
Результат/

Все измерения можно сохранять, но лучше копировать их в Excel. Длю этого необходимо выделить все измерения в таблице результатов и нажать на правую кнопку мыши и выбрать Copy. Затем скопировать полученные данные в таблицу MS Excel, где мы и будем дальше анализировать полученные данные.
Задание 12.
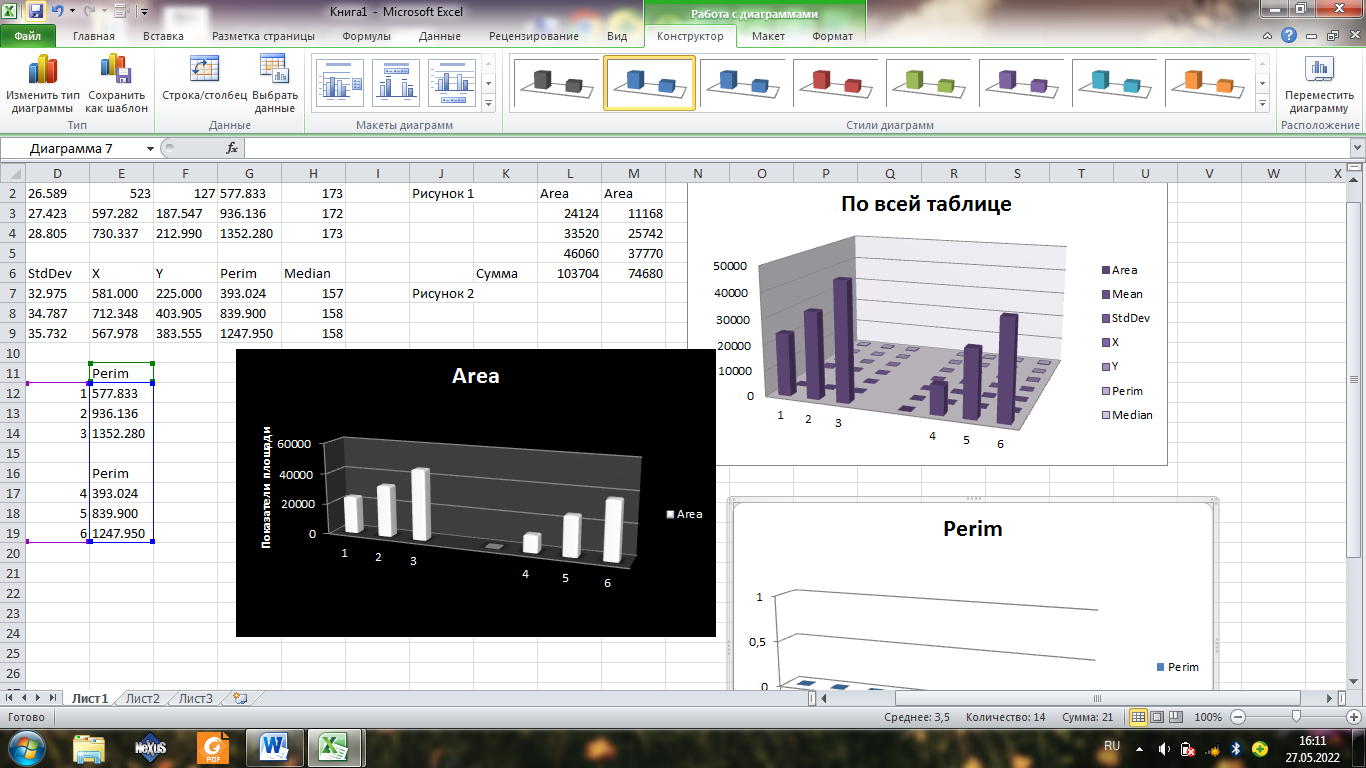
Идем по порядку, все необходимые диаграммы я построила
Самые большие показатели площади имеет первая таблица, это и видно на графике, но и в принципе по показателям таблицы.
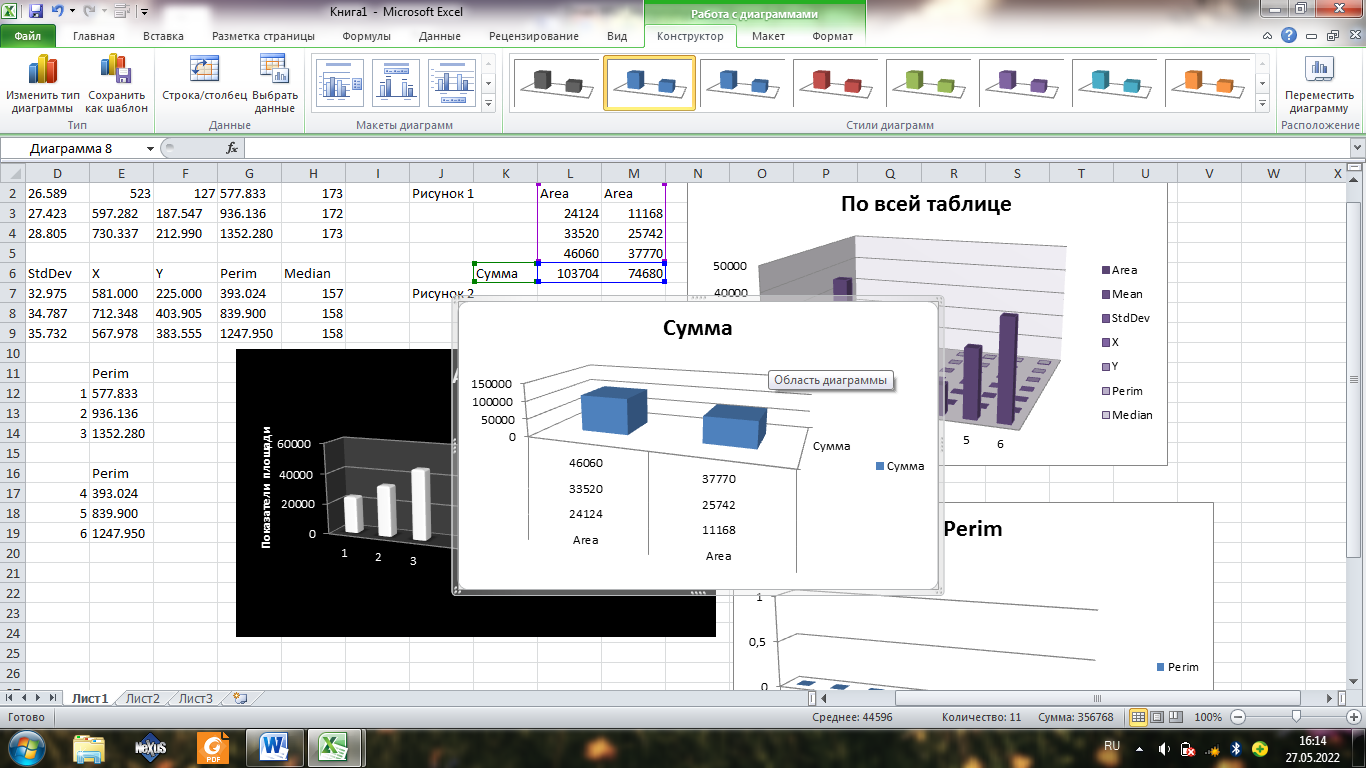
В первой диаграмме суммарная площадь клеток больше.
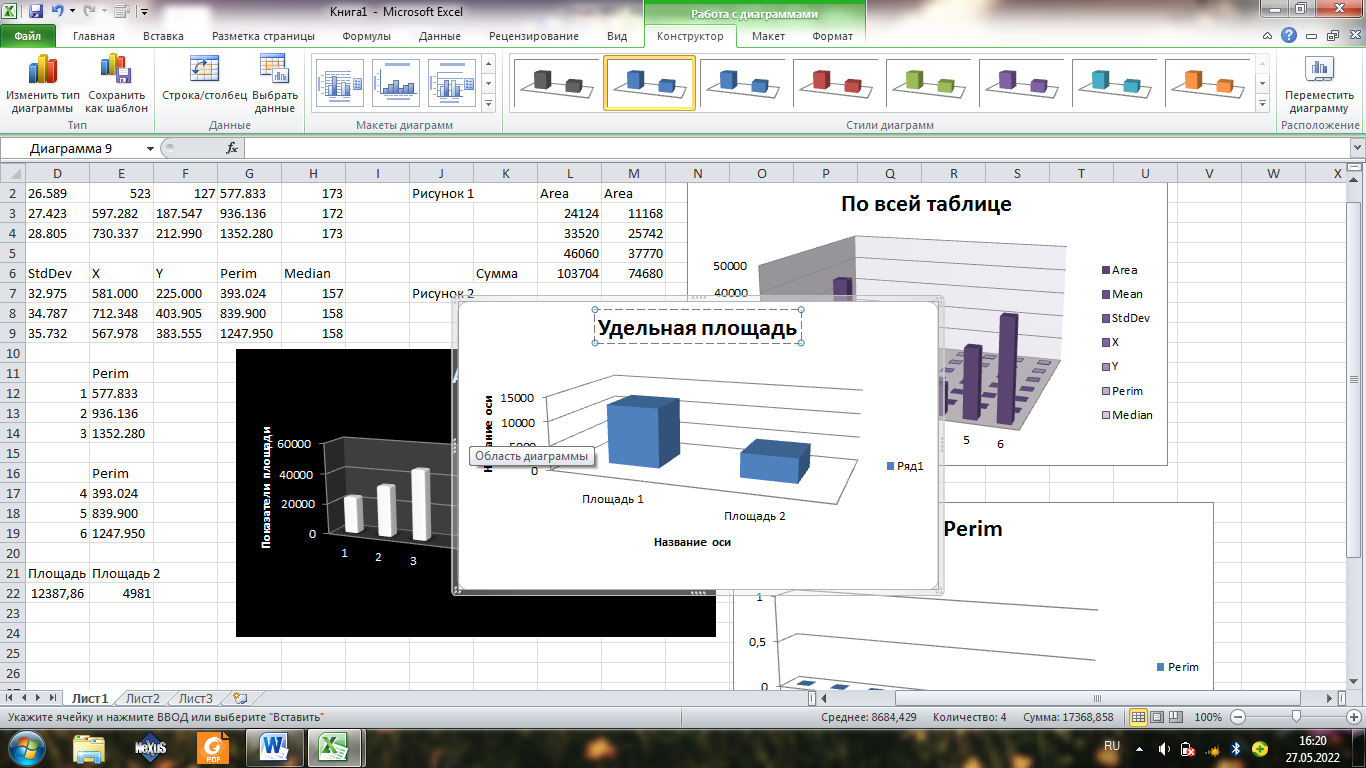
Удельная площадь больше на первой диаграмме, это видно на графике выше
Переименовала лист 1 в Световые микрофотографии
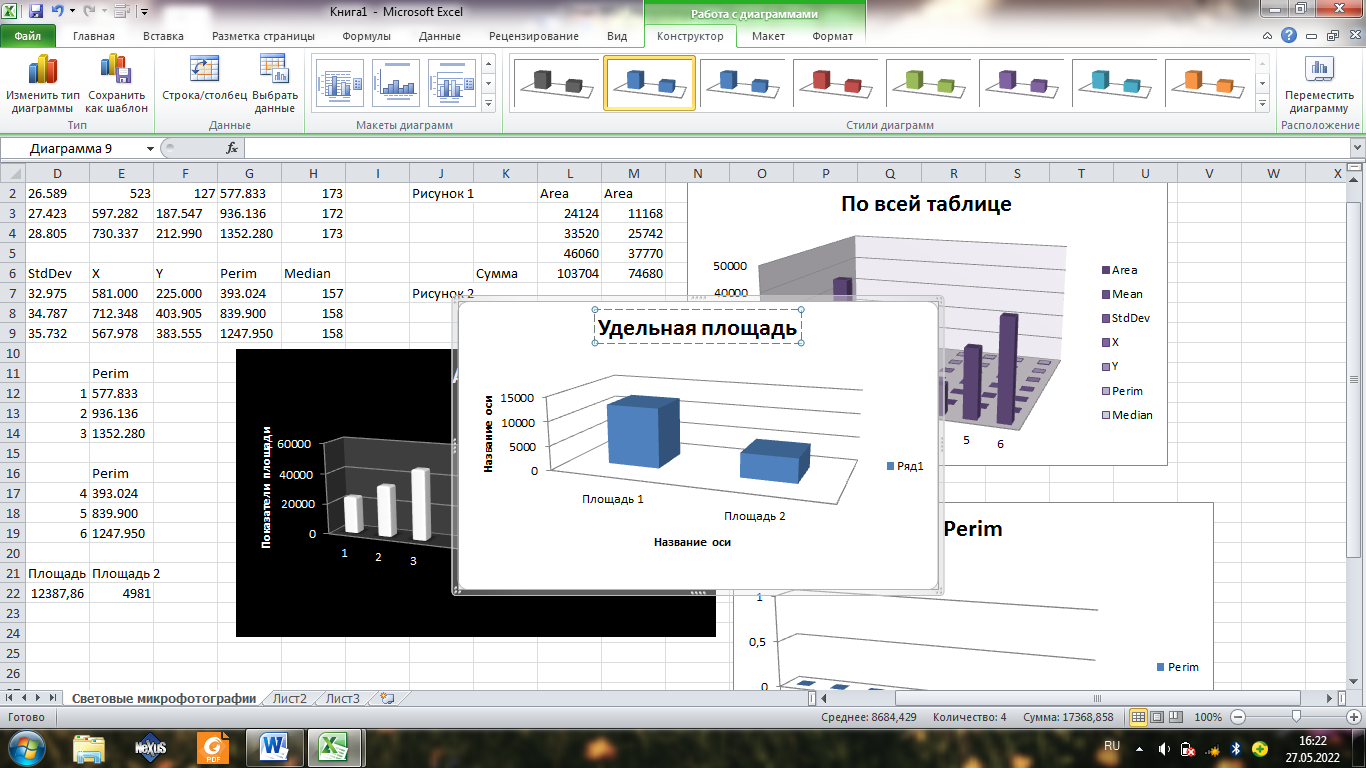
4. Обработка и измерение относительности флуоресценции органелл в клетке с использованием флуоресцентных микрофотографий. Для обработки флуоресцентных фотографий используется тот же метод, что и в случае световых, но используются другие методики обработки, в частности, основанные на параметрах интенсивности пикселей. Сделаем то же самое на примере с флуоресцентными фотографиями. Но будет немного другой тип расчёта. Для расчёта интенсивности флуоресценции отдельной клетки будем использовать формулу:
Интенсивность=𝑰𝒏𝒕𝑫𝒆𝒏−𝑨𝒓𝒆𝒂∗<𝑴𝒆𝒂𝒏>,
где <Mean> – среднее арифметическое значение показателя Mean. Все эти расчёты делаются в MS Excel, то есть вводится дополнительная колонка Интенсивность. И уже по данному показателю строят диаграмму сравнения двух микрофотографий.
Очевидно, чтобы выполнить это задание необходимо в список вычисляемых показателей во вкладке Set Measurements поставить галочку на показатель Integrated density.
Для выполнения следующего задания необходимо загрузить с системы Moodle изображения Флуоресцентная1 и Флуоресцентная2 и работать с ними.
Задание 13.
Делаем для фотографии 1
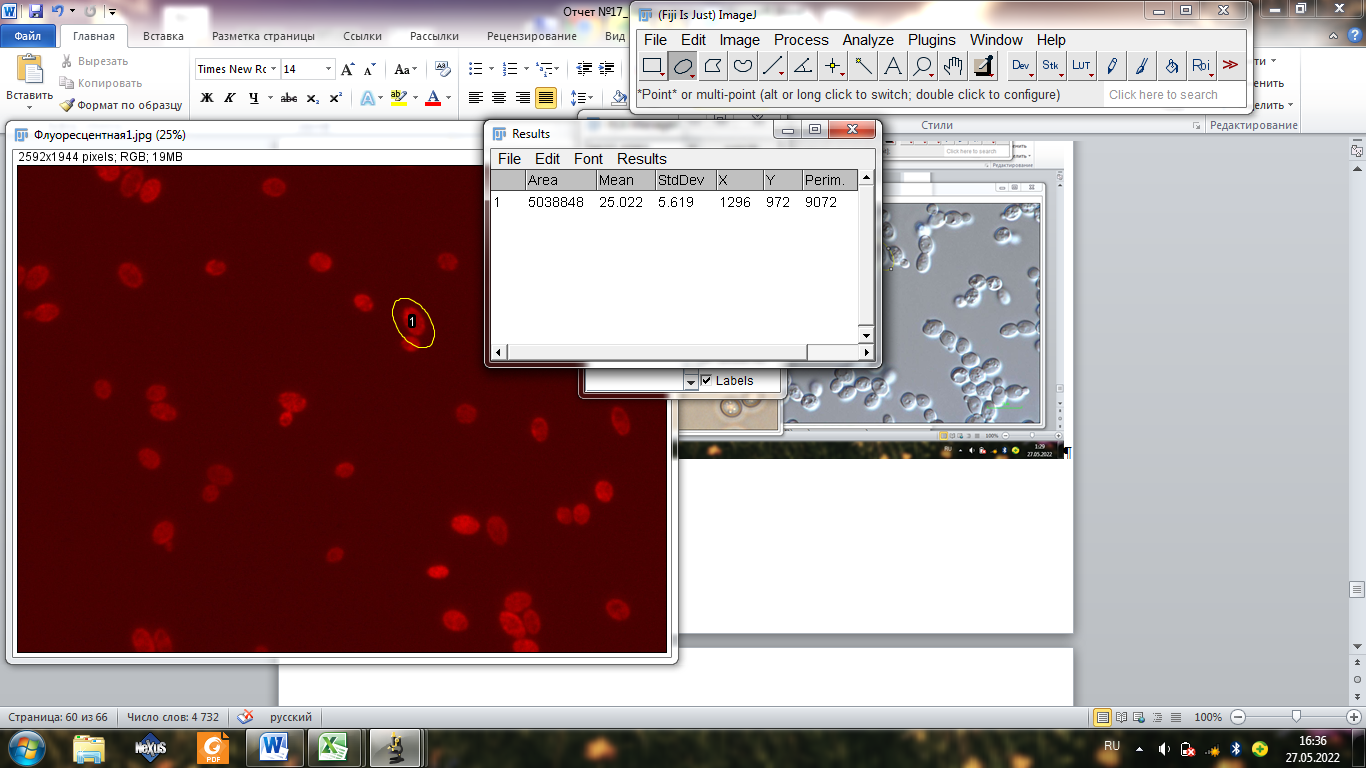
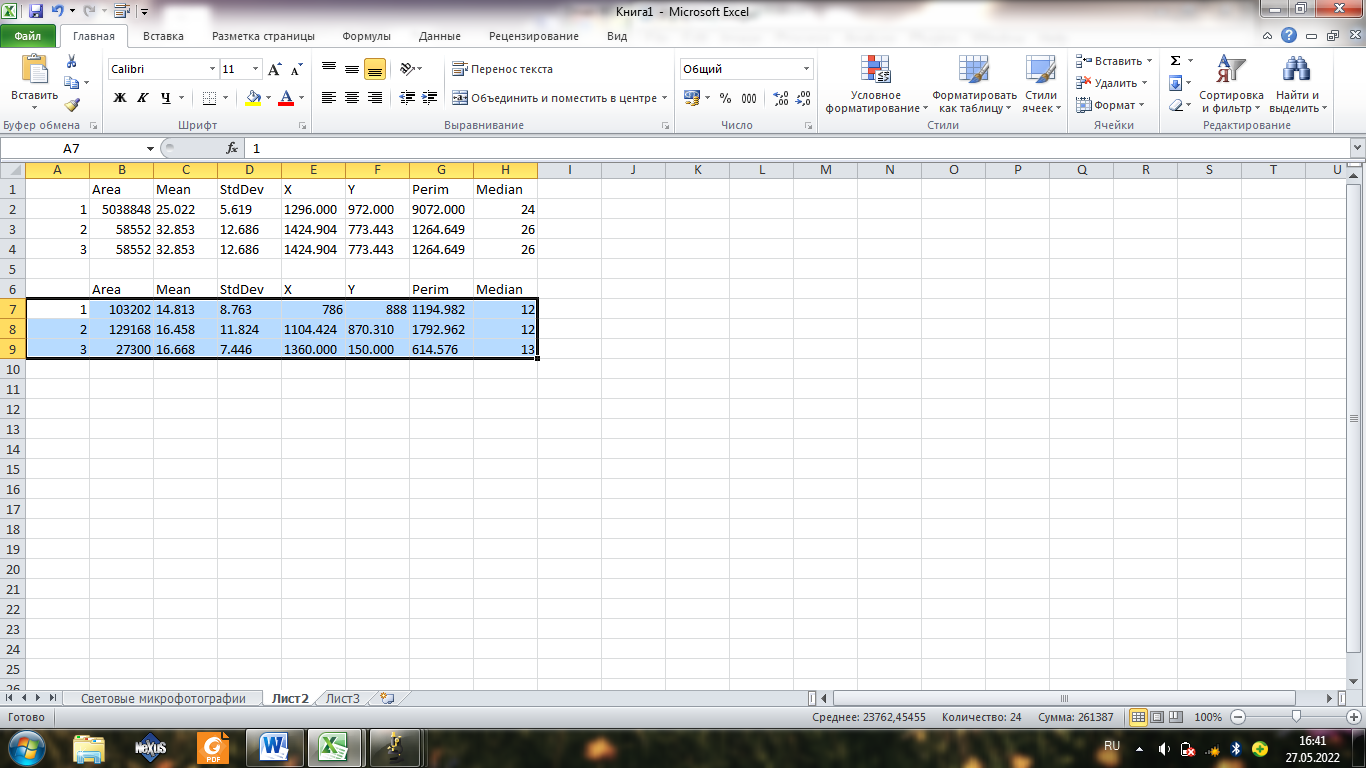
Добавляем с помощью формулы интенсивность
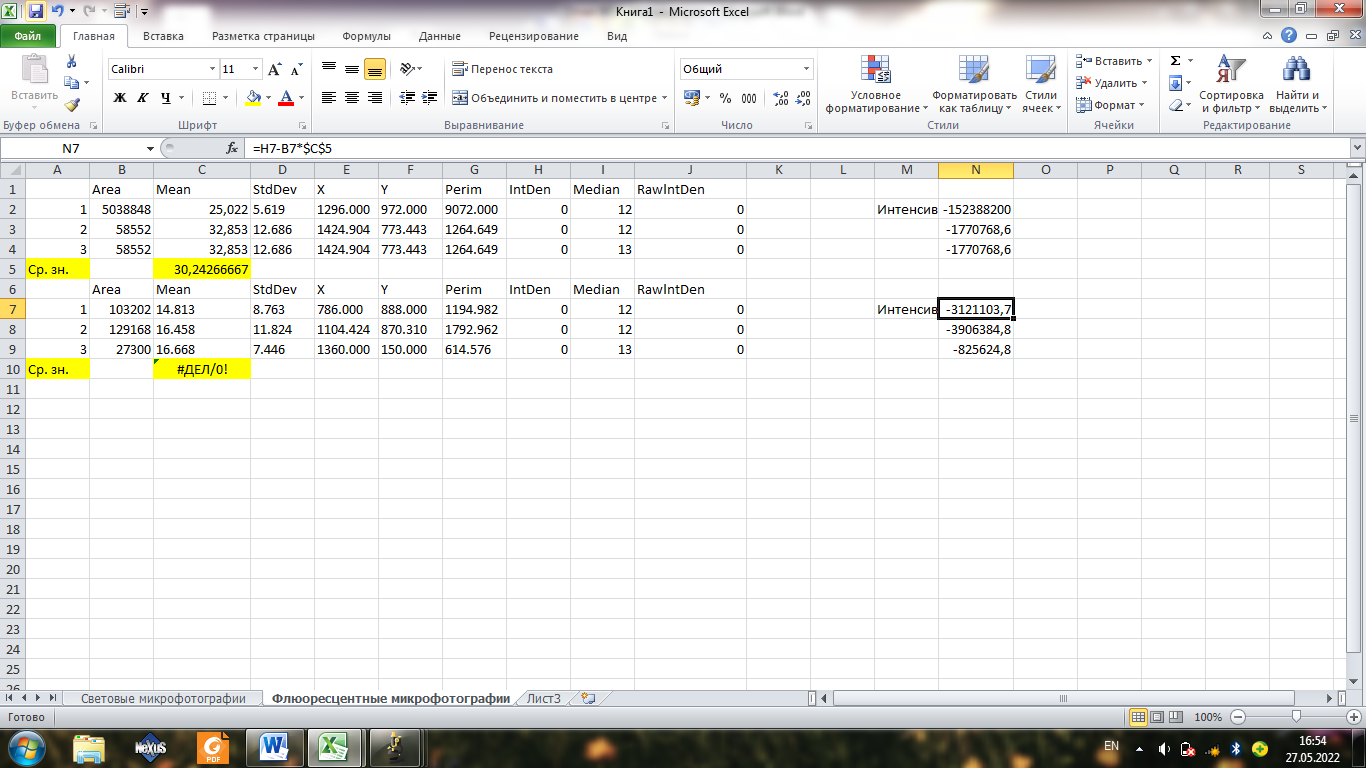
Строим график интенсивности
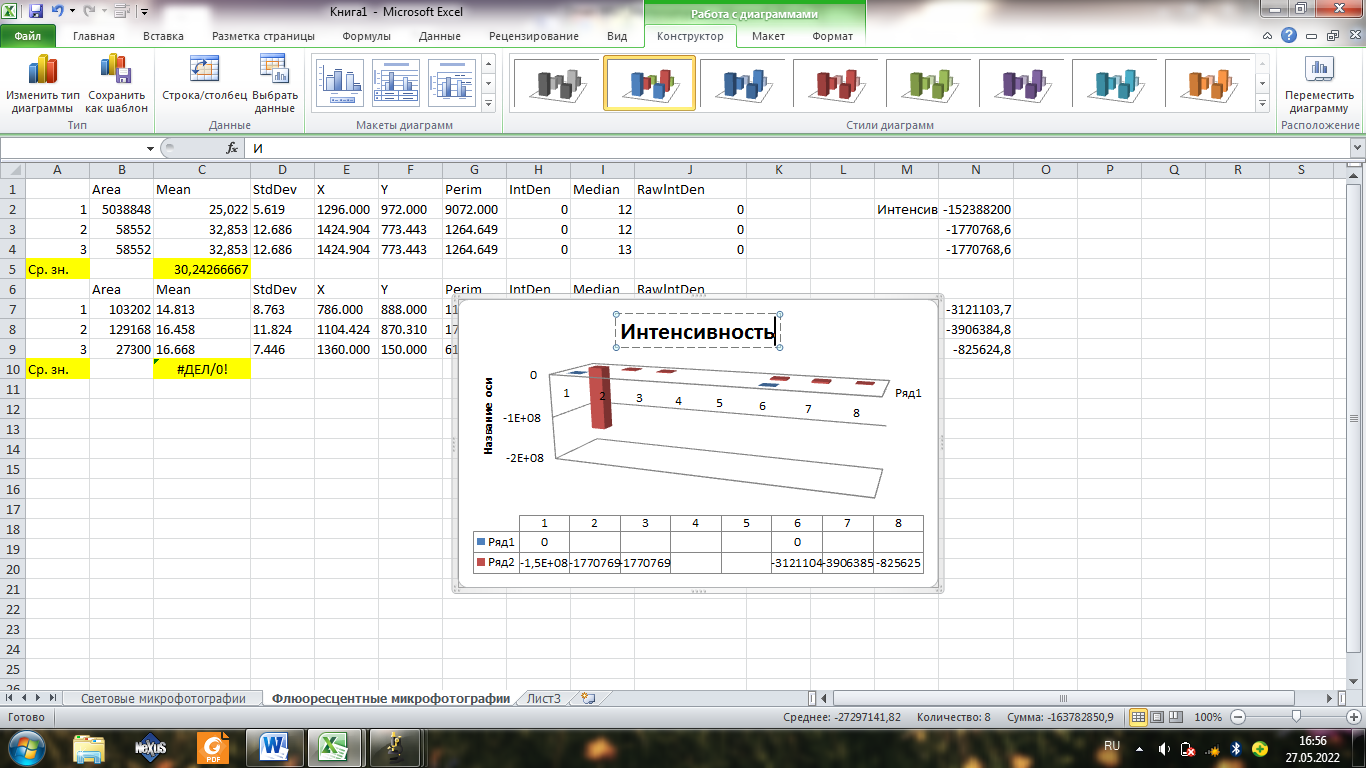
Интенсивность с первой таблице больше, чем со второй
Различия в интенсивности есть
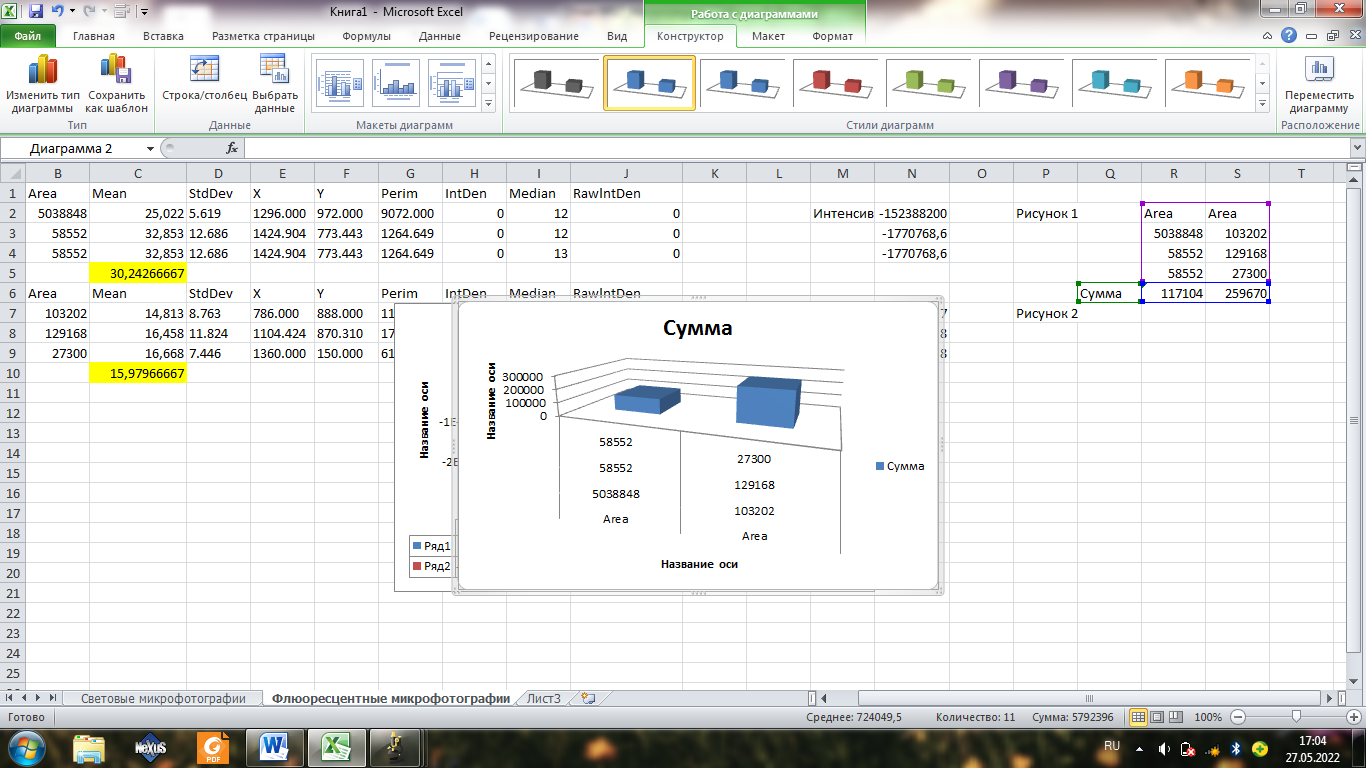
5. Изучение площади крист митохондрий в клетках с использованием электронных микрофотографий. Как и в предыдущих случаях, работа с электронными микрофотографиями также аналогично. Для вычисления площади, которую занимают кристы митохондрии (кристы – впячивания внутренней мембраны митохондрий, на которой располагаются элементы электрон-транспортной цепи), необходимо использовать инструмент либо прямая, либо полигон, так как форма крист – удлинённая. Кристы в митохондриях видны как линии (см. рисунок).
Для дальнейшего выполнения работы загрузите изображения Электронная1 и Электронная2 с системы Moodle. В целом процесс анализа площади крист аналогичесн анализу площадей всех клеток, единственное различие – выбор инструмента выделения.
Задание 14.
Площадь
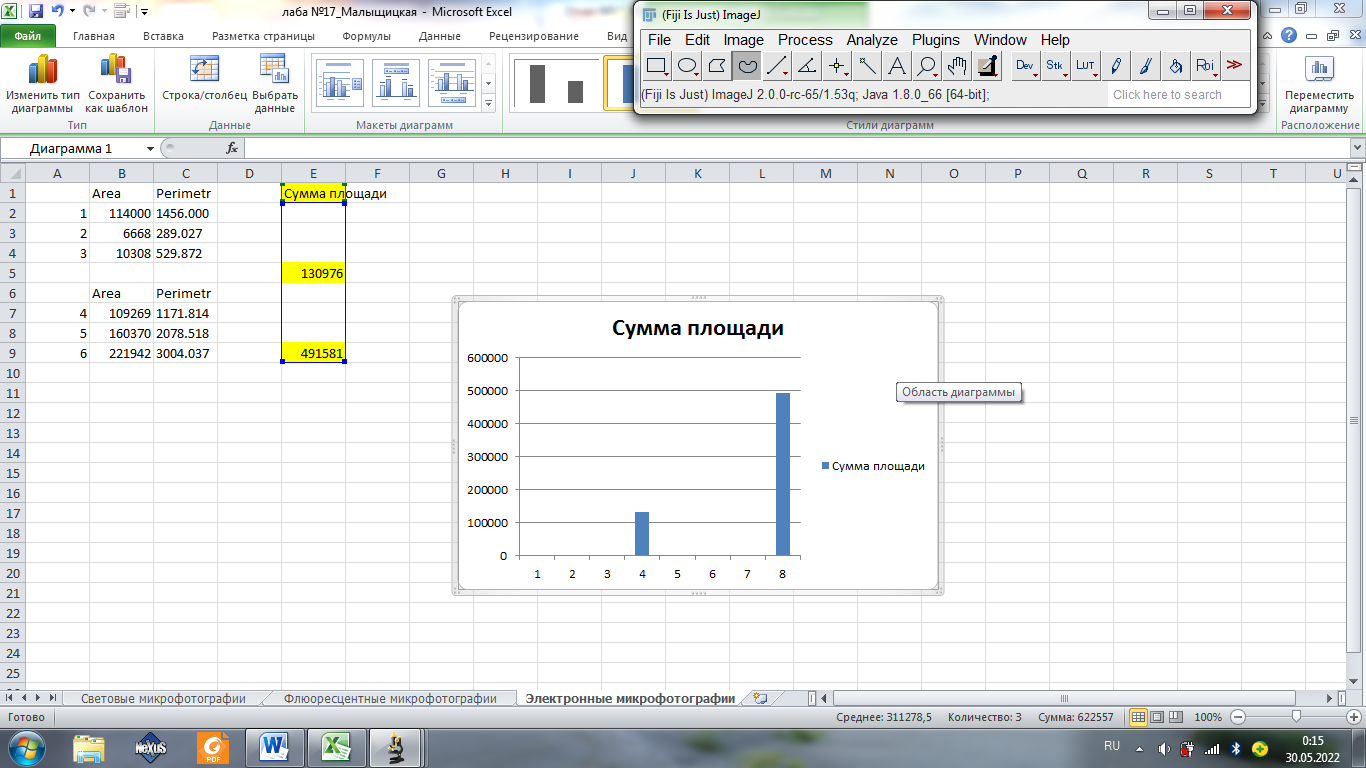
Площадь митохондрий на фторой фотографии больше, чем на первой
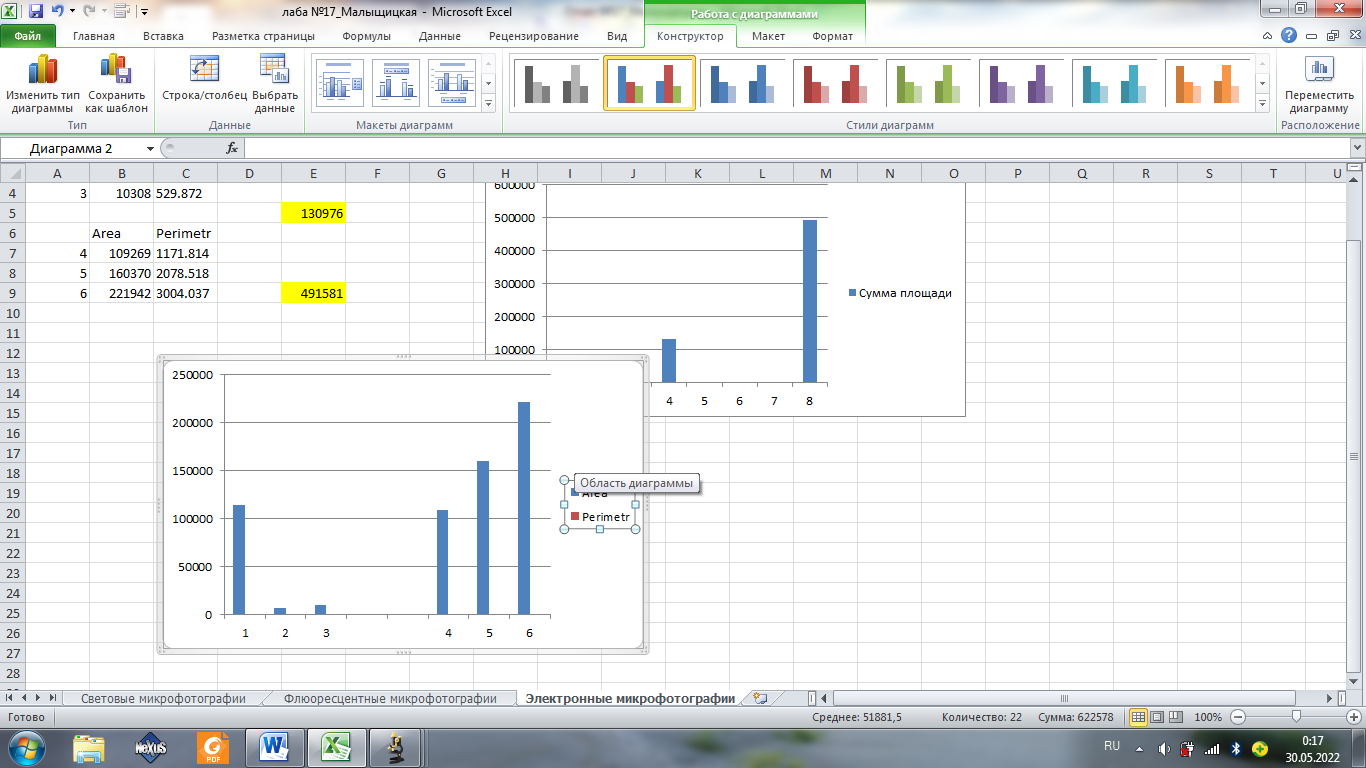
Площади по второй картинке больше, чем по первой.
Вопросы для самоконтроля
1. 1) В ImageJ можно вычислять площади, статистические показатели пиксельных значений различных выделенных областей интереса на изображениях, которые выделены вручную или при помощи пороговых функций. 2) Программа может измерять расстояния и углы. 3) Она может создавать гистограммы плотности и рисовать профили линий. ImageJ поддерживает стандартные функции обработки изображений, такие как логические и арифметические операции между изображениями, манипуляции с контрастностью, свертки, Фурье-анализ, повышение резкости, сглаживание, обнаружение границ и медианный фильтр. 4) Программа позволяет производить различные геометрические преобразования, такие как масштабирование, поворот или отражение. 5) Программа поддерживает любое количество одновременно используемых изображений, ограничение связано только с объёмом доступной памяти.
2. Целью морфометрического подхода к исследованию биологических объектов является сравнительный анализ клеток, органелл клеток, органов организма, а также других биологических объектов в целом или при действии какого-либо фактора. Результаты такого морфометрического анализа могут подвергаться статистической обработке и являться результатом определённого научного исследования. В информатике морфометрия сводится к обработке дву- или трёхмерных изображений объекта, их количественный анализ. Анализ двумерных изображений (на плоскости) как результатов световой, флуоресцентной или электронной микроскопии называют планиметрией. Таким образом, в самом простейшем случае, морфометрия сводится к обработке биологических изображений с целью получения важнейшей информации, несущей биологический смысл. В этом и заложен главный принцип биологической морфометрии.
3. Позволяет отображать, редактировать, анализировать, обрабатывать, сохранять и печатать 8-битные, 16-битные и 32-битные изображения.
4. Стеки – серии изображений, которые объединены в одном окне, а многопоточные трудоемкие операции могут выполняться на многопроцессорных системах в параллельном режиме.
5. 1) Rectangular Selection Tool – рисование прямоугольника; расположение, ширина, высота и соотношение сторон отображаются в строке состояния во время рисования;
2) – Oval Selection Tool – рисование овала: расположение, ширина, высота и соотношение сторон отображаются в строке состояния во время рисования;
– Elliptical Selection Tool – рисование эллипса; свойства эллипса настраиваются путем перетаскивания четырех обработчиков в его противоположных точках. Чтобы повернуть или изменить размер, перетащите обработчики по его главной оси (поперечный диаметр). Чтобы отрегулировать эксцентриситет (расстояние от фокуса до центра большой полуоси, перетащите обработчики на его малую ось (сопряженный диаметр). Его необходимо применять для овальных объектов произвольного расположения (например, клетки дрожжей);
– Brush Selection Tool – настраивает (уточняет) форму выделенных областей с помощью круговой «кисти». Щелчок внутри выделенной области и перетаскивание вдоль ее границы расширят границу наружу. Щелчок за пределами выделенной области и перетаскивание вдоль ее границы уменьшат границу внутрь. Как только инструмент будет применен, ImageJ будет обрабатывать скорректированные ROI (регион интереса, та часть изображения, которая наиболее интересна пользователю) как составные выборки↑. Диаметр кисти можно отрегулировать, дважды щелкнув по значку инструмента.
3) Polygon Selection Tool – создает выделения неправильной формы, определенные серией линейных сегментов. Длина и угол сегмента отображаются в строке состояния во время рисования. Чтобы создать выделение полигона, несколько раз щелкните мышью, чтобы создать сегменты линий. Когда закончите, щелкните в маленьком поле в начальной точке (или дважды щелкните), и ImageJ автоматически нарисует последний сегмент. Точки вершин, определяющие выделение полигона, можно перемещать, а клавиши-модификаторы можно использовать для удаления или добавления новых вершин в полигон.
4) Freehand Selection Tool – Как и в случае с инструментом выделения полигона, ImageJ автоматически рисует последний сегмент. Местоположение и интенсивность начального пикселя отображаются в строке состояния во время рисования;
5) Line Selection Tools – используйте эти инструменты для создания выделений линий. Три инструмента выделения строк используют один и тот же слот на панели инструментов. Как описано в разделе Панель инструментов↑, используйте выпадающее меню правой кнопки мыши для переключения между линейными инструментами.
Дважды щелкните на любом инструменте line, чтобы указать ширину линии, открыв виджет Image▷Adjust▷Ширина линии...↓, на котором также можно применить подгонку кубического сплайна к выделенной полилинии. Установите флажок Субпиксельное разрешение в Edit▷Параметры▷Параметры построения профиля...↓, чтобы создать выделение линий с координатами с плавающей запятой (см. Выделение с субпиксельными координатами↑).
6) Angle Tool – этот инструмент позволяет измерить угол, определяемый тремя точками. Дважды щелкните значок инструмента "Угол", чтобы включить измерение углов отражения. Угол отображается в строке состояния во время создания или настройки выделения. Нажмите (Анализировать▷Измерять… [m]↓) для записи угла в таблице результатов↓.
7) Point Tool – используйте этот инструмент для создания точечного выделения, подсчета объектов или записи координат пикселей;
– The Multi-point Tool – выбирает несколько точек, которые ведут себя как Point Tool. При нажатии отмечаются точки метки, а Автоматическое измерение и Автоматический следующий срез отменяются. Как описано для инструмента точки↑, также может использоваться для удаления точек. Аналогично, при использовании Edit▷Draw [d]↓ метки закрашиваются диаметром, равным ширине метки.
8) Wand Tool – cоздаёт выделение путем трассировки объектов однородного цвета или объектов с пороговым значением. Чтобы проследить объект, щелкните либо внутри у правого края, либо снаружи слева от объекта. Чтобы автоматически очертить и измерить объекты, посмотрите, например, на макрос инструмента автоматического измерения Wand.
6. TIFF, GIF, JPEG, PNG, DICOM, BMP, PGM и FITS. Многие другие форматы поддерживаются с помощью плагинов.
7. 1) Установка региона интереса – выделение области можно настроить с помощью инструмента Brush Selection Tool. Кроме того, вершины выделений, созданных с помощью инструмента Polygon Selection Tool и Segmented Line Selection Tool, можно настроить щелчком Alt/Shift.
2) Удаление регионов интереса – выберите один из инструментов выделения и кликните левой кнопкой мыши на область вне региона интереса; регион интереса пропадёт. Для восстановления ранее выделенного региона интереса воспользуйтесь командой Edit▷Selection▷Restore Selection.
3) Управление регионом интереса – выделение можно перенести из одного окна изображения в другое, активировав окно назначения и выполнив команду Edit▷Selection▷Restore Selection.
4) Перемещение региона интереса – выделенные объекты можно перемещать щелчком мыши и перетаскиванием, пока курсор находится внутри выделенного объекта. В строке состояния отображаются координаты верхнего левого угла выделения (или ограничивающего прямоугольника для непрямоугольных выделений) при его перемещении. Чтобы переместить содержимое выделения, а не само выделение, выполните команду Edit▷Copy, а затем Edit▷Paste, и щелкните внутри выделения и перетащите.
5) Изменение размера региона интереса – осуществляйте перетаскивания с помощью зажатой левой кнопки мыши по точкам контура выделяющего инструмента (кисть, прямоугольник, эллипс и т.д.).
8. Скачала картинку с интернета по теме липиды.
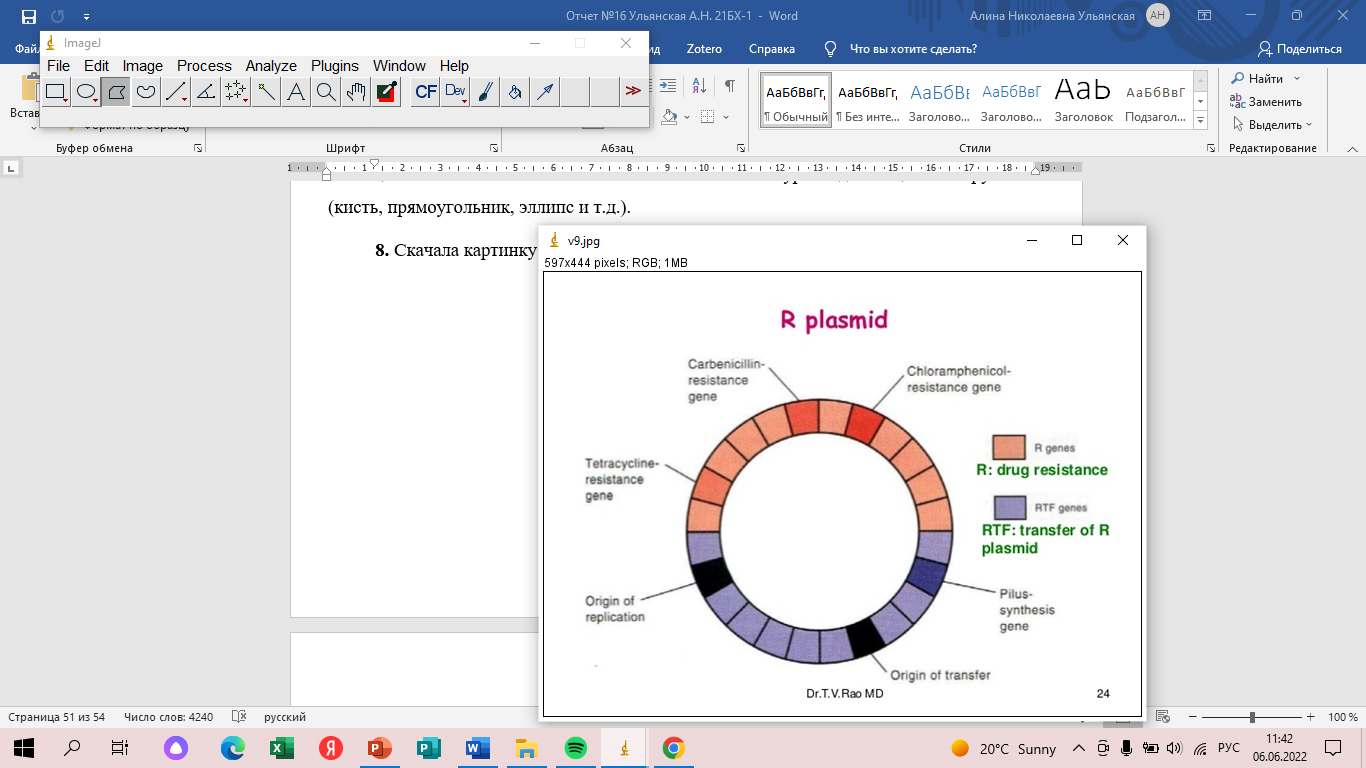
Выделяем и создаём таблицу со значениями.