
- •Лабораторная работа
- •Построение основных типов графиков и диаграмм в ms Excel.
- •Редактирование гистограмм для визуализации.
- •Условное форматирование и гистограмма в ячейках Excel.
- •В линейчатой диаграмме Excel кликните правой кнопкой мыши по любому ряду данных (полосе) и в контекстном меню нажмите Формат ряда данных (Format Data Series)
- •В появившейся панели в разделе Параметры ряда (Series Options) сделайте одно из следующих действий:
- •1) Выделите диапазон a1:d7.
- •3) Измените подтип диаграммы на с областями и накоплением (Stacked Area). Результат:
- •Объясните, какие типы графиков и диаграмм применяются для тех или иных целей.
- •Есть следующие данные о количестве детей с определённым ростом и ростом их родителей, данные приведены в таблице:
- •Найдите данные и постройте графики следующих зависимостей:
- •Зависимость скорости ферментативной реакции от концентрации субстрата;
- •Вариационную кривую распределения количества семян по их размеру.
Условное форматирование и гистограмма в ячейках Excel.
Гистограммы условного форматирования в Excel 2010 позволяют очень легко визуализировать значения в диапазоне ячеек. Чем длиннее гистограмма, тем больше значение.
Чтобы добавить гистограмму, выполните следующие действия:
Выделите диапазон.
На вкладке Главная (Home) нажмите Условное форматирование > Гистограммы (Conditional Formatting > Data Bars) и выберите подтип.
Результат:
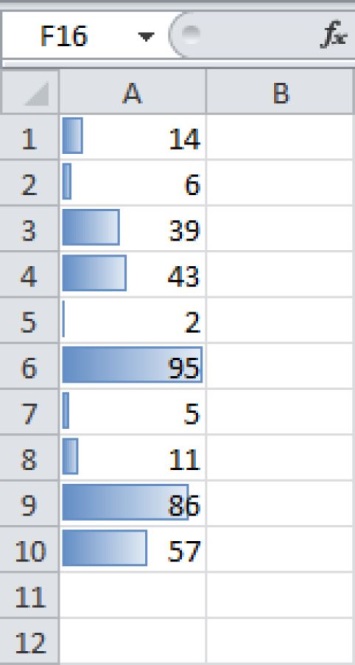
Пояснение:
Ячейка, которая содержит минимальное значение (0, если нет отрицательных), не заполняется.
Ячейка, содержащая максимальное значение (95), заполняется полностью.
Все остальные ячейки заполняются пропорционально.
Измените значения.
Результат: Excel автоматически обновил гистограммы.
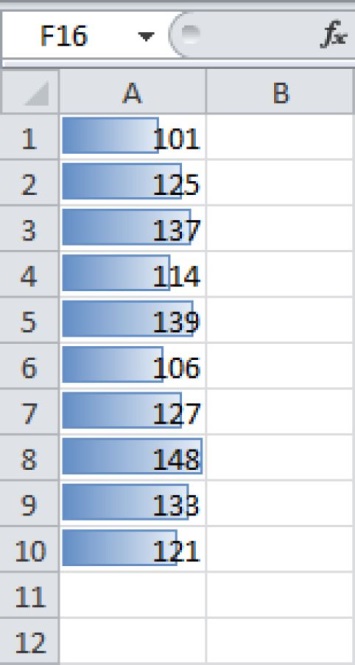
Читайте дальше, чтобы узнать, как можно настроить гистограммы.
Выделите диапазон A1:A10.
На вкладке Главная (Home) выберите команду Условное форматирование > Управление правилами (Conditional Formatting > Manage Rules).
Нажмите кнопку Изменить правило (Edit rule). Excel откроет диалоговое окно Изменение правила форматирования (Edit Formatting Rule). Здесь вы можете дополнительно настроить следующие параметры гистограммы: Показывать только столбец (Show Bar Only), Минимальное и максимальное значения (Minimum and Maximum), Внешний вид столбца (Bar Appearance), Отрицательные значения и ось (Negative Value and Axis), Направление столбца (Bar Direction) и т.д.
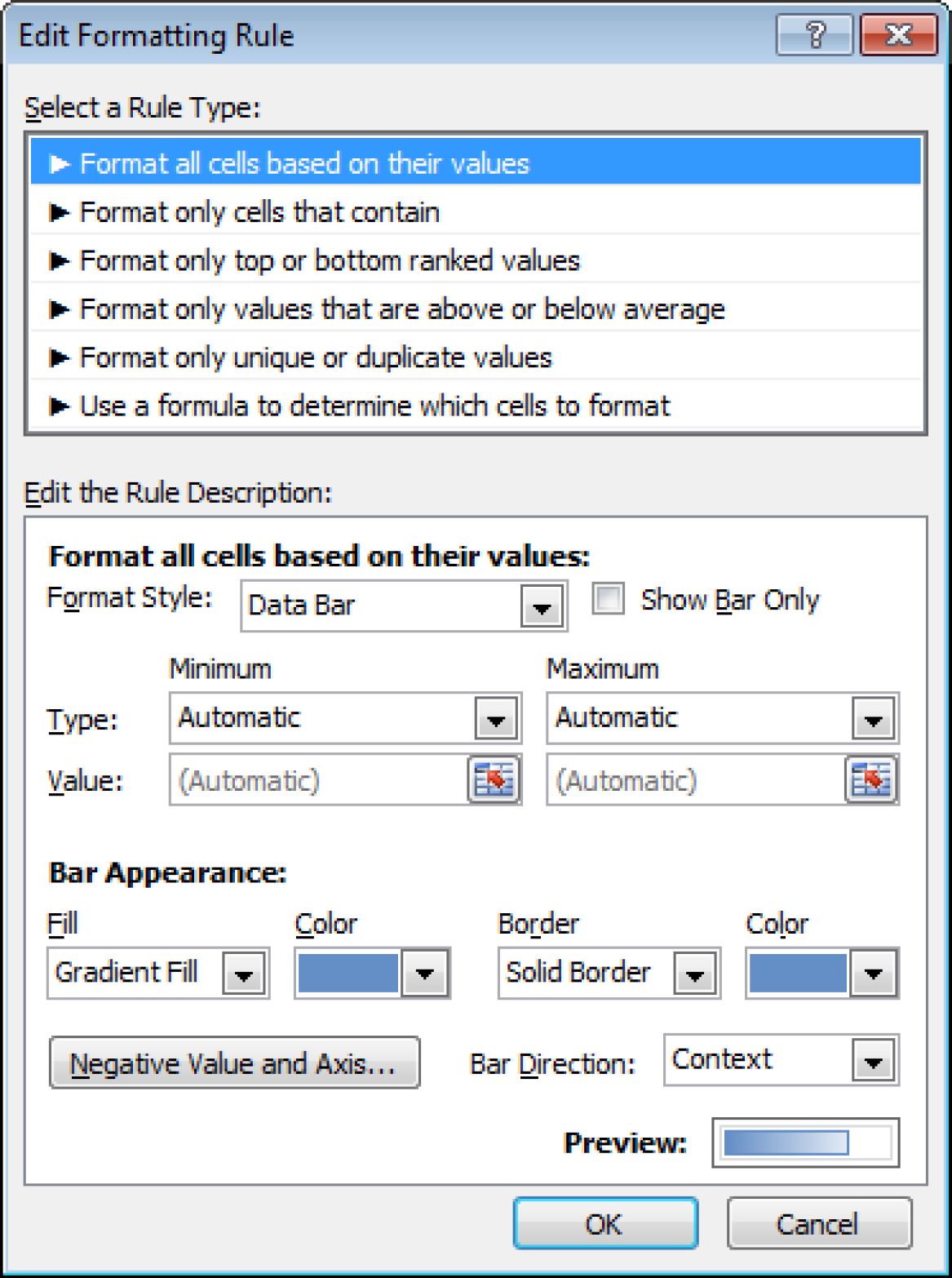
Примечание: Чтобы открыть это диалоговое окно для новых правил, на 2-м шаге данной инструкции кликните Другие правила (More Rules).
Из выпадающего списка Минимум (Minimum) выберите Число (Number) и введите значение 100. В выпадающем списке Максимум (Maximum) выберите также Число (Number) и введите значение 150.
Нажмите ОК два раза.
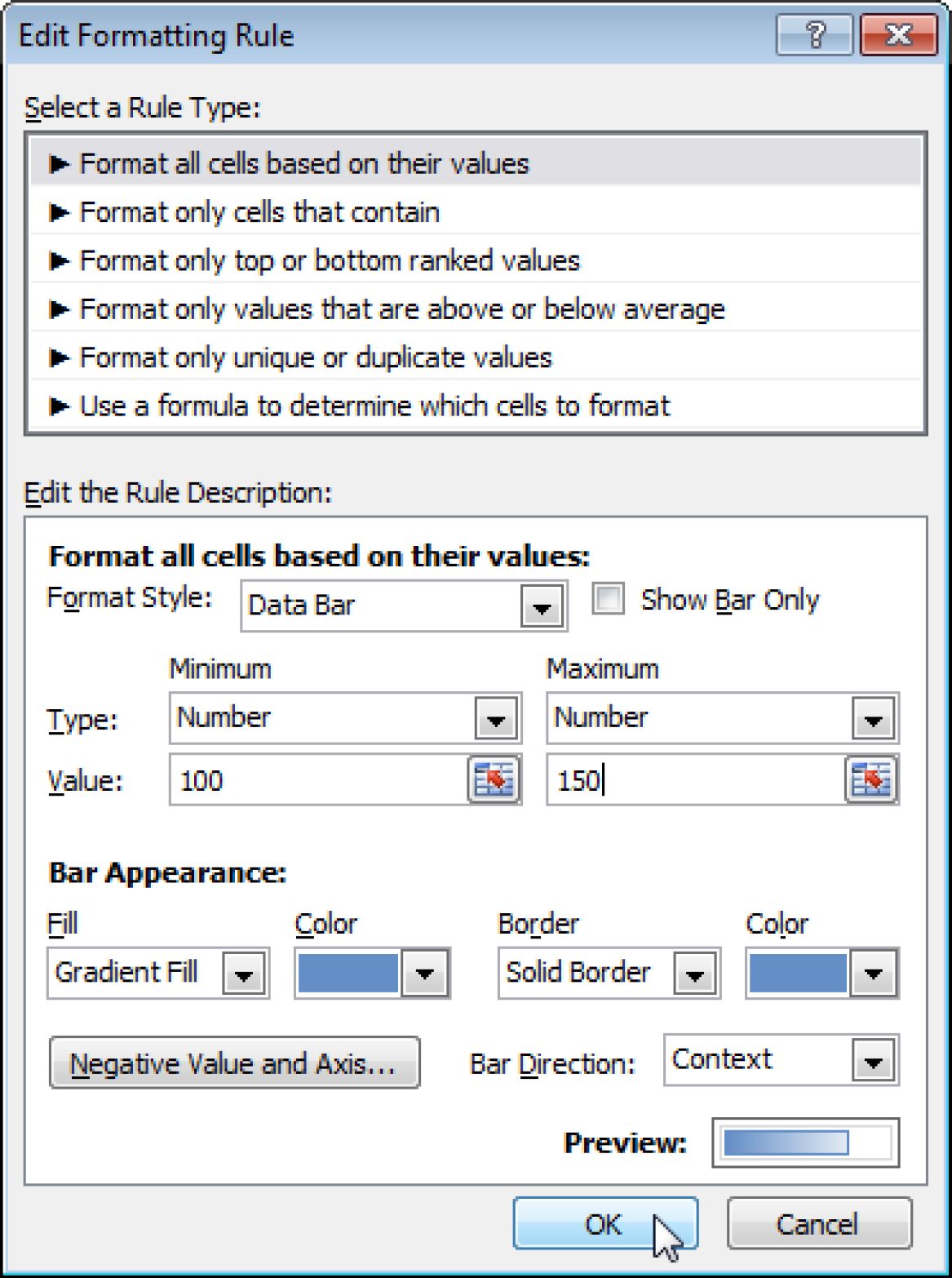
Результат:
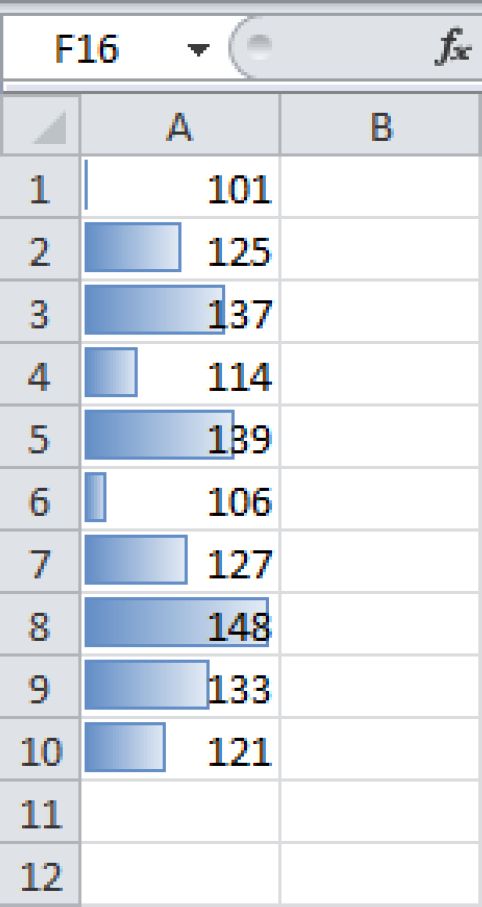
Пояснение:
- Ячейка, которая содержит значение 100 (если таковые имеются), остается пустой, поскольку теперь это минимальное значение.
Ячейку, содержащую значение 150 (если таковые имеются), гистограмма заполняет полностью.
Все остальные ячейки заполнены пропорционально.
Задание: Сделайте и оформите гистограмму в ячейках на
биологическую тематику. Данные берите в сети Интернет.
Назначение отдельных типов диаграмм и графиков.
Выясним назначение отдельных видов диаграмм:
1) Гистограмма с группировкой. Используется для сравнения. Ее вид представлен на рисунке ниже:

С данным типом диаграмм мы уже работали.
2) Гистограммы с накоплением. Данные отображаются как часть одного целого. Наглядно видно влияние каждого элемента на общий результат.

3) Нормированная гистограмма с накоплением. Отражает данные всех категорий в одном столбце, принимая весь столбец за 100%. Размер каждой категории определяется как вес в общей сумме категорий.
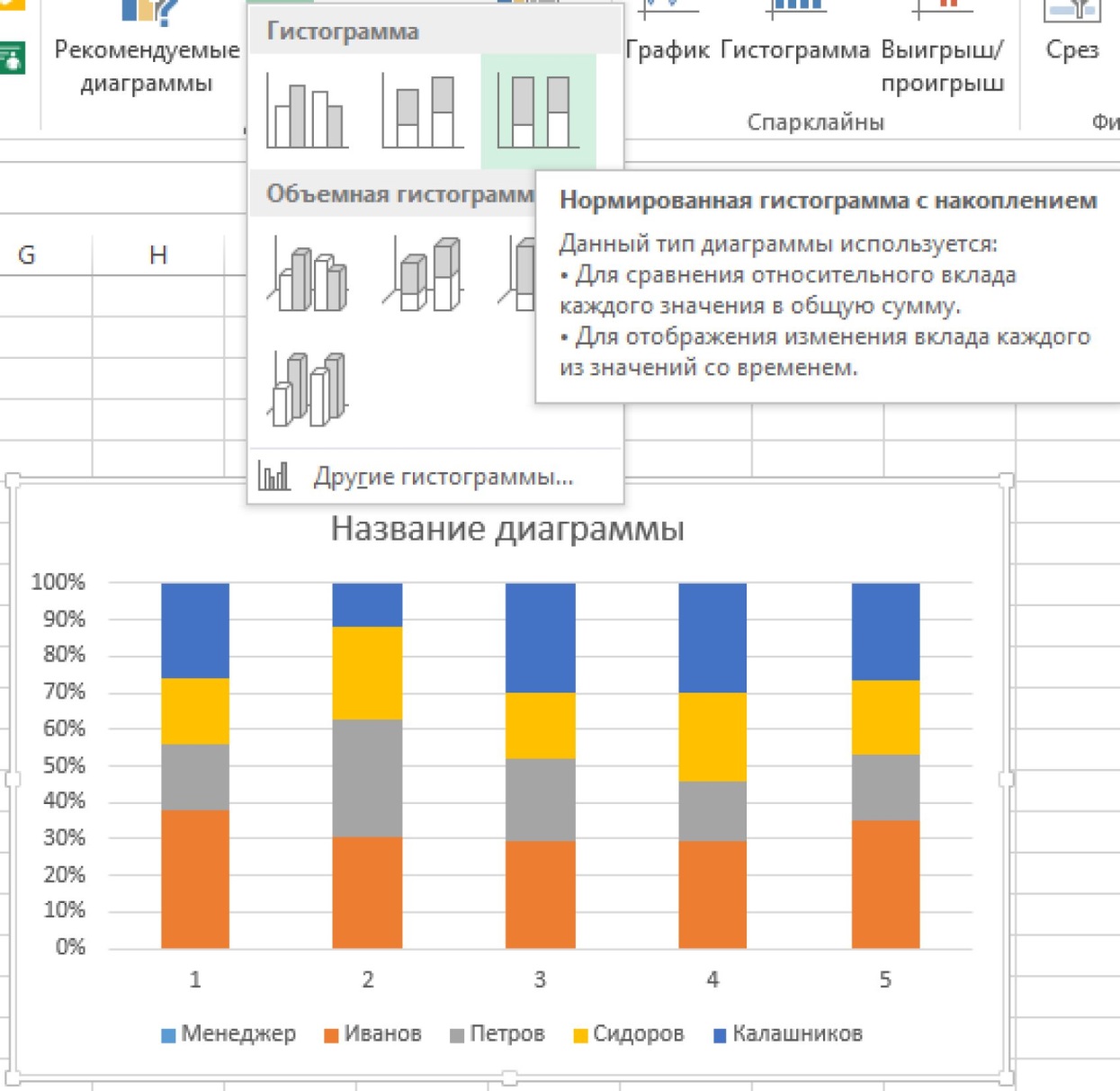
4) Графики. Графики используются для отражения колебаний и изменений данных во времени, а также изменения, динамики каких-либо процессов. Оформляются графики так же, как и диаграммы.
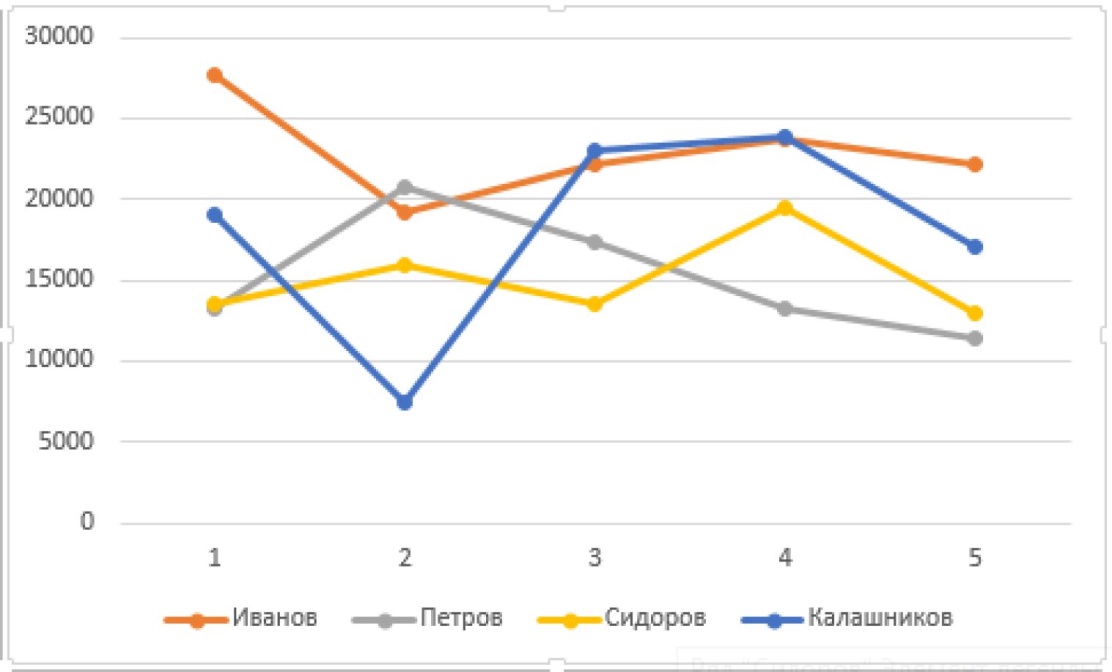
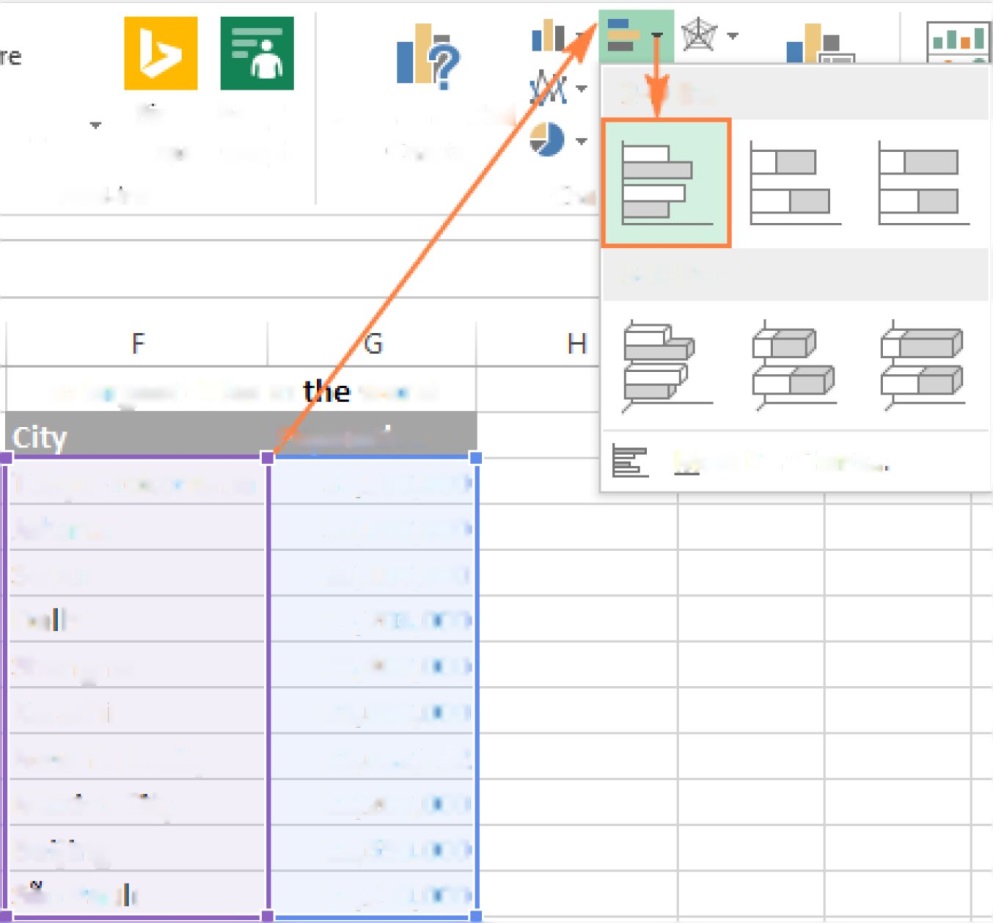 Задание: Постройте
график зависимости скорости размножения
Задание: Постройте
график зависимости скорости размножения
какого-либо организма во времени и оформите его. Данные берите в сети Интернет.
Построение и назначение линейчатых диаграмм и диаграмм с областями.
Построение линейчатой диаграммы. Линейчатая диаграмма - это график, показывающий различные категории данных в виде прямоугольных полос (линеек), длины которых пропорциональны величинам элементов данных, которые они отображают. Такие полосы могут быть расположены горизонтально (линейчатая диаграмма) или вертикально. График с вертикальными полосами - это отдельный тип диаграммы в Excel, называется гистограмма.
Нет ничего проще, чем построить линейчатую диаграмму в Excel. Сначала выделите данные, которые нужно показать на диаграмме, затем на вкладке Вставка (Insert) в разделе Диаграммы (Charts) кликните иконку линейчатой диаграммы и выберите, какой подтип нужно создать.
App*
Bing
People
Recommended
2-1
Bar
Maps
Graph
Chart:
Add-ins
Cha
3-D
Bar
10
largest
cities
in
world
Population
Tokyo-Yokohama
Jakarta
Seoul
De
hi
Shanghai
Karachi
New
York City
More
Bar Chart:..
37,900,000
30,000,000
26,100,000
25,703,000
25,400,000
24,000,000
23,632,722
22,200,000
Mexico
City















Beijing
Sao
Pau о
21,250,000
Линейчатая диаграмма с группировкой, вставленная на рабочий лист Excel, будет выглядеть примерно так:
Chart
Title
0
10,000,000
20,000,000
30,000,000
40,000,000
Показанная на рисунке выше линейчатая диаграмма Excel, отображает только один ряд данных, поскольку исходные данные содержат только один столбец с числами. Если в исходных данных окажется два или более столбцов с числами, то линейчатая диаграмма будет содержать несколько рядов данных, окрашенных в разные цвета:
Profit
by Region
Item
Jan Feb
Mar
Apr
FL
$100
$130
$90
$55
MY
$210
$245
$225
$120
KS
$150
$190
$145
$150
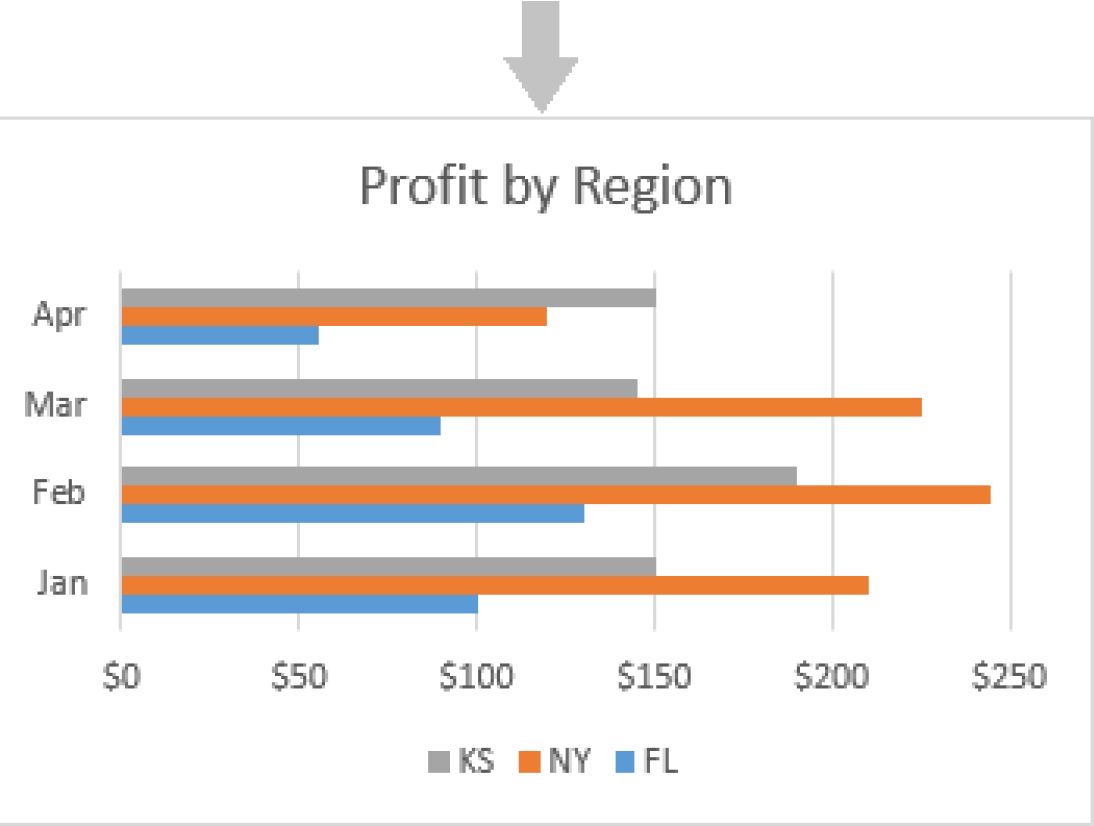
Чтобы увидеть все доступные в Excel типы линейчатой диаграммы, нажмите ссылку Другие линейчатые диаграммы (More Column Charts) и в открывшемся диалоговом окне Вставка диаграммы (Insert Chart) выберите один из доступных подтипов диаграммы.
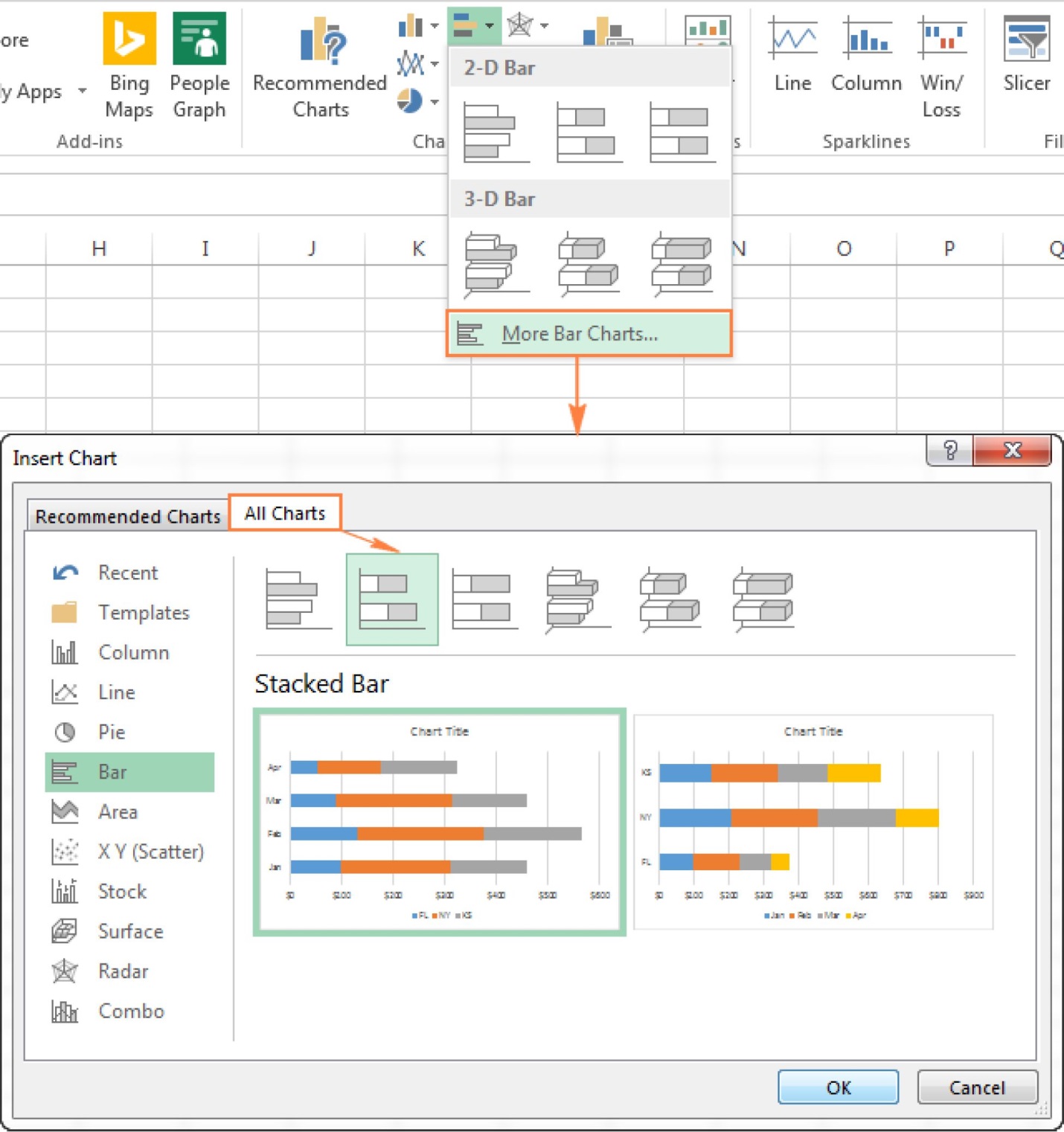
Если предложенный по умолчанию макет или стиль линейчатой диаграммы, вставленной на рабочий лист Excel, не вызывает восторга, то выделите её, чтобы на Ленте меню появилась группа вкладок Работа с диаграммами (Chart Tools). После этого на вкладке Конструктор (Design) можно сделать следующее:
В разделе Макеты диаграмм (Chart Layouts) нажмите кнопку Экспресс-макет (Quick Layout) и попробуйте различные готовые макеты линейчатой диаграммы;
Или поэкспериментируйте со стилями линейчатой диаграммы в разделе Стили диаграмм (Chart Styles).
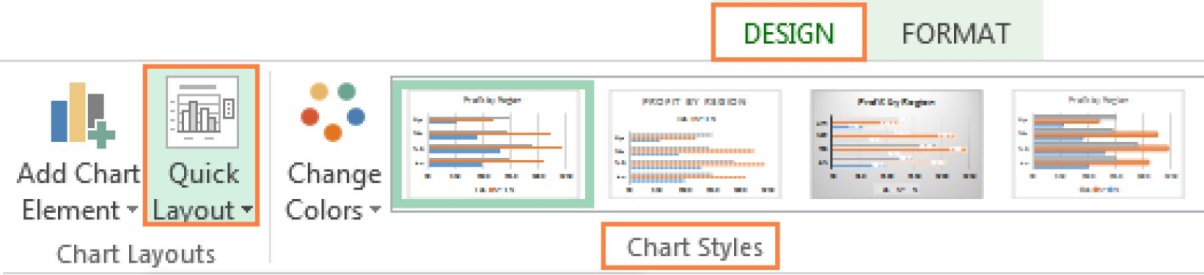
Типы линейчатых диаграмм в Excel. Создавая линейчатую диаграмму в Excel, можно выбрать один из следующих подтипов:
1) Линейчатая с группировкой. Линейчатая диаграмма с группировкой (2-D или 3-D) сравнивает значения в категориях данных. В линейчатой диаграмме с группировкой категории обычно построены по вертикальной оси (ось Y), а значения - по горизонтальной (ось X). 3-D линейчатая диаграмма с группировкой не отображает третью ось, а просто делает полосы графика объёмными.
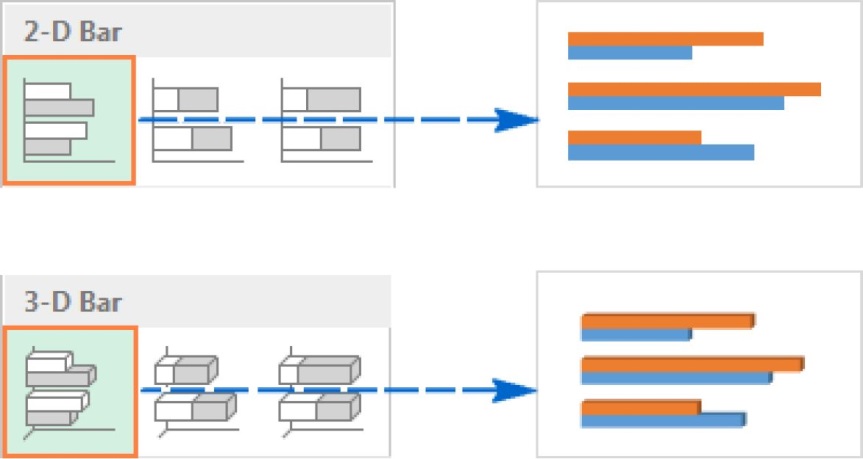
2) Линейчатая с накоплением. Линейчатая диаграмма с накоплением показывает пропорции отдельных элементов в отношении к целому. Как и линейчатая диаграмма с группировкой, она может быть плоской (2 -D) или объёмной (3-D):
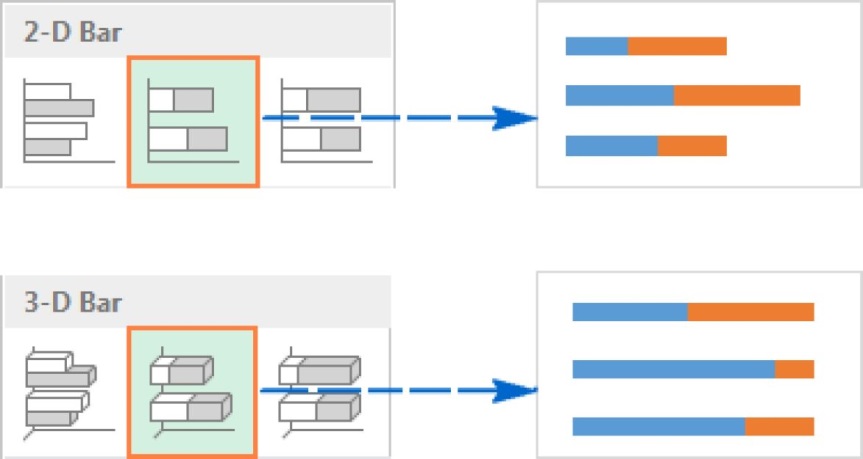
3) Нормированная линейчатая с накоплением. Этот тип линейчатой диаграммы похож на предыдущий, но показывает долю в процентах каждого элемента относительно целого для каждой категории данных.
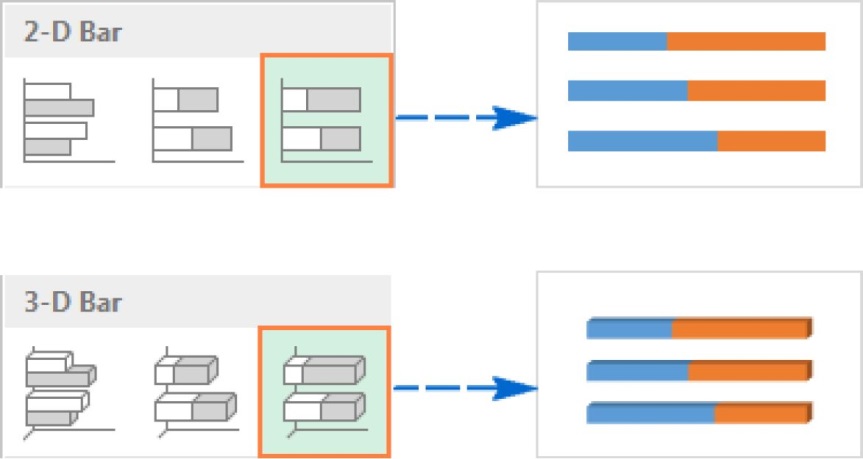
4) Цилиндры, конусы и пирамиды. Кроме стандартных
прямоугольников, для построения всех перечисленных подтипов линейчатой диаграммы можно использовать цилиндры, конусы или пирамиды. Разница только в форме фигуры, которая отображает исходные данные.
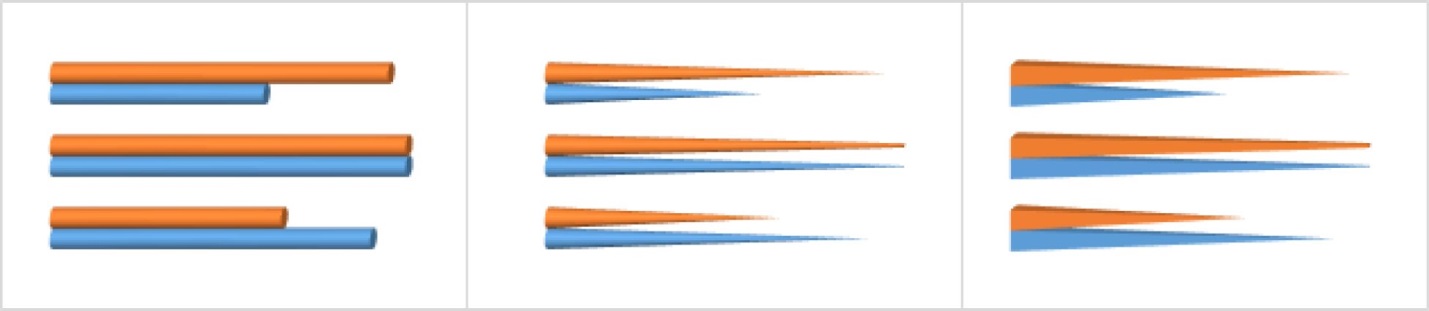
В Excel 2010 и более ранних версиях диаграмму с цилиндрами, конусами или пирамидами можно было построить, выбрав соответствующий тип графика на вкладке Вставка (Insert) в разделе Диаграммы (Charts).
На Ленте меню Excel 2013 и Excel 2016 не предлагается использовать цилиндры, конусы или пирамиды. Как сообщает Microsoft, эти типы диаграмм были убраны, поскольку слишком большое разнообразие типов диаграмм в ранних версиях Excel затрудняло пользователю выбор нужного типа. Тем не менее, возможность использовать цилиндр, конус или пирамиду доступна и в современных версиях Excel, правда для этого потребуется сделать несколько дополнительных действий.
Чтобы в Excel 2013 и 2016 при построении диаграммы использовать цилиндр, конус или пирамиду, создайте объёмную линейчатую диаграмму нужного типа (с группировкой, с накоплением или нормированную с накоплением) и затем измените фигуры, использованные для построения рядов:
Выделите все полосы на диаграмме, кликните по ним правой кнопкой мыши и в контекстном меню нажмите Формат ряда данных (Format Data Series), либо просто дважды кликните по полосе графика.
В появившейся панели в разделе Параметры ряда (Series Options) выберите подходящую Фигуру (Column shape).
Format
Data Series
SERIES
OPTIONS ▼
Column
shape
ff
т
Дох
®
Full Pyramid
Partial
Pyramid
qD
Cylinder
Full
Cone
„л
Partial
Cone
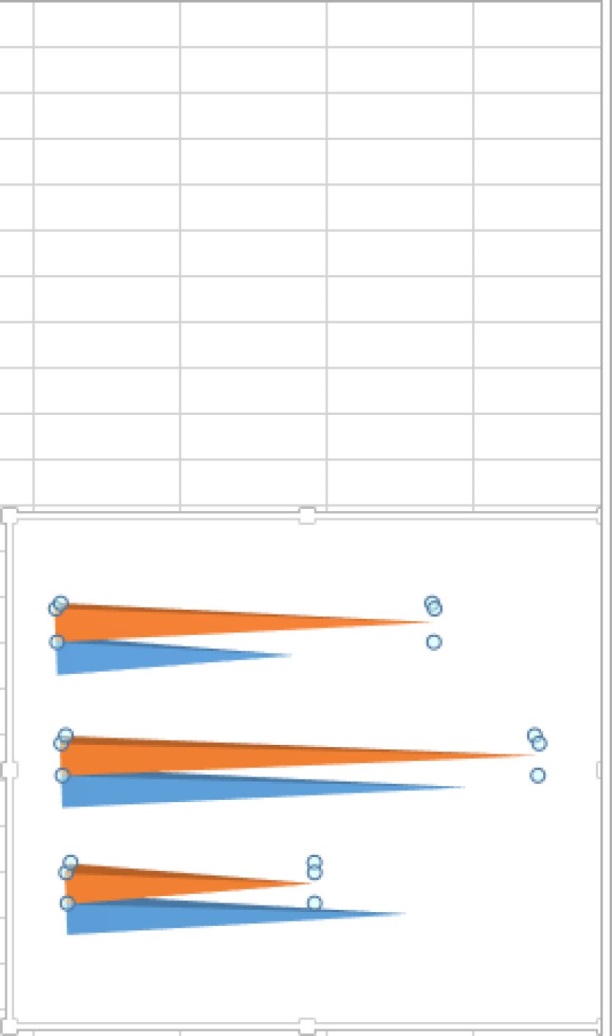

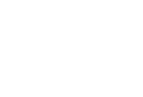
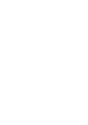
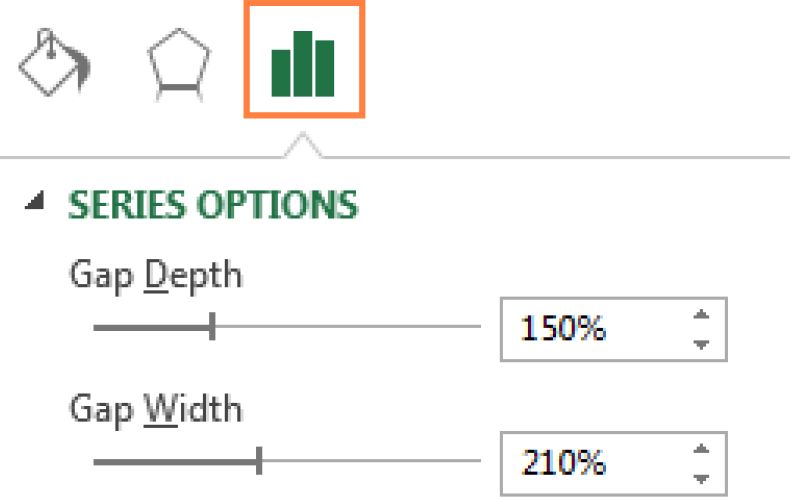
Как и другие типы диаграмм Excel, линейчатые диаграммы предоставляют множество настроек для таких элементов, как название диаграммы, оси, подписи данных и прочее.
Изменение ширины полос и расстояния между полосами линейчатой диаграммы. В линейчатой диаграмме, созданной в Excel с использованием настроек по умолчанию, между полосами остаётся слишком много пустого пространства. Чтобы сделать полосы шире и визуально приблизить их друг к другу, выполните следующие шаги. Таким же способом можно сделать полосы уже и увеличить расстояние между ними. В плоской 2-D диаграмме полосы могут даже накладываться одна на другую.
