
- •Лабораторная работа
- •Построение основных типов графиков и диаграмм в ms Excel.
- •Редактирование гистограмм для визуализации.
- •Условное форматирование и гистограмма в ячейках Excel.
- •В линейчатой диаграмме Excel кликните правой кнопкой мыши по любому ряду данных (полосе) и в контекстном меню нажмите Формат ряда данных (Format Data Series)
- •В появившейся панели в разделе Параметры ряда (Series Options) сделайте одно из следующих действий:
- •1) Выделите диапазон a1:d7.
- •3) Измените подтип диаграммы на с областями и накоплением (Stacked Area). Результат:
- •Объясните, какие типы графиков и диаграмм применяются для тех или иных целей.
- •Есть следующие данные о количестве детей с определённым ростом и ростом их родителей, данные приведены в таблице:
- •Найдите данные и постройте графики следующих зависимостей:
- •Зависимость скорости ферментативной реакции от концентрации субстрата;
- •Вариационную кривую распределения количества семян по их размеру.
Лабораторная работа
Программные средства создания диаграмм и графиков на примере MS
Excel
Теоретическая часть
Визуализация данных занимает определённое положение в системе подготовки отдельных научных работ. Одними из типов визуализации данных в научных исследованиях является построение диаграмм и графиков, которые отражают и максимально доступно объясняют результаты, полученные в ходе эксперимента.
В большинстве случаев возникают затруднения при чтении книг Excel, содержащих большое количество информации. К счастью Excel располагает прекрасным инструментом визуализации данных - построением диаграмм. В этом уроке мы познакомимся с основными типами диаграмм, из каких элементов они состоят, а также построим нашу первую диаграмму.
Диаграммы в Excel способны графически представлять данные, что позволяет легче воспринимать большие объемы информации и оценивать ее. Excel предлагает самые различные типы диаграмм. Среди этого многообразия Вы можете подобрать именно ту диаграмму, которая наиболее точно подходит под Ваши нужды. Чтобы использовать диаграммы максимально эффективно, необходимо знать, как ими пользоваться в Excel.
Практическая часть
Построение основных типов графиков и диаграмм в ms Excel.
График - это самая простая и широко известная разновидность диаграммы, предполагающая отображение развития, изменения каких-либо показателей в виде кривых линий. В Microsoft Excel классический график строится очень быстро.
Для начала нам понадобится сформировать таблицу, поместив в первый столбец данные, которые предполагается располагать по горизонтальной оси, а во все остальные столбцы - данные, которым предстоит варьироваться по вертикальной оси.
Задание: оформите таблицу и постройте необходимые графики как это будет написано далее в инструкции.
Пусть есть данные о прибыли и налогах за определённый период:
1
Главная Вставка Разметка
страницы Формулы Данные Рецензирование Вид Office
Tab £>
© <= [й ТЗ
Сводная
Таблица таблица т Таблицы
|Г_~Л|
В® [ф Фигуры ^
1 1 ^
SmartArt
Рисунок
Картинка
fofСнимок
- Иллюстрации
й
Л • S •••••
О
Гистограмма
График Круговая Линейчатая С Точечная
Другие
•г w г т областями
’■ т Диаграммы Ъ
^
График {iZ
Столбец ^
Выигрыш / проигрыш Спарклайны
Cpei Фильтр
о
Гиперссылка
Ссылки
|д
| ЩЪ| WordArtт
|^Ь
Строка подписи - Надпись
Колонтитулы
» S'jy
Объект
Текст
ТЕ
Формула ’
i2
Символ
Символы
С13 (* J&
=B13/lOO*13
v
А
в
С D
Е
F G
и
I 1 К
L М N
0
Р Q
в!
1
Месяц
Выручка
Налоги
2
январь
300200
39026
3
февраль
270500
35165
4
март
310900
40417
5
апрель
280500
36465
6
май
250200
32526
7
июнь
320000
41600
8
июль
315100
40963
9
август
280400
36452
10
сентябрь
330800
43004
11
октябрь
320500
41665
12
ноябрь
290400
37752
13
декабрь
310100
40313
14
15
Я]
* I
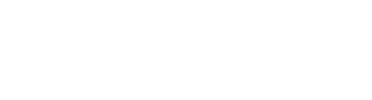

После создания графика его можно откорректировать при помощи инструментов из раздела «Работа с диаграммами».
У Изменить
тип Сохранить
Строка/столбец
Выбрать
\\^ш
Тип
Данные
Макеты
диаграмм
Стили
диаграмм





Главная
Вставка Разметка странигФормулы
ДанжРецензирование
Вид Office
Tab
Конструктор
Макет Форм;ПереместитьдиаграммуРасположение
А
в
С
Е
F
G Н
1
J к
L М N
Cl О
Q
F^
1
Месяц
Выручка
Налоги
2
январь
300200
39026
3
февраль
270500
35165
4
март
310900
40417
5
апрель
280500
36465
6
май
250200
32526
г
7
июнь
320000
41600
9
август
280400
36452
250000
10
сентябрь
330800
43004
11
октябрь
320500
41665
200000
1111
12
ноябрь
290400
37752
Рпд1
13
декабрь
310100
40313
Ряд2
14
100000
15
16
17
0
18
jS" Л
&
^
А
3е
rif
19
**
«Г
*
* *
f
г
-р
/
20
ь—,
21
Построение диаграммы Ганта. Диаграмма Ганта чаще всего используется для визуализации сроков выполнения каких-либо задач. Простого и удобного инструмента для ее создания в Microsoft Excel не предусмотрено, однако ее можно построить вручную по следующему алгоритму:
1. Создайте таблицу с названиями задач, датами начала их выполнения и количеством дней, отведенных на выполнение каждой задачи.




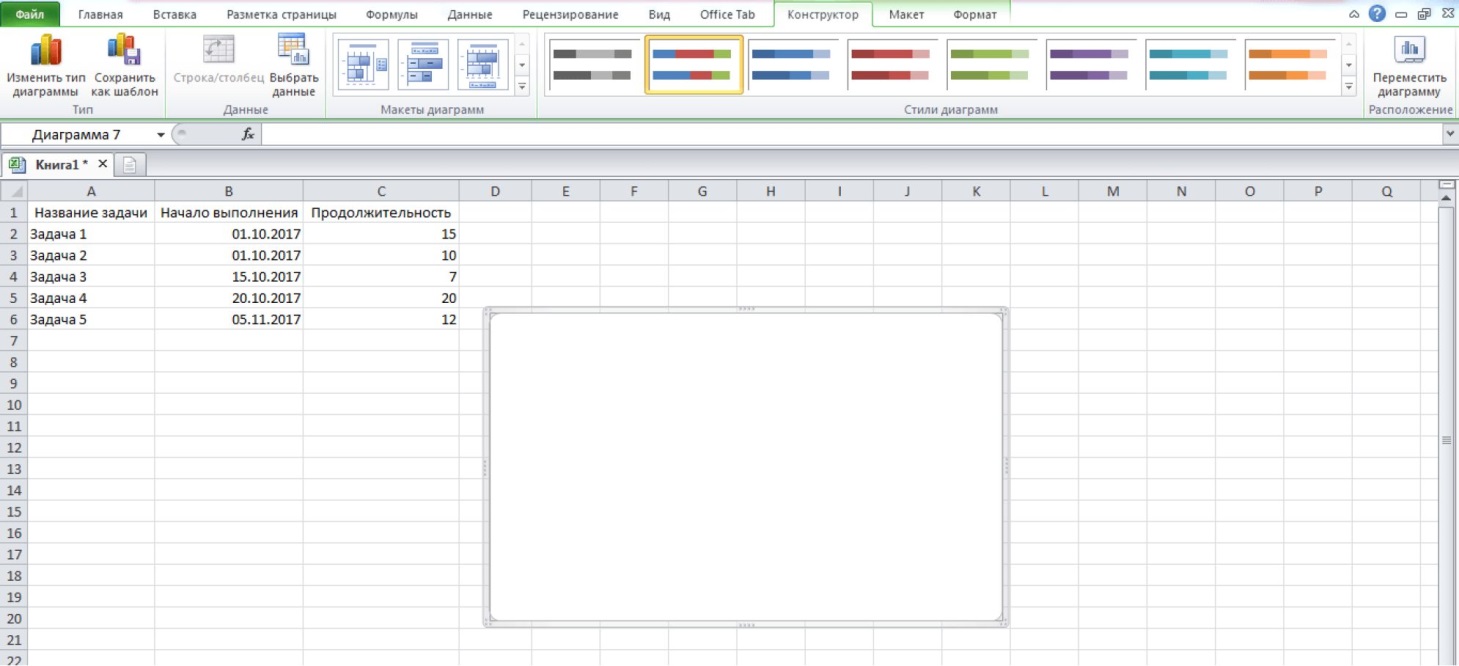



а к™"1 •х |_
А В C D Е F
G
И
1
J
К
L М N О Р Q
L=.
1
2
Название задачи Начало выполнения Продолжительность
Задача 1 01.10.2017 15
3
4
Задача 2 01.10.2017 10
Задача 3 15.10.2017 7
5
Задача 4 20.10.2017 20
6
7
Задача 5 05.11.2017 12
2. В пункте основного меню «Вставка» кликните по кнопке «Линейчатая» в разделе «Диаграммы» и выберите вариант «Линейчатая с накоплением» в выпадающем списке. У вас появится пустая диаграмма.
Разметка страницы
Рецензирование
Office Tab | Конструктор [
> О CD & S3
Нажмите правой кнопкой мыши по пока что пустой диаграмме и выберите пункт меню «Выбрать данные...». В открывшемся окне нажмите на кнопку «Добавить» в разделе «Элементы легенды (ряды)».
В
Переместить
диаграмму
Расположение
Изменить тип Сохранить Строка/столбец Выбрат диаграммы как шаблон данны!
ТипДанные
>
А
1
Название
задачи
2
Задача
1
3
Задача
2
4
Задача
3
5
Задача
4
6
Задача
5
7
8
9
10
11
12
13
14
15
16
17
18
19
20
21
22
в с
D
Е | F G Н
Начало
выполнения Продолжительность
01.10.2017 15
10 7
и
i
L
|
М~
N~~
Выбор
источника данных ^ ^
Диапазон
данных для диаграммы: |3ё|
^
| Р5Э Строка/столбец | 1 ^
Элементы
легенды (ряды) Подписи горизонтальной
оси (категории)
^Добавить
_2f*
Изменить
| Удалить * »
[
[^Изменить J
Скрытые
и пустые ячейки ОК | | Отнена |
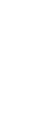
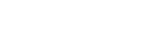


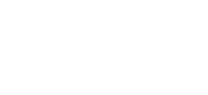
lg]
Книга! * х
В появившееся окно под названием «Изменение ряда» понадобится внести данные о столбце с датами начала выполнения задач. Для этого щелкните мышкой в поле «Имя ряда» и выберите весь этот столбец, а затем щелкните в поле «Значения», уберите единицу и выделите все необходимые строки из столбца с датами. Нажмите «ОК».

Аналогичным образом (повторив шаги 3 и 4) внесите в диаграмму сведения из столбца с количеством дней, необходимых для выполнения каждой задачи.
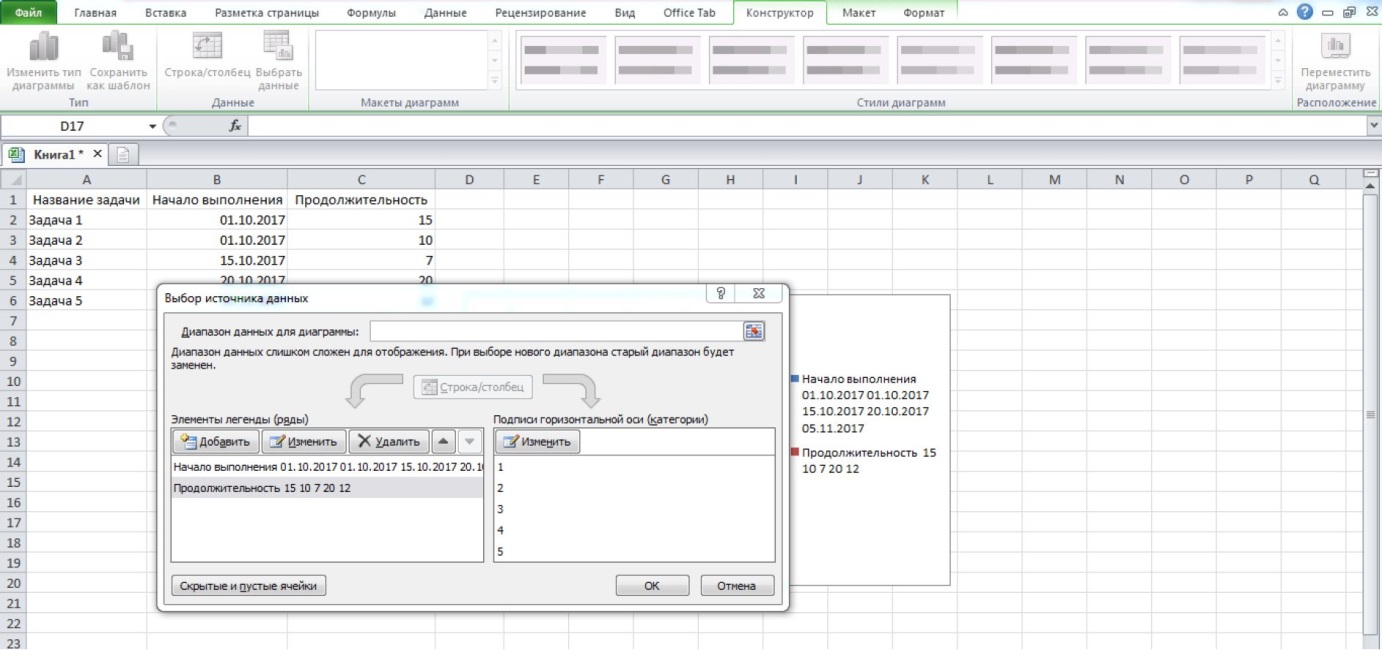
6. Все в том же окне «Выбор источника данных», которое открывается нажатием на диаграмму правой кнопкой мыши и открытием пункта «Выбрать данные...» из контекстного меню, нажмите на кнопку «Изменить» в разделе «Подписи горизонтальной оси (категории)». В открывшемся диалоговом окне кликните мышкой по полю «Диапазон
подписей оси» и выделите все названия задач из первого столбца. Нажмите «ОК».
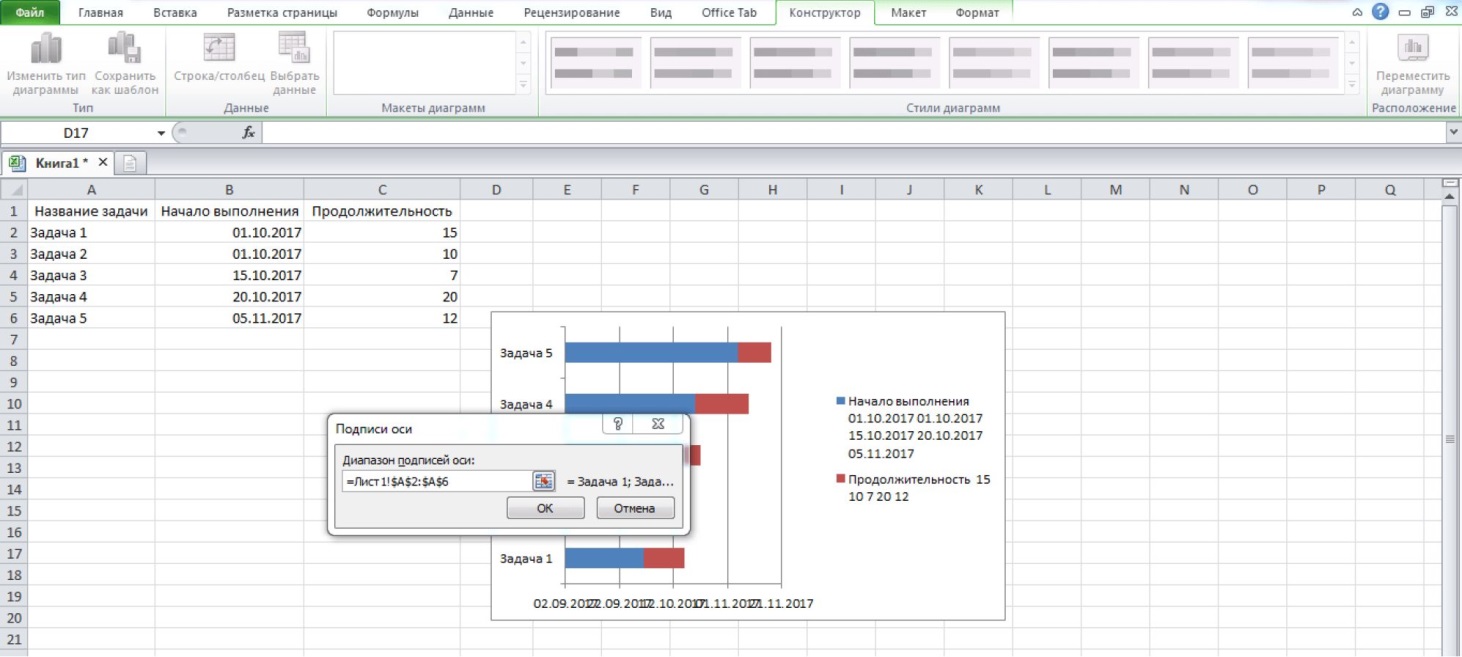
Удалите из диаграммы легенду (в нашем случае в нее входят разделы «Начало выполнения» и «Продолжительность»), занимающую лишнее место.
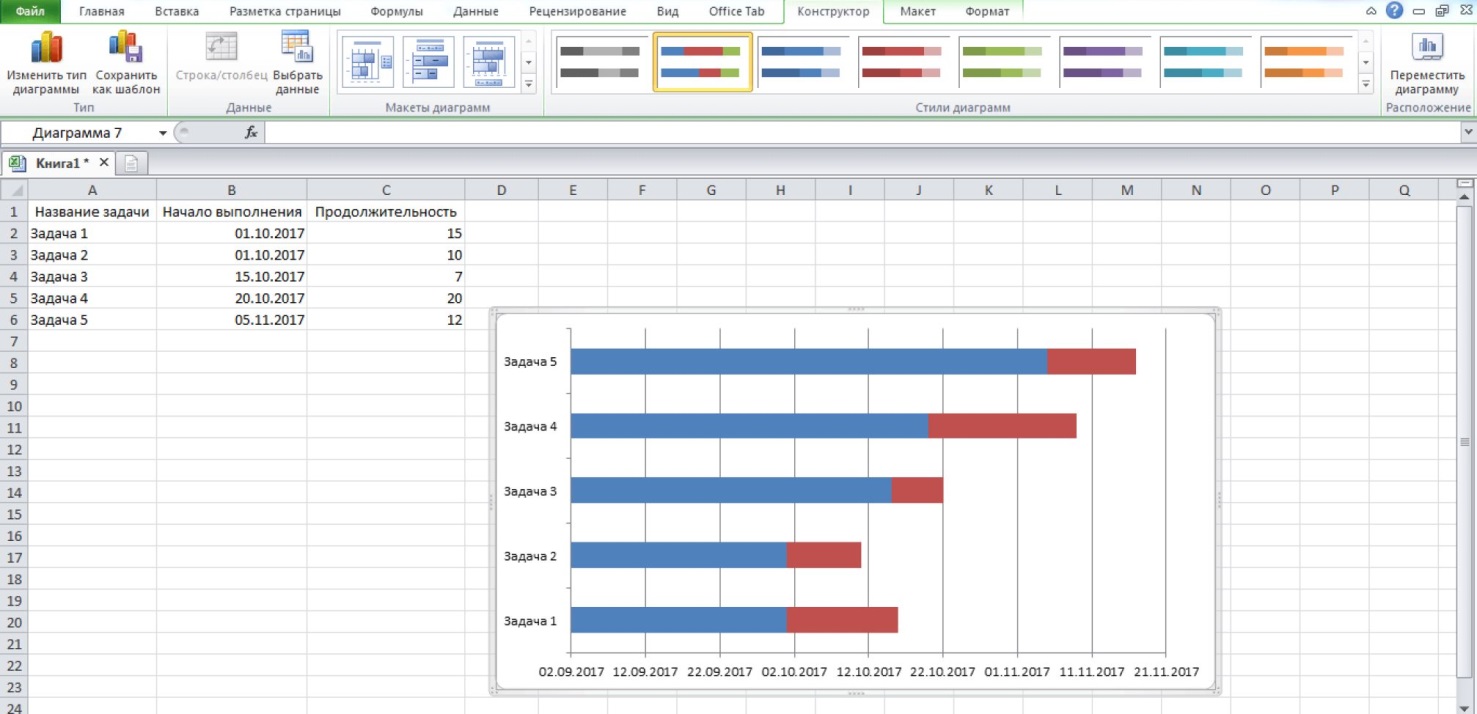
Кликните на любой из синих фрагментов диаграммы, выберите пункт «Формат ряда данных...» и уберите заливку и границы в соответствующих разделов («Нет заливки» в разделе «Заливка» и «Нет линий» в разделе «Цвет границы»).
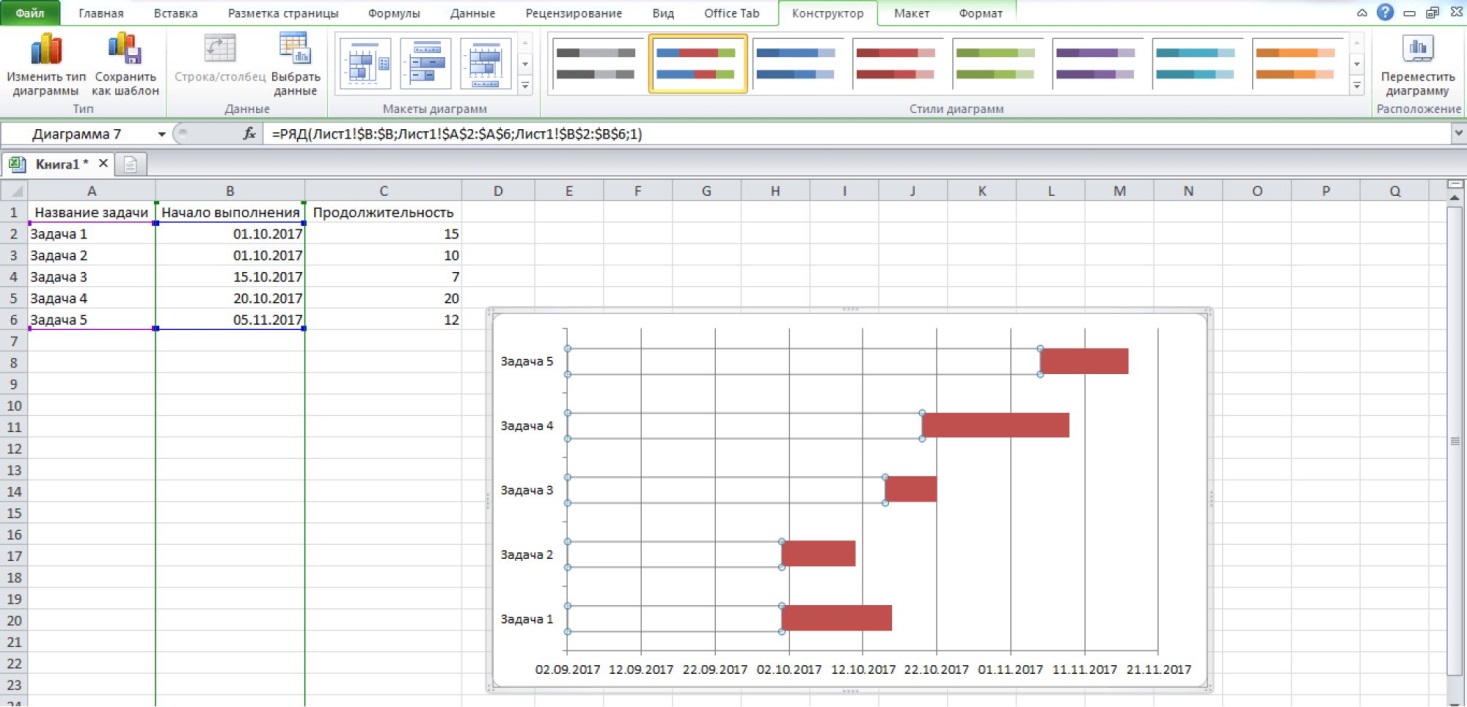
Кликните правой кнопкой мыши на поле, в котором отображаются названия задач, и выберите раздел «Формат оси...». В открывшемся окне кликните на «Обратный порядок категорий», чтобы задачи отображались в том порядке, в котором были записаны вами в таблицу.
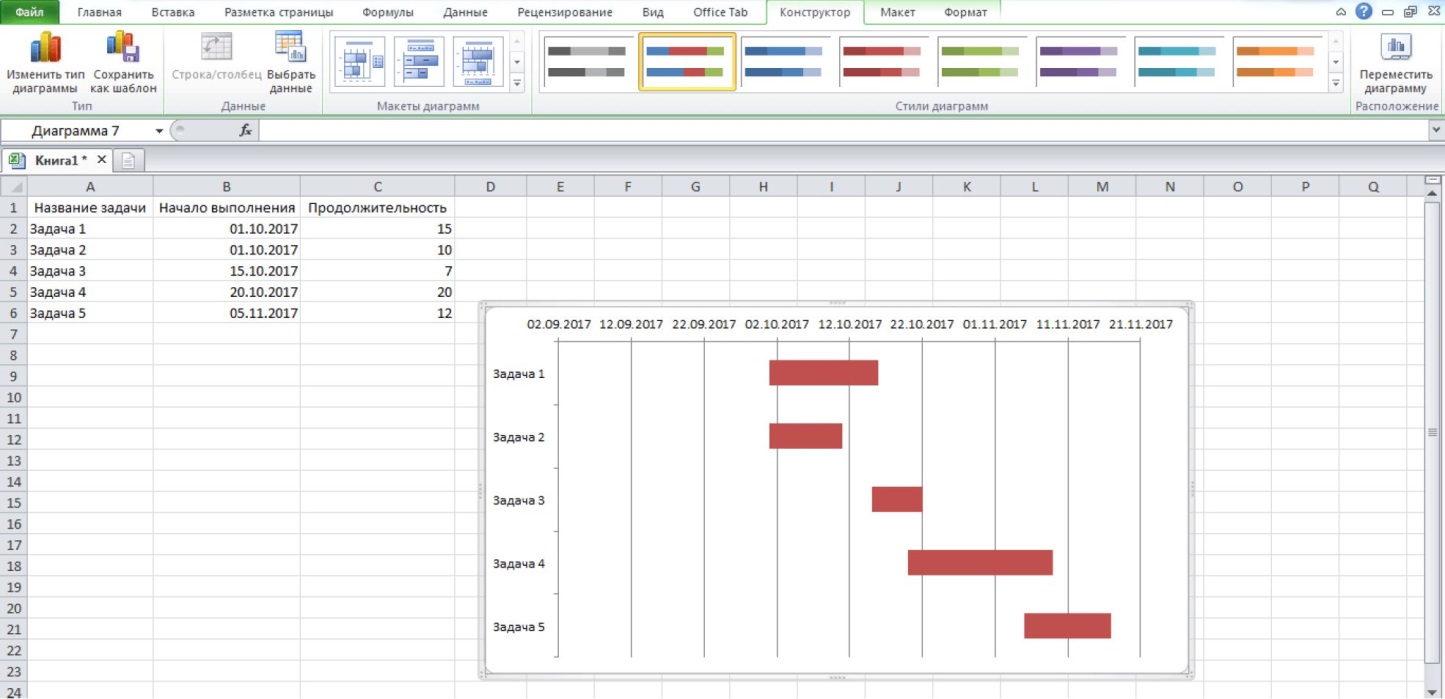
10.1. Диаграмма Ганта практически готова: осталось лишь убрать пустой промежуток в ее начале, то есть подкорректировать временную ось. Для этого кликните правой кнопкой по дате начала первой задаче в таблице (не в диаграмме) и выберите пункт «Формат ячеек». Перейдите в раздел «Общий» и запомните число, которое там увидите. Нажмите «Отмена».
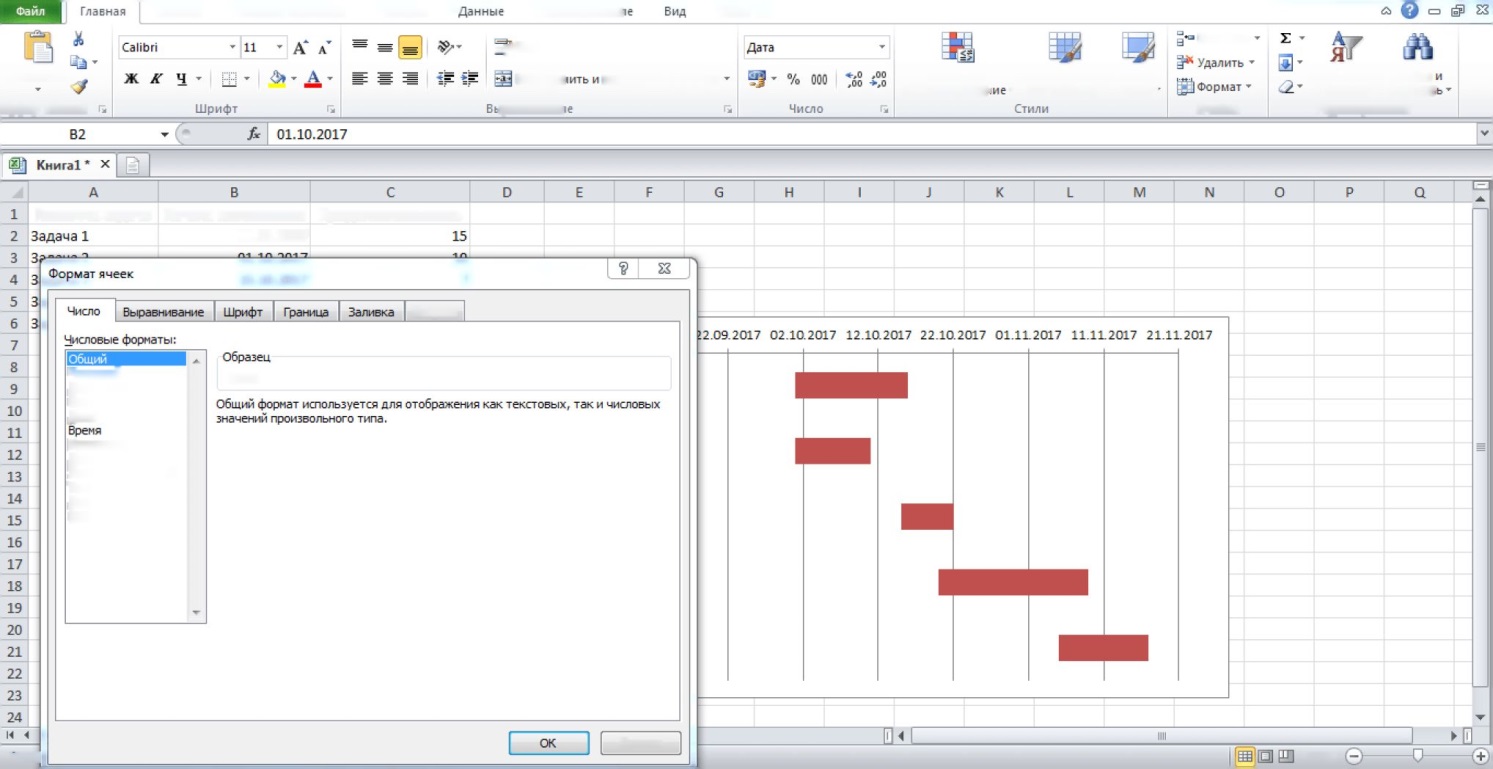 Защита
Защита
43009
Вставить
Буфер
обмена
Название
задачи
Начало
выполнения
Продолжительность
01.10.2017
l=jj
Перенос
текста
Объедим
равниваш
поместить
в центре
Условное
форматирова!-
Форматировать
Стили • кактаблицу’’’ ячеек’
Вставить
Ячейки
Сортировка
Найти и фильтр * выделит Редактирование














Денежный
Финансовый
Дата
Процентный
Дробный
I
ОТОЕ
Отмена
100%


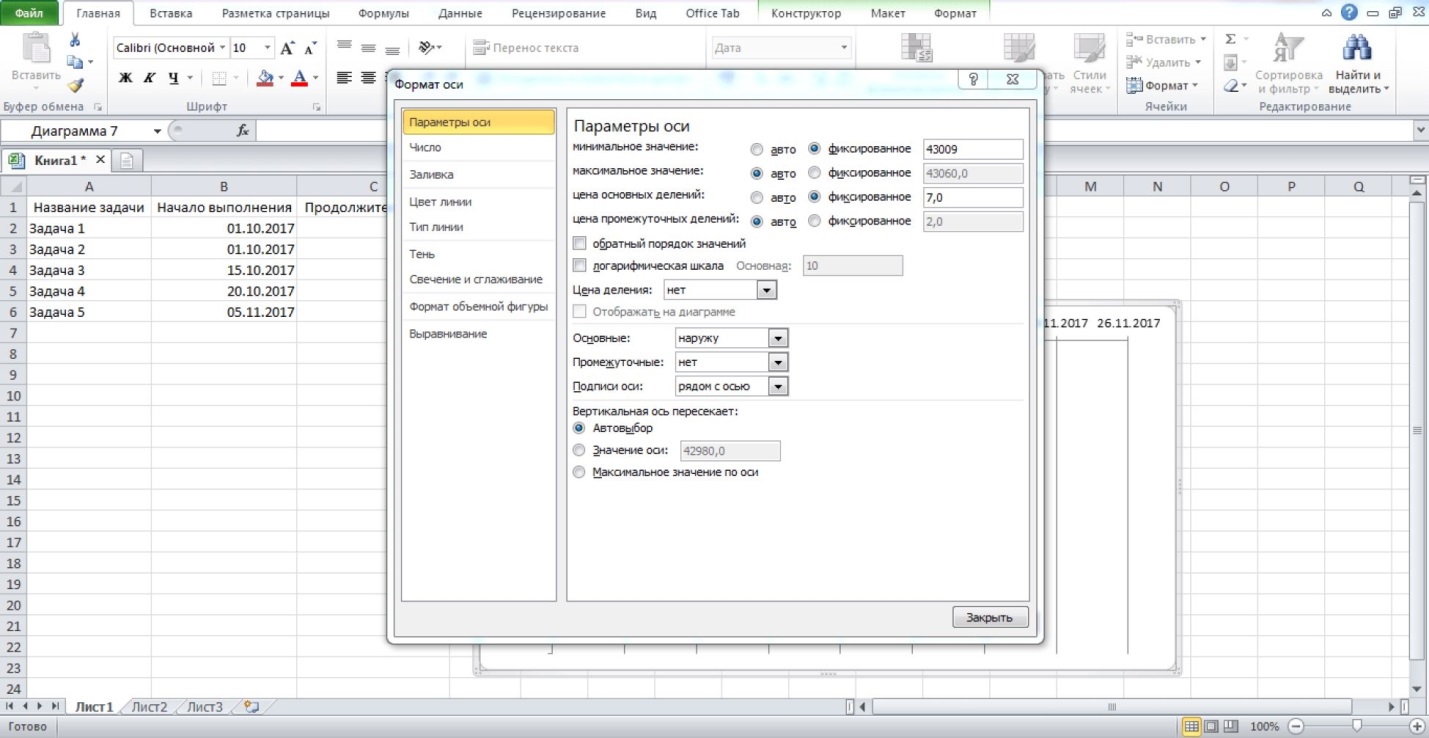 10.2.
Кликните правой кнопкой мыши по тому
полю диаграммы, в котором отображаются
даты, и выберите пункт «Формат
оси...».
В разделе «Минимальное
значение»
выберите «Фиксированное»
и введите то число, которое запомнили
на предыдущем шаге. В этом же окне вы
можете изменить цену делений оси. Нажмите
«Закрыть»
и любуйтесь полученным результатом.
10.2.
Кликните правой кнопкой мыши по тому
полю диаграммы, в котором отображаются
даты, и выберите пункт «Формат
оси...».
В разделе «Минимальное
значение»
выберите «Фиксированное»
и введите то число, которое запомнили
на предыдущем шаге. В этом же окне вы
можете изменить цену делений оси. Нажмите
«Закрыть»
и любуйтесь полученным результатом.
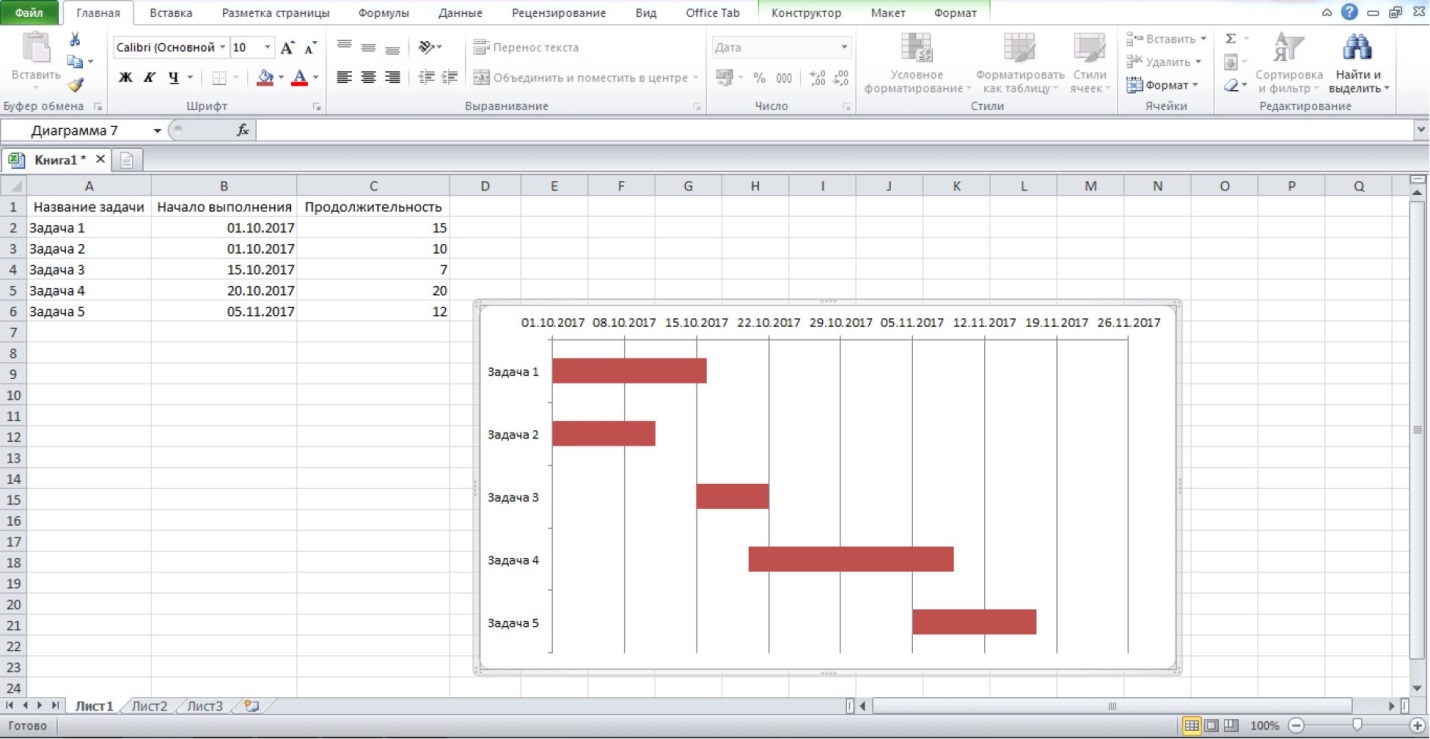 Задание:
постройте диаграмму Ганта для планирования
Ваших экспериментов по измерению
гемоглобина в крови.
Задание:
постройте диаграмму Ганта для планирования
Ваших экспериментов по измерению
гемоглобина в крови.
Построение круговой диаграммы в Excel. Круговая диаграмма позволяет наглядно увидеть, какую часть от общего целого составляют какие-либо элементы в процентном соотношении. Она похожа на своеобразный пирог, и чем больше кусок такого пирога - тем большее значение имеет соответствующий элемент.
Для такой диаграммы в Microsoft Excel имеются специальные инструменты, поэтому выполняется она проще и быстрее, чем диаграмма Г анта.
B0S1
Сффигуры’
о

В4 - f* 25% |
|
v |
|||||||||||||||||
1 |
Книга1 * X |
|
|
|
|
|
|
|
|
|
|
|
|
|
|
|
|
||
|
* |
В |
С |
D |
Е |
F |
G |
н ' |
- |
К |
|
М |
N |
О |
р |
~1? |
|||
1 2 3 4 5 6 |
Название категории довольны своей работой относятся к своей работе нейтрально не довольны своей работой |
Доля согласных 29% 46% 25% |
|
|
|
|
|
|
|
|
|
||||||||
Главная
Вставка Разметка страницы Формулы Дань
Рецензирование
Вид Office
Tab
Сводная
Таблица таблица *
Таблицы
^SmartArt
Рисунок
Картинка
Ё*-
Снимок ж
Иллюстрации
У
Л
а
График Круговая Лине(
4»
.-л- О *г-*-
- 1
Столбец
я
Другие .
- Выигрыш
• проигрыш
областями
т
[^|
Строка подписи ’
Гиперссылка
Надпись Колонтитулы
Затем выделите таблицу, которую вы хотите использовать для создания диаграммы, и выберите желаемый пункт из раздела «Круговая» в группе «Диаграммы» пункта основного меню «Вставка». По сути, задача будет выполнена.
Отформатировать ее результат вы можете при помощи команд контекстного меню, появляющегося при нажатии на диаграмму правой кнопкой мыши, а также при помощи кнопок в верхней строке основного
меню.
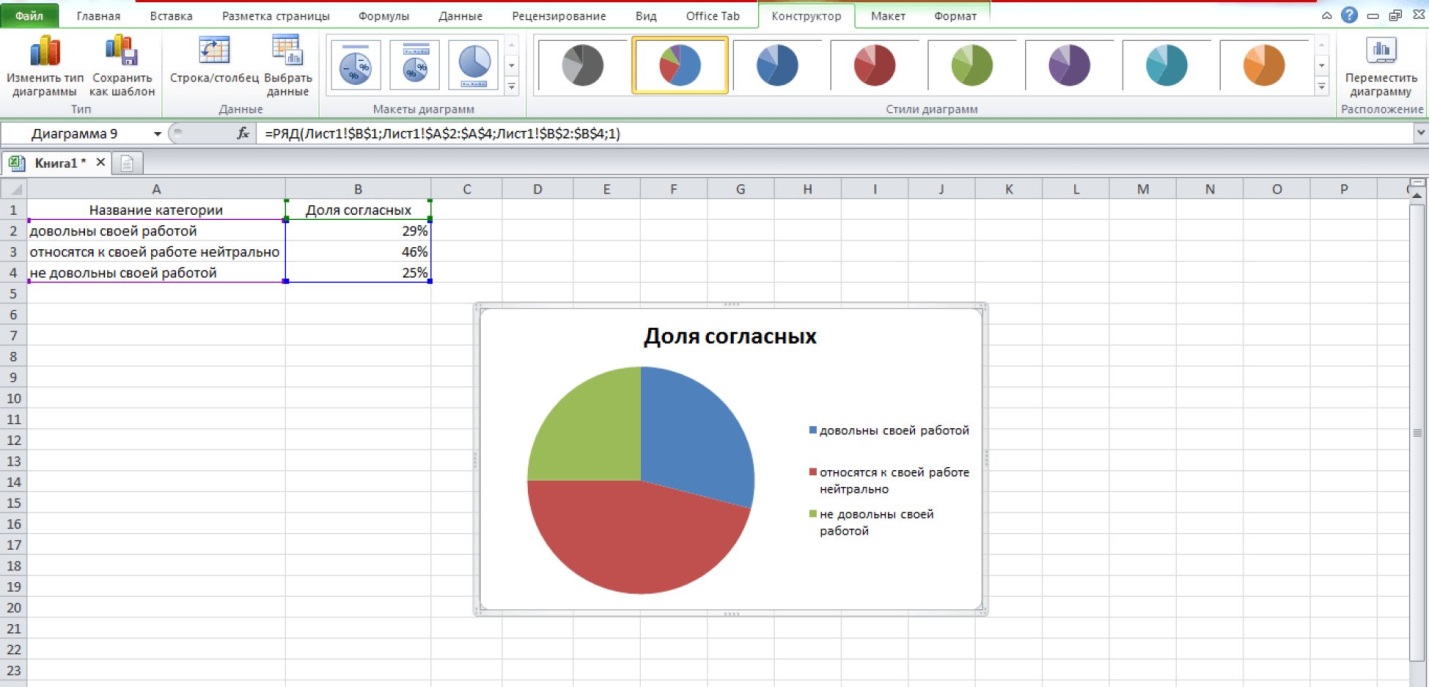
Задание: Постройте круговую диаграмму на биохимическую тематику.
Построение гистограммы. Это еще один популярный и удобный вид диаграммы, в котором количество различных показателей отображается в виде прямоугольников. Принцип построения гистограммы аналогичен процессу создания круговой диаграммы. Так, для начала потребуется таблица, на основе данных из которой будет создаваться этот элемент.
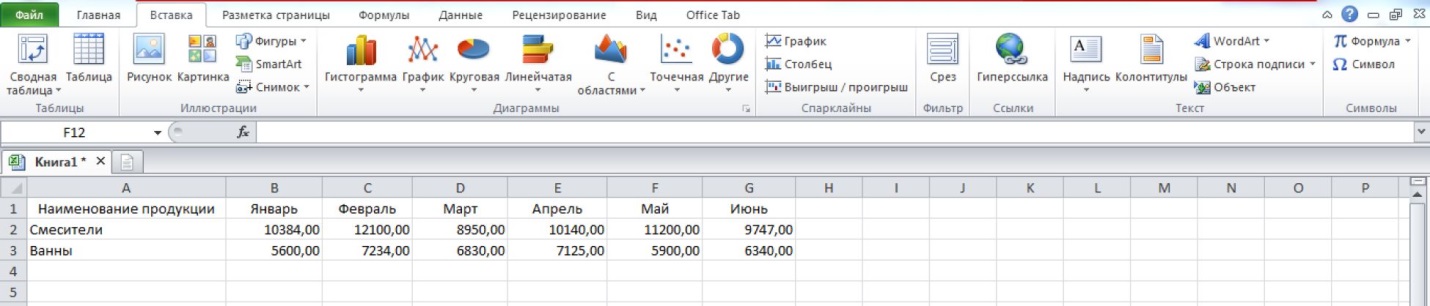
Далее потребуется выделить таблицу и выбрать необходимую вам гистограмму из раздела «Гистограмма» в группе «Диаграммы» пункта основного меню «Вставка». Если вы захотите как-то модифицировать полученную гистограмму, то сделать это, опять же, можно будет при помощи контекстного меню и кнопок в верхней части основного окна программы.
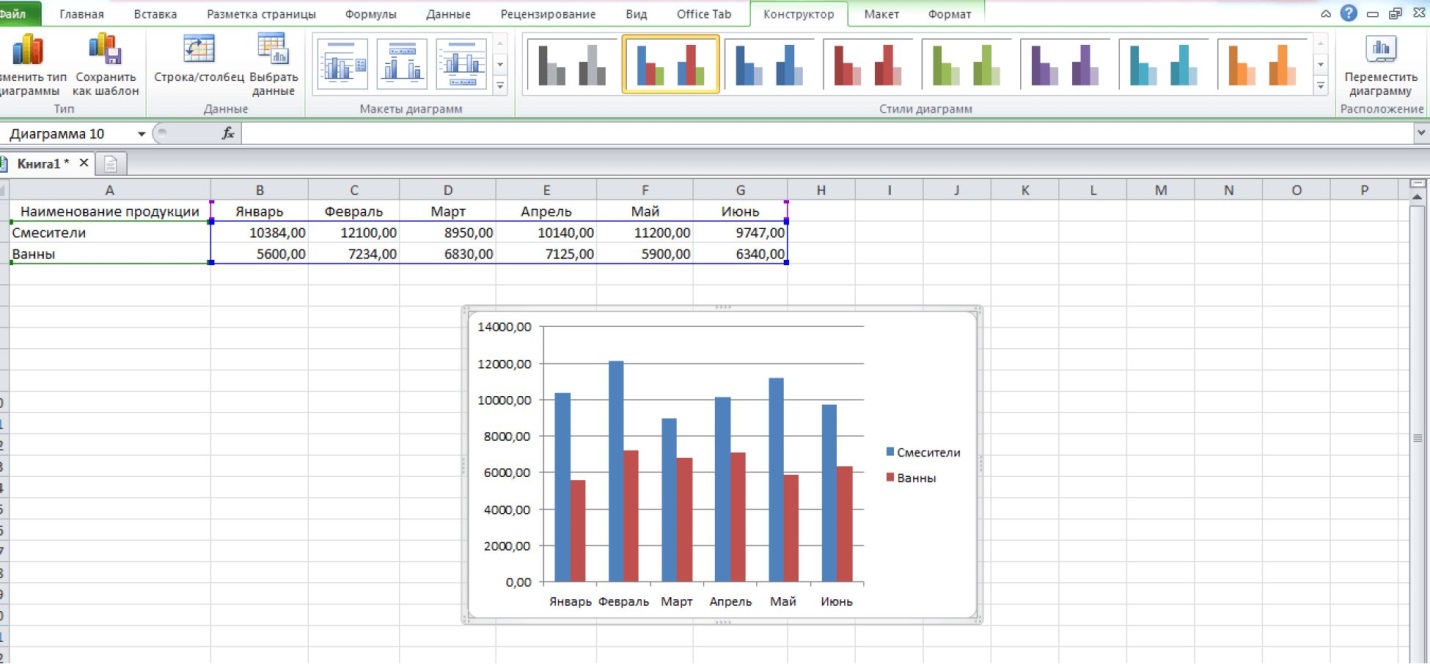
Задание: создайте гистограмму для сравнения концентраций натрия и калия (ммоль/л) в сыворотке крови доноров (данные возьмите в интернете или придумайте сами, только чтобы они были в пределах нормы).
