
881
.pdf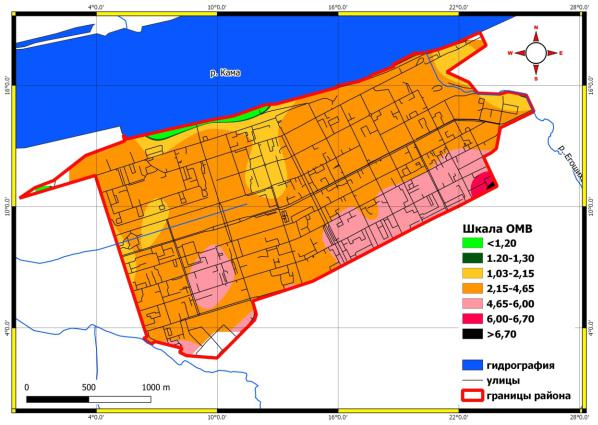
емой на карте области и размещение названия карты, ее легенды, дополнительных карт и других данных.
Примерное оформление макета карты показано на рисунке 54:
Рис. 54. Пример компоновки готовой карты
Подготовка слоев общегеографической основы. Описанная в теме
1 группа «Слои spatial db» содержит следующий перечень слоев общегеографического содержания: «water» (гидрография: 2 слоя линии – «line string» и полигоны – «polygon»); «roaddesign» (улицы); «buildings» (здания,
тип геометрии «polygon»); «boundarys» (административно-территориальное деление). При этом слой «boundarys» уже был выделен в отдельную территорию. Поэтому его можно удалить из данной группы, а остальные слои кроме «water» необходимо обрезать по границам района, представленным рабочим слоем district boundaries. Сам слой district boundaries для удобства работы можно переместить в группу «Слои spatial db».
Таким образом, слои общегеогорафической основы и вид карты должны выглядеть как показано на рисунке 55.
51
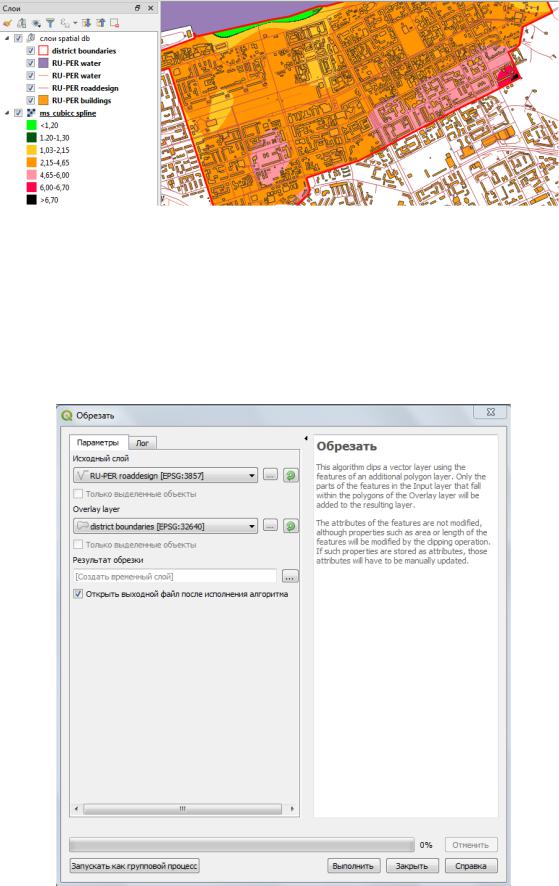
Рис. 55. Набор слоев и вид карты на фоне результатов интерполяции
Ход подготовки общегеографической основы будет следующим:
1). Обрезка слоя «roaddesign» (улицы). Выполнить команду Вектор → Геообработка → обрезать (В версиях QGIS до 3.2. слои подлежащие геообработке сохраняются в формате ESRI шейп-файл). Заполнить параметры «Обрезать»: «Исходный слой» - выбрать RU-PER roaddesign и «Overlay layer» - выбрать district boundaries (рис). Нажать Выполнить (рис. 56).
Рис. 56. Параметры обрезки слоя
52

После выполненной обрезки будет создан слой «Результаты обрез-
ки».
2) Сохранение слоя. Нажать правой кнопкой мыши по слою «Результаты обрезки», выбрать экспорт → Save Features As. Затем сохранить слой под имененм roaddesign аналогично сохранению слоя district boundaries (описано в п. 1.3). Слой будет добавлен в группу «Слои spatial db», а полное покрытие RU-PER roaddesign можно удалить.
3). Настройка стиля слоя roaddesign. Настроить стиль линий черным (вкладка стиль слоя).
4). Линейный и площадной слои «water» на панели слоев расположить сверху. Выбрать синий цвет их отображения. Отдельные объекты слоев «Гидрография» можно подписать. Например, для создания подписи р. Кама сначала необходимо пересохранить этот слой в формате шейп-файл. Затем в таблице атрибутов нового слоя добавить поле «Имя» и в режиме карты внести имя для полигона Воткинского водохранилища инструментом
«Определить объекты» . В результате порядок слоев и внешний вид карты будет иметь вид (рис. 57):
. В результате порядок слоев и внешний вид карты будет иметь вид (рис. 57):
Рис. 57. Компоновка слоев и вид карты магнитной восприимчивости почв
Для компоновки карты в QGIS служит макет. Основные этапы работы с макетом описаны ниже.
1). Создание макета. В строке меню выбрать Проекты → New Print layout (Создать макет). Окно «Название макета» можно заполнить или оставить пустым для автоматической генерации имени → ОК.
2). Добавление карты в макет. Строка меню макета содержит два пункта «Макет». Команда добавления карты расположена в меню «Макет»
53

между «Вид» и «Атлас». Выбрать первое «Добавить карту» (рис. 58). Затем на белом листе удерживая левую кнопку мыши растянуть произвольный прямоугольник.
2.Нанесение рамки на лист макета
1.Вызов рамки для добавления (левой кнопкой мыши)
карты
3. Вывод карты из проекта
Рис. 58. Этапы добавления карты в макет
54
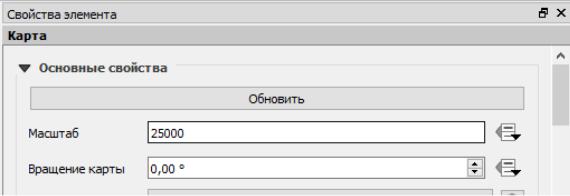
3). Настройка рамки карты. Панель настройки элементов карты расположена справа от листа макета. Верхняя часть панели содержит список элементов добавленных в макет (например, существует 1 элемент – «Карта 0»). По мере компоновки число элементов возрастет. Вторая часть панели (нижняя) содержит общие настройки макета во вкладке «Макет» и параметры отдельных элементов макета во вкладке «Свойства элемента».
Перед настройкой самой рамки, во вкладке «Макет» следует задать ориентацию страницы. В данном примере оптимальной будет альбомная и она существует при запуске макета. При необходимости можно изменить ориентацию листа - для этого нажать правой клавишей мыши по «белому листу» макета и выбрать «Параметры листа» («Properties»). Затем перейти к настройке самой рамки карты выбрав вкладку «Свойства элемента».
Вкладка «Свойства элемента» содержит несколько разделов (Свойства элемента, Границы, Сетки и т.д.). Для настройки определенного свойства нужно нажать на соответствующую кнопку. Настройка «Свойства элемента» (рис. 59). В данном разделе необходимо установить масштаб карты, который обозначается в числовом формате. Масштаб в котором выполнена данная магнитометрическая съемка равен 1:25000. Таким образом, в поле «Масштаб» ввести 25000 (означает в 1 см 250 м).
Рис. 59. Настройка масштаба карты в компоновке
4). Настройка «Сетки». Нажать  «Добавить новую сетку». Раздел «Сетки» содержит 3 подраздела: «Нарисовать «Сетка 1 Сетку»; «Рамка»; «Координаты». Данные подразделы последовательно раскрываются друг за другом сверху вниз по мере заполнения. Примеры заполнения подразделов показаны на рисунке 60.
«Добавить новую сетку». Раздел «Сетки» содержит 3 подраздела: «Нарисовать «Сетка 1 Сетку»; «Рамка»; «Координаты». Данные подразделы последовательно раскрываются друг за другом сверху вниз по мере заполнения. Примеры заполнения подразделов показаны на рисунке 60.
55

«Сетка 1 Сетку» |
«Рамка» |
«Координаты» |
|
Рис. 60. Настройка раздела «Сетки» |
|
Отдельно для координат можно настроить шрифт.
В результате выполнения настроек рамки карты, она может иметь следующий вид (рис. 61).
Рис. 61. Пример настроенной рамки
Остальные элементы карты добавляются кнопками панели расположенной вертикально слева. В горизонтальном положении панель имеет вид:
56
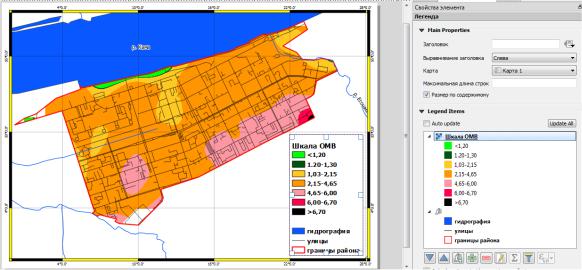
5). Легенда карты. Легенда добавляется кнопкой  «Добавить легенду», аналогично выводу рамки карты (в любой части макета нужно нарисовать прямоугольник с помощью левой кнопки мыши). После вывода в макет, легенда содержит информацию о всех слоях карты. Для изменения нагрузки легенды в «Элементы легенды» нужно убрать флажок «Автообновление» и затем кнопкой
«Добавить легенду», аналогично выводу рамки карты (в любой части макета нужно нарисовать прямоугольник с помощью левой кнопки мыши). После вывода в макет, легенда содержит информацию о всех слоях карты. Для изменения нагрузки легенды в «Элементы легенды» нужно убрать флажок «Автообновление» и затем кнопкой  «убрать лишнее», исключить ненужные элементы. Следующее свойство легенды «Шрифты» - позволяет настроить шрифт заголовка и отдельных элементов легенды. Ниже расположена настройка «Колонки». Поскольку легенда растянута вертикально, ее можно разбить на колонки: задать число колонок, ниже поставить галочку «Разбивать слои». Расположение легенды справа внизу выполняется с помощью
«убрать лишнее», исключить ненужные элементы. Следующее свойство легенды «Шрифты» - позволяет настроить шрифт заголовка и отдельных элементов легенды. Ниже расположена настройка «Колонки». Поскольку легенда растянута вертикально, ее можно разбить на колонки: задать число колонок, ниже поставить галочку «Разбивать слои». Расположение легенды справа внизу выполняется с помощью
кнопки панели  «Выделить. Переместить элемент». При этом легенда может закрыть часть карты. Для настройки положения карты используется
«Выделить. Переместить элемент». При этом легенда может закрыть часть карты. Для настройки положения карты используется
инструмент  «Переместить содержимое элемента». Пример вида легенды и его настройки показаны на рисунке 62.
«Переместить содержимое элемента». Пример вида легенды и его настройки показаны на рисунке 62.
Рис 62. Настройка и размещение легенды карты
6). Масштабная линейка. Вывод масштабной линейки выполняется
кнопкой «Добавить масштабную линейку»  . Расположить масштабную линейку в оставшемся месте рамки карты под легендой. Настройка линей-
. Расположить масштабную линейку в оставшемся месте рамки карты под легендой. Настройка линей-
ки. Высота линейки настраивается вручную инструментом  «Выде-
«Выде-
57

лить. Переместить элемент». Подобрать ширину линейки под размер легенды можно в разделе «Сегменты» свойств элемента «Масштабная линейка»: уменьшить число сегментов справа. Добавить фон линейки в нижней части свойств масштабной линейки. Пример оформления масштабной линейки показан на рисунке 63.
Рис. 63. Расположение и настройка масштабной линейки
7). Стрелка севера. Вставка стрелки севера выполняется кнопкой
 «Добавить изображение». При этом добавление стрелки происходит из свойства элемента «Искать в каталогах».
«Добавить изображение». При этом добавление стрелки происходит из свойства элемента «Искать в каталогах».
8). Экспорт карты. Экспорт карты – это сохранение результатов компоновки в графическом формате для дальнейшего включения в отчеты или для печати. Для экспорта карты можно использовать кнопки верхней панели
макета:  : Экспорт в изображение; экспорт в SVG; экспорт в PDF. Эти же элементы содержатся в строке меню Макет (первый список). При сохранении в изображение выбрать место расположения файла. Затем в окне «Настройки экспорта изображения» нажать «Сохранить» (рис. 64).
: Экспорт в изображение; экспорт в SVG; экспорт в PDF. Эти же элементы содержатся в строке меню Макет (первый список). При сохранении в изображение выбрать место расположения файла. Затем в окне «Настройки экспорта изображения» нажать «Сохранить» (рис. 64).
Рис. 64. Сохранение компоновки карты в графический файл
58
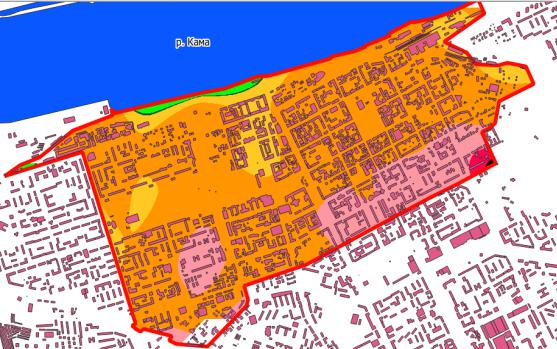
3.5. Практическое использование карты магнитометрической съемки почв
Оценка магнитной восприимчивости на территории социально-
значимых объектов. Данные для выполнения этой работы берутся из слоя «buildings» банка пространственных данных (рис. 65).
Рис. 65. Слой buildings для выбора объектов
Пользуясь справочником можно выделить несколько объектов слоя
«buildings» (используя инструмент «Выбрать…»  ), которые являются социально-значимыми в заданных границах. Для правобережной территории Ленинского района приведем несколько примеров таких объектов: главный корпус ФГБОУ ВО Пермский ГАТУ (ул. Петропавловская 23); Детский сад № 36 (ул. Крисанова 22а); Детский сад № 238 (М. Горького 3), Средняя школа №7 (Попова 50); Детская поликлиника №3 (ул. Екатерининская 166).
), которые являются социально-значимыми в заданных границах. Для правобережной территории Ленинского района приведем несколько примеров таких объектов: главный корпус ФГБОУ ВО Пермский ГАТУ (ул. Петропавловская 23); Детский сад № 36 (ул. Крисанова 22а); Детский сад № 238 (М. Горького 3), Средняя школа №7 (Попова 50); Детская поликлиника №3 (ул. Екатерининская 166).
Выделенные объекты сохраняются в отдельный слой. Для того, чтобы их подписать, в атрибутах слоя создается новое поле. Затем подпись выводится на карту используя вкладку «Подписи» свойств слоя (рис. 66).
59
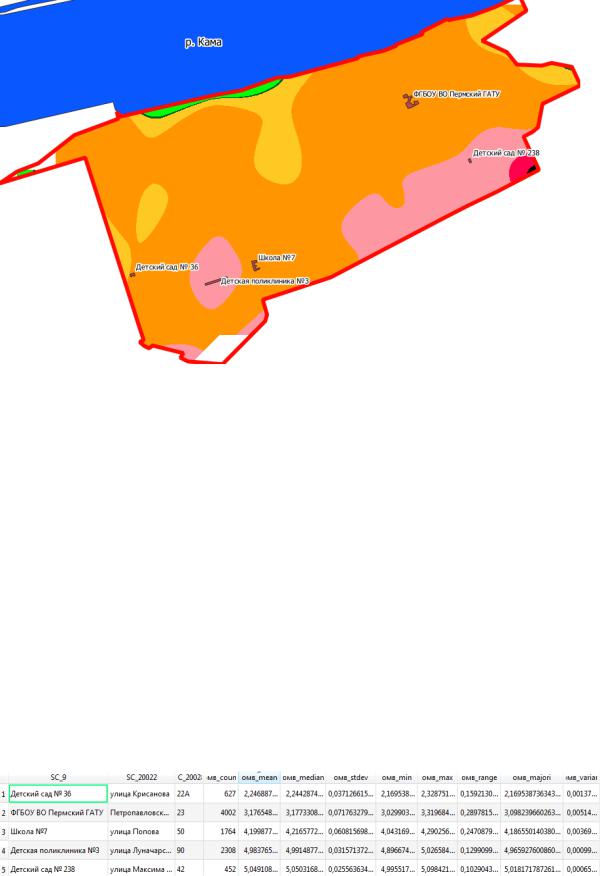
Рис. 66. Отображение местоположения некоторых социально-значимых объектов на карте магнитной восприимчивости почв
Ленинского района г. Перми
Записать информацию о магнитной восприимчивости для выделен-
ных объектов можно используя модуль  «Зональная статистика». Порядок работы с модулем «Зональная статистика» подробно описан в разде-
«Зональная статистика». Порядок работы с модулем «Зональная статистика» подробно описан в разде-
ле 3.3.
Выбрать слои: Растровый слой – ОМВ, векторный слой – Здания. Заполнить префикс поля статистики (заголовок колонки таблицы атрибутов отдельного статистического показателя): например омв_. Отметить необходимые показатели статистики. (например количество (число пикселей), среднее, медиана, Std. dev. (стандартная ошибка), Мин, Макс, Диапазон, Majority (mode), variance (дисперсия)) Нажать ОК. Результат вычислений будет в таблице атрибутов пересохраненного слоя «Здания» (рис. 67).
Рис. 67. Статистика магнитной восприимчивости для выделенных зданий
60
