
881
.pdf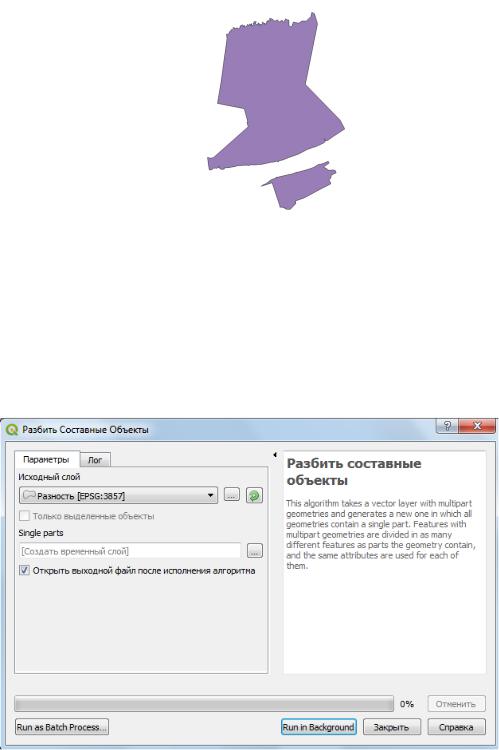
Рис. 8. Картографическое изображение слоя «Разность»
3). Для выделения в отдельный слой левобережной части Ленинского района следует выполнить: Вектор → обработка геометрии → разбить составные объекты (в более ранних версиях QGIS – до 3.2 эта функция выби-
рается через  «панель инструментов»). Заполнить окно «Разбить составные объекты» как показано на рисунке 9 и нажать Run in Background.
«панель инструментов»). Заполнить окно «Разбить составные объекты» как показано на рисунке 9 и нажать Run in Background.
|
Рис. 9. Параметры диалога «Разбить составные объекты |
||||
|
В результате этой операции будет создан солой «Single parts». |
||||
|
4). Сохранение выделенных границ левобережной части города. В |
||||
слое |
«Single |
parts» |
выбрать |
инструментом |
«Выбрать…» |
 левобережную часть района. Затем на панели слоев нажать правой
левобережную часть района. Затем на панели слоев нажать правой
11
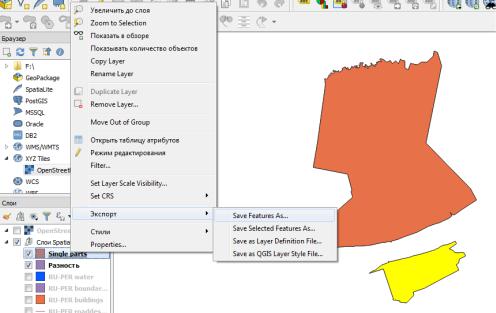
кнопкой мыши по слою «Single parts» и выбрать способ его экспрта, Save Features As… как показано на рисунке 10 (в более ранних версиях QGIS экспорт называется: «Save as»; «Сохранить как»)
Рис. 10. Сохранение слоя нужного участка
Сохранение выбранного объекта в виде слоя требует правильного заполнения параметров «Сохранить векторный слой как». Первым заполняется поле «Имя файла». Главным условием является отсутствие кирилицы в названии файла и пути к нему. Также, следует отметить, что векторный слой в программе QGIS содержит 5 файлов со следующими расширениями:
*. dbf – файл атрибутивных данных;
*. prj – файл, содержащий информацию о проекции (с ограниченным набором параметров проекции);
*. qpj – файл, полностью описывающий параметры используемой системы координат;
*. shp – шейп файл, содержащий геометрическую форму векторных объектов;
*. shx – файл, содержащий вспомогательную информацию (индексный файл). Он нужен при поиске объектов [9].
Для удобства и порядка необходимо сохранять каждый вновь создаваемый слой в отдельную папку, а не в одну папку с другими ранее созданными слоями. Название паки должно быть идентичным названию слоя. Каждый файл имеет свое расширение. Нажать расположенную напротив
поля «имя файла» кнопку в виде  . Создать папку «district boundaries» и сохранить в ней слой под именем «district boundaries» (англ. «границы
. Создать папку «district boundaries» и сохранить в ней слой под именем «district boundaries» (англ. «границы
12

района»). Папка, в которой был сохранен новый слой, содержит 5 взаимосвязанных файлов.
Следующее поле – «Система координат». Она должна быть такой же как у проекта. Для Пермского края используется прямоугольная система координат Universal Transverse Mercator (зона 40), основанная на параметрах эллипсоида WGS 84 [21]. Название этой системы координат в QGIS имеет вид: EPSG: 32640 – WGS 84 / zone 40N. Для ее можно ввести номер –
32640.
Далее обязательно отметить «Сохранить только выделенные объ-
екты». Нажать ОК. Пример заполнение формы «Сохранить векторный слой как» показан на рисунке 11.
Рис. 11. Параметры сохранения векторного слоя
После создания слоя «Границы района», промежуточные слои «Разность» и «Single parts» можно удалить (на панели слоев правой кнопкой мыши выбрать Remove lauer, а в других версиях QGIS этот пункт может назыаться «Удалить» или «Удалить слой»). Слой «district boundaries» вынести из группы и расположить поверх всех слоев.
5). Настройка стиля слоя «district boundaries». Для отображения пространственной информации в границах выделенного района лучшим способом отображения слоя будет прозрачность (отсутствие) заливки. Настроить стиль соля следующим образом: Выделить слой на панели слоев
13
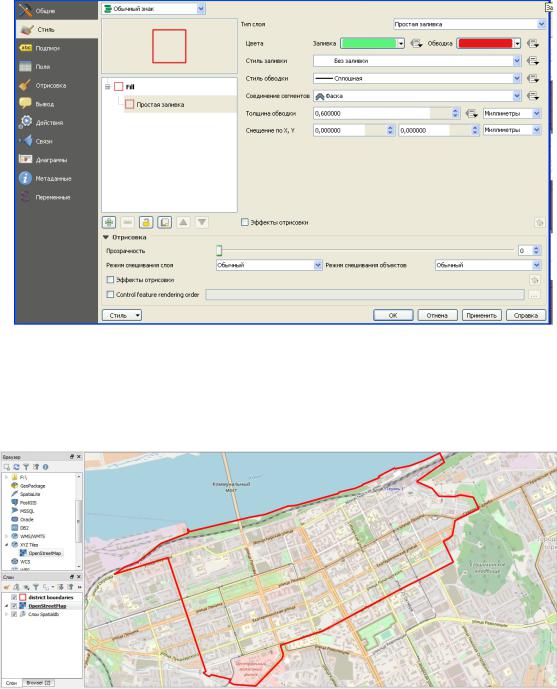
и нажать правую кнопку мыши → «Properties» (или в других версиях «Свойства); Выбрать вкладку стиль, в рамке справа от вкладок нажать на «Простая заливка» (в других версиях называется Simple fill). В правой части окна выбрать пункт «Стиль заливки». Далее из списка выбрать «Без заливки», Цвет обводки задать красным, толщина обводки 0,6 и более (рис. 12).
Рис. 12. Настройка свойств отображения векторного слоя
После сделанных настроек, в границах района будет виден растровый
слой базовой карты OpenStreetMap (рис. 13).
Рис. 13. Вид настроенного слоя «Границы района»
Таким образом, операции векторной обработки открытых данных позволяют выделить часть области исследований с учетом границ природных рубежей (р. Кама). Однако область проведения исследований
14

может не совпадать с административным делением векторного слоя RUPER boundarys, например когда требуется оценить пространственную неоднородность магнитной восприимчивости почв городского свера, парка или другого небольшого участка. В этом случае границы исследований наносятся как правило в ручную. Рассмотрим данныый спсоб выделения границ магнитометрической съемки почв на примере сквера им. Татищева, который расположен в границах выделенного Ленинского района г. Перми. Границы этой территории хорошо видны на растровой карте «OpenStreetMap». Для создания слоя границ нужно выполнить следующие действия:
1. В строке «Меню» выбрать Слой → создать слой → создать shapeфайл. Затем заполнить окно «Новый шейп-файл»: имя файла – нажать на
кнопку  выбрать место сохранения в папке vector, создав там папку square (сквер) и сохранить в ней шейп-файл под таким же именем; тип геометрии –полигон; кодировка – UTF 8; система координат EPSG: 32640. В результате на панели слоев появится новый векторный слой «square».
выбрать место сохранения в папке vector, создав там папку square (сквер) и сохранить в ней шейп-файл под таким же именем; тип геометрии –полигон; кодировка – UTF 8; система координат EPSG: 32640. В результате на панели слоев появится новый векторный слой «square».
2. Выбрать слой square на панели слоев и активировать режим редак-
тирования на панели инструментов нажав на  . Кнопки редактора векторного слоя станут активны. Далее нужно выбрать «Добавить полигон»
. Кнопки редактора векторного слоя станут активны. Далее нужно выбрать «Добавить полигон»
3. Обвести по периметру «Сквер имени Татищева» (по подложеке слоя «OpenStreetMap»), нажимая на каждом повороте левую кнопку мыши. Завершить созданный полигон нажатием на правую кнопку мыши. В появившемся окне «Атрибуты объектов» нажать ОК. В результате контур границ сквера будет выделен в окне карты, а его вид можно настроить, как показано на рис. 12.
1.4.Подготовка точек наблюдений
Для подготовки регулярной сети точек измерения магнитной восприимчивости можно руководствоваться Методическими рекомендациями Минприроды России. Выбор шага опробования будет зависеть от масштаба магнитометрической съемки почв. Границы левобережной территории Ленинского района могут быть представлены в масштабе 1:25000. Это можно проверить, настроив масштаб в строке состояния, как показано на рисунке
14.
15

Рис. 14. Работа с масштабом карты
Если карта магнитной восприимчивости почв будет выполнена в соответствии с масштабом 1: 25000, то шаг опробования будет равен 200 м (таблица 1).
|
|
|
Таблица 1 |
|
Шаг заложения наблюдательных площадок [17] |
||
Шаг опробования, м |
|
Площадь, на которую приходится одна проба, га |
Масштаб съемки |
10 |
|
0,01 |
1:1000 |
20 |
|
0,04 |
1:2000 |
100 |
|
1,0 |
1:10000 |
200 |
|
4,0 |
1:25000 |
500 |
|
25,0 |
1:50000 |
Создание сети регулярных точек
Точки с шагом 200 метров создаются следующим образом:
1). Вектор → выборка → создать сетку. Задать границы сетки нажав на и выбрать «Использовать охват слоя/ карты». Выбрать слой как показано на рисунке 15.
Рис. 15. Выбор охвата сетки точек измерений
16
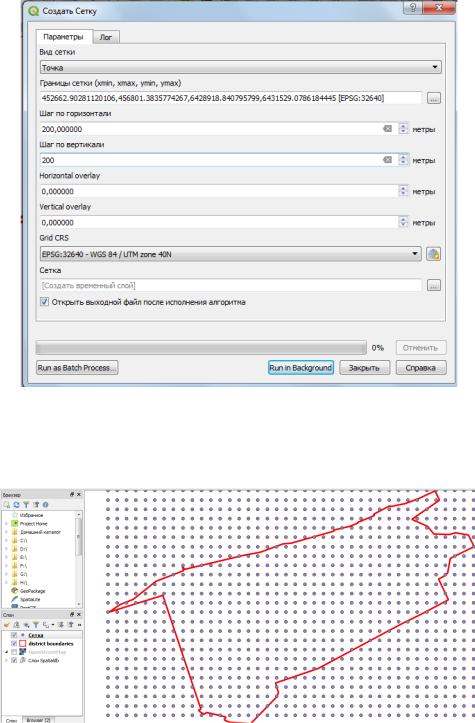
Затем заполнить шаг по горизонтали и вертикали. В оба поля ввести 200. Нажать Run in Background. Пример заполнения формы «Создать сетку» показан на рисунке 16.
Рис. 16. Параметры создания сетки наблюдений
Созданная сеть регулярных точек будет иметь прямоугольный вид. При этом часть точек выходит за границы района (рис. 17).
Рис. 17. Вид сетки с шагом 200 метров
2). Сохранение сети точек в заданных границах. Выполнить команду Вектор → геообработка → обрезать. Заполнить форму «Обрезать» как показано на рисунке. Нажать Run in Background. Будет создан слой «Результаты обрезки» (рис. 18), а слой сетка можно удалить.
17

Рис. 18. Заполнение параметров обрезки регулярной сетки
Результат сети регулярных точек в заданных границах показан на ри-
сунке 19.
Рис. 19. Окончательный вариант слоя «Точки измерений»
Полученную сетку нужно сохранить в отельный файл. На панели слоев нажать правой кнопкой мыши по слою «Результаты обрезки» и выбрать способ его экспрта, Save Features As…. Сохранить слой под именем points, аналогично тому, как описано сохранение для слоя district
boundaries. Слой «Результаты обрезки» можно удалить.
18
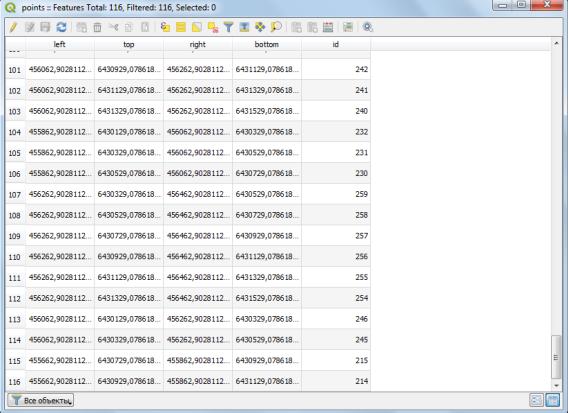
Чтобы пронумеровать созданные точки нужно нажать правой кнопкой мыши по слою «points» и выбрать из спикка «открыть таблицу атрибутов».
В атрибутивной форме по числу строк можно определить число точек. Например, для данной территории их число равно 116 (рис. 20).
Рис. 20. Вид слоя «points» в форме таблицы
Остальные поля содержат информацию о координатах точек и их можо удалить. Для этого на панели инструментов выбрать «режим
редактирования»  и нажать на конопку «удалить поле»
и нажать на конопку «удалить поле»  . В появившемся окошке выбрать все поля и нажать ОК. После этого можно сформировать атрибутивную форму будущих результатов магнитомерической съемки почв. Для этого нужно выполнить:
. В появившемся окошке выбрать все поля и нажать ОК. После этого можно сформировать атрибутивную форму будущих результатов магнитомерической съемки почв. Для этого нужно выполнить:
1). Нажать на кнопку «новое поле»  ввести имя no (будет означать номер) и заполнить остальные поля как показано на рисунке 21.
ввести имя no (будет означать номер) и заполнить остальные поля как показано на рисунке 21.
19

Рис. 21. Параметры создания нового поля слоя points
2). Создать поле для заполнения данных о магнитой восприимчивости под именем ms (magnetic sensebilyty – магнитная восприимчивость) как показано на рисунке 22.
Рис. 22. Параметры создания поля значений ОМВ
3). Пронумеровать точки по порядку и нажать «сохранить
изменения»  .
.
Результатом проделанной работы будет являтся картографическая основа для проведения магнитометрической съемки (рис. 23). Обозначенные точки можно подписать через свойства слоя, вкладка пописи.
20
