
847
.pdf
Рисунок 2.15 Видимость команды Оказание услуги: создать
10.Сохранить настройки, нажав кнопку ОК.
11.Обновить базу данных и запустить 1С:Предприятие. Открыть подсистему
Оказание Услуг, сформировать документ Оказание услуги № 1(рис 2.16). Вер-
нуться в режим конфигуратора.
Рисунок 2.16 Создание документа Оказание услуги №1
Задание 2.5. Создать макет печатной формы документа Оказание Услуги. Макет предназначен для хранения различных форм представления данных. Макет может содержать табличный или текстовый документ, двоичные данные и др. информацию. Макет может существовать как сам по себе, так и может быть подчинен какому-либо объекту конфигурации. Одно из предназначений макета, подчиненному объекту конфигурации – создание печатной формы этого объекта.
31

Порядок работы:
1. Открыть в конфигураторе документ ОказаниеУслуги. Перейти на вкладку Макеты. Запустить конструктор печати (рис.2.17). В окне конструктора печати отображается имя команды Печать для формирования печатной формы документа. Нажать Далее.
Рисунок 2.17 Конструктор печати
2. Перенести все реквизиты документа в область Реквизиты Шапки кноп-
кой, помеченной двойными угловыми скобками (рис. 2.18). Нажать Далее.
Рисунок 2.18 Реквизиты шапки отчета
32
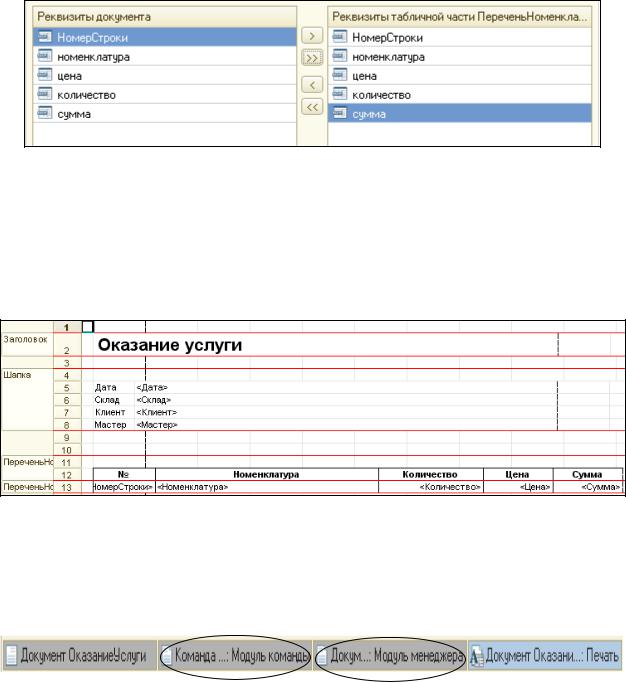
3. В следующем окне перенести реквизиты документа в область Реквизиты Табличной Части ПереченьНоменклатуры (рис.2.19). Нажать Далее.
Рисунок 2.19 Реквизиты табличной части
4. Учитывая, что подвал документа отсутствует, то следующее окно пропу-
стить. Нажать Далее.
5. Следующее окно оставить без изменения, нажать ОК. на экране отобража-
ется макет печатной формы (рис.2.20).
Рисунок 2.20 Макет печатной формы
6. В нижней части макета печатной формы отображаются кнопки модулей:
модуль команды, модуль менеджера документа , в нижней части (рис.2.21).
Рисунок 2.21 Панель модулей
7. Откройте модуль команды (рис. 2. 21). Отображается листинг обработчика,
вызывающего процедуру печати документа (листинг 2.4., 2.5). просмотрите и срав-
ните полученные листинги.
Листинг 2.4
&НаКлиенте Процедура ОбработкаКоманды(ПараметрКоманды, ПараметрыВыполненияКоманды)
33
ТабДок = Новый ТабличныйДокумент; Печать(ТабДок, ПараметрКоманды); ТабДок.ОтображатьСетку = Ложь; ТабДок.Защита = Ложь; ТабДок.ТолькоПросмотр = Ложь; ТабДок.ОтображатьЗаголовки = Ложь; ТабДок.Показать();
КонецПроцедуры
Листинг 2.5
&НаСервере Процедура Печать(ТабДок, ПараметрКоманды)
Документы.ОказаниеУслуги.Печать(ТабДок, ПараметрКоманды); КонецПроцедуры
8. Откройте модуль менеджера. В этом модуле помещена сама процедура пе-
чати документа (листинг 2.6).
Листинг 2.6
Процедура Печать(ТабДок, Ссылка) Экспорт Макет = Документы.ОказаниеУслуги.ПолучитьМакет("Печать"); Запрос = Новый Запрос; Запрос.Текст = "ВЫБРАТЬ
| |
ОказаниеУслуги.Дата, |
| |
ОказаниеУслуги.клиент, |
| |
ОказаниеУслуги.Мастер, |
| |
ОказаниеУслуги.Номер, |
| |
ОказаниеУслуги.Склад, |
| |
ОказаниеУслуги.ПереченьНоменклатуры.( |
| |
НомерСтроки, |
| |
номенклатура, |
| |
цена, |
| |
количество, |
| |
сумма |
| |
) |
|ИЗ |
|
| |
Документ.ОказаниеУслуги КАК ОказаниеУслуги |
|ГДЕ |
|
| |
ОказаниеУслуги.Ссылка В (&Ссылка)"; |
Запрос.Параметры.Вставить("Ссылка", Ссылка); Выборка = Запрос.Выполнить().Выбрать();
ОбластьЗаголовок = Макет.ПолучитьОбласть("Заголовок"); Шапка = Макет.ПолучитьОбласть("Шапка"); ОбластьПереченьНоменклатурыШапка = Ма-
кет.ПолучитьОбласть("ПереченьНоменклатурыШапка"); ОбластьПереченьНоменклатуры = Ма-
кет.ПолучитьОбласть("ПереченьНоменклатуры"); ТабДок.Очистить(); ВставлятьРазделительСтраниц = Ложь;
34
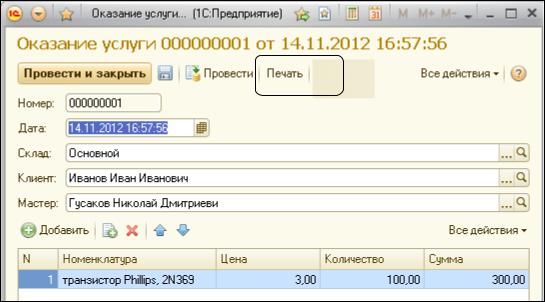
Пока Выборка.Следующий() Цикл Если ВставлятьРазделительСтраниц Тогда
ТабДок.ВывестиГоризонтальныйРазделительСтраниц(); КонецЕсли; ТабДок.Вывести(ОбластьЗаголовок); Шапка.Параметры.Заполнить(Выборка); ТабДок.Вывести(Шапка, Выборка.Уровень());
ТабДок.Вывести(ОбластьПереченьНоменклатурыШапка); ВыборкаПереченьНоменклатуры = Выбор-
ка.ПереченьНоменклатуры.Выбрать(); Пока ВыборкаПереченьНоменклатуры.Следующий() Цикл
ОбластьПереченьНоменклатуры.Параметры.Заполнить(ВыборкаПереченьНоменклатуры);
ТабДок.Вывести(ОбластьПереченьНоменклатуры, ВыборкаПереченьНоменклатуры.Уровень());
КонецЦикла; ВставлятьРазделительСтраниц = Истина;
КонецЦикла; КонецПроцедуры
9. Обновить базу данных и в режиме 1С:Предприятие откройте подсистему
Оказание Услуг. В панели навигации открыть документ Оказание услуг
(рис.2.22). На форме документа появилась кнопка Печать.
Рисунок 2.22 Документ Оказание услуги с кнопкой Печать
10. Нажмите на кнопку Печать, отображается печатная форма документа
(рис 2.23).
35

Рисунок 2.23 Печатная форма документа
Задание 2.6. Отредактировать макет документа Оказание услуги. Добавить ито-
говую сумму в печатную форму документа.
Порядок работы:
1. Вернуться в конфигуратор. Если документ ОказаниеУслуги открыт, щелк-
нуть по закладке Макеты и дважды щелкнуть по макету Печать. Открывается ма-
кет документа (рис. 2.20), если документ закрыт, то открыть его для редактирова-
ния.
2. В нижней части документа выделить две пустые строки под табличной ча-
стью документа. Выполнить пункт главного меню Таблица / Имена / Назначить имя. Ввести имя области – Всего.
3. В созданной области в колонке Цена написать ВСЕГО:, в колонке Сумма
написать ВсегоПоДокументу (рис. 2.24).
Рисунок 2.24 Новая область макета документа
4. Правой кнопкой мыши вызвать свойства последней заполненной ячейки и настроить поле Заполнение (рис.2.25).
36

Рисунок 2.25 Свойства ячейки ВсегоПоДокументу
5. Закрыть макет печатной формы документа. Перейти на закладку Прочее и
открыть модуль менеджера. Отредактировать процедуру Печать. В исходную про-
цедуру добавить строчки, выделенные жирным шрифтом (листинг 2.7).
Листинг 2.7
Процедура Печать(ТабДок,Ссылка) Экспорт
………………………..
ОбластьЗаголовок = Макет.ПолучитьОбласть("Заголовок"); Шапка = Макет.ПолучитьОбласть("Шапка"); ОбластьПереченьНоменклатурыШапка = Ма-
кет.ПолучитьОбласть("ПереченьНоменклатурыШапка"); ОбластьПереченьНоменклатуры = Макет.ПолучитьОбласть ("ПереченьНоменклату-
ры");
ОбластьВсего=Макет.ПолучитьОбласть("Всего");
ТабДок.Очистить(); ВставлятьРазделительСтраниц = Ложь; Пока Выборка.Следующий() Цикл
Если ВставлятьРазделительСтраниц Тогда ТабДок.ВывестиГоризонтальныйРазделительСтраниц();
КонецЕсли; ТабДок.Вывести(ОбластьЗаголовок); Шапка.Параметры.Заполнить(Выборка); ТабДок.Вывести(Шапка, Выборка.Уровень());
ТабДок.Вывести(ОбластьПереченьНоменклатурыШапка); ВыборкаПереченьНоменклатуры = Выборка.ПереченьНоменклатуры.Выбрать();
СуммаИтог=0;
Пока ВыборкаПереченьНоменклатуры.Следующий() Цикл ОбластьПереченьНоменклатуры.Параметры.Заполнить (ВыборкаПереченьНоменклатуры); ТабДок.Вывести(ОбластьПереченьНоменклатуры, ВыборкаПереченьНоменклатуры.Уровень());
СуммаИтог=СуммаИтог+ВыборкаПереченьНоменклатуры.Сумма;
КонецЦикла;
ОбластьВсего.Параметры.ВсегоПоДокументу=СуммаИтог; ТабДок.Вывести(ОбластьВсего);
ВставлятьРазделительСтраниц = Истина; КонецЦикла;
КонецПроцедуры
37
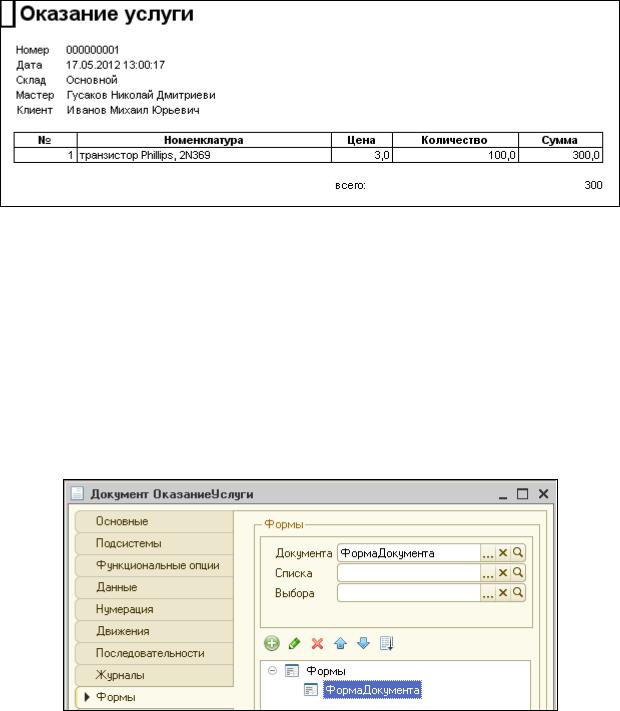
6. Обновить базу данных и запустить 1С:Предприятие. Открыть документ
Оказание Услуги. Проверить результат редактирования (рис. 2.26). Вернуться в режим конфигуратора.
Рисунок 2.26 Печатная форма отредактированного макета
Задание 2.7. Отредактировать форму документа Оказание услуги, настроить отображение итоговой суммы в форме документа.
Порядок работы:
1. В режиме конфигуратора открыть документ ОказаниеУслуги. Щелкнуть по закладке Формы. Дважды щелкнуть по элементу ФормаДокумента (рис. 2.27).
Рисунок 2.27 Документ Оказание Услуги
2. Двойным щелчком мыши открыть окно свойств табличной части Пере-
ченьНоменклатуры . Установить маркер в поле Подвал (рис.2.28).
38

Рисунок 2.28 Редактирование формы документа
3. Двойным щелчком открыть окно свойств элемента ПереченьНоменклату-
рыЦена. В поле Текст подвала ввести Всего:, установить горизонтальное поло-
жение в подвале – вправо, шрифт подвала – жирный. (рис. 2.29).
Рисунок 2.29 Свойства элемента Перечень номенклатуры
4. Двойным щелчком вызвать свойства реквизита ПереченьНоменклатуры-
Сумма. Настроить свойства реквизита: горизонтальное положение в подвале-
Право, шрифт – жирный.
5. Для того чтобы отображался итог по сумме в подвале нажать на кнопку вы-
бора в поле ПутьКДаннымПодвала. Раскрыть дерево реквизитов объекта и вы-
брать элемент ИтогСумма (рис. 2.30).
39

Рисунок 2.30 Настройка реквизита ИтогСумма
6. Обновить базу данных и запустите 1С:Предприятие. Откройте документ
Оказание услуги №1. Просмотрите как выглядит форма документа.(рис.2.31).
Рисунок 2.31 Отредактированный документ Оказание услуги
40
