
847
.pdfТаблица 1.2 Реквизиты табличной части Трудовая деятельность
№ п/п |
Название реквизита |
Тип |
Длина |
1 |
Организация |
Строка |
100 |
2 |
НачалоРаботы |
Дата |
состав даты – Дата |
3 |
ОкончаниеРаботы |
Дата |
состав даты – Дата |
4 |
Должность |
Строка |
100 |
12. Отредактировать командный интерфейс, чтобы удобнее было вводить новых сотрудников. В дереве объектов конфигурации выбрать строку Подсистемы
правой кнопкой и выполнить команду Все подсистемы.
13. Выделить подсистему РасчетЗарплаты, маркировать команду Сотруд-
ник: создать. Для подсистемы ОказаниеУслуги видимость изменять не надо.
14. Обновить базу данных и перейти в режим 1С:Предприятие, открыть под-
систему ОказаниеУслуг, в панели навигации выбрать справочник Сотрудники,
нажать на кнопку Создать и заполнить записи справочника. Если по сотруднику формируются несколько записей в табличной части, то для создания следующей записи нажать на кнопку Добавить, помеченную знаком плюс. После заполнения табличной части каждого сотрудника нажать на кнопку Записать и закрыть. Вве-
сти в табличную часть следующих сотрудников (табл.1.3).
Таблица 1.3 Список сотрудников
№ |
ФИО |
Организация |
Начало |
Окончание |
Должность |
|
п/п |
работы |
работы |
||||
|
|
|
||||
1 |
Гусаков Николай |
ЗАО «НТЦ» |
01.02.2000 |
16.05.2003 |
Ведущий спе- |
|
|
Дмитриевич |
|
|
|
циалист |
|
2 |
Деловой Иван |
ЗАО «Автомати- |
21.02.1996 |
16.04.2003 |
Инженер |
|
|
Сергеевич |
зация» |
|
|
|
|
|
|
ООО «СтройМа- |
06.05.2003 |
21.01.2004 |
Начальник |
|
|
|
стер» |
|
|
производства |
|
3 |
Симонов Валерий |
ЗАО «НТЦ» |
01.02.2001 |
16.04.2004 |
Прораб |
|
|
Михайлович |
|
|
|
|
15.Вернуться в Конфигуратор.
16.Добавить новый справочник Номенклатура, указать его имя и синоним на закладке Основные.
17.Перейти на закладку Подсистемы. Маркировать подсистемы Оказа-
ниеУслуги, УчетМатериалов и Бухгалтерия.
18. Перейти на закладку Иерархия и установить флажок Иерархический
справочник.
11

19.На закладки Данные установить длину наименования -100.
20.Настроить интерфейс справочника. Открыть ветку конфигурации Подсистемы, правой кнопкой мыши выбрать Все Подсистемы. Выделить подсистему
ОказаниеУслуги, установить видимость у команды Номенклатура. создать. Са-
мостоятельно установите видимость команды Номенклатура.создать в подсисте-
мах УчетМатериалов и Бухгалтерия.
21. Обновить базу данных и войти в режим 1С:Предприятие. Выделить подсистему УчетМатериалов. На панели Навигации выбрать справочник Номенкла-
тура (рис.1.12).
Рисунок 1.12 Основные кнопки для создания структуры справочника Номенклатура и заполнения данными
22.Создать две группы Материалы и Услуги кнопкой Создать новую группу. Поле код не заполнять.
23.Открыть группу Материалы и создать в ней пять элементов (рис.1. 13) с
помощью кнопки Создать. После ввода каждого элемента нажимать кнопку Запи-
сать и закрыть.
Рисунок 1.13 Содержимое справочника Номенклатура, группа Материалы
12
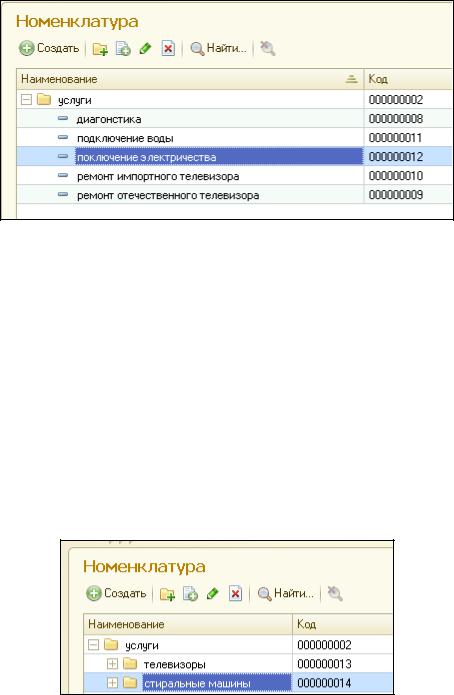
24. Открыть группу Услуги и ввести в нее услуги по ремонту телевизоров и установке стиральных машин (рис.1. 14).
Рисунок 1.14 Содержимое группы Услуги справочника Номенклатура
25.Разнести услуги по двум смысловым группам (Телевизоры, Стиральные машины). В группе Услуги создать еще две подгруппы: Телевизоры, Стиральные
машины.
26.Выделить услугу, которую необходимо перенести в нужную группу,
например, подключение воды. В меню Все действия выбрать команду Переме-
стить в группу. В группе Услуги двойным щелчком выбрать Стиральные маши-
ны. Услуга переносится в нужную группу. Самостоятельно разнести все услуги по двум группам. Результат переноса в группы показан на рисунке 1.15.
Рисунок 1.15 Разноска услуг по группам Телевизоры и Стиральные машины
27. Вернуться в конфигуратор. Создать справочник с предопределенными элементами. – Склады. В этом справочнике будет храниться информация о скла-
дах, используемых в ООО. Справочник будет включать в себя один предопределен-
ных элемент – Основной.
13
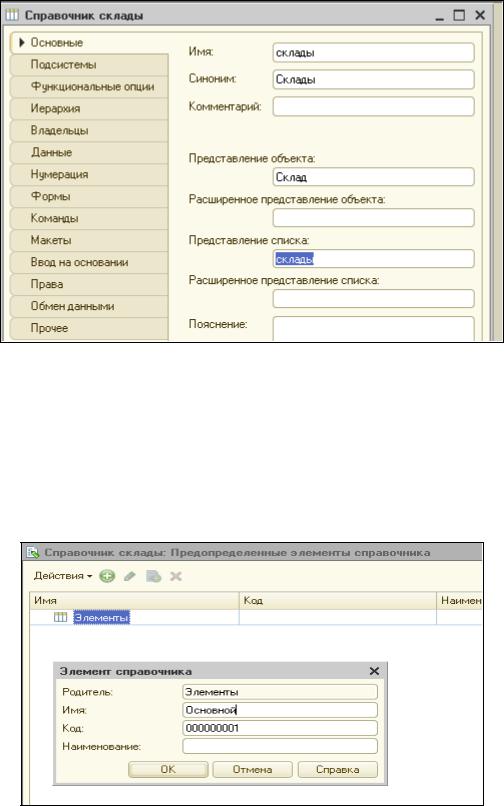
28. Правой кнопкой мыши щелкнуть по элементу конфигурации Справоч-
ники, выполнить пункт Добавить. Настроить закладку Основные по образцу
(рис. 1.16).
Рисунок 1.16 Настройка закладки Основные
29. Перейти на закладку Подсистемы. Маркировать подсистемы УчетМа-
териалов и ОказаниеУслуг.
30. Перейти на закладку Прочее. Нажать на кнопку Предопределенные. К
списку предопределенных элементов добавить Основной (рис.1.17)
Рисунок 1.17 Создание предопределенного элемента справочника Склады
14

31. Закрыть окно Предопределенные элементы справочника. Перейти на закладку Формы и маркировать поле Быстрый выбор. Это упрощает процесс вы-
бора нужной информации.
32. Настроить интерфейс приложения для того, чтобы было удобнее вводить новые элементы. В дереве объектов конфигурации выбрать строку Подсистемы
правой кнопкой и выполнить команду Все подсистемы.
33. В списке подсистем выделить подсистему Учет Материалов и поста-
вить галочку в поле видимости команды Склад.Создать (рис.1.18).
Рисунок 1.18 Установка видимости команды Склад.Создать
34. Обновить базу данных и запустить 1С:Предприятие и убедиться в том,
что справочник создан. В панели действий подсистемы Учет материалов появи-
лась команда Склад. В панели навигации появилась команда Склады. Выполнить команду Склады. В списке находится предопределенный справочник Основной
(рис.1.19).
Рисунок 1.19 Предопределенный справочник
15

Задание 1.4. Отредактировать справочник Сотрудники.
Порядок работы:
1. Добавить в справочник еще две табличные части Общие и Зарплата. До-
бавить к этим табличным частям реквизиты (таб.1.4). Это задание выполнить само-
стоятельно.
Таблица 1.4 Реквизиты новых табличных частей
Название реквизита |
Тип |
Длина |
Табличная часть |
|
|
|
|
ДатаРождения |
Дата |
|
Общие |
|
|
|
|
КоличествоДетей |
Число |
2 |
Общие |
|
|
|
|
Паспортные данные |
Строка |
100 |
Общие |
|
|
|
|
Пол |
Строка |
3 |
Общие |
|
|
|
|
Оклад |
Число |
10,2 |
Зарплата |
|
|
|
|
ПроцентПремии |
Число |
2 |
Зарплата |
|
|
|
|
ДругиеНадбавки |
Число |
8,2 |
Зарплата |
|
|
|
|
2. Перейти на закладку Формы. Создать форму элемента справочника. Уста-
новить тип формы: Обычная. Нажать Готово. На экране отображаются все таб-
личные части в виде закладок (рис.1.20).
Рисунок 1.20 Табличные части в форме справочника
3. Обновить базу данных и запустить пользовательский режим.
16

Таблица 1.5 Содержимое вкладок Общие и Зарплата
|
Дата |
|
Паспортные |
Коли- |
|
Премия |
Др. |
|
Фамилия |
рожде- |
Пол |
чество |
Оклад |
Надбавки |
|||
данные |
(%) |
|||||||
|
ния. |
|
детей |
|
(руб.) |
|||
|
|
|
|
|
||||
|
|
|
|
|
|
|
|
|
Гусаков |
05.03.65 |
Муж. |
5703-0375, УВД |
2 |
10000 |
10 |
0 |
|
Николай |
|
|
Кировского рай- |
|
|
|
|
|
Дмитрие- |
|
|
она, г. Перми |
|
|
|
|
|
вич |
|
|
|
|
|
|
|
|
|
|
|
|
|
|
|
|
|
Деловой |
11.12.78 |
Муж. |
3209-0456 УВД |
0 |
15000 |
5 |
500 |
|
Иван Сер- |
|
|
Кировского р-на, |
|
|
|
|
|
геевич |
|
|
|
|
|
|
||
|
|
|
|
|
|
|
||
|
|
|
г.Перми |
|
|
|
|
|
|
|
|
|
|
|
|
|
|
Симонов |
28.05.82 |
Муж. |
5703-12345 УВД |
3 |
15000 |
5 |
1000 |
|
Валерий |
|
|
Свердловского |
|
|
|
|
|
Михайло- |
|
|
|
|
|
|
||
|
|
|
|
|
|
|
||
вич |
|
|
р-на г. Перми |
|
|
|
|
|
|
|
|
|
|
|
|
|
Задание 1.5. Создать карточку сотрудника.
Порядок работы:
1. Открыть справочник Сотрудники для редактирования. Открыть вкладку
Макеты.
2. Нажать на кнопку Конструкторы, выбрать Конструктор печати
(рис. 1.21).
Рисунок 1.21 Вызов конструктора печати
3. Следующее окно прочитать и пропустить. нажать Далее (рис.22).
17

Рисунок 1.22 Выбор процедуры печати
4.В следующем окне все реквизиты вставьте в шапку кнопкой, обозначенной двойной угловой стрелкой. Нажать Далее.
5.Выбрать все реквизиты табличной части ТрудоваяДеятельной, нажать
Далее. Выбрать все реквизиты табличной части Общие, нажать Далее, выбрать все реквизиты табличной части Зарплата, нажать Далее. Пропустить выбор реквизи-
тов в подвал. Нажать Далее.
6. Выбрать вариант вызова процедуры Новая кнопка. Нажать ОК. получился макет карточки сотрудника (рис. 1.23).
Рисунок 1.23 Макет карточки сотрудника
7. Выделить заголовок Сотрудник, ввести новый заголовок Карточка со-
трудника. Вставить заголовки всех табличных частей (рис.1.24).
18

Рисунок 1.24 Настройка заголовка карточки
8.Загрузить пользовательский режим. Открыть справочник Сотрудники. От-
крыть запись по первому сотруднику, нажать на кнопку Печать (рис.1.25).
Рисунок 1.25 Кнопка печать карточки сотрудника Гусакова Николая Дмитриевича
9. Полученная карточка сотрудника показана на рисунке 1.26.
Рисунок 1.27 Карточка сотрудника
19

Задание 1.6. Создать перечисление ВидыНоменклатуры. Объект конфигура-
ции перечисления предназначен для описания структуры хранения постоянного набора значений, не изменяемых в процессе работы конфигурации
Порядок работы:
1. В дереве конфигурации правой кнопкой мыши выбрать Перечисления,
выполнить пункт Добавить. Ввести название ВидыНоменклатуры. На закладке
Данные ввести значения этого перечисления: материалы и услуги. Закрыть окно
Перечисление ВидыНоменклатуры.
2. Привязать номенклатуру к значениям перечисления ВидыНоменклатуры.
Добавить в справочник Номенклатура новый реквизит ВидНоменклатуры со ти-
пом ПеречислениеСсылка.ВидыНоменклатуры на закладке Данные.
3. Запустить 1С:Предприятие. Открыть справочник Номенклатура и устано-
вить всем элементам справочника значение перечисления (материалы и услуги) (рис. 1.28).
Рисунок 1.28 Перечисление Виды номенклатуры
20
