
Создание js-файла
JavaScript-код предназначен для управления слайдером изображений, реализации функции открытия изображения в полноэкранном режиме, кнопки "Наверх" для плавной прокрутки страницы вверх и показа/скрытия этой кнопки в зависимости от позиции прокрутки страницы.
Настройка переменных и выбор DOM-элементов
const slider = document.querySelector('.slider');
const prevButton = document.querySelector('.prev-button');
const nextButton = document.querySelector('.next-button');
const slides = Array.from(slider.querySelectorAll('img'));
const slideCount = slides.length;
let slideIndex = 0;
Рис.10. Настройка
Этот код представляет собой JavaScript-скрипт и выполняет следующие действия:
`const slider = document.querySelector('.slider');` - эта строка находит элемент на веб-странице с классом "slider" и сохраняет его в переменной `slider`. Элемент с этим классом представляет собой слайдер изображений.
`const prevButton = document.querySelector('.prev-button')` - здесь находится элемент с классом "prev-button" и сохраняется в переменной `prevButton`. Этот элемент представляет кнопку "Предыдущий слайд" в слайдере.
`const nextButton = document.querySelector('.next-button');` - эта строка находит элемент с классом "next-button" и сохраняет его в переменной `nextButton`. Этот элемент, представляет кнопку "Следующий слайд" в слайдере.
`const slides = Array.from(slider.querySelectorAll('img')); - этот код находит все изображения (элементы <img>) внутри элемента с классом "slider" и создает из них массив `slides`. Предполагается, что каждое изображение представляет один слайд в слайдере.
`const slideCount = slides.length; - здесь определяется общее количество слайдов, и это значение сохраняется в переменной `slideCount`.
let slideIndex = 0 - создается переменная `slideIndex`, которая инициализируется значением 0. Эта переменная будет использоваться для отслеживания текущего индекса активного слайда в слайдере.
Эта часть кода настраивает переменные и элементы, необходимые для управления слайдером изображений, а именно для перемещения между слайдами и отслеживания текущего активного слайда.
Обработчики событий для кнопок
// Устанавливаем обработчики событий для кнопок
prevButton.addEventListener('click', showPreviousSlide);
nextButton.addEventListener('click', showNextSlide);
Рис.11. Обработка событий
Эти строки кода добавляют обработчики событий для кнопок "Предыдущий слайд" (prevButton) и "Следующий слайд" (nextButton) в слайдере. Когда пользователь кликает на эти кнопки, соответствующие функции будут вызваны.
`prevButton.addEventListener('click', showPreviousSlide)` - эта строка добавляет обработчик события "click" (щелчок мышью) для элемента, представляющего кнопку "Предыдущий слайд" (prevButton). Когда происходит клик на этой кнопке, функция `showPreviousSlide` будет вызвана.
`nextButton.addEventListener('click', showNextSlide);` - аналогично этой строке добавляется обработчик события "click" для элемента, представляющего кнопку "Следующий слайд" (nextButton). Когда пользователь кликает на этой кнопке, функция `showNextSlide` будет вызвана.
Функции для показа предыдущего и следующего слайда
// Функция для показа предыдущего слайда
function showPreviousSlide() {
slideIndex = (slideIndex - 1 + slideCount) % slideCount;
updateSlider();
}
// Функция для показа следующего слайда
function showNextSlide() {
slideIndex = (slideIndex + 1) % slideCount;
updateSlider();
}
Рис.12. Функции для показа слайдов
В этих двух функциях выполняется управление слайдером, чтобы переключать отображаемые слайды между предыдущим и следующим.
showPreviousSlide / (Показать предыдущий слайд):
`slideIndex` уменьшается на 1: `slideIndex = (slideIndex - 1 + slideCount) % slideCount;`
Эта строка кода обеспечивает корректное переключение слайдов. Если `slideIndex` становится меньше 0, то она обернет его обратно к последнему слайду (это реализовано с использованием оператора `% slideCount`). Таким образом, если вы находитесь на первом слайде и вызываете `showPreviousSlide()`, вы перейдете к последнему слайду.
showNextSlide() / (Показать следующий слайд):
`slideIndex` увеличивается на 1: `slideIndex = (slideIndex + 1) % slideCount;`
Эта строка кода обеспечивает переключение на следующий слайд. Если `slideIndex` достигает `slideCount - 1` (последний слайд), вызов `showNextSlide()` переключит вас на первый слайд, так как она обернет `slideIndex` обратно к 0.
Обе функции после обновления `slideIndex` вызывают функцию `updateSlider()`, которая обновляет отображение слайдов на странице, показывая только активный слайд, скрывая остальные. Это обеспечивает работу слайдера при нажатии на кнопки "Предыдущий" и "Следующий", а также при начальной инициализации страницы.
Функция для обновления отображения слайдера
// Функция для обновления отображения слайдера
function updateSlider() {
slides.forEach((slide, index) => {
if (index === slideIndex) {
slide.style.display = 'block';
} else {
slide.style.display = 'none';
}
});
}
Рис.12. Отображение слайдера
Функция, `updateSlider()`, отвечает за обновление отображения слайдера на веб-странице. Внутри функции выполняется перебор всех слайдов и устанавливается стиль отображения для каждого из них в зависимости от `slideIndex`.
`slides` - это массив, который содержит все изображения слайдера.
`slideIndex` - эта переменная, которая указывает на индекс текущего активного слайда.
Внутри функции `updateSlider()`, используя метод `forEach`, мы перебираем все слайды в массиве `slides`. Для каждого слайда: если индекс (`index`) текущего слайда соответствует `slideIndex`, то устанавливается стиль `display` в значение `'block'`. Это делает текущий слайд видимым, так как значение `'block'` означает, что элемент отображается. В противном случае (если индекс не соответствует `slideIndex`), стиль `display` устанавливается в значение `'none'`. Это скрывает слайд, так как элементы со значением `'none'` не отображаются на странице.
Эта функция обеспечивает корректное отображение только активного слайда, скрывая остальные, когда пользователь переключает слайды, вызывая `showPreviousSlide()` и `showNextSlide()`. Это создает эффект слайд-шоу, показывая только один слайд в определенный момент времени.
Инициализация слайдера
`updateSlider();` - эта строка кода вызывает updateSlider() для начальной настройки слайдера при загрузке страницы.
Функции для открытия и закрытия изображения в полноэкранном режиме
//открытие на полный экран
function openFullscreenImage(element) {
const fullscreenContainer = document.getElementById('fullscreen-container');
const fullscreenImage = document.getElementById('fullscreen-image');
fullscreenImage.src = element.src;
fullscreenContainer.style.display = 'block';
}
function closeFullscreenImage() {
const fullscreenContainer = document.getElementById('fullscreen-container');
fullscreenContainer.style.display = 'none';
}
Рис.13. Открытие и закрытие изображения
Эти две функции `openFullscreenImage` и `closeFullscreenImage` предназначены для открытия изображения в полноэкранном режиме (при клике на миниатюру из слайдера) и закрытия полноэкранного изображения.
openFullscreenImage(element) / Открыть изображение в полноэкранном режиме:
`element` - это параметр функции, который представляет собой элемент (изображение), на которое пользователь кликнул.
Сначала получаем ссылки на два DOM-элемента: `fullscreenContainer` и `fullscreenImage`. `fullscreenContainer` - это контейнер, который содержит изображение в полноэкранном режиме, а `fullscreenImage` - это изображение в полноэкранном режиме.
Затем устанавливаем `src` (путь к изображению) для `fullscreenImage` равным `src` элемента, на который пользователь кликнул. Это позволяет отобразить выбранное изображение в полноэкранном режиме.
Наконец, устанавливаем стиль `display` для `fullscreenContainer` в значение `'block'`, что делает контейнер видимым и открывает изображение в полноэкранном режиме.
closeFullscreenImage() / Закрыть полноэкранный режим изображения:
Получаем ссылку на DOM-элемент `fullscreenContainer`, который содержит изображение в полноэкранном режиме.
Устанавливаем стиль `display` для `fullscreenContainer` в значение `'none'`, что скрывает контейнер и закрывает полноэкранный режим изображения.
Эти функции добавляют интерактивность на сайте, позволяя пользователям открывать изображения в полноэкранном режиме и закрывать его по запросу.
Плавная прокрутка страницы и отображение кнопки «Наверх»
// Когда пользователь прокручивает страницу вниз 20px от верха, показать кнопку
window.onscroll = function() {
scrollFunction();
};
function scrollFunction() {
if (document.body.scrollTop > 20 || document.documentElement.scrollTop > 20) {
document.getElementById('scrollToTopButton').style.display = 'block';
} else {
document.getElementById('scrollToTopButton').style.display = 'none';
}
}
// Плавный скроллинг при клике на кнопку "Наверх"
document.getElementById('scrollToTopButton').addEventListener('click', function() {
scrollToTop();
});
function scrollToTop() {
const scrollStep = -window.scrollY / 15;
const scrollInterval = setInterval(function() {
if (window.scrollY !== 0) {
window.scrollBy(0, scrollStep);
} else {
clearInterval(scrollInterval);
}
}, 15);
}
Рис.14.Плавная прокрутка
Этот код реализует функциональность, которая позволяет пользователю прокручивать страницу вверх при помощи кнопки "Наверх".
`window.onscroll = function() { scrollFunction(); };` - эта строка добавляет обработчик события `onscroll` к объекту `window`, который срабатывает при прокрутке страницы. Когда происходит прокрутка, вызывается функция `scrollFunction()`.
`function scrollFunction() { ... }` - эта функция определена для обработки события прокрутки. Она проверяет, находится ли пользователь на странице выше 20 пикселей от верха (как в `if (document.body.scrollTop > 20 || document.documentElement.scrollTop > 20)`) и, в зависимости от результата, показывает или скрывает кнопку "Наверх" (с идентификатором "scrollToTopButton").
`document.getElementById('scrollToTopButton').addEventListener('click', function() { scrollToTop(); });` - здесь устанавливается обработчик события "click" для кнопки "Наверх". Когда пользователь кликает на эту кнопку, вызывается функция `scrollToTop()`.
`function scrollToTop() { ... }` - эта функция выполняет плавную прокрутку страницы вверх при клике на кнопку "Наверх". Она использует `setInterval` для постепенного изменения позиции прокрутки до тех пор, пока страница не достигнет верхней части. В конечном итоге, страница будет плавно прокручена вверх.
Таким образом, весь этот код обеспечивает пользователю возможность плавной прокрутки страницы вверх при помощи кнопки "Наверх", которая появляется после того, как пользователь прокрутит страницу на 20 пикселей или более вниз.
Этот код обеспечивает интерактивность веб-страницы, позволяя пользователям переключаться между слайдами, просматривать изображения в полноэкранном режиме и удобно перемещаться по странице.
Php-файлы
PHP-код представляет собой обработчик формы обратной связи на веб-сайте.
Проверяет, был ли запрос на сервер сделан методом POST:
<?php
if ($_SERVER["REQUEST_METHOD"] == "POST") {
Рис.15. Проверка запроса
Это условие гарантирует, что код будет выполняться только при отправке данных формы методом POST.
Извлечение данных из формы
$name = $_POST["name"];
$phone = $_POST["phone"];
$message = $_POST["message"];
Рис.16. Извлечение данных из формы
Name, phone, и message извлекаются из массива $_POST, что соответствует значениям полей формы, содержащимся в отправленной форме.
Определение адрес, на который отправлено письмо
// Адрес, на который нужно отправить письмо
$to = "тут ваша почта";
Рис.17. Работа с адресом
Здесь указывается адрес электронной почты, на который будет отправлено письмо
Задает тему письма
// Тема письма
$subject = "Обратная связь от $name";
Рис.18.Тема письма
Тема письма формируется с использованием имени отправителя, которое было введено в форму.
Создает текст сообщения
// Сообщение
$email_message = "Имя: $name\n";
$email_message .= "Телефон: $phone\n";
$email_message .= "Сообщение:\n$message";
Рис.19. Создание текста сообщения
Здесь формируется текст сообщения, который будет включен в отправляемое письмо. Этот текст включает в себя имя отправителя, номер телефона и сообщение, которое было введено в форму.
Отправляет письмо
// Отправка письма
mail($to, $subject, $email_message);
Рис.20. Отправка письма
Эта строка кода использует функцию mail() для отправки письма на указанный адрес. В функции передаются параметры: адрес получателя ($to), тема письма ($subject) и текст сообщения ($email_message).
Опционально: перенаправление пользователя на другую страницу "Спасибо":
// Опционально: перенаправление на страницу "Спасибо"
//header("Location: thank_you.html");
}
?>
Рис.21.Опциональное действие
Эта строка кода закомментирована (символами // в начале строки), но если бы она была раскомментирована, то после отправки формы пользователь был бы перенаправлен на страницу "Спасибо". Это может быть полезно для отображения подтверждения успешной отправки формы.
Этот код выполняет обработку формы обратной связи, собирает введенные данные и отправляет их на указанный адрес электронной почты.
CSS-файл
/* Стили для шапки */
header {
background-color: #1e1e1e;
color: #fff;
padding: 20px 0;
display: flex;
justify-content: space-between;
align-items: center;
}
.logo img {
width: 90px;
height: 90px;
margin-right: 10px;
}
.logo h1 {
font-size: 24px;
margin: 0;
}
hr {
border: none;
border-top: 1px solid #fff;
margin: 0 20px; /* Расстояние между линией и меню */
height: 1px;
flex-grow: 1; /* Равномерное распределение пространства между логотипом и меню */
}
nav ul {
list-style-type: none;
margin: 0;
padding: 0;
display: flex;
}
nav li {
margin-right: 20px;
}
nav a {
text-decoration: none;
color: #fff;
font-weight: bold;
transition: color 0.3s;
}
nav a:hover {
color: #ff6600;
}
body {
/* Основной цвет фона */
background-color: #1e1e1e;
width: 85%;
margin-left:auto;
margin-right:auto;
}
/* Стили для названия сайта */
.site-title {
text-align: right;
opacity: 0; /* Начальная прозрачность: 0 */
animation: fadeInUp 1.5s ease-out forwards; /* Применение анимации */
}
/* Анимация */
@keyframes fadeInUp {
from {
opacity: 0;
transform: translateY(20px); /* Двигаем название вниз */
}
to {
opacity: 1;
transform: translateY(0); /* Возвращаем название в исходное положение */
}
}
/* Стили слайдера */
.page-title {
text-align: center;
}
.slider-container {
position: relative;
width: 80%;
height: 400px;
margin: 0 auto;
overflow: hidden;
}
.slider {
display: flex;
transition: transform 0.5s ease-in-out;
}
.slider img {
width: 100%;
height: 100%;
object-fit: cover;
}
.prev-button, .next-button {
position: absolute;
top: 50%;
transform: translateY(-50%);
width: 50px;
height: 50px;
background-color: transparent;
border: none;
font-size: 24px;
color: #000;
}
.prev-button {
left: 10px;
}
.next-button {
right: 10px;
}
/* Стили текста о нас */
.text_o_nas{
color: #fff;
width:80%;
font-size:18px;
text-align:center;
font-family:Verdana, Geneva, sans-serif;
margin-left:auto;
margin-right:auto;
}
/* Стили галереи */
.column-container {
display: flex; /* Размещение элементов в строку */
justify-content: space-between; /* Распределение пространства между колонками */
color: #fff;
}
.pic {
width: 100%;
height: 50%;
}
/* Стили для каждой колонки */
.column {
flex: 1; /* Равномерное распределение ширины между колонками */
margin: 10px; /* Отступ между колонками */
padding: 10px; /* Внутренний отступ внутри каждой колонки */
border: 1px solid #a7401b; /* Граница для каждой колонки */
border-radius: 5px;
background: #333333;
}
/* Стили обратной связи */
.obratnuj-zvonok{
width: 100%;
max-width: 350px;
margin-left: auto;
margin-right: auto;
}
.form-zvonok{
width: 100%;
display: flex;
flex-direction: column;
padding: 0 20px;
box-sizing: border-box;
color: #fff;
}
.form-zvonok div{
padding: 15px 0;
}
.bot-send-mail{
box-sizing: border-box;
width: 100%;
}
.form-zvonok label,.form-zvonok input{
display: block;
width: 100%;
box-sizing: border-box;
}
.form-zvonok label{
margin-bottom: 5px;
font-weight: bold;
}
.form-zvonok input{
padding: 10px 15px;
margin-top: 10px;
color: #fff;
background-color: #333333;
border: 1px #a7401b solid;
}
.form-zvonok label span{
color: red;
}
.form-zvonok .bot-send-mail{
padding: 15px;
margin-top: 10px;
background: none;
text-transform: uppercase;
color: #333333;
font-weight: bold;
background-color: #a7401b;
cursor: pointer;
border: 3px #a7401b solid;
border-radius: 5px;
}
.form-zvonok .bot-send-mail:hover{
color: #a7401b;
background-color: #333333;
}
/* Стили контактов */
footer {
background-color: #1e1e1e; /* Цвет фона */
color: #fff; /* Цвет текста */
padding: 10px 0;
text-align: center;
width:100%;
}
.social-icons {
font-size: 12; /* Убираем междустрочный интервал для иконок */
}
.social-icon {
display: inline-block;
margin-right: 10px; /* Расстояние между иконками */
}
/* Стили для иконок (размер и цвет) */
.social-icon img {
width: 32px; /* Ширина иконки */
height: 32px; /* Высота иконки */
vertical-align: middle; /* Центрирование иконки по вертикали */
}
/* Стили для ссылок (при наведении) */
.social-icon a {
color: #fff; /* Цвет ссылки */
text-decoration: none; /* Убираем подчеркивание ссылки */
transition: color 0.3s; /* Плавное изменение цвета при наведении */
}
.social-icon a:hover {
color: #ff6600; /* Цвет ссылки при наведении */
}
/* Стили для контейнера полноэкранного изображения */
#fullscreen-container {
display: none;
position: fixed;
top: 0;
left: 0;
width: 100%;
height: 100%;
background-color: rgba(0, 0, 0, 0.9);
z-index: 999;
text-align: center;
}
#fullscreen-image {
max-width: 90%;
max-height: 90%;
margin: auto;
display: block;
position: relative;
top: 50%;
transform: translateY(-50%);
}
/* Стили для кнопки закрытия */
.close-button {
position: absolute;
top: 10px;
right: 10px;
font-size: 30px;
color: #fff;
cursor: pointer;
}
/* Стили для кнопки "Наверх" */
#scrollToTopButton {
display: none;
position: fixed;
bottom: 20px;
right: 20px;
z-index: 999;
padding: 10px 20px;
background-color: #333333; /* Цвет фона кнопки */
color: #fff; /* Цвет текста кнопки */
border: none;
border-radius: 5px;
cursor: pointer;
}
#scrollToTopButton:hover {
color:#ff6600;
}
Рис.22. CSS-файл
В этом CSS-коде определены стили для элементов вашего веб-сайта. Вот описание ключевых частей кода:
1. Стили для шапки (header):
Устанавливается цвет фона, цвет текста, отступы и выравнивание элементов в шапке.
Логотип и название сайта имеют свои стили: размер, отступы и т. д.
Горизонтальная линия (hr) разделяет логотип и меню.
2. Стили для навигационного меню (nav):
Устанавливаются стили для списка (`ul`) и элементов списка (`li`).
Ссылки (`a`) получают стили, такие как цвет, жирность шрифта и анимация при наведении (`hover`).
3. Стили для тела (body):
Устанавливается основной цвет фона, ширина, и центрирование содержимого.
4.Стили для названия сайта (site-title):
Элементу с классом `site-title` применяются стили для анимации, позволяющей элементу плавно появиться сверху при загрузке страницы.
5. Стили для слайдера (slider):
Слайдеру и его изображениям (`img`) устанавливаются стили для размеров и перехода между слайдами.
Кнопкам "Предыдущий" и "Следующий" (`prev-button` и `next-button`) устанавливаются стили, такие как размер, цвет фона и позиция.
6. Стили для текста "О нас" (text_o_nas):
Определяются цвет, ширина, размер шрифта, отступы и другие стили для текста.
7. Стили для галереи (column-container):
Стили для контейнера колонок и изображений в галерее.
8. Стили для каждой колонки (column):
Устанавливаются стили для каждой отдельной колонки, такие как размер, отступы, границы и фон.
9. Стили для формы обратной связи (obratnuj-zvonok):
Определяются стили для ширины, отступов и цвета элементов формы, таких как поля ввода, метки и кнопка отправки.
10. Стили для контактов (footer):
Устанавливаются стили для подвала, включая цвет фона, цвет текста и выравнивание.
11. Стили для социальных иконок (social-icons):
Здесь определяются стили для иконок социальных сетей, включая размер и расстояние между иконками.
12. Стили для полноэкранного изображения (fullscreen-container):
Элементу, отображающему полноэкранное изображение, присваиваются стили, чтобы он занимал весь экран и имел полупрозрачный фон. Элемент можно закрыть с помощью кнопки "Закрыть" (`close-button`).
13.Стили для кнопки "Наверх" (scrollToTopButton):
Кнопке "Наверх" присваиваются стили, включая цвет фона, цвет текста, размер и позиция. При наведении кнопка меняет цвет.
Эти стили позволяют определить внешний вид различных элементов на веб-странице, от шапки и навигации до текста, изображений, формы обратной связи и кнопки "Наверх". С помощью CSS можно кастомизировать дизайн сайта и делать его более привлекательным для пользователей.
Промежуточный итог
 У
нас получилось создать 4 файла, которые
для удобства мы сложили в одну папку.
Если все правильно сделать, у вас уже
сейчас получится увидеть плод своей
работы.
У
нас получилось создать 4 файла, которые
для удобства мы сложили в одну папку.
Если все правильно сделать, у вас уже
сейчас получится увидеть плод своей
работы.
Рис.23. Папка с сайтом
Домен для сайта
Для того, чтобы сайт правильно работал, ему нужен домен. Для этого мы использовали бесплатный веб-ресурс. После регистрации на сайте у нас появилась возможно присвоить собственному сайту домен.
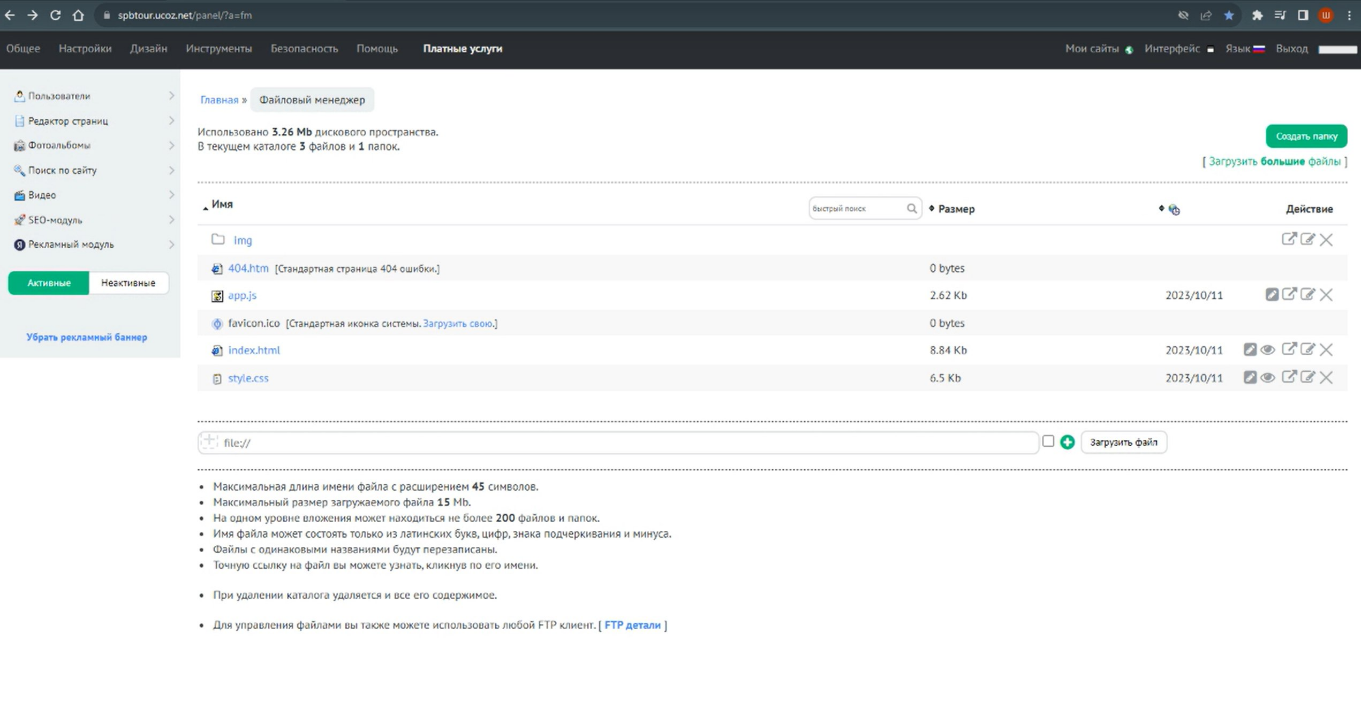 Рис.
24. Создание домена
Рис.
24. Создание домена
Результат
Проделов все этапы, которые мы упоминали выше, мы создали собственный сайт.
https://spbtour.ucoz.net/index.html
Вывод
Создание сайта - это увлекательный и многогранный процесс, который может служить различными целями: от личных портфолио и блогов до интернет-магазинов и корпоративных сайтов. Этот процесс предоставляет уникальные возможности для самовыражения, общения с аудиторией и развития бизнеса.
Также создание сайта - это непрерывный процесс, который может развиваться вместе с вами и вашими целями. Важно оставаться творческим и стремиться к улучшению своего сайта.
