
- •Введение
- •Интерфейс среды excel.
- •Средства управленияExcel
- •Единицы данных Excel
- •Элементарные операции с данными
- •Автозаполнение
- •Виды адресации
- •Типы данных
- •Оформление данных
- •Работа с формулами. Использование функций.
- •Вычисления в excel
- •1.Вычислить выражение
- •2. Вычислить выражение с условием:
- •Построение и редактирование диаграмм.
- •Применение excel при решении математических и физических задач. Оптимизация данных
- •Табулирование функции одной переменной и построение её графика.
- •Аппроксимация функций
- •Решение уравнений
- •Решение систем линейных уравнений
- •Решение физических задач
- •Работа со списками данных Организация и оформление таблиц
- •Заполнение таблиц
- •Работа с функциями в таблицах
- •Использование логических функций при вычислениях в таблицах.
- •Применение функций выбора и поиска
- •Использование функций обработки дат.
- •Разработка функций пользователя.
- •Сортировка и фильтрация списков Сортировка
- •Сортировка по полю Дата заезда
- •Фильтрация данных. Автофильтр
- •Фильтрация данных. Расширенный фильтр
- •Консолидация таблиц
- •Несвязанная консолидация
- •Связанная консолидация
- •Подведение итогов
- •Сводные таблицы
- •Средства автоматизации при работе с таблицами. Макросы
- •Элементы управления
- •Рекомендации по настройке среды
- •Заключение
- •Список литературы Содержание
Разработка функций пользователя.
В Excel много встроенных функций, но для решения конкретной задачи часто приходится использовать какую-то свою сложную формулу. Для этого используют возможность Excel создавать и применять пользовательские функции. Они так же как макросы записываются на языке Visual Basic, только автоматическая их запись невозможна. Эти функции производят вычисления и возвращают результат, который может быть числом, текстом, логическим значением, массивом значений.
Функции также как макросы не зависят от конкретного рабочего листа, их можно применять при работе со многими листами, кроме того их можно объединить в отдельный модуль и использовать как библиотеку.
Рассмотрим создание функции пользователя на примере:
Рассчитать премию сотрудников по следующей формуле- если оклад сотрудника < 2000, то премия 50% от оклада, в противном случае 30%.

Чтобы создать функцию пользователя для расчета премии необходимо выполнить следующее :
Сервис-Макрос- Редактор Visual Basic (либо Alt+F11)
Вставка модуль(Insert, Module)
Далее набираем текст программы. Здесь используется управляющая структура алгоритма "ветвление" If условие Then действие1 Else действие2 End If
Function Премия(Оклад, Надбавка)
If Оклад < 2000 Then
Премия = 0.5 * Надбавка
Else
Премия = 0
End If
End Function
Для применения функции пользователя нужно активизировать ячейку, обратиться к мастеру функций, выбрать категорию Определённые пользователем. В списке функций Премия. В раскрывшемся окне

поставить запрашиваемые значения.
Сортировка и фильтрация списков Сортировка
При работе со списками (базами данных) часто приходится искать определённую информацию, а для ускорения поиска данные необходимо сортировать по определённому признаку.
EXCELимеет два мощных инструмента для поиска и вывода на экран специфических данных из общего списка – фильтрация и сортировка.
Прежде чем вывести на экран или напечатать данные списка в определённом порядке, необходимо произвести сортировку данных. Для каждого столбца списка данных можно задать свой способ сортировки. Имя поля, по которому проводится сортировка, называется ключом сортировки. Чтобы произвести сортировку блока данных, нужно выделить любую ячейку этого блока и выбрать команду менюДанные, Сортировка
Весь блок, включающий выделенную ячейку, автоматически подлежит сортировке.
В верхней части окнаСортировать понужно указать столбец по которому
необходимо выполнить сортировку. Если
сортировка выполняется по одному
столбцу, то после этого нажмите кнопку
ОК. Для сортировки по двум и более
столбцам в части окнаЗатем поукажите второй столбец. Сортировка по
двум столбцам предполагает, что сначала
сортируется первый столбец, а затем
внутри группы(повторяющиеся поля)
сортируются данные второго столбца.
Примеры сортировок приведены ниже
верхней части окнаСортировать понужно указать столбец по которому
необходимо выполнить сортировку. Если
сортировка выполняется по одному
столбцу, то после этого нажмите кнопку
ОК. Для сортировки по двум и более
столбцам в части окнаЗатем поукажите второй столбец. Сортировка по
двум столбцам предполагает, что сначала
сортируется первый столбец, а затем
внутри группы(повторяющиеся поля)
сортируются данные второго столбца.
Примеры сортировок приведены ниже
Сортировка по полю Фамилия И. О.

Сортировка по полю Дата заезда
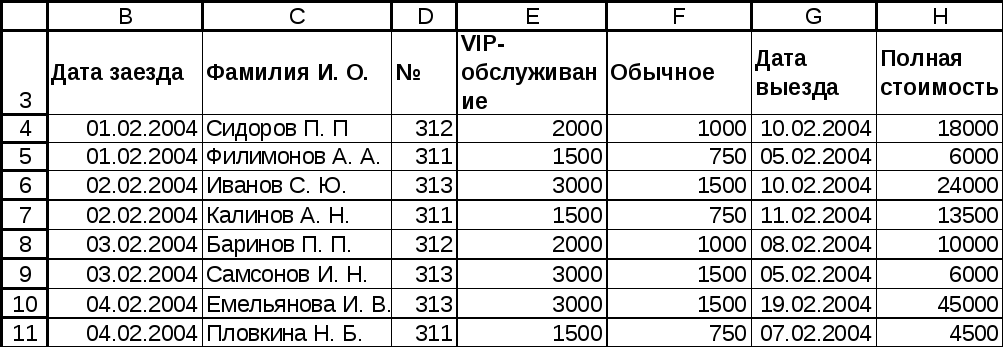
Сортировка по двум полям № и Фамилия И. О.

Из примера видно, что сначала отсортировано поле №, а затем внутри групп 311, 312 и 313 отсортированы фамилии проживающих.
EXCELпозволяет сортировать данные по пользовательскому списку.
Сортировка по пользовательскому списку
Для этого список, по которому необходимо выполнить сортировку, подготавливают: создают столбец, в котором перечислены элементы списка, например

Затем через команду меню Сервис, Параметры, вкладка Спискизадают НОВЫЙ СПИСОК, кнопкаДобавить. Список можно добавить кнопкойИмпорт или самим набрать в окнеДобавить.
Затем выполнить команду Данные, Сортировка, Сортировать по(указать столбец, который будет отсортирован по списку), затем щелкнуть по кнопкеПараметры, в окнеСортировать по ключувыбрать список и нажатьОК, в окнеСортировкатакже нажатьОК
Пример сортировки по пользовательскому списку в данном случае повторяет предыдущий, поэтому приводиться здесь не будет.
