
- •Министерство образования российской федерации
- •Задание на лабораторную работу
- •Лабораторная работа № 2 создание баз данных как совокупности взаимосвязанных таблиц
- •Вопросы.
- •Лабораторная работа №3 поиск записей и организация запрсов Теоретические сведения.
- •Вопросы.
- •Лабораторная работа №4 просмотры, параметрические запросы и курсоры
- •Вопросы.
- •Лабораторная работа №5 конструктор отчетов и этикеток
- •Вопросы.
- •Лабораторная работа №6 разработка проекта и приложения
- •Вопросы.
- •Лабораторная работа №7 программирование: поиск, сортировка, наложение фильтра
- •Вопросы.
- •Лабораторная работа №8 программирование: индексирование таблиц и установление связей между таблицами при создании баз данных
- •Вопросы.
- •Лабораторная работа №9 создание группы экранных форм
- •Вопросы.
- •Лабораторная работа №10 обработка событий в VisualFoxPro
- •Вопросы.
- •Лабораторная работа №11 создание классов объектов
- •Вопросы.
- •Лабораторная работа №12 обеспечение целостности данных
- •Вопросы.
- •Список использованных источников
Вопросы.
Что такое представление (просмотр или вид)?
Что Вы понимаете под курсором?
В чём отличия просмотра от запроса?
Как создать параметрический запрос?
Чем отличается курсор от вида и запроса?
Для чего используется удаленный просмотр?
В каком случае используется конструктор соединений?
Лабораторная работа №5 конструктор отчетов и этикеток
Теоретические сведения.
Отчеты-документы, предназначенные для компактного и красочного представления некоторой обобщающей информации по базе данных. Для создания отчетов можно использовать мастера отчетов и конструктор отчетов. Visual FoxPro предлагает трёх мастеров для создания отчетов – Group/Total Report Wizard-создает отчет с группированием и промежуточными итогами; One-To-Many Report Wizard-готовит отчёт по связанным таблицам; Report Wizard-строит простой отчёт по одной таблице. Каждый из мастеров создаёт прекрасный пример отчёта и демонстрирует некоторые из многих возможностей конструктора отчетов. Каждый мастер строит отчет по шагам, каждый из которых описан в мастере, поэтому работа с мастерами проста и здесь описываться подробно не будет.
Запуск конструктора отчетов осуществляется выполнением следующих действий: File-New-Report-Create.В окне конструктора отчетов появляется меню Report, содержащее команды:
Title/summary-управляет представлением первой и последней полос отчёта;
Data Grouping-позволяет визуально группировать данные для сортированных и индексированных данных. Например можно распечатать список студентов для группы имен, начинающихся с буквы ‘А’, затем с ’В’ и так далее, подобно справочнику;
Variables(переменные)-позволяет включить в отчет данные, не представленные в таблице. Например, чтобы создать общее количество студентов в списке нужно создать переменную, где будет хранится это число;
Default Font-определяет шрифт, которым будет выводится каждый вновь создаваемый объект отчёта;
Private Data Session-означает, что Вы хотите иметь независимый указатель записи, положение которого при печати отчета никак не отражается на положении указателя в той же самой таблице для остальных элементов программы. Это позволит, например , просматривать данные по студентам во время вывода отчета на печать;
Quick Report-доступна только для пустого отчета, используется для быстрого создания несложных отчетов;
Run Report – проверка функциональности отчёта не покидая окно конструктора.
В окне конструктора отчетов изначально имеются следующие четыре полосы:
Title(общий заголовок);Page Header(верхний колонтитул);Detail(полоса данных);Page Footer(нижний колонтитул).
Полоса Title печатается однажды на весь отчет перед всей остальной информацией. Её можно вынести на отдельную страницу, для этого нужно выбрать команду Title/Summary в меню Report и установит флажок New Page.
Полоса Page Header(верхний страничный колонтитул) печатается наверху каждой страницы отчета; в ней размещаются имена полей, которые выводятся как заголовки содержимого полосы Detail, и пользователь легко понимает, что представляют собой данные в теле отчета.
Полоса Hage Footer(нижний страничный колонтитул) используется для печати внизу каждой страницы отчета некоторых итогов. Для печати общего итога отчёта можно использовать полосу Summary, которая открывается из меню при выборе соответствующего пункта.
Полоса Detail –основное место действия. Вы можете раздвинуть её до получения нужной высоты поместить туда несколько строк данных. При необходимости можно добавить в полосу прямоугольники или линии для повышения читаемости отчёта или поместить туда дополнительный текст комментариев.
При работе с отчётом, щёлкнув в любом месте отчета правой кнопкой мыши, не занятом объектами, появится всплывающее меню, содержащее следующие команды: Paste, Preview, Print, Data Environment, Grouping, Help. Для включения таблиц в проектируемый отчет используется, например, команда Data Environment, описывающая окружение данных отчёта.
Для создания вычисляемых полей нужно щёлкнуть по полю отчёта правой кнопкой мыши, в окне конструктора выражения выбрать нужную функцию и построить требуемое арифметической выражение для вычисляемого поля.
Этикетка – специальный вид отчёта, распечатываемый на клейкой ленте. Чаще всего этикетки используются для печати адресов и сведений об адресатах, которые затем наклеиваются на конверты.
Для получения сводной информации из базы данных, предназначенной для вывода на печать, используются отчеты. В Access имеется несколько видов отчетов. Автоотчет – простое средство создания отчетов на основе таблиц или запросов, работающее быстрее, чем мастер отчета. Для его создания выполняется последовательность команд: в Окне базы данных выбрать вкладку Отчеты, нажмите кнопку «Создать», выберите пункт «Автоотчет ленточный» и, указав таблицу или запрос для автоотчета, необходимо нажать на кнопку «Готово». Аналогично создается автоотчет в столбец. Вместо выбора «Автоотчет ленточный» выберите пункт «Автоотчет в столбец».
Просто создаются отчеты с помощью мастера отчетов, который делает пошаговые пояснения при создании отчета.
Наиболее часто отчеты создаются с помощью конструктора отчета. Такие отчеты создаются с «нуля» или дорабатываются отчеты, созданные Мастером отчетов.
В окне конструктора отчета добавить полосы отчета для заголовка и примечания, добавляются в полосу Верхний колонтитул заголовки полей с помощью надписи на панели элементов, в полосу Область данных включаются, перемещая мышью поля из окна таблицы, на основе которой строиться отчет, оформляются все надписи, используя форматирование и шрифты, в полосу отчета Подпись добавляется итоговая надпись для всего отчета и из окна Панель элементов Поле, нажать на созданное свободное (то есть не привязанное ни к одной из таблиц) поле правой кнопкой мыши и выбрать команду Свойства, в окне свойств указать итоговую функцию для Данных и в разделе Сумма с накоплением указать Для всего.
Для просмотра созданного отчета на экране в Окне конструктора отчета выбрать пиктограмму Просмотр. На экране появится созданный отчет.
Пример окна конструктора отчета и сам отчет с вычисляемыми полями для приводится ниже:


Для создания средствами конструктора отчета с параметрами используется не таблица, а ранее созданный параметрический отчет. При запуске такого отчета на просмотр сначала появляется диалоговое окно для ввода изменяемого значения (параметра), затем сам отчет. Вид отчета меняется в зависимости от введенного значения параметра.
Для создания средствами конструктора отчета с группировкой и итогами добавляется Полоса группировки. В окне сортировки и группировки указать поля, по которым будет проводиться группировка, включить полосы заголовка и примечания группы, определить способ вывода информации внутри группы.
В соответствующих полосах заголовка данных группы нужно разместить надписи и поля, по которым выполняется группировка. Для включения итогов внутри группы в полосе Примечание группы добавляется свободное поле, используя Панель инструментов, и с помощью окна Свойства поля определяются итоговые функции. Вид окна конструктора с открытыми вспомогательными окнами для создания отчета с группировкой по полю Категория таблицы Магазан и подсчета количества магазинов в каждой группе и в городе в целом, и сам отчет приведены ниже:

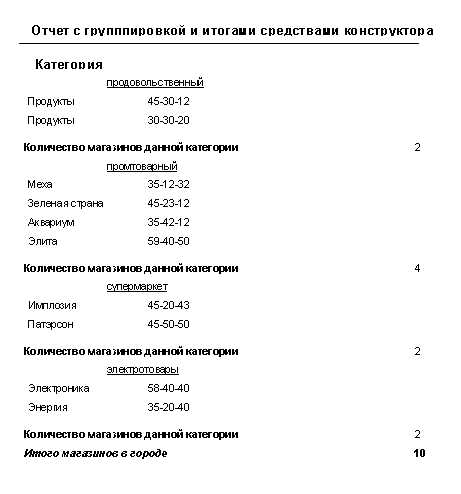
Задание на лабораторную работу.
С использованием мастеров отчетов FoxPro создать простой отчет для таблицы, хранящей сведения о студентах; отчет с группированием данных по номеру группы; отчет для связанных таблиц.
Создать отчет, пользуясь конструктором отчетов FoxPro, включив в него все полосы. Выполнить группировку студентов по номеру группы и в алфавитном порядке внутри каждой из групп вывести фамилию, имя отчество и номер группы. Создать вычисляемые поля, подсчитав для каждой группы количество студентов в группе, а также общее количество студентов.
Создать этикетку с помощью мастера отчета FoxPro для вывода сведений о студентах.
Создать отчет, описанный в пункте 2 средствами СУБД Access
