
- •Методические материалы по выполнению лабораторных работ
- •Цели и задачи курса:
- •Общие положения
- •Практический курс
- •2.2 Текстовое окно, загрузка текста Задание 1. Создайте страницу, содержащую отформатированный текст.
- •Задание 2. В созданном ранее документе расположите текст в две колонки.
- •1. 3 Рамки, линейки, подложки
- •1.5 Создание стиля оформления абзаца
- •Векторная графика. Графический редактор CorelDraw
- •Общие положения программы CorelDraw
- •Понятие «контур» в CorelDraw. Инструмент карандаш. Прямая и ломаная линия Задание 6. Начертите букву «и».
- •Задание 7. Преобразовать букву «и» в «а».
- •Задание 8. Сделать контур полученной «а» толщиной 1 мм, красного цвета, и нарисовать указывающую на нее стрелку, пунктирную, синего цвета.
- •Понятие «заливка» в CorelDraw. Задание 9. Создайте шесть простейших замкнутых фигур и заполните их шестью основными типами заливок.
- •Перемещение объектов Задание 10. Начертите 10-этажный дом точно заданных размеров в соответствии с рис. 13.
- •Работа с текстом Задание 12. Выполните простейшие операции.
- •Задание 13. Расположите текст по кривой (рис. 17).
- •Точечная графика. Графический редактор Photoshop
- •Общее знакомство с программой
- •Коррекция изображения Задание 16. Откорректируйте изображение foto1.
- •Задание 17. Откорректируйте изображение foto2.
- •Обтравка изображения Задание 18. Обтравить (убрать все кроме) часть изображения на foto1.
- •Создание коллажа Задание 19. Поместите foto11 на фоне другого изображения.
- •Программа верстки QuarkXPress (Работа с иллюстративным материалом)
- •Окно для размещения иллюстрации Задание 20.
- •Тема 1. Создание документа
- •Тема 2. Работа с изображением
- •Тема 3. Просмотр страницы
- •Тема 4. Кадрирование
- •Тема 5. Работа с текстом.
- •Тема 6. Работа с графическими объектами
- •Тема 7. Использование графических объектов.
- •Тема 8. Приёмы работы с объектами
- •Тема 9. Объединение объектов в группу
- •Тема 10. Подготовка простейшей полиграфической продукции
Задание 17. Откорректируйте изображение foto2.
1. Откройте файл с FOTO1. При увеличении видно, что изображение растрировано.
2. Для повторного полиграфического воспроизведения необходимо избавиться, по возможности с минимальной потерей качества, от растра. Эту операцию лучше делать отдельно по каждому цветовому каналу. Выполните: ОКНО - ПАЛИТРЫ — ПОКАЗАТЬ КАНАЛЫ. На экране появится табло «Каналы». При цветовой модели CMYK в табло будет пять строк: CMYK, Cyan, Magenta, Yellow, Black. Щелкните мышкой по каналу Cyan. Теперь примените к этому каналу фильтр «Ретушь» (ФИЛЬТР — ШУМ — РЕТУШЬ). Этот фильтр немного размывает точки растра. Для ощутимого эффекта примените фильтр пять раз.
3. Примените по пять раз этот фильтр к каждому из оставшихся цветовых каналов.
4. На табло «Каналы» щелкните по строке CMYK. Примените ко всему изображению фильтр «Размытие» по Гауссу (ФИЛЬТР - РАЗМЫТИЕ – РАЗМЫТИЕ ПО ГАУССУ). В появившемся табло установите наилучшие, по вашему мнению, параметры. Примените этот фильтр.
5. Для улучшения резкости откройте фильтр «Контурная резкость» (ФИЛЬТР - РЕЗКОСТЬ - КОНТУРНАЯ РЕЗКОСТЬ) и, как в предыдущих случаях применения фильтров, подберите параметры. Примените фильтр. Сохраните работу.
Обтравка изображения Задание 18. Обтравить (убрать все кроме) часть изображения на foto1.
1. Запустите программу Photoshop и откройте файл с FOTO1.
2. Выберите инструмент ЛАССО. Обведите им элемент, который вы хотите оставить. Эта область выделиться пунктирной линией.
3. Исправьте неточности в обводке: чтобы прибавить к выделенной области новую область — выделяйте новую область при нажатой клавише Shift, чтобы уменьшить — при нажатой клавише Alt.

Рис. 19. Исходное изображение

Рис. 20. Обтравленное изображение
4. Теперь необходимо удалить все изображение, кроме выделенной области. В верхнем меню откройте ВЫДЕЛЕНИЕ - ИНВЕРСИЯ. Теперь по краю вашего изображения появилась вторая пунктирная линия, то есть выделено все кроме... Удалите эту область (Delete). Обтравка закончена.
5. Сохраните полученное изображение под другим именем, например FOTO11.
Создание коллажа Задание 19. Поместите foto11 на фоне другого изображения.
1. Запустите программу Photoshop и откройте файл, который будет изображением, и FOTO11.
2. Щелкните мышкой по изображению фона. Выполните: ОКНО — ПАЛИТРЫ — ПОКАЗАТЬ СЛОИ. В открывшемся табло щелкните по черной стрелке в его верхней правой части. Откройте дополнительный слой. Щелкните по появившейся строке. Этот слой (который пока пустой и прозрачный) является рабочим.
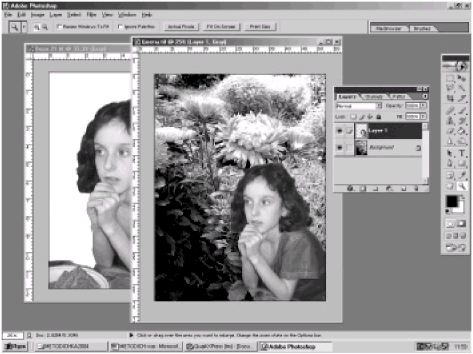
Рис. 21. Пример создания коллажа. Видна панель Layers – слои
3. Щелкните мышкой по FOTO11 и инструментом ПЕРЕКРЕСТИЕ перетащите ваше обтравленное изображение на другую фотографию.
4. Установите новое изображение в нужном месте фона.
5. Измените масштаб изображения на переднем плане, для чего в верхнем меню выберите ИЗОБРАЖЕНИЕ - ЭФФЕКТЫ - МАСШТАБ. Вокруг объекта появится пунктирный прямоугольник с квадратиками по углам. Если вы хотите сохранить пропорции объекта, то при нажатой клавише Shift схватите за один из квадратиков и тащите в нужном направлении. Убедившись, что результат вас устраивает, введите курсор внутрь пунктирного квадрата (при этом курсор примет форму молоточка) и щелкните мышкой. Масштабирование выполнено.
6. Для дальнейшего использования вашего коллажа в других программах необходимо «слить» слои. Для этого в табло СЛОИ, нажав на ту же черную стрелку, выберите команду СОВМЕСТИТЬ СЛОИ. Коллаж готов.
