
- •Введение
- •Порядок выполнения работы Создание новой задачи
- •Интерфейс препроцессора
- •Предварительная установка настроек задачи.
- •Работа с объектами
- •Задание геометрии объекта
- •Управление экраном
- •Сохранение данных.
- •Позиционирование объектов.
- •Назначение контактных поверхностей
- •Задание движения верхнего инструмента.
- •Настройки задачи
- •Пример заполнения закладки Шаг
- •Генерация базы данных.
- •Запуск задачи на расчёт.
- •Оценка полученных результатов.
- •Контрольные вопросы
- •Порядок выполнения работы Подготовка к работе
- •Построение геометрии заготовки
- •Работа с объектами
- •Построение геометрии нижнего инструмента с помощью Геометрических примитивов
- •Построение геометрии Верхнего инструмента
- •Позиционирование объектов
- •Сохранение геометрии верхнего инструмента
- •Создание и импортирование Геометрии верхнего инструмента из cad системы
- •Порядок выполнения работы Описание рассматриваемой задачи
- •Моделирование нагрева заготовки
- •Расчет переноса заготовки из печи на штамп
- •Охлаждение заготовки на штампе.
- •Осадка заготовки на прессе
- •Моделирование процесса переноски между ручьями.
- •Моделирование штамповки
- •Расчет 1-го варианта.
- •Расчёт 2 варианта.
- •Расчёт 3 варианта.
- •Порядок выполнения работы
- •Задания для самостоятельной работы Лабораторная 1
- •Лабораторная 2.
- •Лабораторная 3.
- •Лабораторная 4. Многопереходная горячая штамповка.
- •Заключение
Сохранение геометрии верхнего инструмента
Укажите ЛКМ Верхний
инструмент в
Дереве
Объектов.
Выберите на панели Инструментов
пункт Геометрия.
На закладке Инструменты
![]() нажмите кнопкуСохранить
Геометрию
нажмите кнопкуСохранить
Геометрию
![]() .
В появившемся окне Save
Geometry
(рис.10) укажите тип сохраняемого файла
с геометрией IGES
(*.igs,
IGS).
По умолчанию файл будет сохраняться в
директории с созданной Вами задачей.
Присвойте имя файлу -
”Top”.
Нажмите ЛКМ на кнопку Сохранить
.
В появившемся окне Save
Geometry
(рис.10) укажите тип сохраняемого файла
с геометрией IGES
(*.igs,
IGS).
По умолчанию файл будет сохраняться в
директории с созданной Вами задачей.
Присвойте имя файлу -
”Top”.
Нажмите ЛКМ на кнопку Сохранить
![]() .
.
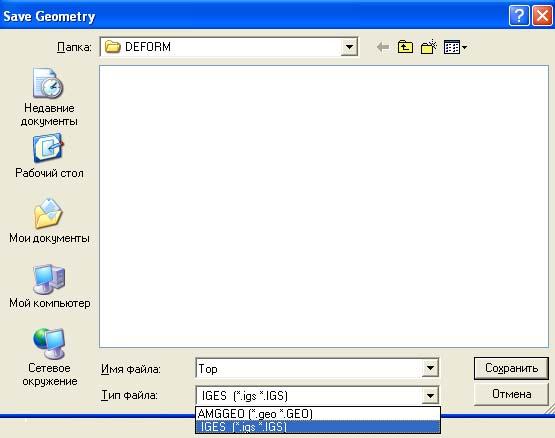
Рис. 10. Окно Save Geometry.
Создание и импортирование Геометрии верхнего инструмента из cad системы
Укажите ЛКМ Верхний инструмент в Дереве Объектов. Перейдите в пункте Геометрия на закладку Инструмент и нажмите на кнопку Удалить геометрию для удаления данных о геометрии поверхности. В появившемся окне с вопросом ”DELETE GEOMETRY?” нажмите ЛКМ на кнопку “YES”.
Не закрывая Deform 2D, запустите CAD систему и постройте в ней Контур инструмента, показанный на рис. 11. Эскиз должен быть построен по размерам, но не содержать размерные линии.

Рис. 11. Разомкнутый контур.
Обратите внимание, что контур прерывается на участках 1-2 и 3-4, а начало координат расположено в точке 0. Сохраните геометрию в формате IGES в папке, указанной преподавателем (папка должна находиться по адресу C:\DEFORM2D\PROBLEM\«название Вашей задачи»), под именем “Top2”.
Перейдите к окну Препроцессора программы Deform 2D. Закрывать CAD систему не нужно. В пункте Геометрия нажмите кнопку Импорт геометрии и и в появившемся окне “Import Geometry” укажите IGES файл, созданный в CAD системе (Top2.IGS). ЛКМ нажмите OK. На экране появится окно “Edit Geometry” в котором будет сообщаться о том, что импортированная геометрия имеет несколько контуров. Нажимая на названия контуров в активном окне сделайте активным отрезок несоединённый с общим контуром (он должен быть подведён ярко зелёным цветом) и нажмите ЛКМ на кнопку Удалить. (рис. 12) В появившемся окне нажмите ЛКМ на кнопку “YES”.
 а
а
 б
б
Рис. 12. Окно работы с несколькими контурами: а – изображение на экране, б – окно работы с контурами.
На экране останется только изображение верхнего контура без удалённого отрезка. Нажмите ЛКМ кнопку Закрыть.
Пользуясь привязками, создайте в CAD системе новый эскиз таким образом, что бы он был замкнут, но при этом должен быть построен второй отрезок соединяющий точки 3 и 4 (рис. 13).
Сохраните эскиз в формате IGES в папке вместо ранее сохранённого файла Top2.IGS и импортируйте в Deform 2D новую геометрию (в пункте Геометрия в программе Deform 2D нажмите кнопку Импорт Геометрии)
Вновь
появится окно показанное на рис. 12. Не
удаляя второй контур нажмите ЛКМ кнопку
Закрыть.
В пункте Геометрия
перейдите к закладке Edit
и обратите внимание на то, что под
надписью Max
Boundary
стоит цифра 2, которая означает то, что
текущая геометрия состоит из двух
границ. Текущая граница тела подсвечена
на экране красным цветом. Под закладкой
Current
Boundary
с помощью кнопки
![]() выберите лишний отрезок (он должен быть
подсвечен красным), после этого нажмите
кнопкуDelete
the
Current
Boundary
выберите лишний отрезок (он должен быть
подсвечен красным), после этого нажмите
кнопкуDelete
the
Current
Boundary
![]() .
В результате произойдёт удаление лишней
границы, а оставшаяся граница будет вся
подсвечена красным
.
В результате произойдёт удаление лишней
границы, а оставшаяся граница будет вся
подсвечена красным
Вернитесь к CAD системе и постройте верхнего инструмента без ошибок, т.е. без разрывов и наложений.
Сохраните файл в формате IGES вместо созданного ранее файла с геометрией. Импортируйте геометрию в Deform для описания формы верхнего инструмента. В случае корректно заданного контура окно, показанное на рис. 12 появляться не будет.
Проверьте построенную геометрию при помощи команды Check and correct Geometry. Перейдите к закладке Edit и в области Geo Format укажите ЛКМ формат данных XYR.
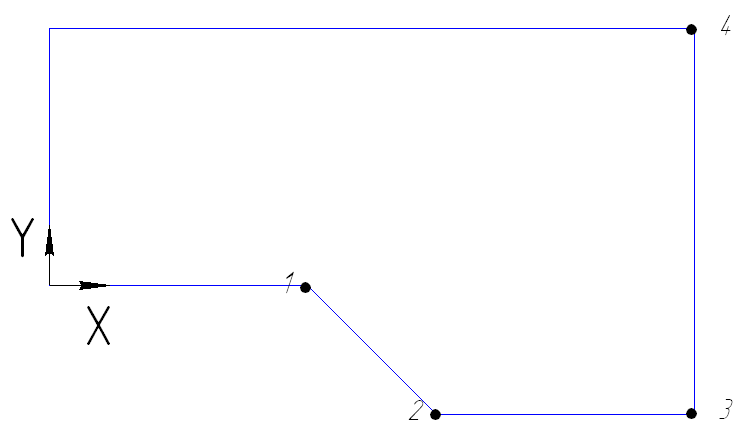
Рис. 13. Данные о геометрии верхнего инструмента.
В поле ввода геометрии найдите точку 1, показанную на рис. 13, для этого укажите её в окне Display ЛКМ.
Произойдёт выделение точки белым прямоугольником, а строка с данными соответствующими точке 1 будет выделена в Поле ввода геометрии серой полосой. Укажите в этой строке ячейку, соответствующую столбцу R (радиусы) и введите в неё с клавиатуры значение 1. Нажмите на клавиатуре клавишу Enter. Произойдёт автоматический переход к точке 2. Аналогичным образом скруглите кромку инструмента радиусом 2 мм.
В случае если точки 1 или 2 не находятся в первой или последней строке Поля ввода геометрии, значения радиусов скругления кромки инструмента необходимо вводить для данной точки сразу в первую и последнюю строку. В противном случае изображение скругляемого отрезка будет пропадать на экране!
Сделайте активным нижний инструмент (Bottom Die), указав его ЛКМ в Дереве Объектов. В пункте Геометрия перейдите к закладке Edit и поставьте флажок напротив надписи Line-Arc. Система перейдёт в режим работы с геометрией в формате линий и дуг. Нажмите кнопку Delete All для удаления всей информации о геометрии нижнего инструмента.
В поле ввода геометрии введите данные приведённые на рис. 13.

Рис. 13. Данные о геометрии нижнего инструмента.
Задание для самостоятельной работы.
Любым удобным для Вас способом постройте Геометрию объектов показанную на рис. 14.
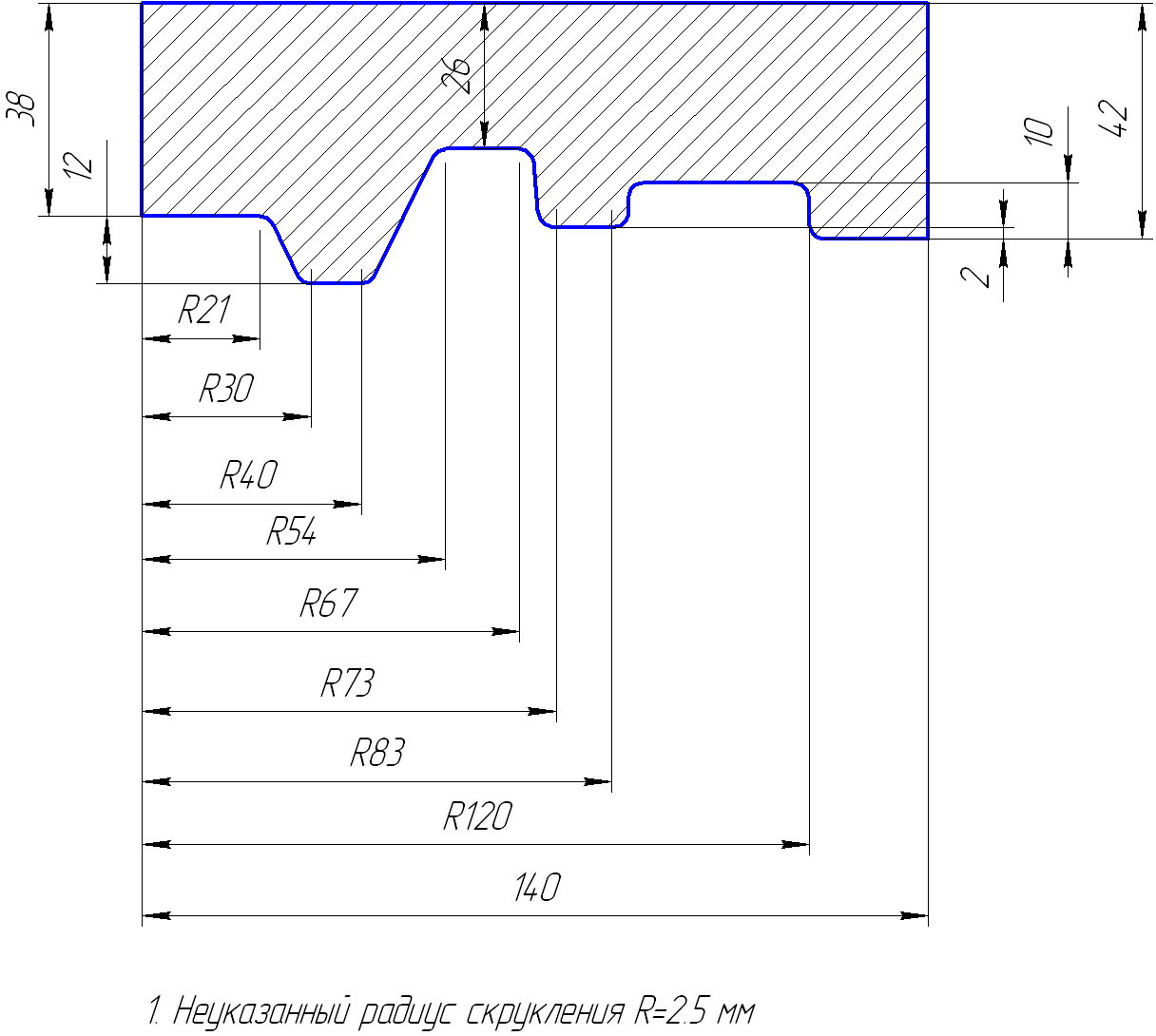 а
а
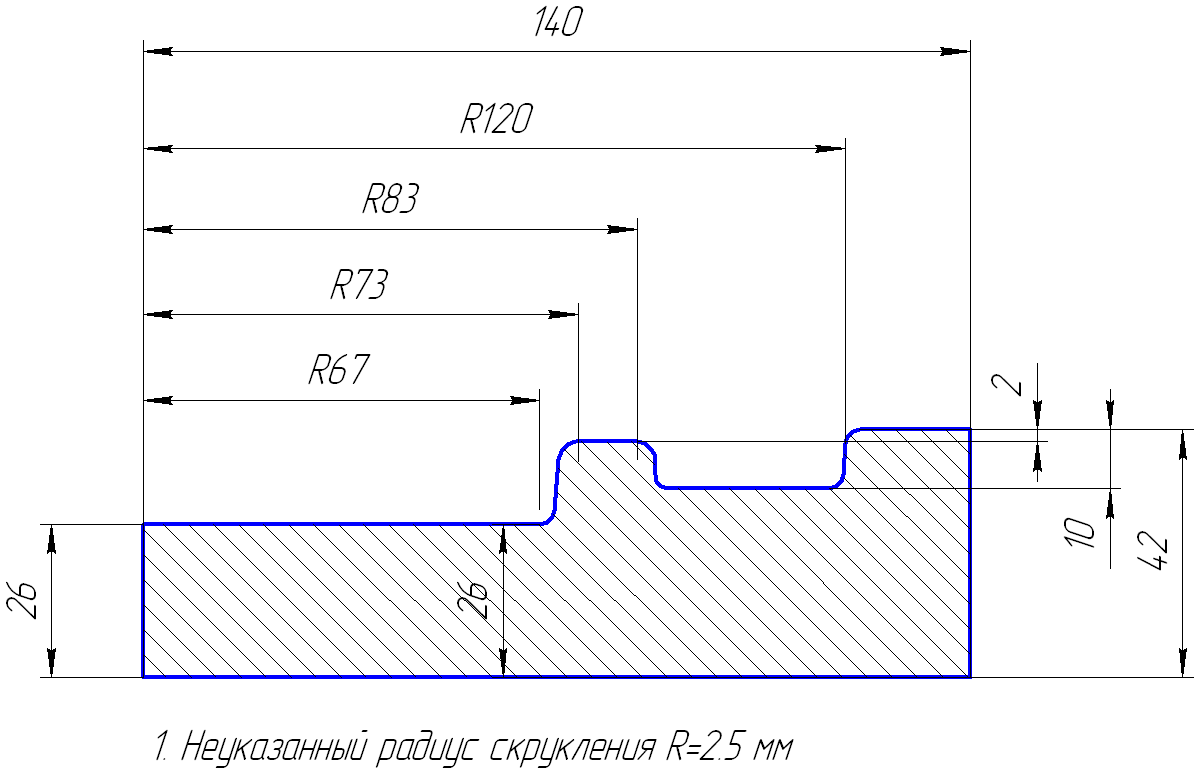 б
б
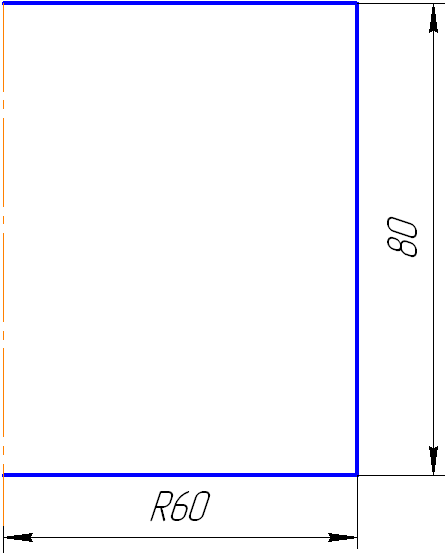 в
в
Рис. 14. Геометрия объектов для самостоятельного построения: а, б – геометрия инструмента, в – геометрия заготовки
По аналогии с лабораторной работой №1 построенную геометрию используйте для расчёта технологического процесса штамповки характеризуемого следующими данными:
Скорость перемещения инструмента постоянная – 1 мм\с
Материал заготовки – Al-1100, COLD (70F(20C))
Материал инструмента – абсолютно жёсткий
Сетка на заготовке содержит 1000 элементов
Деформация осуществляется на 10 МН
Сохранение данных в базу данных через 2 шага
Полученные данные представьте преподавателю форме отчёта по работе.
Контрольные вопросы
Как импортировать геометрию в DEFORM?
Какие форматы работы с импортируемыми геометрическими данными использует DEFORM 2D?
Можно ли построить геометрию объекта в DEFORM 2D?
В каких форматах возможно построение геометрии в DEFORM 2D?
Как определить количество геометрических границ у объекта?
Как осуществляется удаление геометрии объекта?
С помощью какой кнопки осуществляется вызов окна Построение геометрических примитивов?
Построение каких геометрических примитивов возможно в DEFORM 2D?
Как определить направление обхода?
Зачем нужна автоматическая корректировка геометрии?
Как создать дополнительный объект?
Где задается взаимное расположение объектов друг относительно друга?
Какие способы позиционирования объектов Вы знаете?
Лабораторная работа №3.
Моделирование процесса неизотермической штамповки.
Цель работы: ознакомление с алгоритмом расчёта задачи неизотермической штамповки в программе DEFORM.
