
- •Содержание
- •Введение
- •I. Туристские информационные системы
- •1.1 Понятие и роль туристских информационных систем
- •1.2 Основные характеристики современных туристских информационных систем
- •1.3 Методика работы с туристской информационной системой
- •II. Описание Нижегородской области и её туристско-рекреационного потенциала
- •2.1 Особенности региона
- •2.2 Статистическая информация по турпотокам
1.3 Методика работы с туристской информационной системой
Ознакомимся с методикой работы с туристской информационной системой на примере Google Maps.
Для того, чтобы войти в систему нужно зарегистрировать аккаунт в Google и перейти в приложение Google Maps (https://www.google.ru/maps/@55.ххххххх). Для того, чтобы создать собственную карту нужно нажать на строку «Мои карты» под строкой поиска (пункт 1 на рис. 1), а затем на значок «Создать» (рис. 2).
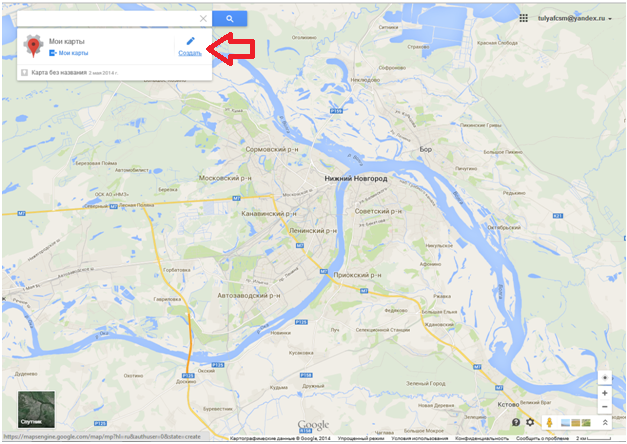
Рис. 2.1. Создание новой карты
В открывшемся окне с картой мира в поисковую строку вносим название области, города, улицы для быстрого нахождения нужной местности. Теперь при более удобном масштабе карты нужно ознакомиться с рабочим меню, которое предлагает широкий набор функций для создания карт с наличием разнообразной информации. Вид рабочего меню представлен на рисунке 2.2.

Рис. 2.2. Рабочее меню
Пользователь имеет возможность поменять название карты и отдельных её слоёв при помощи специальных строк (1 и 2), при нажатии на которые открывается окно, в которое вносится название карты или слоя, а также описание. Внесённое описание отображается на основной панели под названием.
С помощью функции импорта (3) можно вставить уже имеющийся маршрут в создаваемую карту. Для этого в открывшееся при нажатии на кнопку «Импорт» окно нужно перетащить файл формата CSV или XLSX.
Набор инструментов для нанесения информации на карту представлен под строкой поиска (4). Значки со стрелками дают возможность отметить или вернуть последнее действие. Значок с рукой переводит рабочую область в обычный режим, при котором пользователь может перемещать карту.
Значок
![]() позволяет наносить на карту специальные
маркеры для того, чтобы отметить нужное
место. Справа от значка маркера находится
значок «Нарисовать линию». При помощи
значка с двумя стрелками можно проложить
маршрут между двумя точками на карте.
Значок линейки позволяет измерить
расстояние между двумя объектами.
Подробнее об этих функциях пойдёт речь
ниже.
позволяет наносить на карту специальные
маркеры для того, чтобы отметить нужное
место. Справа от значка маркера находится
значок «Нарисовать линию». При помощи
значка с двумя стрелками можно проложить
маршрут между двумя точками на карте.
Значок линейки позволяет измерить
расстояние между двумя объектами.
Подробнее об этих функциях пойдёт речь
ниже.
С помощью кнопки «Добавить слой» (5) можно составлять несколько вариантов маршрута, а также просматривать их по отдельности и в различных сочетаниях, убирая и ставя галочку в квадрате напротив названия слоя.
Подробнее рассмотрим работу с созданной картой с помощью рисунка 2.3.

Рис. 2.3. Работа с картой
При
создании карты с информацией для туристов
в первую очередь необходимо отметить
расположение достопримечательностей,
способных вызвать наибольший интерес,
мест, где можно остановиться на ночлег,
точек питания и т.п. Для того чтобы
поместить на карту специальный маркер
нужно сначала нажать на значок
![]() под строкой поиска, а затем на то место
на карте, которое вы хотите отметить.
При этом появляется специальное окно,
в котором можно задать название описание
объекту, график работы, телефон и
дополнительную информацию (1). К тому же
можно добавить изображения и видео,
связанные с данным объектом, нажав на
значок фотоаппарата (2).
под строкой поиска, а затем на то место
на карте, которое вы хотите отметить.
При этом появляется специальное окно,
в котором можно задать название описание
объекту, график работы, телефон и
дополнительную информацию (1). К тому же
можно добавить изображения и видео,
связанные с данным объектом, нажав на
значок фотоаппарата (2).
Добавить маркер можно и по-другому. На карте нужно нажать на объект, который вас интересует, а затем в появившемся окне с информацией нажать на пункт «Добавить на карту» в нижней части окна (прил. 1).
Также сервис позволяет проложить оптимальный маршрут до интересующего места. Это можно сделать несколькими способами:
Нажать на значок «Добавить маршрут» под строкой поиска. Затем в рабочей панели слева в специальные поля ввести адреса начальной и конечной точек маршрута вручную или выбрать, нажав на карту.
После того как вы добавили на карту маркер, нажать на него и в открывшемся окне выбрать значок, идентичный значку «Добавить маршрут» под строкой поиска. При этом конечный пункт будет добавлен автоматически (3).
Можно выбирать среди нескольких вариантов маршрута в зависимости от того, как вы собираетесь добираться до пункта назначения: на автомобиле, велосипеде, общественном транспорте или пешком. Для просмотра возможных вариантов нужно нажать на ссылку «Вид транспорта» под названием маршрута. При выборе разных видов транспорта, в свою очередь изменяется маршрут, его расстояние и время в пути.
Первым на карте появляется самый короткий маршрут для передвижения выбранным способом (4). Однако при желании его можно изменить вручную. Для этого надо просто нажать на любое место в маршруте и перетащить на желаемое место.
Для просмотра маршрута на карте нужно навести на него указатель мыши. Чтобы перейти к списку инструкций по прохождению проложенного маршрута, следует нажать на ссылку «По шагам». Примеры маршрутов и инструкций представлены в прил. 2.
В уже проложенный маршрут можно добавлять пункты назначения. Для этого нужно нажать на ссылку «+ Добавить пункт назначения» на инфопанели. Появится новое текстовое меню. Затем наберите адрес места назначения вручную с помощью клавиатуры или укажите место на карте, нажав на нужную точку левой кнопкой мыши. Чтобы добавить ещё один пункт назначения, снова нажмите на ссылку «+ Добавить пункт назначения».
Изменить пункт назначения можно с помощью значка карандаша справа от адреса на инфопанели, а удалить его можно с помощью значка «Х».
Чтобы поменять местами начальную и конечную точки маршрута, надо поменять местами их адреса, перетащив с помощью мыши.
Проложить маршрут можно вручную (рис. 2.4).

Рис. 2.4. Составление маршрута вручную
Для начала надо нажать на значок (1) под строкой поиска. Затем вручную с помощью линий нарисовать маршрут между нужными точками.
При выборе для просмотра нарисованной линии появляется окно (2), с помощью которого можно увидеть длину проложенного маршрута(в левой нижней части окна), задать название и описание линии (значок карандаша) или удалить линию (значок корзины).
Внесённые в карту изменения сохраняются автоматически. Для того, чтобы создать или открыть новую карту, а также для удаления только что созданной, надо нажать на значок папки на рабочей панели и выбрать нужное поле.
