
- •Contents
- •Introduction
- •1. Installation
- •3. Startup
- •4. Nagios Basics
- •6. Plugins for Network Services
- •7. Testing Local Resources
- •8. Manipulating Plugin Output
- •9. Executing Plugins via SSH
- •13. Passive Tests with the External Command File
- •15. Distributed Monitoring
- •16. The Web Interface
- •18. Monitoring Windows Servers
- •20. Monitoring SAP Systems
- •Index

18
Chapter
Monitoring Windows Servers
You don’t always deal with a homogeneous server landscape consisting of just Linux or Linux/Unix computers. As long as you are just monitoring pure network services, operating systems make no difference. But if you want to query local, non-network-capable resources, that is a different matter altogether.
With Unix-based systems such as Mac OS X, you can normally use the tools described so far (local plugins, NRPE, NSCA). In Windows you have to find other solutions. To some extent, local plugins can be run and/or compiled in an environment emulating Unix (for example, Cygwin1). Because of the different philosophies of the operating system families, there are peculiarities as well, features in one operating system that are not comparable with anything in the other operating system. So although the Windows Eventlog fulfils much the same purpose as syslog in Unix, it is queried in a completely different way, seen from a technical point of view. Here you cannot simply compile the Unix plugin in Windows and then use it.
1 http://www.cygwin.com/
353
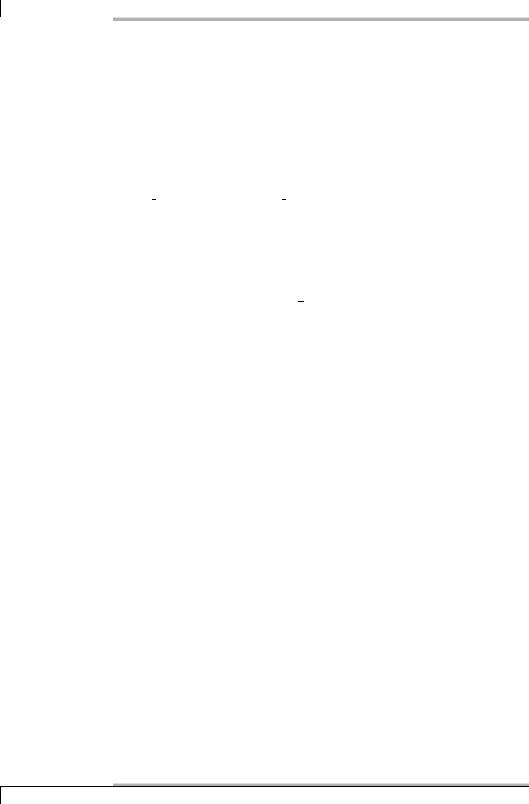
18 Monitoring Windows Servers
One monitoring approach for Windows servers is to use SNMP, for which Microsoft includes a native implementation that just needs to be installed. Since the SNMP query of a Windows agent does not differ in principle from that of other SNMP agents, we refer you to Chapter 11, page 177. The Microsoft implementation, however, does not always work reliably where the display of figures—particularly CPU load and hard drive space—is concerned.
But local Windows resources can also be queried if you install a service on the Windows server that can be addressed over the network. The services include NSClient and NC Net. Alternatively, NRPE NT, NRPE can be used. This opens up the entire world of Windows scripting: every Windows script that queries local resources can be extended so that it provides a return value and a one-line text output, just as a Nagios plugin does.
18.1 NSClient and NC Net
The packages NSClient and NC Net install services in Windows that can be queried with the plugin check_nt. NSClient is older, more widely tested, and in widespread use, but it is no longer being actively developed. The last current version is from October 2003; the package can be downloaded from the Nagios Exchange.2 It also runs in Windows NT, Windows 2000, Windows XP and Windows 2003.
NSClient’s successor, NC Net by Tony Montibello,3 can replace NSClient on the Windows server without the need to change anything in the Nagios configuration. This package is currently being developed very actively, and it is based on the
.NET framework, so it requires at least Windows 2000.
With NSClient++4 by Michel Medin there is yet another development branch that is intended to replace NSClient, and ultimately NRPE NT as well. But it does have the disadvantage that it is not run-compatible with NSClient or NC Net. The project is still in a very early stage of development. Even its author does not currently recommended it being used in a production environment, which is why we shall not discuss it further here.
18.1.1 Installation
NSClient
For the NSClient installation, you unpack the archive nsclient_201.zip. This creates subdirectories named according to the architecture: Win_NT4_Bin for Windows
2 http://www.nagiosexchange.org/Windows.49.0.html
3 http://www.shatterit.com/NC_Net
4 http://nscplus.sourceforge.net/
354
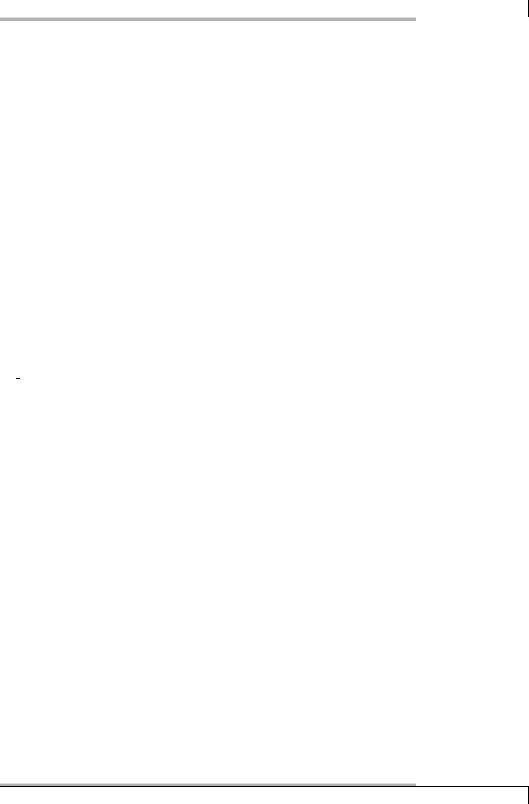
18.1 NSClient and NC Net
NT and Win_2k_XP_Bin for Windows 2000 and higher. Copy the contents of the appropriate folder to the directory C:\Programs\NSClient and install NSClient from there as a service:
C:\Programs\NSClient> pNSClient.exe /install
C:\Programs\NSClient> net start nsclient
Running pNSClient.exe /install installs the service, and the switch /uninstall removes the service again. Using the services management you should make sure that the operating system starts automatically.
NSClient has two parameters: port and password, with the defaults port 1248 and password none. The values can only be changed (with regedit) in the registry under HKEY_LOCAL_MACHINE\SOFTWARE\NSClient\Parms.
NC Net
Before you install the most current version from http://www.shatterit.com/NC_ Net, it is essential that any previous version installed is first uninstalled. Since NC Net uses the Microsoft Installer, you do this through the software administration utility. Even an NSClient that might exist should be removed first.
Double clicking on the file NC_Net_setup.msi installs the service, but you should check in the service management that it really is running, and whether or not automatic is entered as the starting type.
NC Net has the same parameters as NSClient, with password and port, but these can also be specified in the services management under properties in the Start parameters line:
port 4711 password password
18.1.2 The check_nt plugin
When installing the standard Nagios plugins, the check_nt plugin is automatically loaded to the hard drive. It only has the same range of functions as NSClient, however. To make use of the extensions of NC Net, you must download the extended source code (the file check_nt.c) from http://www.shatterit.com/NC_Net and compile it yourself.
The actual effect that the check_nt parameters have, described below, depends on the command that is specified with the -v option, and which you can read about in more detail in Section 18.1.3 on page 356:
355
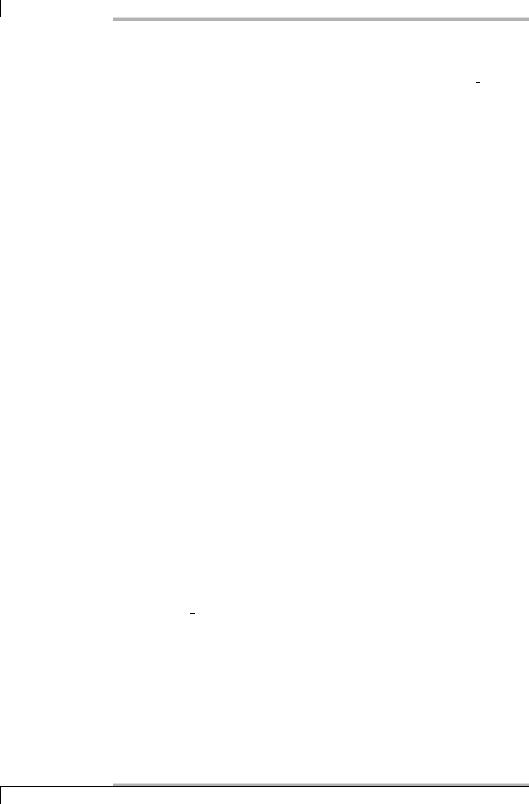
18 Monitoring Windows Servers
-H address / --host=address
IP address or host name of the host on which the NSClient/NC Net is installed.
-v command / --variable=command
The command to be executed.
-p port / --port=port
This defines an alternative port for NSClient/NC Net. The default is TCP port 1248.
-w integer / --warning=integer
This defines a warning limit. This option is not available for all commands.
-c integer / --critical=integer
The critical limit option is also not available for all commands.
-l parameter
This is used for passing parameters along, such as the drive for the hard drive check or the process name when checking processes.
-d option
When checking services or processes, you can specify several services or processes simultaneously. Normally check_nt then only shows the defective ones (-d SHOWFAIL). To have all of them displayed you must specify
SHOWALL as the option.
-s password
A password for authentication is only required if NC Net or NSClient starts the corresponding service with the password parameter.
-t timeout / --timeout=timeout
After timeout seconds have elapsed, the plugin aborts the test and returns the CRITICAL state. The default is 10 seconds.
18.1.3Commands which can be run with NSClient and NC Net
For the commands introduced here, it makes no difference whether NSClient and NC Net is installed; they can be run with the unpatched check_nt.
Querying the client version
The version of the installed NSClient or NC Net service is returned by running the command
356
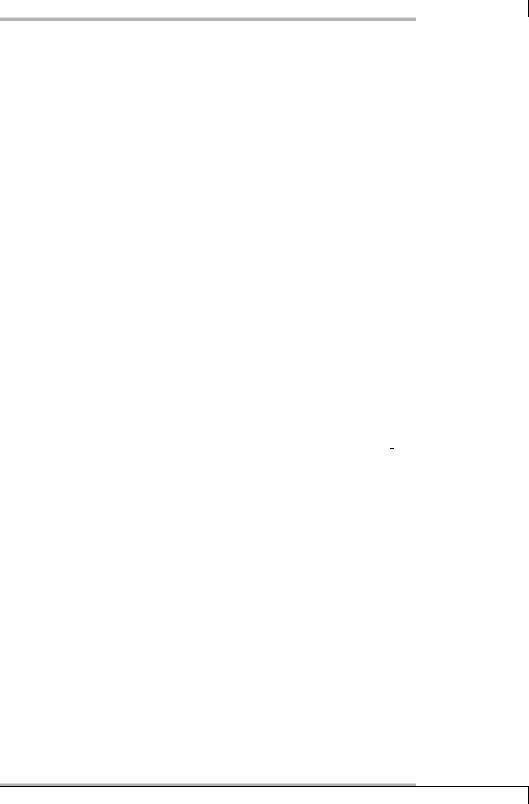
18.1 NSClient and NC Net
check_nt -H address -v CLIENTVERSION
All other arguments are ignored:
nagios@linux:nagios/libexec$ ./check_nt -H winsrv -v CLIENTVERSION
NC_Net 2.21 03/13/05
Command and service definitions are not very spectacular, but the latter is extremely useful in describing dependencies:
define command{
command_name check_nt_nsclient
command_line $USER1$/check_nt -H $HOSTADDRESS$ -v CLIENTVERSION
}
define service{
host_name winsrv service_description NSClient check_command check_nt_nsclient
...
}
If NSClient/NC Net fails on the Windows server, Nagios normally informs the administrator of all services which have presumably failed. This problem is similar to one with NRPE, which in that case was solved through the definition of dependencies (see Section 12.6, page 234). This is also the case when using NSClient/NC Net:
define servicedependency{ |
|
host_name |
winsrv |
service_description |
NSClient |
dependent_host_name |
winsrv |
dependent_service_description |
Disks,Load,Memory |
notification_failure_criteria |
c,u |
execution_failure_criteria |
n |
} |
|
With NSClient as a master service on which the other services are dependent, Nagios does not trouble the admins with messages from these other services, as long as NSClient is in a CRITICAL or UNKNOWN state.
CPU load
How heavy the load is on the processor is revealed by the command CPULOAD:
check_nt -H address -v CPULOAD -l interval,warning limit,critical_limit
357
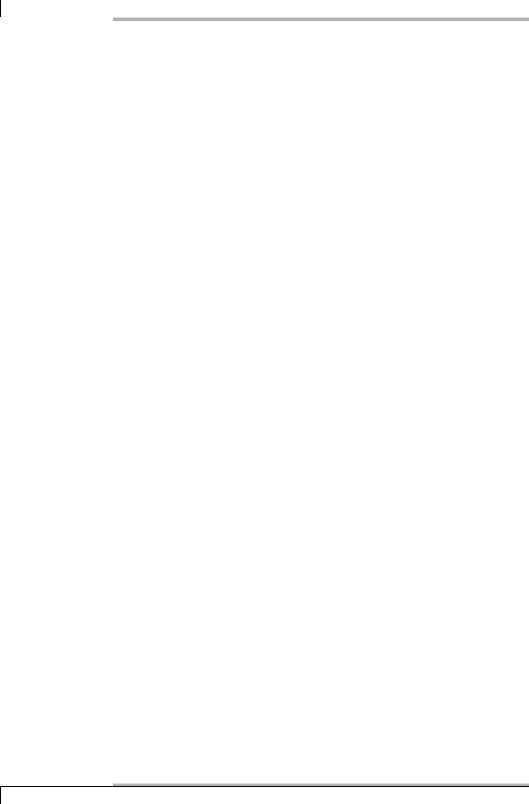
18 Monitoring Windows Servers
It expects a triplet of parameters, separated by commas, consisting of the length of the time interval that is to be averaged, in minutes, and the two thresholds for the warning and critical limits in percent. So CPULOAD, with 5,80,90, forms the average over five minutes and issues a warning if the value determined exceeds 80 percent. If there is over 90% CPU load, the command returns CRITICAL:
nagios@linux:nagios/libexec$ ./check_nt -H winsrv -v CPULOAD -l 5,50,90
CPU Load 10% (5 min average) | ’5 min avg Load’=10%;50;90;0;100
The output here also contains additional performance data after the | sign, which Nagios ignores in the Web interface. If you are interested in average values over several intervals, you just add further triplet values following to the first one:
nagios@linux:nagios/libexec$ ./check_nt -H winsrv -v CPULOAD \
-l 5,80,90,15,70,80
CPU Load 10% (5 min average) 10% (15 min average) | ’5 min avg Load’=10 %;80;90;0;100 ’15 min avg Load’=10%;70;80;0;100
In this example CPULOAD checks two intervals: the past five minutes and the past 15 minutes. In the second case there are deviating limit values. The plugin always returns the more critical value; for example, it returns CRITICAL if one interval issues CRITICAL and the other just a WARNING.
The command and service definitions therefore look like this:
define command{
command_name check_nt_cpuload
command_line $USER1$/check_nt -H $HOSTADDRESS$ -v CPULOAD -l $ARG1$
}
define service{ |
|
host_name |
winsrv |
service_description |
CPU Load |
check_command |
check_nt_cpuload!5,80,90,15,70,80 |
... |
|
} |
|
Main memory usage
When specifying the limit values, the command for monitoring the amount of main memory used—in contrast to CPULOAD—is based on the syntax of “normal” Nagios plugins:
check_nt -H address -v MEMUSE -w integer -c integer
358
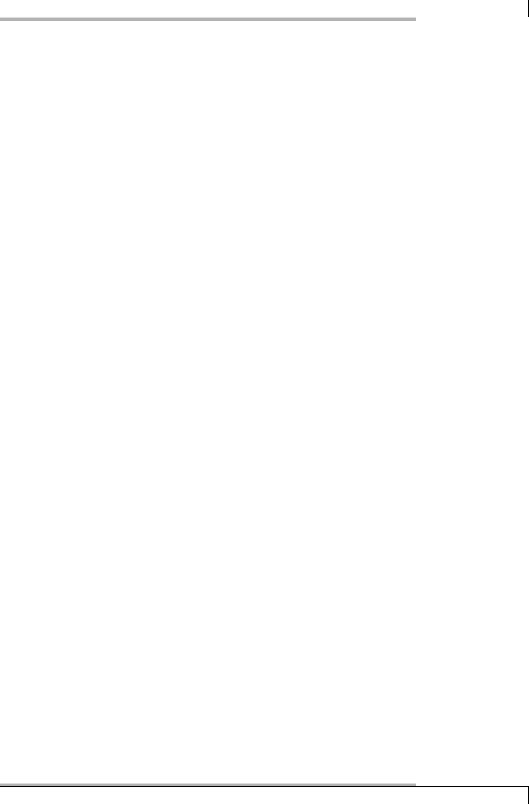
18.1 NSClient and NC Net
MEMUSE returns the memory usage in percent. It should be remembered that Windows refers here to the sum of memory and swap files, that is, the entire available virtual memory. The command expects the warning and critical limits as percentages, given without a percent sign:
nagios@linux:nagios/libexec$ ./check_nt -H winsrv -v MEMUSE \
-w 70 -c 90
Memory usage: total:4331.31Mb - used: 257.04Mb (6%) - free: 4074.27Mb (9 4%) | ’Memory usage’=257.04Mb;3031.91;3898.18;0.00;4331.31
On the example host, winsrv, only six percent of the virtual memory is used. The fact that the physical size of the main memory itself (here: 256 MBytes) is already exceeded is not shown in the output.
It does not necessarily make sense, however, to request the memory usage as in Unix: Windows regularly swaps program and data code from the main memory, even when it still has spare reserves. In Unix, programs and data land in the swap partition only if more space is required than is currently free. In this respect the load of the entire virtual memory in Windows is the more important parameter.
The command mentioned above is again packed into a command and a service object:
define command{
command_name check_nt_memuse
command_line $USER1$/check_nt -H $HOSTADDRESS$ -v MEMUSE \ -w $ARG1$ -c $ARG2$
}
define service{
host_name winsrv service_description MEM Usage check_command check_nt_memuse!70!90
...
}
Hard drive capacity
The load on a file system is tested by USEDDISKSPACE:
check_nt -H address -v USEDDISKSPACE -l drive letter -w integer -c integer
in Windows fashion, the file system is specified as drive letters, the limit values in percent:
nagios@linux:nagios/libexec$ ./check_nt -H winsrv -v USEDDISKSPACE\
-l C -w 70 -c 80
359
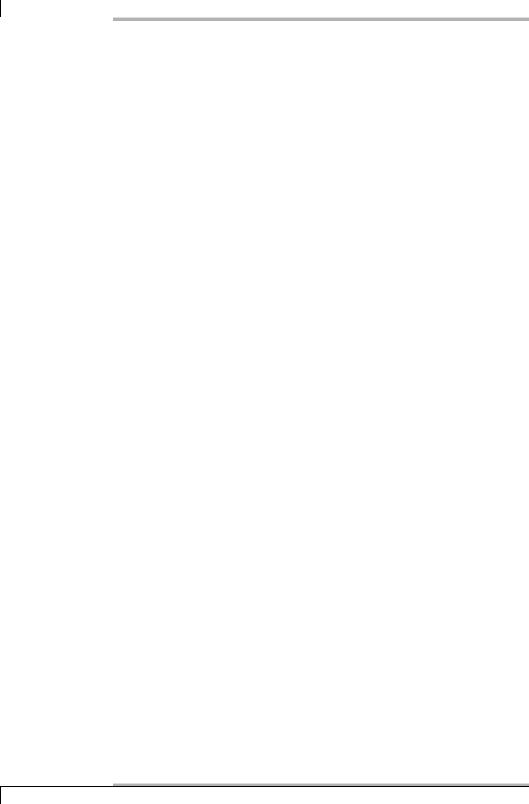
18Monitoring Windows Servers
C:- total: 4.00 Gb - used: 2.06 Gb (52%) - free 1.94 Gb (48%) | ’C: Use d Space’=2.06Gb;2.80;3.20;0.00;4.00
nagios@linux:nagios/libexec$ echo $? 0
In the example, check_nt should issue a Warning if drive C is more than 70 percent full, and a CRITICAL if the load exceeds 80%. The current value lies at 52 percent, so check_nt therefore returns an OK, which you can check with echo $?.
The corresponding command and service objects would look something like this:
define command{
command_name check_nt_disk
command_line $USER1$/check_nt -H $HOSTADDRESS$ -v USEDDISKSPACE \ -l $ARG1$ -w $ARG2$ -c $ARG3$
}
define service{
host_name winsrv service_description Disk_C
check_command check_nt_disk!C!70!80
...
}
Uptime
How long ago the last reboot was performed is revealed by the command UPTIME:
check_nt -H address -v UPTIME
Defining a warning or critical limit is not possible, which is why such a query is only for information purposes (the plugin returns either OK, or UNKNOWN if it is used wrongly):
nagios@linux:nagios/libexec$ ./check_nt -H winsrv -v UPTIME System Uptime - 17 day(s) 9 hour(s) 54 minute(s)
so the host winsrv has already been running for 17 days. The definition of the corresponding command and service objects is trivial:
define command{
command_name check_nt_uptime
command_line $USER1$/check_nt -H $HOSTADDRESS$ -v UPTIME
}
360
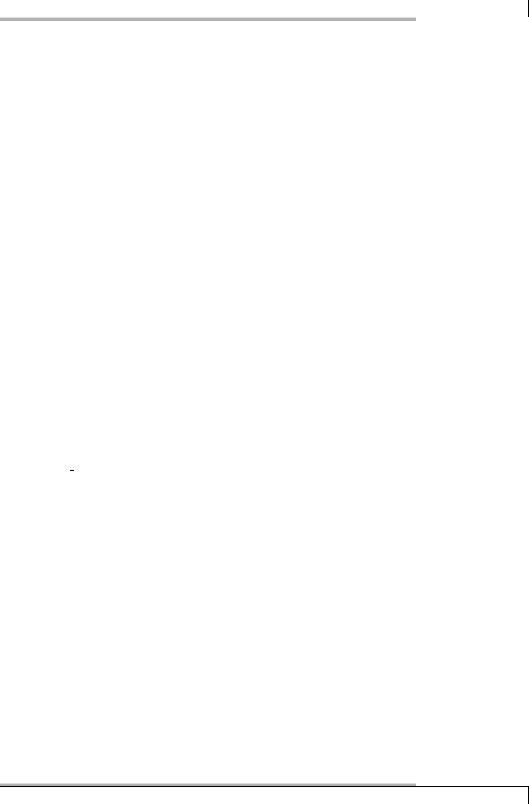
18.1 NSClient and NC Net
define service{
host_name winsrv service_description UPTIME check_command check_nt_uptime
...
}
Status of services
The current status of Windows services can be checked with SERVICESTATE:
check_nt -H address -v SERVICESTATE -d SHOWALL -l service1,service2,...
The optional -d SHOWALL ensures that the output text lists all services. If you leave this option out, the plugin provides information only on those services that are not running.
To find the name of the service description to be specified for NSClient after the -l option is quite a challenge. It is not the display name which is displayed by the services management (e.g., Routing and RAS), that is being sought, but the registry entry that corresponds to this. Accordingly you search with the Registry editor regedit in the partial tree HKEY_LOCAL_MACHINE\SYSTEM\CurrentControlSet\ Services for the node with the corresponding display name. It contains the service description being sought, which in the case of Routing and RAS is something like
RemoteAccess.
If you use NC Net, you have an easier task: the software accepts both the service description and the display name, in which no distinction is made between upper and lower case. The following two examples use the display name:
nagios@linux:nagios/libexec$ ./check_nt -H winsrv -v SERVICESTATE \
-l "Routing and RAS"
Routing and RAS: Stopped
nagios@linux:nagios/libexec$ ./check_nt -H winsrv -v SERVICESTATE \
-l "VNC Server"
All services are running
The service Routing and RAS is currently not running, and check_nt returns the return value 2 (CRITICAL). The fact that the VNC server is performing its services correctly is only revealed indirectly without -d SHOWALL, on the other hand. The plugin here returns 0 (OK) as the return value. Several services can be included in a single command, separated by a comma. The corresponding return value is dictated by the “worst case.”
The matching command and service objects look something like this:
361
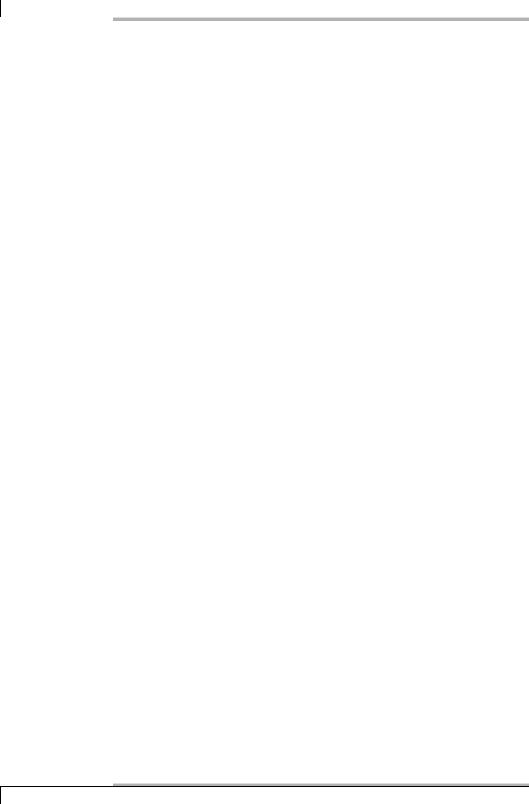
18 Monitoring Windows Servers
define command{
command_name check_nt_service
command_line $USER1$/check_nt -H $HOSTADDRESS$ -v SERVICESTATE \ -l $ARG1$
}
define service{ |
|
host_name |
winsrv |
service_description |
Routing and RAS |
check_command |
check_nt_service!"Routing and RAS" |
... |
|
} |
|
Status of processes
As with the services, PROCSTATE monitors running processes:
check_nt -H address -v PROCSTATE -d SHOWALL -l process1,process2,...
The process name, which almost always ends in .exe, is best determined in the process list of the task manager; upper and lower case are also ignored here:
nagios@linux:nagios/libexec$ ./check_nt -H winsrv -v PROCSTATE \
WinVNC.exe,winlogon.exe,notexist.exe notexist.exe: not running
As with the services, you can also specify a list of several processes, separated by commas. Without -d SHOWALL, PROCSTATE shows only those processes that are not running, in this example, notexist.exe.
The corresponding command and service definitions look like this:
define command{
command_name check_nt_process
command_line $USER1$/check_nt -H $HOSTADDRESS$ -v PROCSTATE \ -d SHOWALL -l $ARG1$
}
define service{
host_name winsrv service_description WinVNC
check_command check_nt_process!winvnc.exe
...
}
362
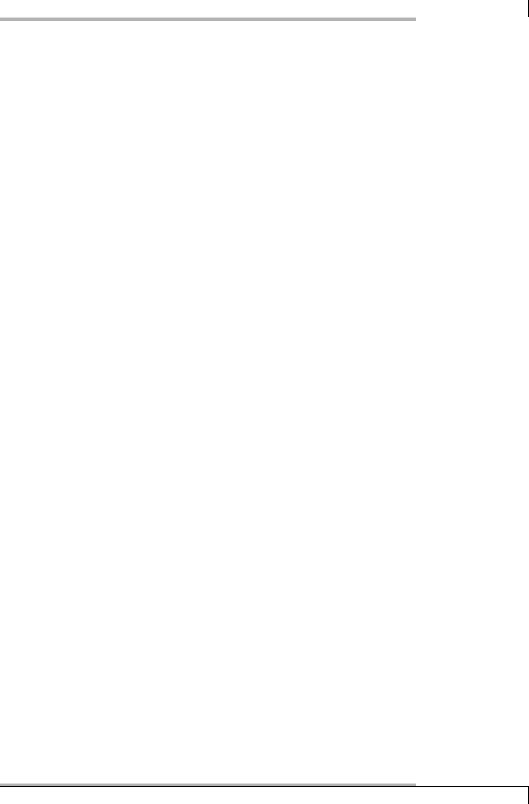
18.1 NSClient and NC Net
Age of files
It is worth monitoring the time since the last modification of critical files with FILEAGE, particularly for log files and other files that change regularly:
check_nt -H address -v FILEAGE -l path -w integer -c integer
The command needs the filename together with its complete path, and backslashes must be doubled, as in C:\\xyz.log. The units for threshold values are minutes, and if they are exceeded, FILEAGE will issue a WARNING or CRITICAL. The time since the last modification is given by the command, by default, in epoch seconds (seconds since January 1, 1970):
nagios@linux:nagios/libexec$ ./check_nt -H winsrv -v FILEAGE \
-l "C:\\test.log" -w 1 -c 20
1113158517
nagios@linux:nagios/libexec$ echo $? 1
The status can again be checked with echo $?. Here as well, the command and service definitions do not hold any secrets:
define command{
command_name check_nt_fileage
command_line $USER1$/check_nt -H $HOSTADDRESS$ -v FILEAGE \ -l $ARG1$ -w $ARG2$ -c $ARG3$
}
define service{ |
|
|
host_name |
winsrv |
|
service_description |
Log file |
|
check_command |
check_nt_fileage!C: |
xyz.log!60!1440 |
... |
|
|
} |
|
|
18.1.4 Advanced functions of NC Net
NC Net’s range of functions is expanding constantly; this chapter describes the possibilities that go beyond NSClient for version 2.21. Many of them, especially the ENUM* functions, are only suitable for direct use in Nagios in exceptional cases. But they are very useful if you need to find out the precise name of a service, a process, or a Windows Performance Counter.
363
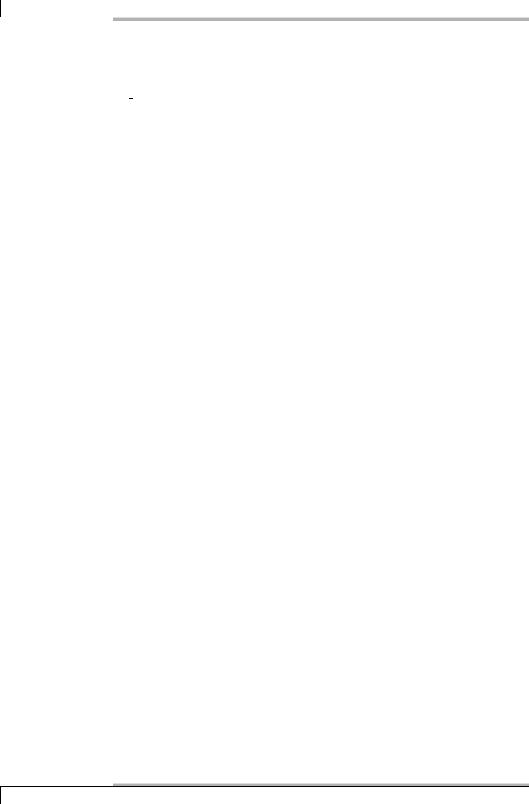
18 Monitoring Windows Servers
The extensions require an up-to-date check_nt plugin, whose source code consists of a single file, check_nt.c. It is copied to the hard drive during the installation of NC Net, but it can also be downloaded separately from http://www.shatterit.com/ nc_net.
The source can currently be compiled without problems only in combination with the entire Nagios plugin package (see Section 1.2, page 30). To do this, you overwrite the existing file check_nt.c in the subdirectory plugins with the extended version. The old check_nt binary must be deleted; then you run make check_nt to recompile the source file. Afterwards you copy the binary to the libexec directory of Nagios, along with the other plugins:
linux:˜ # cp check_nt.c /usr/local/src/nagios-plugins-1.4/plugins linux:˜ # cd /usr/local/src/nagios-plugins-1.4/plugins linux:nagios-plugins-1.4/plugins # rm check_nt linux:nagios-plugins-1.4/plugins # make check_nt
linux:nagios-plugins-1.4/plugins # cp check_nt /usr/local/nagios/libexec/.
Windows Performance Counter
Through so-called Performance Counters, Windows provides values for everything in the system that can be expressed in numbers: hard drive usage, CPU usage, number of logins, number of terminal server sessions, the load on the network interface, and many more things.
check_nt -H address -v ENUMCOUNTER -l category1,category2
If you omit the -l parameter, ENUMCOUNTER will display a list of all performance counter categories:
nagios@linux:nagios/libexec$ ./check_nt -H winsrv -v ENUMCOUNTER
... Processor; ... |
Terminal services; .NET CLR loading procedure; tot |
al RAS services; Process; ...
Otherwise, it shows all counters in the category specified with -l. Several categories are separated with commas. The Terminal services category contains three counter objects in all:
nagios@linux:nagios/libexec$ ./check_nt -H winsrv -v ENUMCOUNTER \
-l Terminal services
Terminal Services: Total Sessions; Active Sessions; Inactive Sessions
nagios@linux:nagios/libexec$ ./check_nt -H winsrv -v ENUMCOUNTER \
-l "Terminal Services","Process"
Terminal Services: Total Sessions; Active Sessions; Inactive Sessions - Process: % Processor Time; % User Time; % Privileged Time; Virtual Bytes Peak; Virtual Bytes; Page Faults/sec; Working Set Peak; Working Set; ...
364

18.1 NSClient and NC Net
The precise object name is important for later use, in which the % sign (as, for example, in % Processor Time) is part of the name. If the counter or category name contains spaces, you must remember to place it within quotation marks when formulating the the request.
The description stored in the Windows Performance Counter objects are shown, by the way, with the command ENUMCOUNTERDESC.
Several counter categories contain instances, which you must specify when querying a counter object. For this reason you should always check first, using the INSTANCES function, whether the category you want works with instances:
check_nt -H address -v INSTANCES -l category1,category2
For the terminal services, this is not the case:
nagios@linux:nagios/libexec$ ./check_nt -H winsrv -v INSTANCES \
-l "Terminal Services"
Terminal Services:
Typical categories with instances are Processor or Process:
nagios@linux:nagios/libexec$ ./check_nt -H winsrv -v INSTANCES \
-l "Process"
Process: svchost#6,svchost,Idle,explorer,services,...
Here it becomes apparent what is meant by instances: Windows views every running process as an instance in the Process Performance Counter category. As can be seen on page 364, the counter object (% Processor Time), which contains the percentage use of processor time), is in this category. It can be queried only for individual instances, such as for the explorer process, or for all processes together— then you specify _Total instead of an instance.
In order to access a Windows Performance Counter, therefore, you always need to give the following details:
\category\counter object
\category(instance)\counter object
The instance is specified only if the category has instances available. There must be no space between the category name and the first bracket. The corresponding query command is called COUNTER; the placeholder name is replaced by the combination just described:
check_nt -H address -v COUNTER -l name,format description -w integer -c integer
365
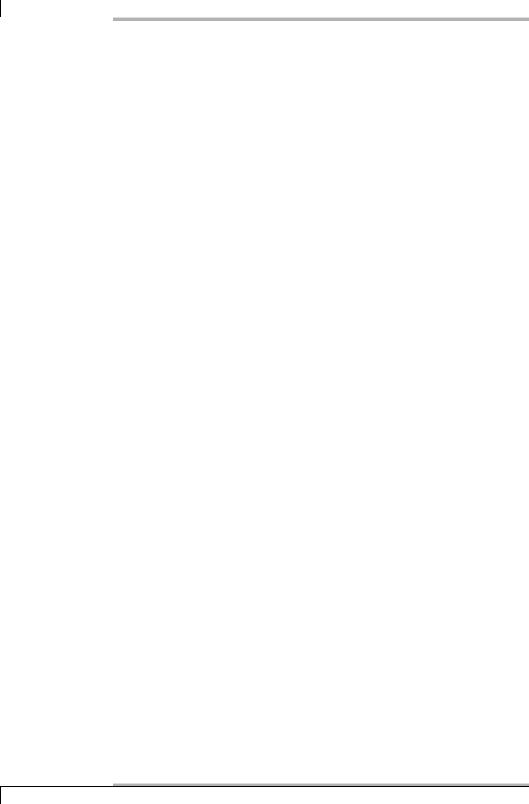
18 Monitoring Windows Servers
This function asks after the Windows Performance Counter object that is specified after the -l option with its exact name. The warning and critical limits given as integer values refer to the size measured: if an object is involved that has a percentage figure (e.g., the processor load), just imagine a percent sign added to it; the numbers of processes, sessions, etc., are just values that are not specified in units.
The number of active sessions is checked with the Active Sessions object, for which there are no instances:
nagios@linux:nagios/libexec$ ./check_nt -H winsrv -v COUNTER \
-l "\Terminal Services\Active Sessions"
1
nagios@linux:nagios/libexec$ ./check_nt -H winsrv -v COUNTER \
-l "\Process(Idle)\% Processor Time"
98
Because the Idle instance always looks at the difference between used and spare processor load, so that the sum of the two is always 100 percent, querying the _Total pseudo-instance in the second example does not make much sense.
Normally COUNTER does not format its output. This can be changed by following the object name with a description in the printf format,5 separated from it with a comma:
nagios@linux:nagios/libexec$ ./check_nt -H winsrv -v COUNTER \
-l "\Process(Idle)\% Processor Time","Idle Process: %.2f %%"
Idle Process Usage is: 54.00 % | ’Idle Process Usage is: %.2f %%’=54.000 000%;0.000000;0.000000;
Not only does this cause the output to be clearer, it also returns additional performance data.
The Nagios command and the corresponding service definition then look like this:
define command{
command_name check_nt_counter
command_line $USER1$/check_nt -H $HOSTADDRESS$ -v COUNTER \ -l$ARGV1
}
define service{
host_name winsrv service_description Idle Time
check_command check_nt_counter!"\Process(Idle)\% Processor Time","Idle \ 3 Process: %.2f %%"
...
}
5 man 3 printf
366
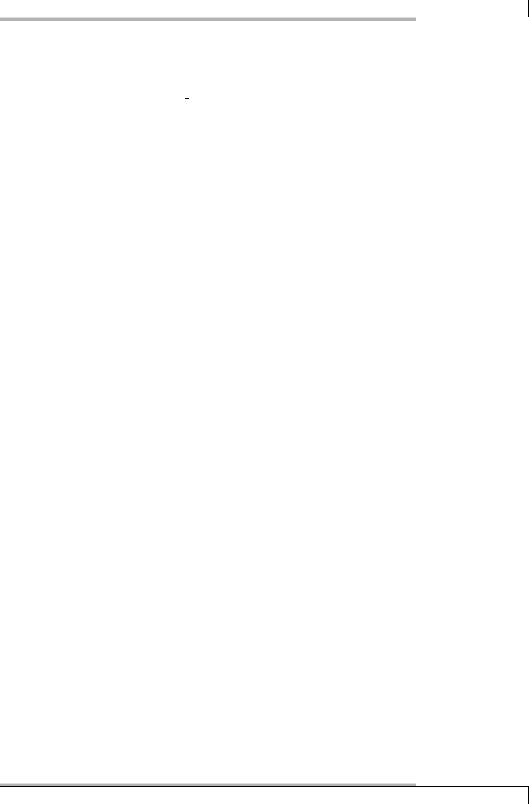
18.1 NSClient and NC Net
The two functions COUNTER and INSTANCES also belong to the NSClient range of functions, but they are extremely difficult to handle there. If you want to use them, you are well advised to switch to NC Net.
Listing processes and services
To find out the names of processes, you can work your way through the Task Manager—or have a list of all running processes displayed with ENUMPROCESS:
nagios@linux:nagios/libexec$ ./check_nt -H winsrv -v ENUMPROCESS
System Idle Process; System; smss.exe; csrss.exe; winlogon.exe; services.exe; lsass.exe; svchost.exe; svchost.exe; svchost.exe;
...
The equivalent command for listing all installed services is ENUMSERVICE:
check_nt -H host -v ENUMSERVICE -l typ,short
The optional -l restricts the output to specific categories (see Table 18.1):
nagios@linux:nagios/libexec$ ./check_nt -H winsrv -v ENUMSERVICE \ -l manual,short
ALG; AppMgmt; BITS; COMSysApp; dmadmin; EventSystem; HTTPFilter; LPDSVC; MSIServer; Netman; Nla; NtFrs; NtLmSsp; NtmsSvc; RasAuto;
...
With the short option, ENUMSERVICE displays the service names as they are entered in the registry; if you leave out the keyword, it shows the display names.
Type |
Description |
Table 18.1: |
|
|
|
Limiting options for |
|
all |
all services |
||
ENUMSERVICE |
|||
running |
all currently active services |
||
|
|||
stopped |
all services which have been stopped |
|
|
automatic |
services starting automatically |
|
|
manual |
services which must be started manually |
|
|
disabled |
disabled services |
|
367
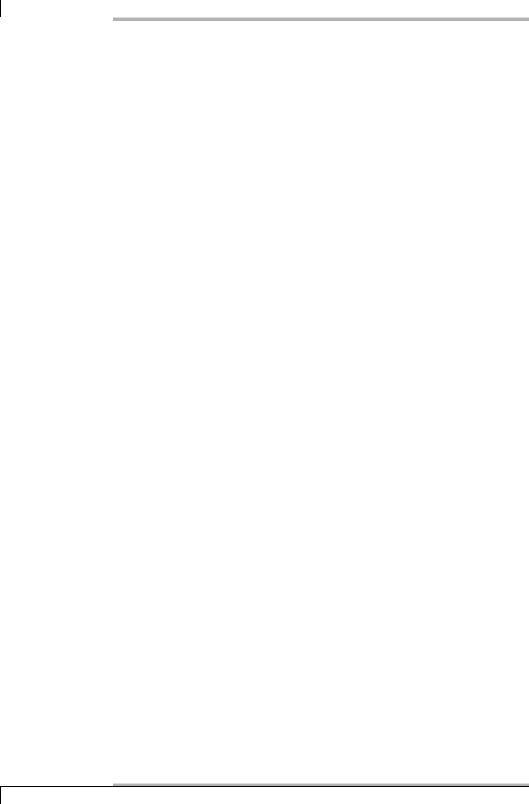
18 Monitoring Windows Servers
Querying the Windows event log
With the EVENTLOG command, the Windows Event Log can be queried:
check_nt -H address -v EVENTLOG -w integer -c integer
-l eventlog,event type,interval,source filter,description filter, id-filter
Using it does take some getting used to, however:6 the first three parameters to follow -l select the events to be taken into account by type and by time. The placeholder eventlog is replaced with one of the three log areas application, security, or system that you want to look at. If EVENTLOG is to include all three, you just specify any; but you cannot choose only two of the three areas.
For the event type you can choose from error, Warning, Information, or any for all three.
In place of interval you specify a time interval in minutes: 5 limits the selection to events which occurred in the last five minutes, for example; 1440 stands for a whole day.
The last three parameters in effect work as filters with which specific results can be determined from the preselection that all originate from a particular source (the source filter placeholder), that contain a specific pattern in their descriptions (description filter), or that have a specific event ID (id-filter).
Each of these filters consists of two parts: in the first an integer reveals how many search patterns are to follow (formulated as regular expressions in accordance with the .NET-Regexp class), and then the actual filter entries are specified, separated by commas. If one of the filters is not used, its placeholder is replaced with a 0, which searches for exactly zero search patterns. A source filter which only looks for NC_Net events would be called 1,NC_Net; if you want to search for NC_Net and Perflib events, it would be called 2,NC_Net,Perflib.
-l any,any,5,0,0,0 evaluates all entries from all event ranges from the last five minutes. -l application,error,1440,0,0,0 determines all events of the type error, which occurred in the event range application within the last 24 hours. With -l application,error,60,1,NC_Net,0,0, the time window is set to 60 minutes and filters the event source using the string NC_Net. Finally -l application,any,60,0,2,start, stop,0 searches the event description for two keywords: start and stop.
With the warning and critical limits you can specify how many matching entries are needed before the plugin returns a WARNING or CRITICAL value. If you leave out these two parameters, Nagios shows OK as long as no events occurred; otherwise, it shows CRITICAL.
6According to his own comments, author Tony Montibello wanted to change the syntax for defining services in version 2.25. But up to and including version 2.28, this resolution has not yet been implemented.
368
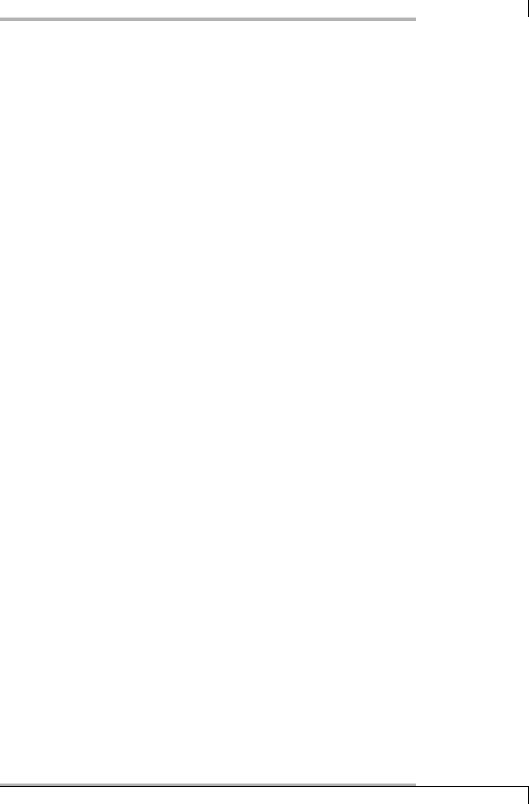
18.1 NSClient and NC Net
The following example asks how many messages there were within the last 24 hours in the applications area:
nagios@linux:nagios/libexec$ ./check_nt -H winsrv -v EVENTLOG \
-l "Application,any,1440,0,0,0"
9 Errors with ID: 13001;2003;1010;6013;1111;262194;26;262194;26 LAST - ID 262194;Not all data for the file "\Device\LanmanRedirector" were
saved. Possible causes are computer hardware or the network connection. Please specify a different file path.
The error message displayed here LAST - IDD 262194;Not all data. . . belongs to the last entry found.
A command definition that omits details of warning and critical limits could look like this:
define command{
command_name check_nt_eventlog
command_line $USER1$/check_nt -H $HOSTADDRESS$ -v EVENTLOG \ -l $ARG1$
}
On this basis a service could be defined that, for example, searches for errors in all classes in the System area which occurred in the past five minutes. (When specifying the time period you should generally ensure that it correlates with the time period in normal_check_interval.) The service examines the descriptions of the entries found for the text data loss. The source and ID filters are not used here:
define service{ |
|
host_name |
winsrv |
service_description Eventlog data loss |
|
check_command |
check_nt_eventlog!System,any,5,0,1,data loss,0 |
is_volatile |
1 |
normal_check_interval 5 |
|
max_check_attempts |
1 |
... |
|
} |
|
Log files have the characteristic of pointing out a problem only once under certain circumstances, even if the problem continues. You must therefore ensure that Nagios immediately makes a notification the first time the event occurs, and leaves out repeated tests and soft states. This can be achieved with max_check_attempts 1: this immediately sets off a hard state, and notification is given right away.
But if the hard state remains, this would mean in practice that new errors might occur in the meantime (the next test after five minutes no longer records the old states), while the state has not changed; the admin would only be informed again
369
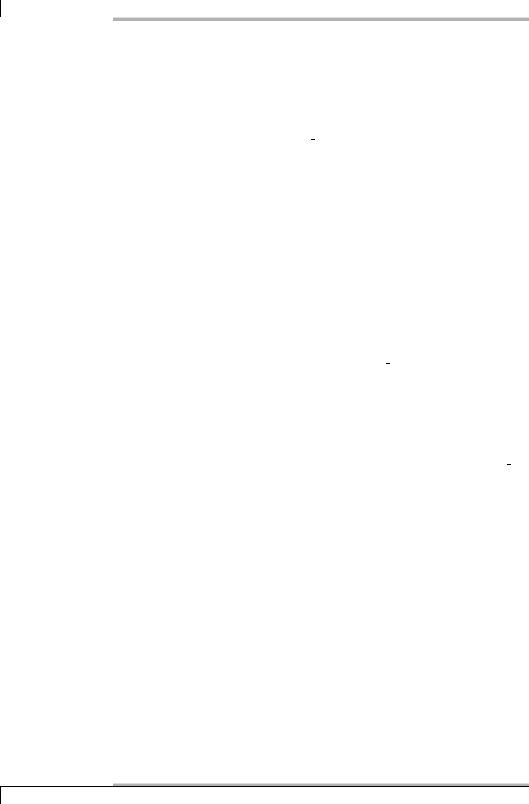
18 Monitoring Windows Servers
after the notification_interval has expired. For such cases, Nagios has available the is_volatile parameter (see Section 14.5.2, page 257), with which the system provides notification on every single error.
Displaying and manipulating the NC Net configuration
The ENUMCONFIG function displays the current settings of NC Net in a readable form:
nagios@linux:nagios/libexec$ ./check_nt -H winsrv -v ENUMCONFIG
Date: 16.04.2005 18:15:10; Version: NC_Net 2.21 03/13/05;
NC_Net Config Path: c:\Programs\shatter it\nc_net\config\; Startup Config: c:\Programs\shatter it\nc_net\config\startup.cfg; Debug Log: c:\Programs\shatter it\nc_net\config\deb.log;
...
Port: 1248;
Pass: None;
...
Date shows the current query date, Version the NC Net version used. NC_Net Config Path describes the path to the configuration directory, Startup Config the configuration file used. Debug Log specifies the log file containing the debugging output, but only if the MYDEBUG true parameter is set in the configuration file. Port reveals the port on which NC Net is listening, and Pass shows whether a password has been used for the connection (None: no password).
There is also the command CONFIG to manipulate the configuration of the NC Net installation over the network. For reasons of security you should use this for test purposes only, and otherwise keep the function switched off. Accordingly you should keep the following default set in the configuration filestartup.cfg:
lock_passive_config true lock_active_config true
This means that the configuration cannot be changed from the outside.
Other functions
NC Net’s range of functions is growing all the time, and to describe all the functions in detail would need a separate book. We’ll just mention a few quite useful commands:
FREEDISKSPACE
The equivalent of USEDDISKSPACE (page 359) expects the free hard drive capacity (instead of the used space) in percent for warning and critical limits
370
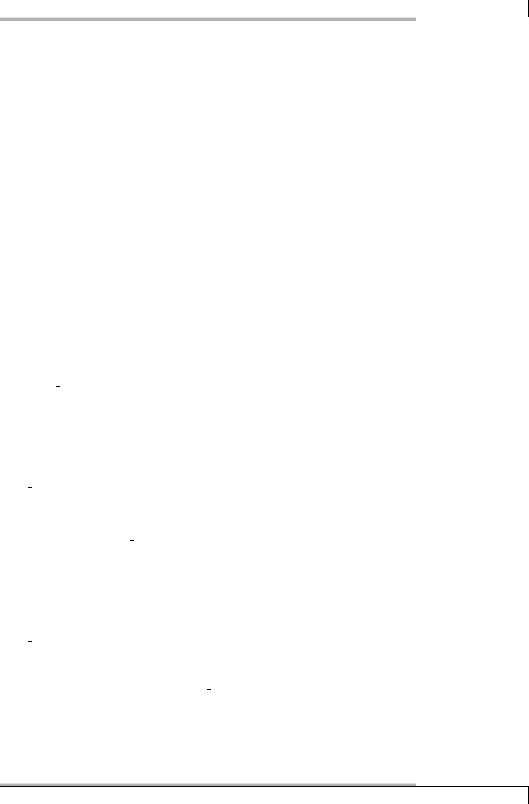
18.2 NRPE for Windows: NRPE NT
WMIQUERY
This function enables the SQL-capable WMI7 database to be queried, which contains the .NET configuration data.
WMICOUNTER
Objects comparable to the Windows performance counters also exist in the WMI area (only .NET); they can be queried with this.
Passive Checks
From version 2.0, NC Net also supports passive checks based on the NSCA mechanism (see Chapter 14, page 247). A short documentation can be found in the included passive.cfg file.
More information can be found in the file readme.html, included in the installation, but it can also be viewed directly at http://www.shatterit.com/nc_net/files/readme.html.
18.2 NRPE for Windows: NRPE NT
With NRPE NT there is a version of the Nagios Remote Plugin Executor, introduced in Chapter 10, ported for Windows. Its task is to execute plugins on the target system if a particular test is only possible locally and no suitable network protocol exists to query the resource concerned. As with the Unix version, the desired plugins must be installed locally on the target system, apart from the daemon (in this case: NRPE NT) and the tests must be entered in a local configuration file.
NRPE NT is based on NRPE version 2.0. This means that the same check_nrpe plugin can be used for querying as the one for the Unix NRPE.
On the Internet a series of plugins executable in Windows can be found which work together with NRPE NT. The first place to look is again The Nagios Exchange, which has a separate subcategory.8 On the one hand these programs are based on the same source code as their Unix equivalents, and were just compiled for Windows. The ported programs also include some Perl scripts, which require an installed version of Perl—in most cases the script language will first have to be installed.
NRPE NT can also be used for other purposes: once installed on the Windows server, you can use the mechanism to run other scripts remotely, apart from Nagios plugins. If you want Nagios to restart a service remotely through the Eventhandler, this can be done just as easily with NRPE NT.9
7 |
Short for Windows Management Instrumentation. |
8 |
http://www.nagiosexchange.org/NRPE_Plugins.66.0.html |
9To execute scripts remotely on a Windows server, you can also use the Windows version of the Secure Shell, a topic that is too large to go into in this book.
371
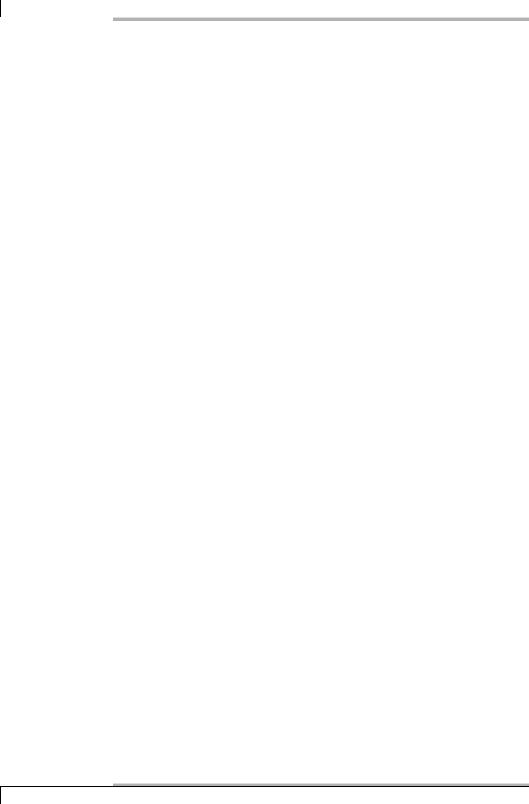
18Monitoring Windows Servers
18.2.1Installation and configuration
The current zip archive from The Nagios Exchange or http://www.miwi-dv.com/ nrpent is unpacked to a suitable directory, such as D:\Programs\Nagios\nrpe_nt:
D:\Programs\Nagios\nrpe_nt> unzip nrpe_nt.0.8-bin.zip
It contains a subdirectory bin, in which are found the daemon NRPE_NT.exe, two DLLs for using SSL (libeay32.dll and ssleay32.dll), an example of a simple plugin script (test.cmd), and the configuration file nrpe.cfg.
The service is installed from this directory with the command nrpe_nt -i, after which it just needs to be started, either in the Windows services manager or from the command line:
D:\Programs\Nagios\nrpe_nt\bin> nrpe_nt -i
D:\Programs\Nagios\nrpe_nt\bin> net start nrpe_nt
The configuration file nrpe.cfg is only slightly different from the Unix version of NRPE 2.0 (see Section 10.3, page 170): only the directive include_dir does not function in NRPE NT.
The file in Windows also has the classical Unix text format, so either you require a suitable editor (notepad.exe is not sufficient) or you must edit it in Linux and copy it afterwards to the test system.
Since there is no inet daemon in Windows, you must specify the port (standard: server_port=5666) and the hosts from which NRPE should be addressed (you should only enter the Nagios server here; for example: allowed_hosts=172.17. 129.2)10 in nrpe.cfg. The parameters nrpe_user and nrpe_group have no meaning in Windows, and the other parameters correspond to those discussed in Section 10.3.
In the definition of executable commands (here for the included test plugin) you must remember the Windows-typical syntax with hard drive letters and backslashes:
command[check_cmd]=D:\Programs\nagios\nrpe_nt\plugins\test.cmd
In this example the plugins are in a separate subdirectory called plugins. After changes to the configuration file you should always restart NRPE NT:
D:\Programs\Nagios\nrpe_nt\bin> net stop nrpe_nt
D:\Programs\Nagios\nrpe_nt\bin> net start nrpe_nt
10 This security measure, however, is restricted to a simple comparison of IP addresses.
372
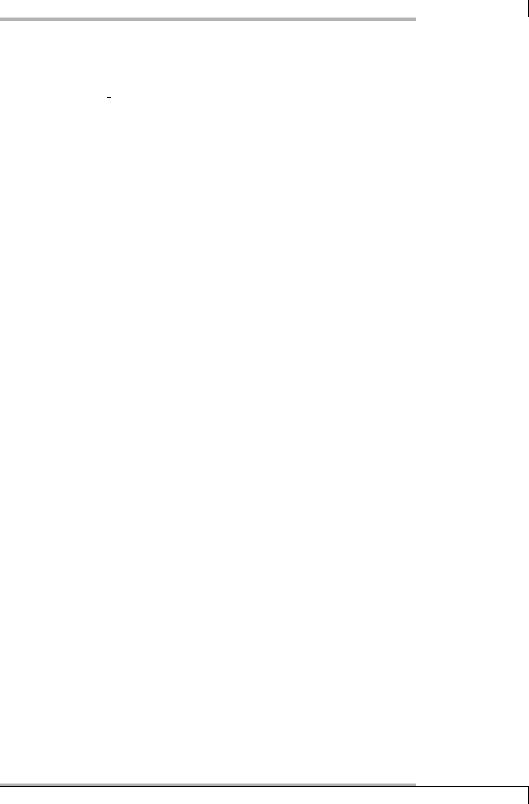
18.2 NRPE for Windows: NRPE NT
18.2.2 Function test
Before putting NRPE NT into service, you should check whether it is functioning correctly. To do this, run the plugin check_nt on the Nagios server as the user nagios, with just one host specification and no other parameters:
nagios@linux:nagios/libexec$ ./check_nrpe -H winsrv NRPE_NT v0.8/2.0
If the service has been correctly installed and configured, it will reply with a version number. Another simple test is performed by the included test.cmd plugin. It provides a short text and ends with the return value 1:
@echo off
echo hallo from cmd exit 1
The command to be executed (defined in the previous section) is passed to the plugin check_nt with the -c option:
nagios@linux:nagios/libexec$ ./check_nrpe -H winsrv -c check_cmd hallo from cmd
nagios@linux:nagios/libexec$ echo $? 1
The return value, determined with echo $?, must be 1 in this case, since the script exits with an exit 1.
18.2.3 The Cygwin plugins
In the Check Plugins → Windows11 category, Nagios Exchange includes the CygwinPlugins package for downloading. It consists of Nagios standard plugins, which have been compiled for Windows with the help of the Cygwin Tools.12 Apart from the executable plugins (*.exe) the package also contains all the necessary DLLs. It is therefore sufficient to unpack the zip archive into a directory:
D:\Tmp> unzip CygwinPlugins1-3-1.zip |
|
||
D:\Tmp> dir NagPlug |
|
|
|
check_dummy.exe |
check_ssh.exe |
check_udp.exe |
cygwin1.dll |
check_http.exe |
check_tcp.exe |
cygcrypto-0.9.7.dll |
negate.exe |
check_smtp.exe |
check_time.exe |
cygssl-0.9.7.dll |
urlize.exe |
11http://www.nagiosexchange.org/Windows.49.0.html.
12These are ported versions of a large number of GNU tools, including compilers, libraries, and shells. Thanks to their open license (a GPL derivative) they have become an unofficial standard for those who wish to port Open Source programs from the Unix world to Windows.
373
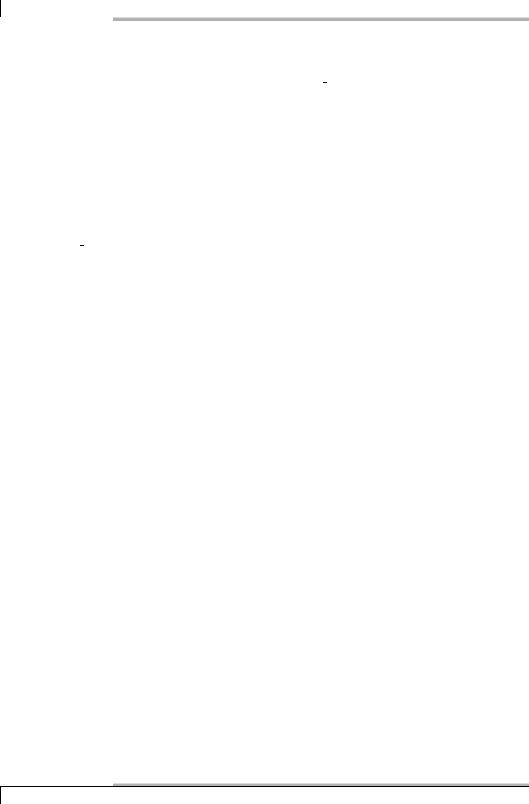
18 Monitoring Windows Servers
For the sake of simplicity, just copy the contents of the directory that is created, NagPlug, to the plugin directory of NRPE NT:
D:\Tmp\NagPlug> copy * D:\Programs\Nagios\nrpe_nt\plugins
The plugin functions in the same way as in Linux. Table 18.2 refers to the corresponding sections in this book.
Table 18.2: Cygwin Plugins for NRPE NT
Plugin |
Page |
Description |
|
|
|
check_dummy.exe |
154 |
Test plugin |
check_http.exe |
98 |
Reachability of a Web site |
check_smtp.exe |
92 |
Testing a mail server |
check_ssh.exe |
108 |
SSH availability |
check_tcp.exe |
110 |
Generic plugin |
check_time.exe |
146 |
Clock time comparison of two hosts |
check_udp.exe |
112 |
Generic plugin |
negate.exe |
155 |
Negates the return value of a plugin |
urlize.exe |
156 |
creates a link to the plugin output in the |
|
|
Nagios Web interface |
As in Unix, each of the corresponding command definitions in the configuration file nrpe.cfg must be written on a single line:
command[check_web]=D:\Programs\nagios\nrpe_nt\plugins\check_http \ -H www.swobspace.de command[check_identd]=D:\Programs\nagios\nrpe_nt\plugins\check_tcp \ -H linux01 -p 113
The first line checks whether a Web server is running on the HTTP standard port 80 of the host www.swobspace.de. The second line tests whether an identd daemon (TCP port 113) is active on the host linux01.
18.2.4 Perl plugins in Windows
Unfortunately the Cygwin plugins do not contain a check_ping or check_icmp. You can use the Perl script check_ping.pl instead, which is available for download on The Nagios Exchange in the Networking category.13 It uses the Perl module Net::Ping for the network connection. In contrast to check_tcp, check_ping.pl
13 http://www.nagiosexchange.org/Networking.53.0.html
374
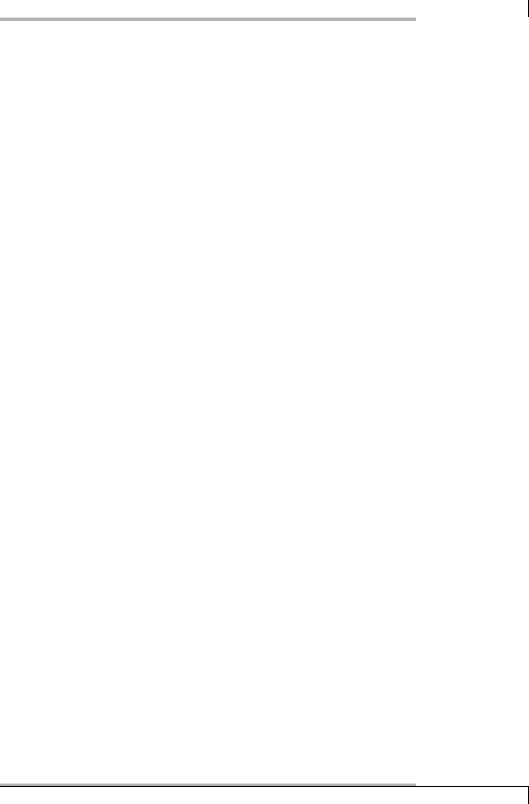
18.2 NRPE for Windows: NRPE NT
sends several packets, so it can make a more precise assessment of response times and packet losses.
An up-to-date and simple to install Perl for Windows can be obtained from ActiveState14. To download the Active Perl Free Distribution, no registration is required, even if the download procedure would suggest otherwise. Of the versions offered, you should use the latest Perl version (currently 5.8.7), and only fall back on the older version 5.6.1 if this should cause problems.
The plugin script itself contains a BEGIN statement, which you must comment out for use in Windows:
#BEGIN{
#push @INC, "/usr/lib/perl5/site_perl/...
#}
It sends a TCP echo request to port 7, alternatively you can also explicitly set a different port by adding the following line after the Net::Ping->new statement:
$p->port = 80;
This would cause a TCP ping to port 80 (HTTP). So that NRPE NT can execute the script, you must explicitly start the Perl executable:
command[check_ping_eli02]=C:\Perl\bin\perl.exe \ D:\Programs\nagios\nrpe_nt\plugins\check_ping.pl \ --host 172.17.129.2 --loss 10,20 --rta 50,250
The command has been line-wrapped for the printed version, but in the configuration file the whole command must be written on a single line. With the --host parameter you specify a host name which can be resolved or an IP address, --loss is followed by a pair of values for the warning and critical limits for packet loss in percent, separated by a comma, (so values between 0 and 100 are possible here). The --rta option also demands a threshold value pair as an argument, for the average response time in milliseconds. Since this is a Perl script, it does not matter if these are specified as integers or floating comma decimals.
14 http://www.activestate.com/store/languages/register.plex?id=ActivePerl
375

19
Chapter
Monitoring Room Temperature
and Humidity
There are a number of sensors for monitoring room temperature and humidity. Most of them are integrated into the network as independent network devices, and are normally addressed via SNMP. But you have to spend at least three hundred dollars on your first sensor. Searching for a cheaper and modular system, the author finally came across http://www.pcmeasure.com/; it has met all his requirements until now. The fact that this chapter is restricted to this sensor is not meant to detract from other systems, but is down to the fact that this topic alone would be enough for a separate book.
377
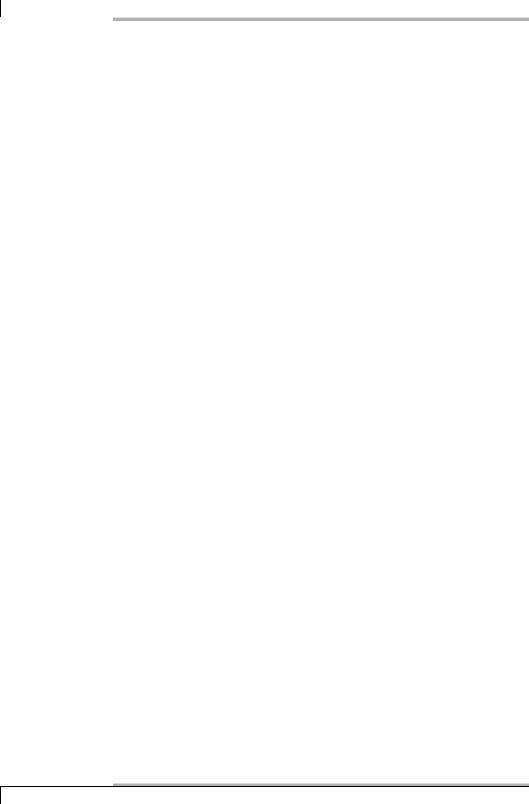
19 Monitoring Room Temperature and Humidity
19.1 Sensors and Software
A complete monitoring system for physical data normally consists of three components: a sensor (for temperature or humidity, for example), an adapter to connect to the serial or parallel port of a PC, and software to query the sensor.1
There are adapters for the PCMeasure system in variations from one to four sensors, which can be operated simultaneously. For the power supply the adapters need an available USB interface; alternatively a separate “USB power supply” is available. Instead of the adapter solution, there is also an optionally available Ethernet box with four sensor connections, which is somewhat more expensive, that can be expanded to accept 12 sensors.
The measurement querying software PCMeasure is available for both Linux and Windows.2 Some features are exclusive to the Windows version, which is why it is slightly more expensive. For use with Nagios, the Linux version is totally sufficient, since only the measurement values are transmitted over a simple network protocol.
The sensors themselves are interesting: as well as those for temperature and humidity (as well as combinations of the two) there is also a contact sensor, a smoke and water alarm, a movement detector, and voltage detectors. These are normally connected with a twisted-pair cable (RJ45 connector); according to the FAQ,3 they can be used up to 100 meters from the adapter or Ethernet box, provided you have good cables, that is, throughout a building.
19.1.1 The PCMeasure software for Linux
The tar archive pcmeasure.tar.gz with the Linux software is unpacked in its own directory, such as /usr/local/pcmeasure. The configuration file pcmeasure4linux.cfg is also installed here. The port entries in this file need to be adjusted so that only those ports are listed to which a sensor is actually connected:
[ports]
com1.1=01
com1 stands for the first serial port; if you are using the first parallel port instead, the entry before the period is lpt1. The digit following the port refers to the adapter slot used by the sensor, so depending on how many adapters you have, this is a number from 1 to 4. The = sign is followed by the sensor type: 01 stands for a
1 |
The PCMeasure Web site showed the following prices as of March 2006: simple temperature |
|
sensor 30101, $ 27; serial single-port adapter 30201 $ 39; Linux software, $ 29 (Windows: |
2 |
$ 39). |
The access data for the download comes with the invoice. |
|
3 |
http://www.pcmeasure.com/faq.php |
378
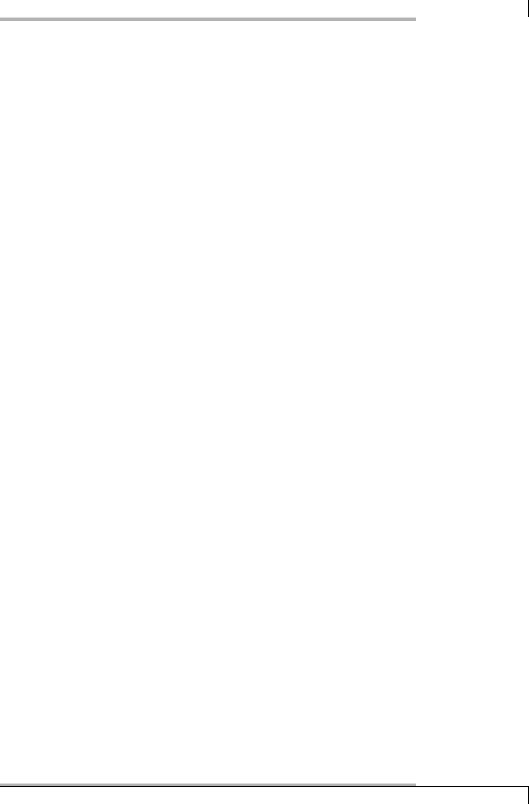
19.2 The Nagios Plugin check_pcmeasure
temperature sensor, 03 for a humidity sensor. An additional humidity sensor on the second slot of the same adapter would then be addressed as com1.2=03.
The query program pcmeasure requires the configuration file to be specified as an argument:
linux:local/pcmeasure # ./pcmeasure ./pcmeasure4linux.cfg
It runs as a daemon in the background and only ends if it is terminated with kill. In principle, any user can start it who has read permissions for the corresponding interface.
19.1.2 The query protocol
The software opens TCP port 4000 by default and accepts requests from the network. The protocol used is quite simple: you send a text in the format
pcmeasure.interface.slot<CR><LF>
(that is, with a DOS line ending) and you receive a response in the format
port;valid=validity;value=value;...
The validity placeholder is replaced by a 1 for a valid value or 0 for an invalid one. The port specification complies with the internal numbering system: lpt1.1 corresponds to port1, com1.1 to port13. Whether everything functions correctly or not can be tested with telnet:
user@linux:˜$ telnet localhost 4000
Trying 127.0.0.1...
Connected to localhost. Escape character is ’ˆ]’. pcmeasure.com1.1
port13;valid=1;value=22.59;counter0=10627;counter1=14373; Connection closed by foreign host.
The current temperature in this example is 22.59 ◦C, and the value is valid.
19.2 The Nagios Plugin check_pcmeasure
The plugin check_pcmeasure.pl4 enables a single sensor to be queried over the network. It enters the values received into a round-robin database in the following form:
4 http://linux.swobspace.net/projects/nagios.
379
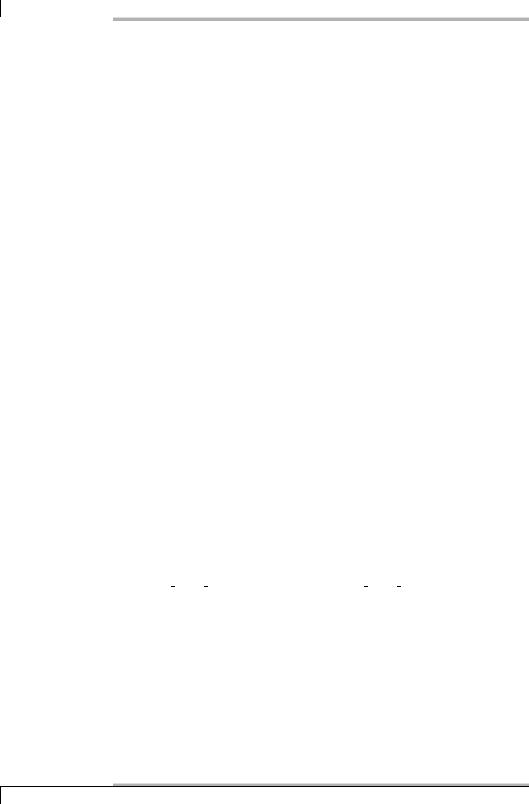
19 Monitoring Room Temperature and Humidity
timestamp:value
A script called create-rrd.sh to create this database and a CGI script to display the graphics generated (temp.cgi) can also be found at the link specified.
To be able to work with a round-robin database (see page 317) you require the RRDtools,5) which contain the Perl module RRDs used by the plugin. If you do not use this, you should comment out the line
use RRDs;
in the Perl code of the plugin by placing a # at the beginning of the line. The plugin has the following options:
-H address / --host=address
This is the host name or IP address of the measuring computer on which the software is running and to which the sensors are connected.
-S sensor port / --sensor=sensor port
This switch defines the sensor port, such as com1.1 or lpt1.2 (see above).
-p port / --port=port
This sets alternative port specifications for the TCP port of the software. The default is port 4000.
-w floating point decimal / --warn-min=floating point decimal
If the measured value falls below the given threshold value, check_ pcmeasure sets off a warning.
-W floating point decimal / --warn-max=floating point decimal
If the measured value lies above this warning limit, the plugin gives a warning. Upper and lower thresholds can be combined.
-c floating point decimal / --crit-min=floating point decimal
The plugin issues CRITICAL if the value drops below this limit.
-C floating point decimal / --crit-max=floating point decimal
The plugin issues CRITICAL if the value goes above this threshold. It can be combined with -c.
-R file / --rrd-database=file
This option specifies the round-robin database. If this option is missing, the RRD Perl module can be commented out.
5 http://www.rrdtool.org/
380
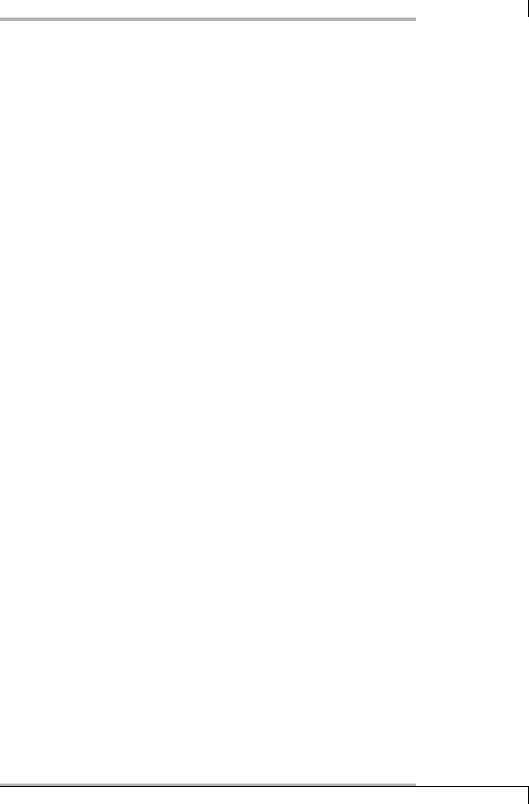
19.2 The Nagios Plugin check_pcmeasure
-V / --version
This is the output of the plugin version and a short help. The plugin does not query any sensor in doing this.
In the following example the plugin asks for the temperature of the sensor connected to the host with the IP address 172.17.193.6:
nagios@linux:nagios/libexec$ ./check_pcmeasure.pl -H 172.17.193.6 \
-S com1.1 -W 22.0 -C 25.0
WARNING: Value com1.1: /22.6/ > 22.0
Since the measured value lies above the warning limit of 22 ◦C, but below the critical limit of 25 ◦C, there is a WARNING.
The corresponding Nagios command can be specified with or without a roundrobin database:
define command{
command_name check_temp_max
command_line $USER1$/check_pcmeasure.pl -H $HOSTADDRESS$ \ -S $ARG1$ -W $ARG2$ -C $ARG3$
}
define command{
command_name check_temp_max_rrd
command_line $USER1$/check_pcmeasure.pl -H $HOSTADDRESS$ \ -S $ARG1$ -W $ARG2$ -C $ARG3$ -R $ARG4$
}
If it is without, you only need the maximum and critical warning limits, apart from the sensor details. In the second variation the RRD file predefined in $ARG4$ additionally saves the measured data. The file must be created beforehand and must be writable for the user nagios.
The following service uses the file /var/lib/rrd/temperatur-serverraum1.rrd for this purpose:
define service{
host_name linux01 service_description Room temperature max_check_attempts 1 normal_check_interval 2
check_command check_temp_max_rrd!com1.1!23.0!27.0!\
/var/lib/rrd/temperatur-serverraum1.rrd
...
}
With max_check_attempts set to 1, Nagios does not repeat the query in case of an error at intervals of retry_check_interval. Instead the temperature is measured constantly every two minutes.
381
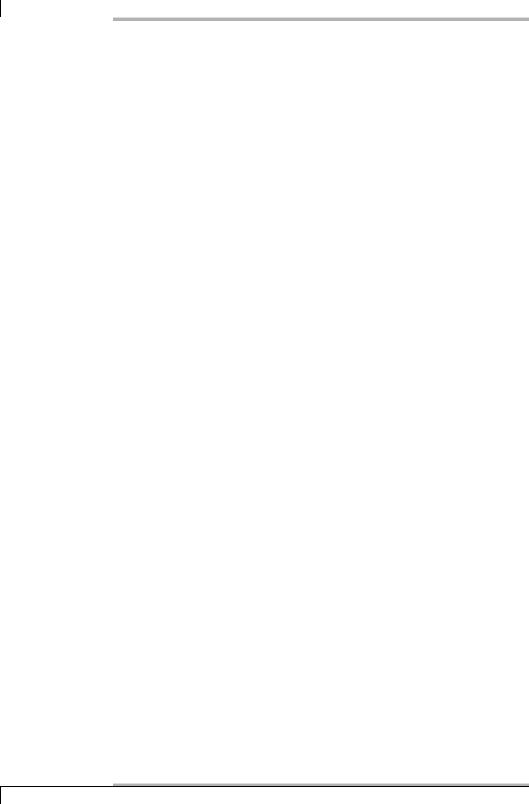
19 Monitoring Room Temperature and Humidity
Since room temperatures normally change very slowly, you could use a normal_ check_interval of five minutes. If you choose larger measuring intervals you can set max_check_attempts to more than 1 and repeat the measurement at shorter intervals in case of errors (e.g., retry_check_interval 1).
382
