
- •Билет №1
- •Билет №2 Понятие объекта, свойств, методов и событий, присущих объекту. Синтаксис языка для работы со свойствами и методами. Примеры.
- •Вопрос №3
- •Вопрос № 4
- •Билет № 5 Константы и переменные. Описание и инициализация. Область видимости переменных. Примеры.
- •Вопрос №6 Операции. Приоритет операций. Примеры.
- •Вопрос 7. Типы данных. Примеры
- •Dim r As Byte
- •8.Управляющие конструкции If…Then и Select…Case. Примеры
- •9) Операторы цикла For…Next и Do…Loop. Особенности использования. Примеры
- •Функции работы со строками. Примеры.
- •Следующие три функции позволяют работать с массивом строк
- •И последние две функции генерируют строки символов
- •Функции работы с датами. Примеры.
- •12. Работа с объектом Range. Выделение диапазона. Свойства CurrentRegion и Selection. Примеры.
- •13)Работа с объектом Range.
- •14)Работа с объектом Range.
- •15) Работа с объектом Range.
- •4) Column Возвращает номер первого столбца в первой области, в указанном диапазоне. Свойство только для чтения.
- •5) Columns в отличие от предыдущего свойства, Columns возвращает не простое число, а объект Range, представляющий собой один столбец из всего диапазона.
- •6) Comment Возвращает объект Comment для Range. В данном случае Range должен определять одну ячейку.
- •Вопрос 16
- •Билет № 17 Редактор vba. Назначение. Окно редактора.
- •Вопрос 18.
- •19 Вопрос. Пользовательские формы.
- •Билет №21
- •Вопрос 22
- •End With
- •Вопрос 23
19 Вопрос. Пользовательские формы.
можете создавать свои окна с элементами управления. Они обычно нужны, когда требуется запросить информацию у пользователя. Разнообразные диалоги настроек, параметров и т.д. Такие окна называются пользовательскими формами.
Чтобы создать форму, откройте редактор VBA (Alt + F11), выберите в списке слева Microsoft Excel Objects и в его меню выбираем Insert->UserForm.
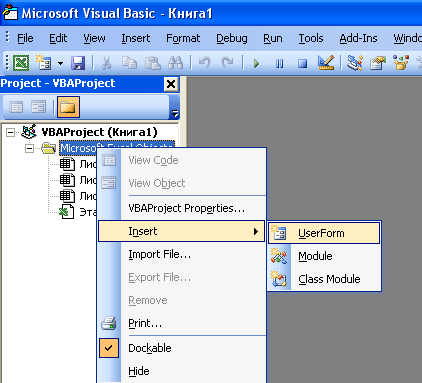
На экране появилась пустая форма. В ее контекстном меню выбираем Properties - открывается окно свойств формы.

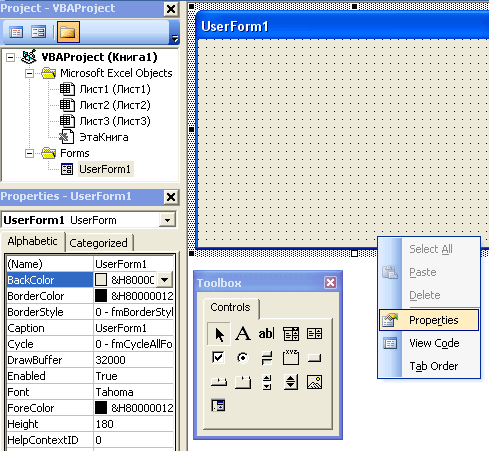
В этом окне можно изменить заголовок формы, цвет фона, шрифт и многие другие параметры. Кроме окна свойств есть еще инструментальная панель Toolbox. В ней содержатся элементы управления, которые можно разместить на форме. Для начала добавим например кнопку.
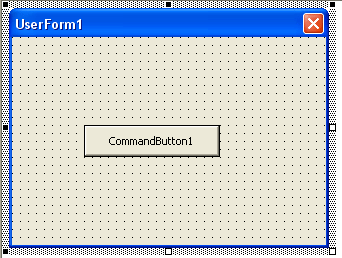
Теперь в окне свойств доступны свойства кнопки. Можно изменить надпись на ней, или добавить картинку. Осталось только привязать к этой кнопке свой код. Это очень просто - по двойному щелчку на кнопке вы попадете в окно редактора VBA, где уже создана процедура обработки нажатия на кнопку.
|
Элемент управления |
Назначение |
|
Label (надпись, метка) |
Позволяет создавать заголовки элементов управления, которые не имеют собственных встроенных заголовков |
|
TextBox (текстовое поле) |
Окно редактируемого текста свободной формы для ввода данных. Может быть одно- или многострочным |
|
ComboBox (поле со списком) |
Этот элемент управления объединяет окно редактирования и окно списка. Используйте, когда хотите предложить пользователю выбрать значение, но при этом дать ему возможность ввести данные, отсутствующие в списке |
|
ListBox (список) |
Отображает список значений, из которых пользователь может сделать выбор. Окна списка можно использовать, чтобы дать возможность пользователю выбрать только одно значение или же несколько |
|
CheckBox (флажок) |
Стандартный флажок (квадратное окно, содержащее, если элемент выбран, галочку). Используйте флажки для выбора вариантов, которые не являются взаимоисключающими |
|
OptionButton (переключатель) |
Стандартная кнопка-переключатель (круглое окно, при выборе в центре него находится черная точка). Используйте OptionButton, когда пользователю необходимо сделать выбор между положениями «включено/выключено» или «истина/ложь». Кнопки-переключатели, как правило, объединяются вместе при помощи рамки для создания группы переключателей |
|
ToggleButton (выключатель) |
Выключатели служат для той же цели, что и флажки, но выводят установки в виде кнопки, находящейся в «нажатом» или «отжатом» состоянии |
|
Frame (рамка) |
Визуально и логически объединяет некоторые элементы управления (особенно флажки, переключатели и выключатели) |
|
CommandButton (кнопка) |
Используйте кнопки для выполнения таких действий, как Cancel (Отмена), Save (Сохранить), ОК и так далее Когда пользователь щелкает по кнопке, выполняется VBA-процедура, закрепленная за данным элементом управления |
|
TabStrip (набор вкладок) |
Этот элемент управления состоит из области, в которую вы помещаете другие элементы управления (такие как текстовые поля, флажки и так далее) и полосы кнопок табуляции. Используйте элемент управления TabStrip для создания диалоговых вкладок, отображающих одни и те же данные в различных категориях |
|
MultiPage (набор страниц) |
Этот элемент управления состоит из нескольких страниц. Вы можете выбрать любую из них, щелкнув по соответствующей вкладке. Используйте элемент управления MultiPage для создания диалоговых окон с вкладками |
|
ScrollBar (полоса прокрутки) и SpinButton (счетчик) |
Элемент управления ScrollBar позволяет выбирать линейное значение аналогично тому, как это можно сделать при помощи счетчика. Элемент управления SpinButton является специальной разновидностью текстового поля |
|
Image (рисунок) |
Элемент управления Image позволяет вывести на форме графическое изображение. Используйте Image для вывода графических изображений в любом из следующих форматов: *.bmp, *.cur, *.gif, *.ico, *.jpg или *.wmf |
Билет №20 «Автофильтр. Обращение к автофильтру и формирование критериев фильтрации. Примеры»
Метод AutoFilter
Метод AutoFilter (автофильтр) представляет собой простой способ запроса и фильтрации данных на рабочем листе. Если AutoFilter активизирован, то каждый заголовок поля выделенного диапазона данных превращается в поле с раскрывающимся списком. Выбирая запрос на вывод данных в поле с раскрывающимся списком, осуществляется вывод только тех записей, которые удовлетворяют указанным условиям.
field Целое, указывающее поле, в котором производится фильтрация данных
Criteria1 Задают два возможных условия фильтрации и criteria2 поля. Допускается использование строковой постоянной, например 101, и знаков отношений >, <,>=, <=, =, <>
operator Допустимые значения: X1And (логическое объединение первого и второго критериев); X1or (логическое сложение первого и второго критериев)
Метод ShowAllData Показывает все отфильтрованные и неотфильтрованные строки рабочего листа
Обращение к автофильтру
Sub autofilter ()
Dim r As Range
Set r = Worksheets("Лист1").Range("A1")
r.AutoFilter
End Sub
Формирование критериев фильтрации, пример
Sub autofilter1 ()
Dim r As Range
Set r = Worksheets("Лист1").Range("A1")
r.AutoFilter Field:=4, Criteria1:="=Центральный", _
Operator:=xlOr, Criteria2:="=Приморский"
Worksheets("Лист1").AutoFilter.Range.SpecialCells(xlCellTypeVisible).Copy _
Destination:=Worksheets("Лист1").Range("a15")
End Sub
Sub autofil2()
Dim r As Range
Set r = Worksheets("Лист1").Range("A1")
r.AutoFilter Field:=4, Criteria1:=xlFilterThisYear, _
Operator:=xlFilterDynamic
Worksheets("Лист1").AutoFilter.Range.SpecialCells(xlCellTypeVisible).Copy _
Destination:=Worksheets("Лист1").Range("a15")
End Sub
