
Excell_2007_Sphfa
.pdf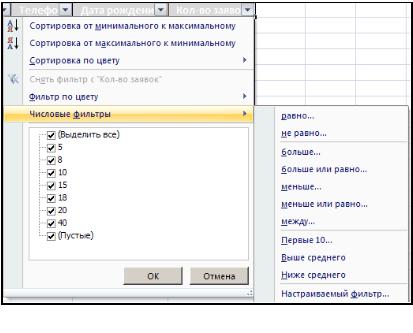
Замечание. Если при сворачивании раздела определенные строки/столбцы должны быть видимыми, их не нужно выделять для группировки.
Автоматическое структурирование используется, когда на листе расположены строки или столбцы итоговых данных или промежуточных итогов. В диапазоне, предназначенном для структурирования, необходимо выделить хотя бы одну ячейку, а затем выполнить команду Данные – Структура – Группировать – Создание структуры. В результате будет создана структура, использующая итоговые данные как уровни разделов.
Удалить структурирование можно, используя команды Данные – Структура – Разгруппировать – Удаление структуры.
Фильтрация
В Excel 2000 существует возможность отфильтровать список, чтобы вывести только необходимые в данный момент строки. При этом строки, не удовлетворяющие заданным условиям, просто не будут отображаться на экране, а не будут удаляться из файла. Поэтому, отменив фильтрацию данных, можно видеть полностью весь список. Фильтрация может быть выполнена с помощью автофильтра и расширенного фильтра.
Замечание. При копи-
ровании данных из отфильтрованной таблицы будут скопированы только те данные, которые отображаются в данный момент в таблице. Также, если в таблице есть строки с итоговыми данными, они
автоматически будут пересчитываться при каждой фильтрации.
Чтобы применить автофильтр, нужно выделить хотя бы одну ячейку списка данных и применить команду Главная – Редактирование – Сортировка и фильтр – Фильтр или Данные – Сортировка и фильтр – Фильтр. После этого в правом углу ячеек заголовков списка появятся стрелки, нажав на которые можно получить доступ к параметрам фильтрации (рис. 7.3).
Можно наложить фильтр по цвету ячеек, по выбору определенных данных, а также задать различные параметры для фильтрации данных разных типов: числовых, текстовых, дат. Также в автофильтре можно задать два условия отбора данных в одном или нескольких столбцах. Для этого нужно активировать команду Настраиваемый фильтр в контекстном меню для конкретного типа фильтра. Удалить автофильтр можно, повторно нажав на копку вызова фильтра.

Расширенный фильтр предназначен для фильтрации списков тогда, когда возможностей автофильтра недостаточно. Хотя расширенный фильтр и несколько сложнее автофильтра, он имеет ряд преимуществ, основные из них:
-можно сохранять критерий отбора данных для дальнейшего использования;
-для одного столбца можно задать более двух критериев отбора;
-между столбцами можно задать несколько критериев сравнения;
-можно показывать в отфильтрованных записях не все столбцы, а только указанные;
-в критерии можно включать формулы.
Чтобы отфильтровать список с помощью расширенного фильтра, необходимо произвести некоторые подготовительные действия:
1)проверить, чтобы столбцы списка имели заголовки;
2)подготовить таблицу критериев отбора. Заголовки столбцов, для которых будут задаваться условия должны в точности совпадать с заголовками списка, поэтому имеет смысл их просто скопировать из списка. В следующих строках необходимо записать условия фильтрации. Эти строки будут использованы в качестве диапазона условий отбора.
Для объединения критериев с помощью условного оператора И следует указать критерии в одной и той же строке, а для объединения критериев с помощью условного оператора ИЛИ следует ввести критерии в разных строках.
Чтобы применить расширенный фильтр, нужно выделить диапазон фильтрации и вызвать команду Данные – Сортировка и фильтр – Дополнительно. В диалоговом окне Расширенный фильтр (рис. 7.4) нужно
Рис. 7.4. Окно Расширенный фильтр
тить панели Сортировка и фильтр.
Разделение данных на несколько столбцов
указать место размещения результатов фильтрации (на этом же месте или скопировать в другое), исходный диапазон фильтруемых данных, критерии отбора (диапазон условий), отображение в результате только уникальных записей и нажать ОК.
После применения данной команды на листе в указанном месте будут отображеныотфильтрованныеданные.
Чтобы убрать расширенный фильтр, достаточно нажать кнопку Очис-
Excel предоставляет возможность разбивать данные, находящиеся в одном столбце, на несколько. Эта возможность может также использоваться при импорте данных из других приложений, если данные не разделены на нужное количество столбцов.
С помощью команды Данные – Работа с данными – Текст по столбцам
вызывается мастер, позволяющий указать параметры разбивки. Можно выбрать

разделитель для данных, имеющих одинаковые знаки-разделители, либо указать параметр «фиксированная ширина» (если в столбце данные имеют одинаковую длину) и указать точное местоположение разделителя.
После выполнения команды разделенные данные копируются в столбцы, находящиеся справа от исходного столбца, заменяя старые данные. Поэтому предварительно нужно добавить пустые столбцы справа, либо при выполнении разбиения указать адрес ячейки, куда будет помещен результат.
Консолидация данных
Если в разных листах книгах или даже разных книгах имеются однотипные значения, которые нужно разместить в одном месте или провести с ними однотипные операции, это можно сделать при помощи функции Консолидация. При ее использовании данные из указанных источников собираются в одном месте и любые общие значения будут объединяться, как указано.
Это позволяет более наглядно анализировать итоговые
данные. |
|
Рис. 7.5. Диалоговое окно Консолидация |
|
Чтобы выполнить консо- |
|
|
лидацию, сначала нужно выделить первую ячейку места, в котором будут расположены консолидированные данные, затем выбрать команду Данные –
Работа с данными – Консолидация  . В диалоговом окне (рис. 7.5)
. В диалоговом окне (рис. 7.5)
необходимо выбрать диапазоны ячеек (поля ссылка, список диапазонов) и тип предстоящей консолидации (поле Функция), а также указать использование в качестве имен некоторых значений диапазона данных и установить связь с исходными данными (чтобы при изменении исходных данных производилось обновление консолидированных). После задания параметров итоговые данные будут размещены в указанных ячейках.
Создание промежуточных и общих итогов
При анализе данных в больших таблицах часто возникает необходимость вычислять промежуточные и полные итоги.
Промежуточные итоги – это удобный способ обобщения и анализа данных на рабочем листе. При подведении промежуточных итогов таблица разбивается на несколько групп строк с одинаковыми значениями одного поля и по каждой группе подводятся итоги, а затем – общий итог по всей таблице. В качестве итога могут вычисляться максимальное или минимальное значения в группе, сумма, среднее, количество элементов, стандартное отклонение и т. п.
Подведение промежуточных итогов позволяет обойтись практически без ручного ввода формул. Excel автоматически создает формулу, добавляет строку (или строки) для записи промежуточных итогов и подставляет адреса

ячеек данных. Результирующая таблица является наглядной и удобной для последующей обработки. После подведения промежуточных итогов таблица представляется структурой, то есть она разбивается на группы. Разбиение таблицы на группы позволяет управлять степенью детализации отображаемых данных. Excel может показывать только итог для каждой группы или полностью содержимое группы.
Перед подведением промежуточных итогов имеет смысл произвести сортировку по тем столбцам, по которым подводятся итоги, чтобы все записи с одинаковыми полями этих столбцов попали в одну группу.
Чтобы добавить итоги для списка данных нужно:
1.Выделить исходный диапазон ячеек.
2.Выбрать команду Данные – Структура – Промежуточные итоги для вызова соответствующего диалогового окна (рис. 7.6).
3.В списке При каждом изменении в выберите поле, по значениям которого вы собираетесь группировать строки (каждый раз, когда такое изменение найдено, вставляется промежуточный итог).
4.В списке Операция выберите функцию,
при помощи которой будут подводиться итоги.
5.В группе флажков Добавить итоги по к укажите, по каким полям должны вычисляться итоги. Отметьте только те поля, которые вы хотите просуммировать.
6.Нажмите кнопку ОК. Excel вставит в рабочий лист строки с промежуточными итогами. Общий итог по всей таблице появится в ее нижней части.
Размещение строк промежуточных итогов регулируется с помощью флажков в нижней части диалогового окна. По умолчанию все старые промежуточные итоги
должны заменяться новыми (флажок Заме-
нить текущие итоги), также можно разде-
лить группы итогов на страницы (флажок Конец страницы между группами) и добавить общие итоги под таблицей данных (флажок Итоги под данными).
Чтобы удалить итоги с листа, нужно вызвать окно добавления промежуточных итогов и нажать кнопку Убрать все.
Использование сводных таблиц для анализа данных
Сводные таблицы обеспечивают очень удобный интерфейс к хранилищам данных различной сложности и разного объема. Сводная таблица – это динамическая таблица специального вида, построенная на базе одной или нескольких исходных таблиц и содержащая сводную информацию по этим таблицам. Базами данных для сводных таблиц могут быть списки, таблицы,
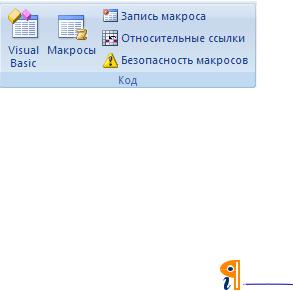
расположенные на рабочих листах Excel, либо внешние источники данных (например, базы данных Access).
При создании сводной таблицы пользователь распределяет информацию, указывая, какие элементы и в каких полях сводной таблицы будут содержаться. Поле – это некоторая совокупность данных, собранных по одному признаку. Элемент – отдельное значение, содержащееся в поле. Сводная таблица является многомерной и всегда связана с источником данных. Сама она предназначена только для чтения, а изменения нужно вносить в исходные таблицы. При этом можно изменять форматирование сводной таблицы, выбирать различные параметры вычислений.
Для работы в Excel со сводными таблицами существует команда Вставка – Таблицы – Сводная таблица. После ее активизации в появившемся окне Создание сводной таблицы нужно указать исходные данные и размещение итогов сводной таблицы. После этого при помощи мастера Список полей сводной таблицы необходимо заполнить макет таблицы. В результате будет получена сводная таблица, после вставки которой на ленте меню появляется контекстный инструмент Работа со сводными таблицами, имеющий вкладки Параметры – для изменения структуры сводной таблицы, и Конструктор – для ее форматирования.
Использование макросов
Макрос представляет собой последовательность действий, записанную в виде программы на языке Visual Basic for Applications (VBA). При помощи макросов пользователь может зафиксировать в памяти компьютера часто повторяющиеся последовательности действий, что позволит избежать рутинных операций и ошибок, а также сэкономить время. Макрос может быть записан как с помощью команд языка программирования, так и автоматически программой записи макроса.
Чтобы получить доступ к командам записи макросов, нужно отобразить вкладку Разработчик на ленте главного меню. Для этого нужно выбрать кнопку Office – Параметры Excel – Показывать вкладку Разработчик на ленте. На панели Код (рис. 7.7) доступны основные инструменты для работы с макросами.
Для записи макроса на Visual Basic используйте кнопку запуска редактора – Visual Basic. Для просмотра списка имеющихся и запуска нужного макроса используйте кнопку
Макросы. Кнопка Запись макроса позволяет записать последовательность действий в
макрос. Кнопка Относительные ссылки включает при записи макроса режим относительных ссылок. Кнопка Безопасность макросов позволяет устанавливать различные уровни безопасности для запуска макросов из разных источников.
` Ìi`ÊÜ Ì ÊÌ iÊ`i ÊÛiÀÃ Ê vÊ
v ÝÊ*À Ê* Ê ` Ì ÀÊ
/ ÊÀi ÛiÊÌ ÃÊ Ì Vi]ÊÛ Ã Ì\Ê
ÜÜÜ° Vi °V ÉÕ V ° Ì
Контрольные вопросы и задания
1.Какими характеристиками обладает список данных?
2.Как отсортировать данные по нескольким критериям?
3.Для чего используется расширенный фильтр?
4.Какие данные могут быть разделены на несколько столбцов?
5.Как задать подсчет промежуточных итогов?
6.Что такое сводная таблица?
7.Как записать свой макрос?
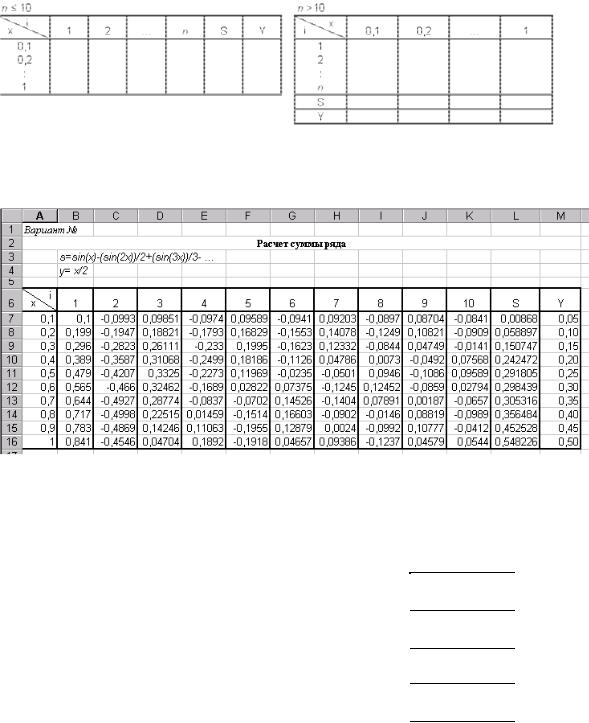
ЗАДАНИЯ ДЛЯ ЛАБОРАТОРНЫХ РАБОТ
Лабораторная работа №1 «Создание и обработка таблиц с применением формул и функций
в табличном процессоре Excel 2007»
Задание:
1) |
Сформировать таблицу расчета суммы ряда (варианты заданий по расчету суммы ряда – см. |
|
|
ниже). При формировании таблицы использовать встроенные функции, абсолютную и |
|
|
относительную адресацию, автозаполнение ячеек. |
|
2) |
В зависимости от числа слагаемых n оформить таблицу следующим образом: |
|
|
|
|
3)Используя условное форматирование, выделить отрицательные числа синим цветом, числа больше 1,5 – красным цветом.
4)Оформить таблицу. Образец оформления – ниже. Шаг изменения x в зависимости от варианта задания равен 0,1 (либо Pi/*).
5)Построить в одной координатной сетке (на одной диаграмме) графики s=f(x) и y=f(x).
6)Изучить возможности применения функций (список функций см. в варианте задания), привести пример работы каждой функции.
Варианты заданий: |
|
|
|
|
|
|
|
|||||
№ |
|
|
|
Сумма S |
Диапазон |
n |
Функция Y |
Функция |
||||
вар. |
|
|
|
изм-я Х |
Excel |
|||||||
|
|
|
|
|
|
|
|
|
|
|||
1 |
1 ln 4 |
* x ln 2 4 |
* x 2 |
... |
[0,1; 1 ] |
10 |
4X |
ГРАДУСЫ, |
||||
|
1! |
2! |
|
|
|
|
|
|
|
СЕКУНДЫ |
||
2 |
cos x |
cos 2 x |
|
cos 3 x |
... |
[Pi/5; 9Pi/5] |
40 |
-ln |2sin(X/2)| |
ЗНАК, ТДАТА |
|||
|
|
|||||||||||
|
|
2 |
|
|
3 |
|
|
|
|
|
|
|
3 |
1 ln 2 |
* x ln 2 2 |
* x 2 |
... |
[0,1; 1 ] |
10 |
2X |
НОД, |
||||
|
1! |
2! |
|
|
|
|
|
|
|
МЕДИАНА |
||
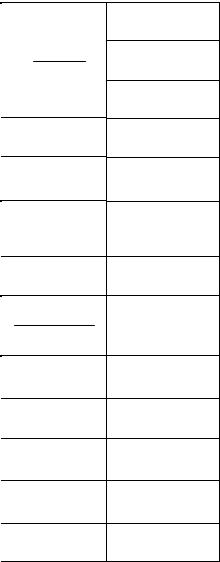
№ |
|
|
|
|
|
|
|
|
|
|
|
|
|
|
|
|
|
|
|
|
Сумма S |
|
|
|
|
Диапазон |
n |
||||
вар. |
|
|
|
|
|
|
|
|
|
|
|
|
|
|
|
|
|
|
|
|
|
|
|
|
изм-я Х |
||||||
|
|
|
|
|
|
|
|
|
|
|
|
|
|
|
|
|
|
|
|
|
|
|
|
|
|
|
|
|
|
||
4 |
(1 x)2 |
|
(1 x)4 |
|
(1 x)6 |
... |
[-0,2; -1 ] |
40 |
|||||||||||||||||||||||
|
|
|
|
|
|
|
|
|
|
|
|
|
|
|
|
|
|
|
2 |
|
|
3 |
|
|
|
|
|
|
|||
5 |
(2x)2 (2x)4 |
|
... |
|
|
|
|
|
|
|
[0,1; 1 ] |
15 |
|||||||||||||||||||
|
2! |
|
|
|
|
|
|
4! |
|
|
|
|
|
|
|
|
|
|
|
|
|
|
|
||||||||
6 |
x |
|
x 3 |
|
|
|
|
|
|
x 5 |
|
... |
|
|
|
|
|
|
[0,1; 0,9 ] |
40 |
|||||||||||
|
|
|
|
|
5 |
|
|
|
|
|
|
|
|
||||||||||||||||||
|
|
|
|
3 |
|
|
|
|
|
|
|
|
|
|
|
|
|
|
|
|
|
|
|
||||||||
7 |
1 |
|
|
2 x |
|
|
(2 x) 2 |
... |
|
|
|
|
[0,1; 1 ] |
20 |
|||||||||||||||||
|
|
|
|
1! |
|
|
|
|
|
|
|
|
|
|
2! |
|
|
|
|
|
|
|
|
|
|
||||||
8 |
sin |
x |
|
sin 2 x |
|
sin 3 x |
... |
[Pi/10; 9Pi/10] |
40 |
||||||||||||||||||||||
|
|
|
|
2 |
|
|
|
|
|
3 |
|
||||||||||||||||||||
|
|
|
|
|
|
|
|
|
|
|
|
|
|
|
|
|
|
|
|
|
|
|
|||||||||
9 |
1 |
3 x 2 |
|
|
|
|
5 x 4 |
... |
|
|
|
|
[0,1; 1 ] |
10 |
|||||||||||||||||
|
|
|
|
1! |
|
|
|
|
|
|
|
|
|
2! |
|
|
|
|
|
|
|
|
|
|
|||||||
10 |
x * sin |
Pi |
|
x |
2 |
|
|
|
|
|
|
Pi |
|
|
|
|
|
|
|||||||||||||
|
|
|
|
|
|
2 sin |
|
... |
|
|
|
|
|||||||||||||||||||
|
4 |
|
|
|
|
4 |
|
|
[0.1;0.8] |
40 |
|||||||||||||||||||||
|
|
|
|
|
|
|
|
|
|
|
|
|
|
|
|
|
|||||||||||||||
11 |
sin |
|
|
x sin 2 x |
sin |
3 x |
... |
[Pi/5; 4Pi/5] |
40 |
||||||||||||||||||||||
|
|
|
|
|
|
|
|
|
|
|
|
|
|
2! |
|
|
|
3! |
|
|
|
|
|
||||||||
12 |
1 |
|
|
x |
|
|
x 2 |
|
|
|
... |
|
|
|
|
|
|
|
|
[1; 2] |
15 |
||||||||||
|
|
|
|
|
2! |
|
|
|
|
|
|
|
|
|
|||||||||||||||||
|
|
1! |
|
|
|
|
|
|
|
|
|
|
|
|
|
|
|
|
|
|
|
|
|
||||||||
13 |
(3x)2 |
|
(3x)4 |
... |
|
|
|
|
[0,1; 1 ] |
10 |
|||||||||||||||||||||
|
|
|
|
2! |
|
|
|
|
|
|
|
|
4! |
|
|
|
|
|
|
|
|
|
|
|
|||||||
14 |
1 |
x 2 |
|
|
|
|
|
|
x 4 |
... |
|
|
|
|
|
|
[0,1; 1 ] |
10 |
|||||||||||||
|
|
|
|
4! |
|
|
|
|
|
|
|||||||||||||||||||||
|
|
|
|
2! |
|
|
|
|
|
|
|
|
|
|
|
|
|
|
|
|
|||||||||||
15 |
1 |
cos |
|
x |
|
|
cos 2 x |
... |
|
|
|
|
[0,1; 1 ] |
20 |
|||||||||||||||||
|
1! |
|
|
|
|
2! |
|
|
|
|
|
||||||||||||||||||||
|
|
|
|
|
|
|
|
|
|
|
|
|
|
|
|
|
|
|
|
|
|||||||||||
Функция Y
ln 1 2 2x x2
2(cos2X-1) arctg X
e2X
Pi/4
(1+2X2)*eX
x sin Pi4
1 2x*cos Pi4 x2
X/2
eX
3(cos2X-1)
cos X
ecosX
*cos(sinX)
Функция
Excel
ОКРУГЛ, СРЗНАЧЕСЛИ
ОСТАТ, СЧЕТЕСЛИ СУММЕСЛИ, ЗАМЕНИТЬ
ЦЕЛОЕ, ЛЕВСИМВ
ДНЕЙ360, ПОВТОР
НОМНЕДЕЛ И, ПРОПИСН
ГРАДУСЫ, ПРОПНАЧ
ЗНАК, СЖПРОБЕЛЫ
НОД, СИМВОЛ
ОКРУГЛ, СОВПАД
ОСТАТ, СЦЕПИТЬ
СУММЕСЛИ,
Т
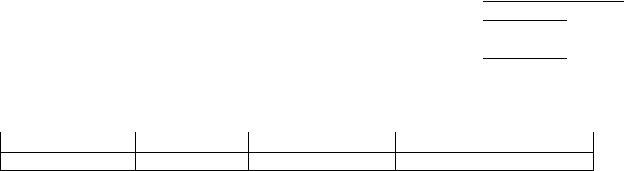
Лабораторная работа №2 «Подготовка и оформление текстовых документов в текстовом
процессоре MS Word 2007»
Задание:
1)Оформить исходные данные (варианты исходных таблиц – см. ниже).
2)Заполнить таблицу данными:
-10-15 строк, имеющих в некоторых столбцах одинаковые значения (например, № группы, фамилию и т. п.);
-должны быть столбцы с числовыми данными.
3)Добавить промежуточные итоги (промежуточные итоги рассчитать по варианту задания, если это возможно; иначе добавить произвольные промежуточные итоги).
4)Используя расширенный фильтр, выполнить отбор данных по заданию, если это возможно, иначе – по произвольному условию (для числовых столбцов) (например, отобрать все записи, где Возраст находится в диапазоне от 18 до 20 и т. п.), результат поместить в отдельные ячейки.
5)Записать макрос (действия макроса – п. 3).
6)Поместить на новую панель для макроса настраиваемую кнопку (для четных вариантов) или меню (для нечетных вариантов). Уметь изменять значки на кнопках.
7)Уметь задавать различные параметры листа (перед печатью): поля, колонтитулы, выравнивание таблицы на листе, масштаб и т. п.
Варианты заданий:
Вариант 1 |
|
|
|
|
|
|
|
|
|
|
|
|
|
|
|
Отец |
Мать |
|
Ребенок |
дата рожд. |
|
|
№ дет. сада |
|
|
|
|||||
|
|
|
|
|
|
|
|
|
|
|
|
|
|
|
|
Найти и |
вывести имя младшего ребенка у Иванова И.И. по форме |
|
|
|
|||||||||||
имя ребенка | дата рождения| |
|
|
|
|
|
|
|
|
|||||||
Вариант 2 |
|
|
|
|
|
|
|
|
|
|
|
|
|
|
|
|
Ф.И.О. |
Групп |
Экзамены |
|
|
|
|
|
|
|
|
||||
|
студент |
а |
|
|
|
|
|
|
|
|
|
|
|
|
|
|
а |
|
|
|
|
|
|
|
|
|
|
|
3й экз. |
|
|
|
|
|
|
|
|
1й экз. |
|
2й экз. |
|
|
|
|
|||
|
|
|
|
|
|
Наимено- |
Оцен- |
Наименова- |
Оцен- |
Наимено- |
Оцен- |
||||
|
|
|
|
|
|
вание |
ка |
ние |
|
ка |
вание |
ка |
|||
Определить средний балл по каждой дисциплине, Результат вывести в форме: |
|
|
|||||||||||||
Дисциплина | Средний балл | |
|
|
|
|
|
|
|
|
|||||||
Вариант 3 |
|
|
|
|
|
|
|
|
|
|
|
|
|
|
|
Ф.И.О. студента |
Группа |
Ср.балл за сессию |
Размер стипендии |
|
|
||||||||||
Вывести фамилии студентов с повышенной (более Q рублей) стипендией по форме Ф.И.О. | Размер стипендии|
Вариант 4 |
|
|
|
|
|
Ф.И.О. студента |
Группа |
Число пропусков занятий в год (часов) |
|
||
|
|
По болезни |
По другим причинам |
Итого |
|
Вывести фамилии |
студентов, имеющих более 100 часов суммарных пропусков, по ворме |
||||
Ф.И.О. студента | Число часов пропуска |
|
|
|
||
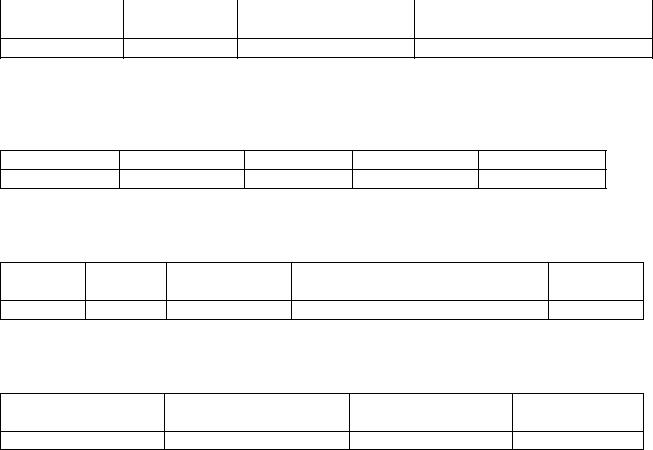
Вариант 5 |
|
|
|
|
|
|
|
|
|
|
|
|
Фамилия |
|
Адрес |
|
№ телефона |
|
|
|
|
|
|
|
|
|
|
|
|
|
|
начинается с цифры 3. |
|
|
|
|||
Удалить из списка |
тех абонентов, |
телефон которых |
|
|
|
|||||||
Вариант 6 |
|
|
|
|
|
|
|
|
|
|
|
|
Фамилия |
Адрес |
|
|
|
|
|
|
|
|
|
|
|
|
Улица |
Дом |
Квартира |
, по форме Ф.И.О.| № квартиры |
||||||||
Вывести фамилии |
жильцов дома № 1 по ул. Минаева |
|||||||||||
Вариант 7 |
|
|
|
|
|
|
|
|
|
|
|
|
Фамилия |
|
Адрес |
|
Число членов семьи |
|
Занимаемая площадь |
|
|
|
|||
|
|
|
|
|
|
|
|
|
|
|
|
|
Вывести фамилии |
жильцов, в семьях которых жилая площадь на 1 человека превышает 10 м, |
|||||||||||
по форме Ф.И.О. | Площадь жилая | Площадь на 1 человека| |
|
|
|
|||||||||
Вариант 8 |
|
|
|
|
|
|
|
|
|
|
|
|
Фамилия |
|
Возраст |
|
Пол |
|
Образование |
Оклад |
|
|
|
||
|
|
|
|
|
|
|
|
|
|
|
|
|
Вывести фамилии |
мужчин не старше 40 лет с высшим образованием и окладом не менее Q |
|||||||||||
рублей, по форме Ф.И.О.| Размер жалования | |
|
|
|
|
|
|||||||
Вариант 9 |
|
|
|
|
|
|
|
|
|
|
|
|
Фамилия |
|
Страна |
|
Год получения медали |
Вес(легкий, |
полусредний, |
||||||
|
|
|
|
|
|
|
|
средний) |
|
|
|
|
Вывести фамилии всех чемпионов в полусреднем весе из Франции по форме Ф.И.О. чемпоина | Год завоевания | Страна |
Вариант 10 |
|
|
Фамилия |
Дата рождения Адрес |
Специальность Стаж работы |
Вывести фамилии работников, имеющих специальность "инженер" со стажем работы более 10 лет, по форме Ф.И.О.| Стаж работы |
Вариант 11 Фамилия Кафедра Дата рождения Ученое звание (доцент, профессор) Стаж
работы
Найти и вывести преподавателей – доцентов с кафедры «Вычислительная техника». Результат вывести в форме Ф.И.О. | Стаж работы |
Вариант 12 Наименование ВУЗа Наименование кафедры Число обучающихся Число
преподавателей
Вывести наименование ВУЗов, имеющих кафедру «ВТ», по форме Наименование ВУЗа | Число студентов на кафедре «ВТ» |
