
mu_lab_207-12(2-МУ_Лаб раб бакалавры)
.pdf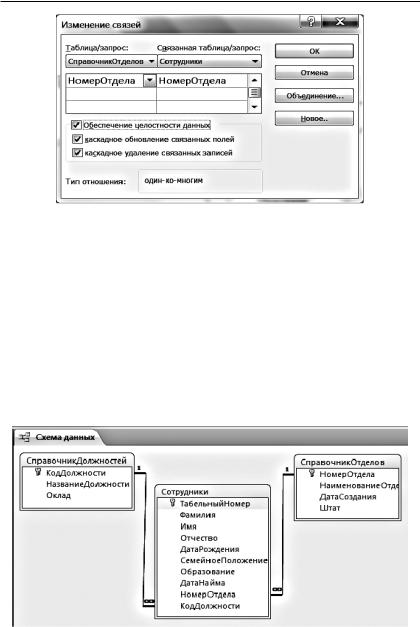
51
Рис. 2.12. Описание связи между таблицами СправочникОтделов и Сотрудники
Для установления связи между таблицами Сотрудники и СправочникДолжностей перетащите поле КодДолжности из списка полей СправочникДолжностей на поле КодДолжности в список полей Сотрудники, в окне Изменение связей установите необходимые флажки.
Между таблицами появились линии, соединяющие по два совпадающих поля. Установилось отношение один ко многим. В результате схема данных должна иметь вид, представленный на рис. 2.13.
Примечание. Если связь не устанавливается, перейдите в режим Конст руктор и проверьте типы данных ключевых полей.
Рис. 2.13. Схема связей БД

52
Для завершения определения связи щелкните по кнопке Сохранить на Панели быстрого доступа, чтобы сохранить внесенные изменения.
Для выхода из режима работы со схемой данных щелкните кнопку Закрыть в группе Связи на вкладке Работа со связями.
2.2.3. Создание форм данных
Формы являются основным средством организации интерфейса пользователя и представляют собой настраиваемые диалоговые окна. Их используют для ввода, управления, просмотра и печати данных. Формы создаются как на базе таблиц, так и на базе запросов.
Задание 2.8
Создайте с помощью Мастера форм форму для таблицы Сотрудники.
Выполнение в MS Access
Выполните команды Создание Формы → Мастер форм.
В окне Создание форм выберите поля для отображения в форме,
затем щелкните по кнопке Далее.
Примечание. Щелчок по кнопке  позволяет переместить одно выбранное поле из списка Доступные поля в список Выбранные поля. Для переноса всего набора полей щелкните по кнопке
позволяет переместить одно выбранное поле из списка Доступные поля в список Выбранные поля. Для переноса всего набора полей щелкните по кнопке  . Для добавления в форму полей из нескольких таблиц (или запросов) выберите другую таблицу и повторите выбор полей.
. Для добавления в форму полей из нескольких таблиц (или запросов) выберите другую таблицу и повторите выбор полей.
Выполняя последующие шаги, выберите внешний вид формы
изадайте имя формы — Сотрудники.
Щелкните по кнопке Готово (внешний вид формы представлен на рис. 2.14). Щелкните по кнопке Закрыть на Панели быстрого доступа.

53
Рис. 2.14. Форма Сотрудники, созданная с использованием Мастера форм
Примечание. Корректировка формы, в частности изменение внешнего вида, возможна в режиме Конструктора.
2.2.4. Создание запросов
Задание 2.9
Используя Мастер запросов, создайте простой запрос к таблице СправочникОтделов для вывода имеющихся в БД сведений об отделах организации.
Выполнение в MS Access
Выделите таблицу СправочникОтделов. Выполните команды
Создание → Запросы → Мастер запросов.
В диалоговом окне Новый запрос выберите Простой запрос
ищелкните по кнопке ОК (рис. 2.15).
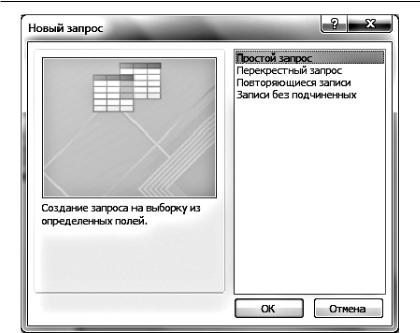
54
Рис. 2.15. Окно Новый запрос
В диалоговом окне Создание простых запросов (рис. 2.16) выберите из списка поля Таблицы и запросы таблицу СправочникОтделов.
Используя кнопку  , выберите в поле Доступные поля необходимые для запроса поля. Если необходимы все поля, щелкните
, выберите в поле Доступные поля необходимые для запроса поля. Если необходимы все поля, щелкните
по кнопке  . Нажмите кнопку Далее.
. Нажмите кнопку Далее.
В окне Мастера запросов выберите подробный или итоговый
отчет.
В последнем окне Мастера запросов введите в поле Имя за-
проса наименование запроса и щелкните по кнопке Готово. Сохраните запрос.
Результаты простого запроса представлены на рис. 2.17.
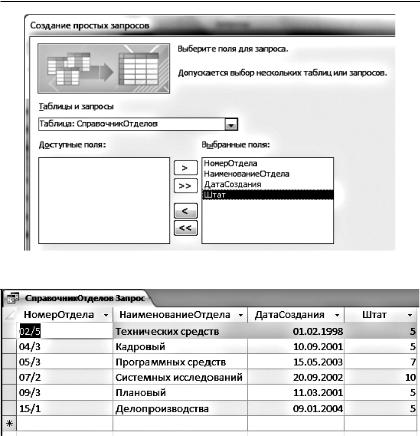
55
Рис. 2.16. Окно Создание простых запросов
Рис. 2.17. Результаты простого запроса
Задание 2.10
Создайте запрос на выборку в режиме Конструктор запросов для получения сведений о сотрудниках отделов организации, занимающих должности «программист» и «ведущий программист»
иимеющих высшее образование.
Выполнение в MS Access
Выполните команды Создание → Запросы → Конструктор запросов.
В диалоговом окне Добавление таблицы откройте вкладку Таблицы. По очереди выберите таблицы, которые будут использо-

56
ваться в запросе (СправочникОтделов, Сотрудники, СправочникДолжностей). Каждый раз нажимайте кнопку Добавить. Закройте окно Добавление таблицы.
Верхняя часть окна Конструктор Запроса содержит список всех полей таблиц, включенных в область действия запроса.
Нижняя часть содержит бланк QBE (Query-by-Example — запрос по образцу), в котором вы определяете параметры запроса. Каждый столбец бланка соответствует одному из полей.
В строку Поле включите имена полей, используемых в запросе (НаименованиеОтдела, Фамилия, Имя, КодДолжности, Название Должности, Образование). Для этого установите курсор на имени выбираемого поля в верхней части окна Конструктора в соответствующей таблице и дважды щелкните левой кнопкой мыши.
В строке Сортировка по полям НаименованиеОтдела и Фамилия выберите порядок сортировки записей результата — по возрастанию.
В строке Вывод на экран в поле КодДолжности снимите галочку.
В строке Условие отбора задайте условия отбора записей:
а) в столбце КодДолжности: =7Or8; б) в столбце Образование: =«высшее».
При использовании операторов для построения выражений условий отбора целесообразно пользоваться Построителем выражений, для вызова которого:
щелкните ячейку бланка запроса, в которую будет вставлено выражение;
выполните команды Работа с запросами → Конструктор →
Настройка запроса и щелкните по кнопке  Построитель или вызовите контекстное меню и выберите в нем команду Построить;
Построитель или вызовите контекстное меню и выберите в нем команду Построить;
в диалоговом окне Построитель выражений создайте выражение, определив нужные имена полей (рис. 2.18).
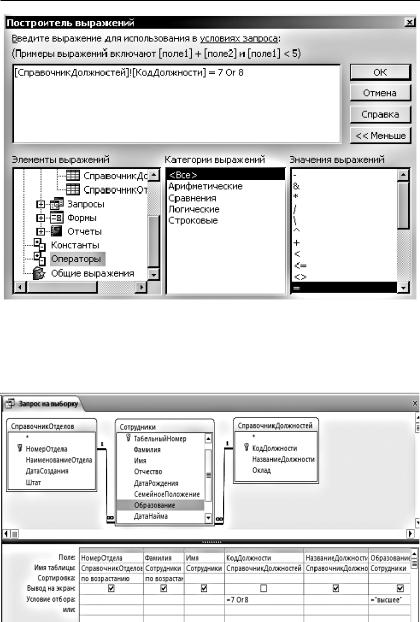
57
Рис. 2.18. Построитель выражений для поля КодДолжности из таблицы СправочникДолжностей
Заполненный бланк запроса представлен на рис. 2.19.
Рис. 2.19. Заполненный бланк запроса на выборку
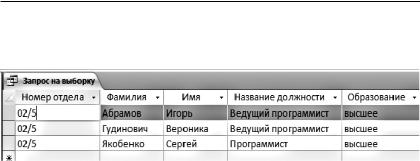
58
Чтобы увидеть результаты запроса (рис. 2.20), выберите команду
Режим → Режим таблицы.
Рис. 2.20. Результаты выполнения запроса на выборку
Сохраните запрос и закройте его.
Задание 2.11
Создайте перекрестный запрос в режиме Конструктор запросов для определения количества лиц каждого уровня образования в отделах организации по таблицам СправочникОтделов и Сотрудники.
Перекрестные запросы обычно работают с большими объемами данных, подводя итоги по одному или нескольким критериям и организуя информацию в табличном виде. Перекрестный запрос представляет собой таблицу, в которой информация группируется в соответствии со значениями одного или нескольких полей и фактически приводится к виду, аналогичному электронной таблице.
Выполнение в MS Access
Выполните команды Создание → Запросы → Конструктор запросов.
В диалоговом окне Добавление таблицы откройте вкладку Таб лицы. Выделите таблицу СправочникОтделов, щелкните по кнопке Добавить, затем выделите таблицу Сотрудники, щелкните по кнопке Добавить. Нажмите на кнопку Закрыть.
В строку Поле включите имена полей, используемых в запросе (НомерОтдела, НаименованиеОтдела, Образование). Для это-
го установите курсор на имени выбираемого поля в верхней части окна Конструктора в соответствующей таблице и перетяните его в строку Поле.
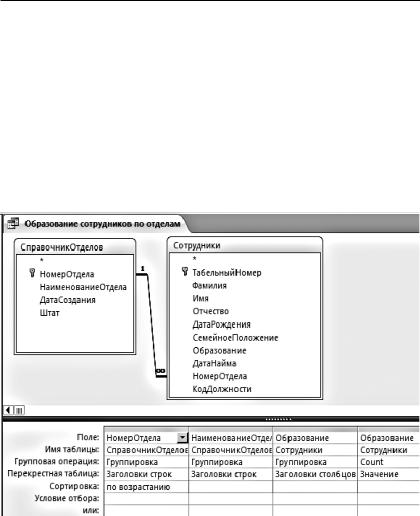
59
Выберите Перекрестный на вкладке Тип запроса. В строке
Перекрестный в столбцах НомерОтдела, НаименованиеОтдела выберите Заголовки строк, а в столбце Образование — Заголовки столбцов.
Добавьте еще одно поле для подсчета значений — поле Образование. В строке Перекрестный выберите — Значение, а в строке Групповая операция — Count.
В строке Сортировка по полю НомерОтдела выберите порядок сортировки записей результата — по возрастанию. Сохраните запрос.
Перекрестный запрос в режиме Конструктора представлен
на рис. 2.21.
Рис. 2.21. Перекрестный запрос в режиме Конструктора
Результат выполнения перекрестного запроса Образование сотрудников по отделам представлен на рис. 2.22.
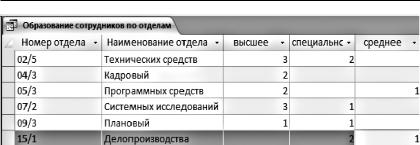
60
Рис. 2.22. Результат выполнения перекрестного запроса
2.2.5. Формирование отчетов
Отчеты представляют требуемые пользователям данные в виде полноценных документов с выбранным стилем оформления, которые можно распечатать или отправить по электронной почте.
Отчеты создаются на базе таблиц или запросов.
Задание 2.12
На базе двух таблиц СправочникОтделов и Сотрудники создайте отчет с помощью Мастера отчетов.
Выполнение в MS Access
В Области навигации щелкните по таблице СправочникОтделов.
Выполните команды Создание → Отчеты → Мастер отчетов.
Выберите поля НомерОтдела и НаименованиеОтдела.
В поле Таблицы и запросы из списка выберите таблицу Сотрудники.
Из этой таблицы выберите поля Фамилия, Имя, Отчество,
СемейноеПоложение, Образование. Нажмите кнопку Далее.
Выберите вид представления данных, выделив СправочникОтделов. Нажмите кнопку Далее.
Добавьте уровень группировки по полю НомерОтдела. На-
жмите кнопку Далее.
Выберите из списка поле Фамилия, по которому необходимо отсортировать данные. Задайте порядок сортировки по полю — возрастающий. Нажмите кнопку Далее.
Выберите вид макета для отчета — структура, ориентацию страниц — книжная. Нажмите кнопку Далее.
